
Das Anzeigen der Uhr in der Taskleiste ist eine der grundlegendsten und dauerhaftsten Funktionen von Windows oder jedem anderen Betriebssystem. Allerdings unterstützt Windows nicht alle Zeiteinheiten.
Frühere Versionen von Windows konnten Sekundenaktualisierungen in der Systemuhr anzeigen. In späteren Windows-Versionen wurde diese Funktion jedoch eingestellt und Benutzer mussten sich auf Apps von Drittanbietern verlassen, um die Sekunden in der Taskleiste anzuzeigen.
Ab Windows 11 Dev Build 25247 ist die lang erwartete Funktion zum Anzeigen von Sekunden in der Taskleistenuhr jetzt zurück. Wenn Sie kein Mitglied des Insider-Programms sind, müssen Sie möglicherweise eine Weile warten, bis diese Funktion in einer stabilen öffentlichen Version bereitgestellt wird.
Vor Windows 10 konnten Benutzer den Registrierungsschlüssel „ShowSecondsInSystemClock“ im Registrierungseditor ändern, um Sekunden anzuzeigen. Dadurch wird der Windows Explorer gezwungen, die Taskleiste zu aktualisieren und die Sekunden in der Taskleistenuhr anzuzeigen. Ab Windows 11 übersprang der Explorer jedoch die Suche nach diesem Schlüssel an einer beliebigen Stelle in der Registrierung.
Das Hinzufügen dieser Funktion eröffnet mehrere verschiedene native Möglichkeiten, mit denen Sie Sekunden in der Taskleistenuhr anzeigen können, nicht nur über Apps von Drittanbietern. So zeigen Sie Sekunden in der Taskleistenuhr an.
Der einfachste Weg, Sekunden in der Taskleistenuhr anzuzeigen, ist die Verwendung des Fensters „Taskleisteneinstellungen“. Beachten Sie jedoch, dass Sie diese Methode nur verwenden können, wenn Sie die Funktion im neuesten Update erhalten haben (Einzelheiten finden Sie im Abschnitt oben). Das ist es:
Drücken Sie Win+I, um die Einstellungen zu öffnen. Klicken Sie dann im linken Bereich auf Win+I以打开设置。然后单击 左侧窗格中的个性化 。
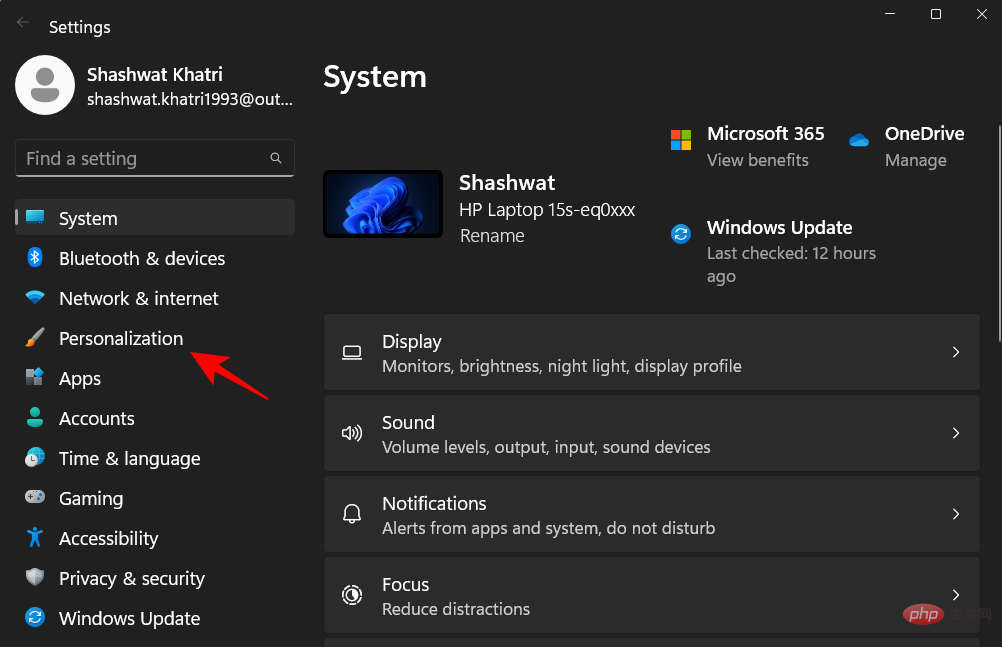
在右侧向下滚动并单击 任务栏。
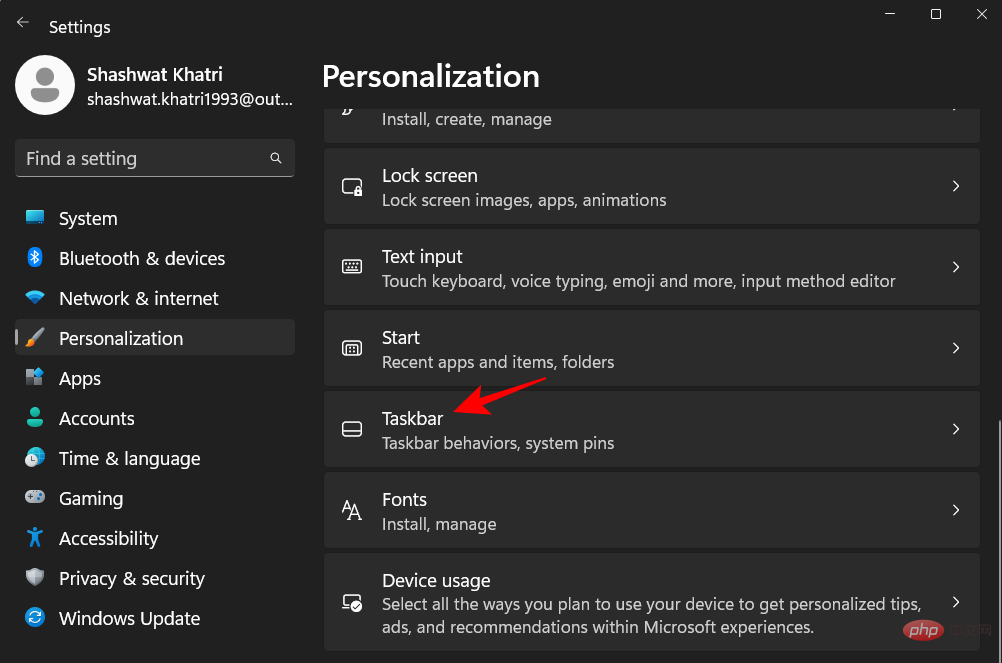
(或者,您也可以通过右键单击任务栏并选择任务栏设置来访问此设置页面。)
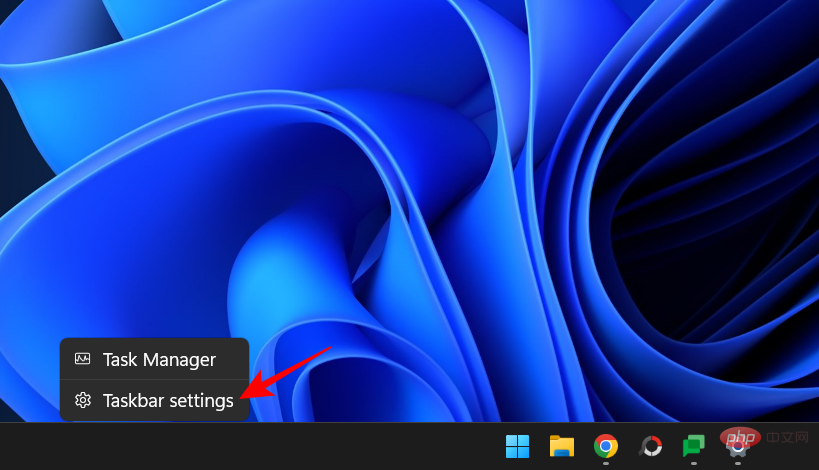
因此,在任务栏设置中,选择任务栏行为。
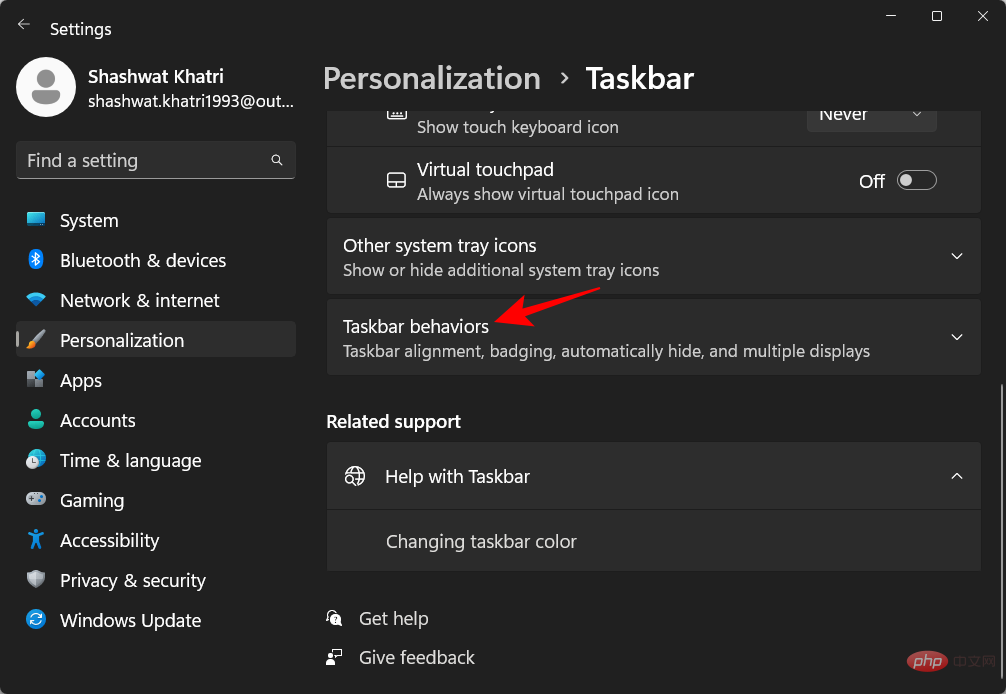
现在单击并选中Show seconds in system tray clock旁边的框。
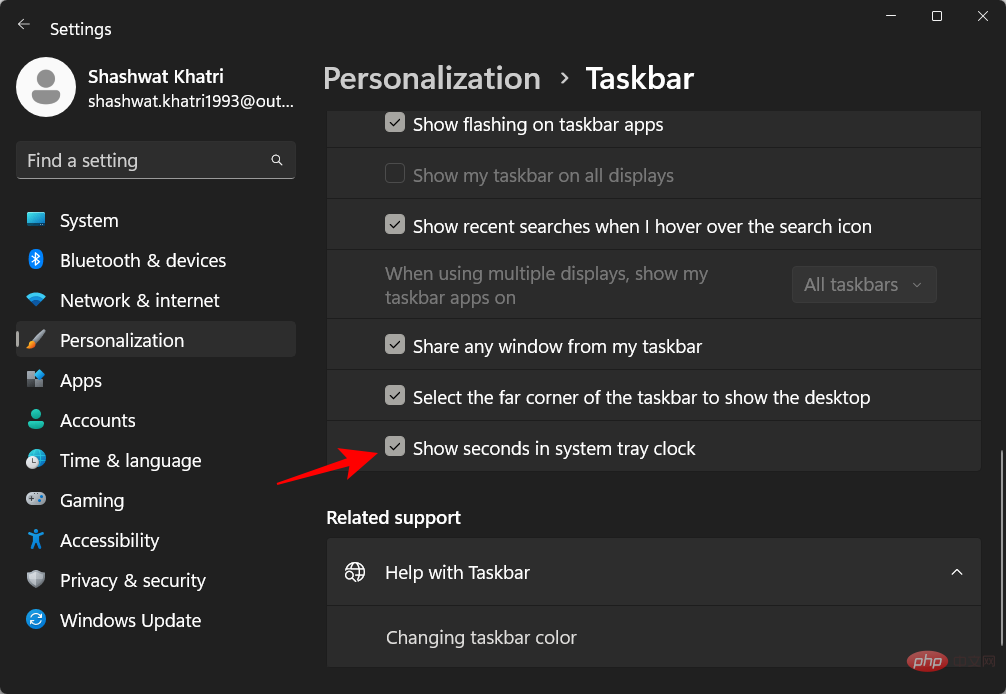
您现在应该看到秒数出现在任务栏时钟中。
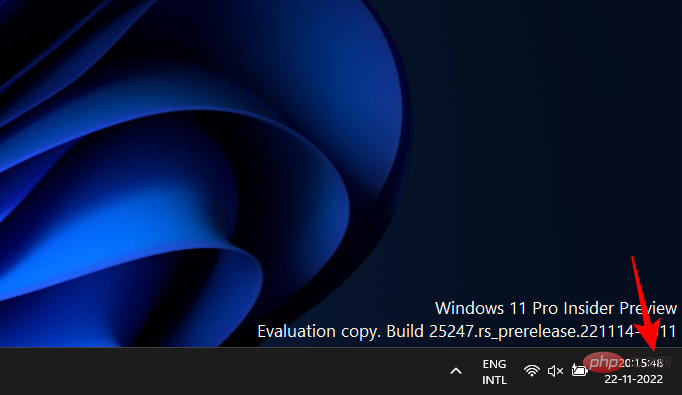
下面介绍如何使用注册表在任务栏时钟中显示秒数。
按“开始”,键入 registry editor,然后按 Enter。
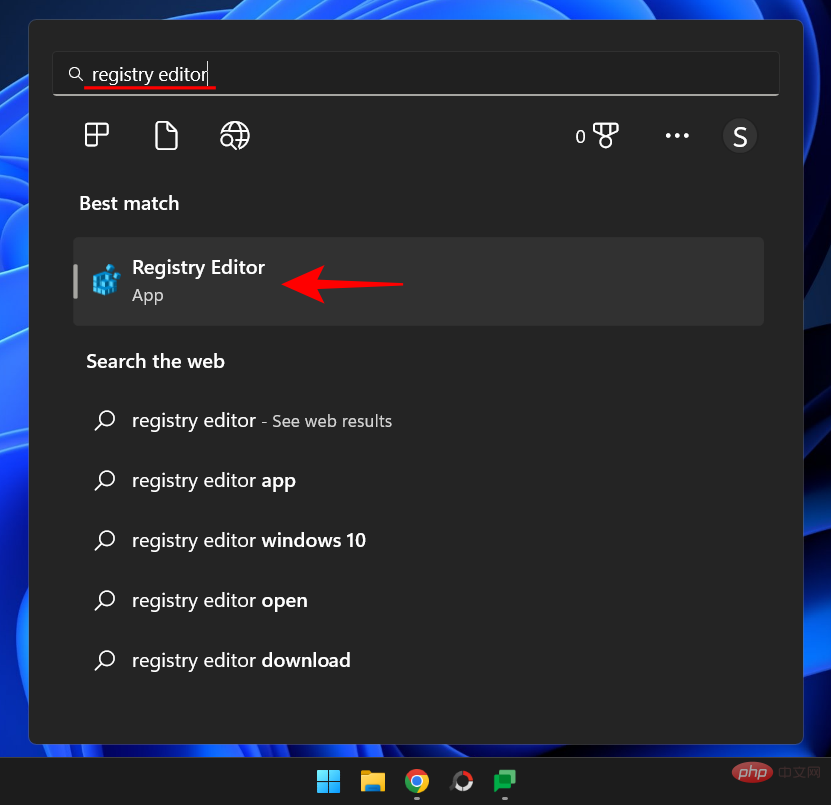
在注册表编辑器中导航到以下地址:
HKEY_CURRENT_USERSoftwareMicrosoftWindowsCurrentVersionExplorerAdvancedPersonalisierung.
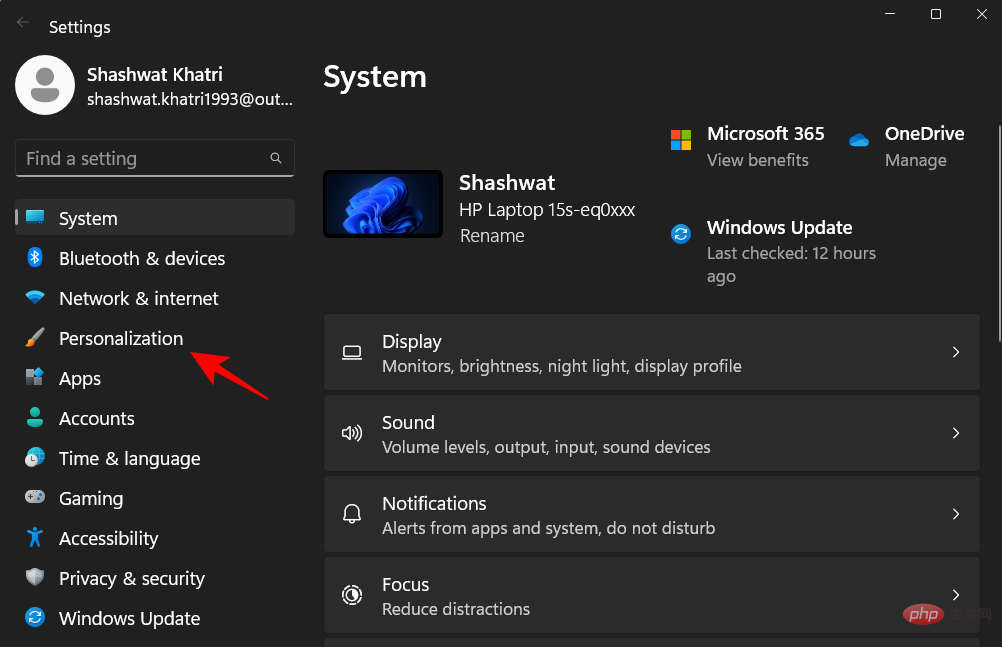 Scrollen Sie auf der rechten Seite nach unten und klicken Sie auf die Taskleiste
Scrollen Sie auf der rechten Seite nach unten und klicken Sie auf die Taskleiste. 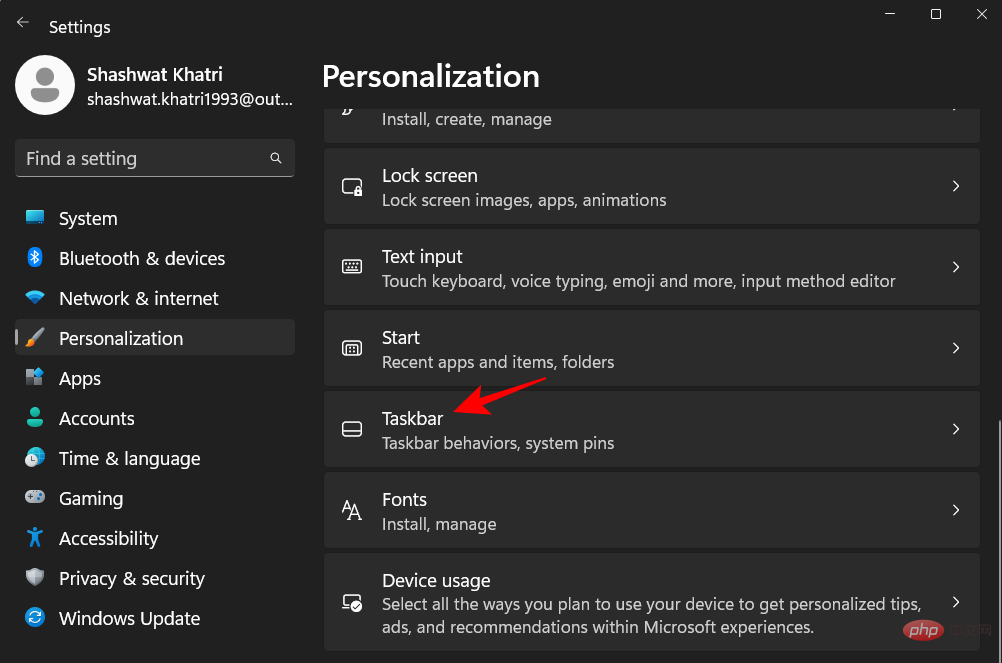
(Alternativ können Sie auf diese Einstellungsseite zugreifen, indem Sie mit der rechten Maustaste auf die Taskleiste klicken und 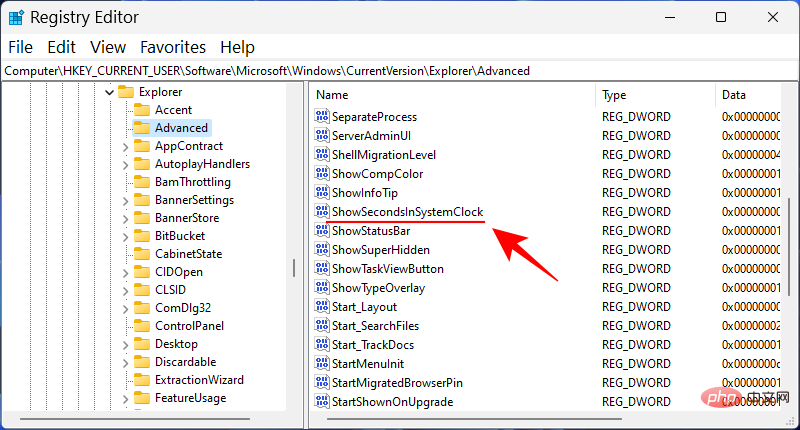 Taskleisteneinstellungen
Taskleisteneinstellungen
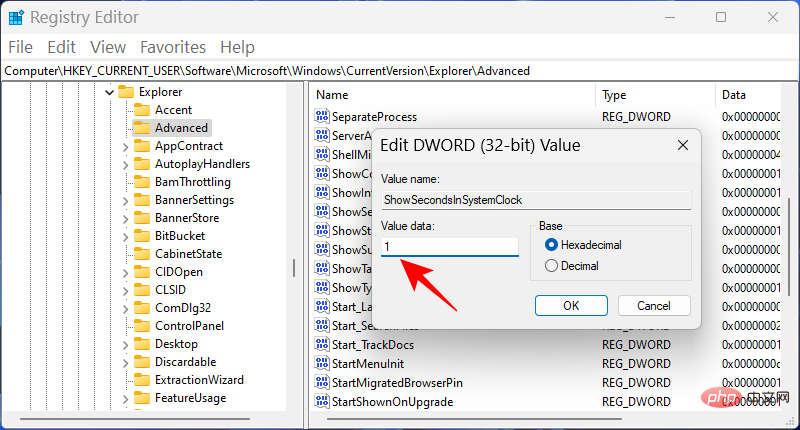
Taskleistenverhalten aus 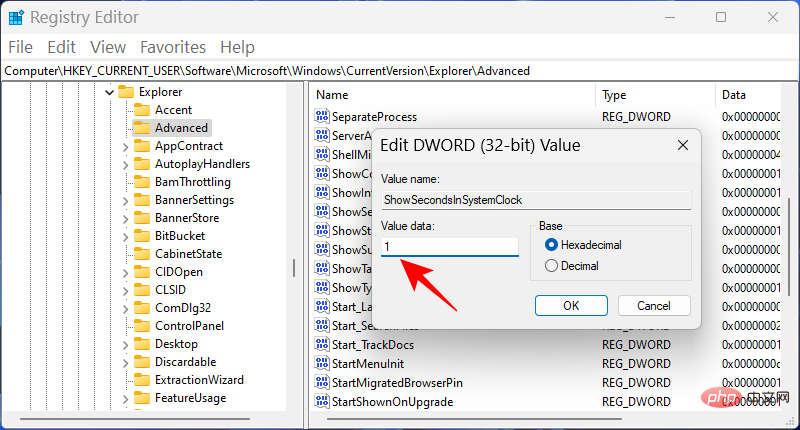 .
.
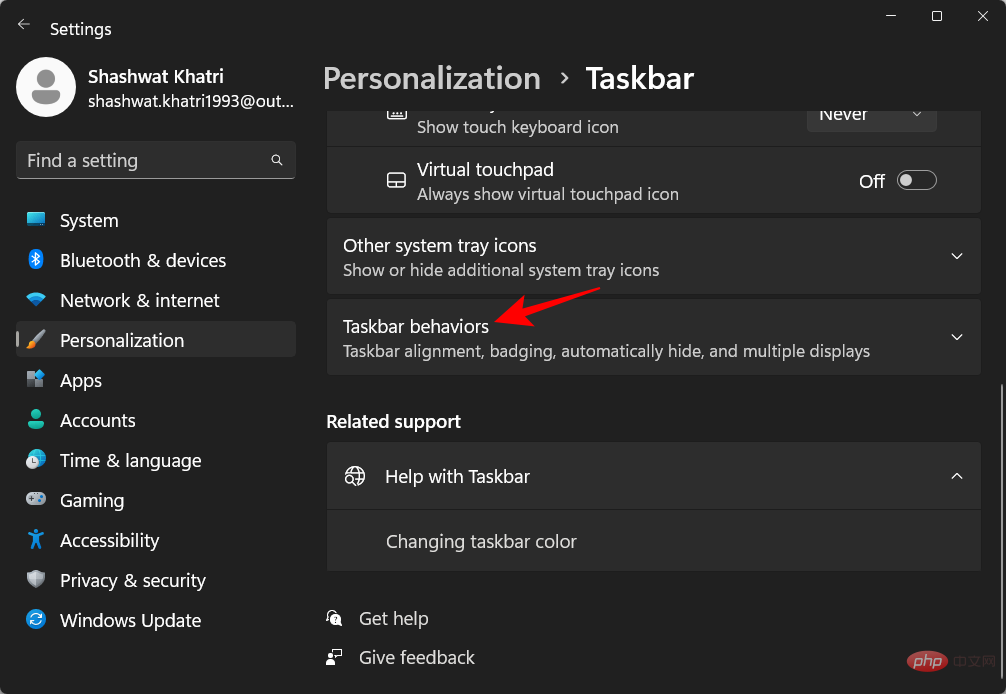 🎜🎜 Navigieren Sie zur folgenden Adresse im Registrierungseditor: 🎜🎜
🎜🎜 Navigieren Sie zur folgenden Adresse im Registrierungseditor: 🎜🎜HKEY_CURRENT_USERSoftwareMicrosoftWindowsCurrentVersionExplorerAdvanced🎜🎜Oder kopieren Sie den obigen Inhalt und fügen Sie ihn in die Adressleiste des Registrierungseditors ein. 🎜🎜🎜🎜🎜 und drücken Sie die Eingabetaste. Scrollen Sie auf der rechten Seite nach unten und doppelklicken Sie auf die Taste 🎜ShowSecondsInSystemClock🎜. 🎜🎜🎜🎜🎜Ändern Sie hier den Wert von 0 auf 🎜1🎜. 🎜🎜🎜🎜🎜Dann klicken Sie auf 🎜OK🎜. 🎜
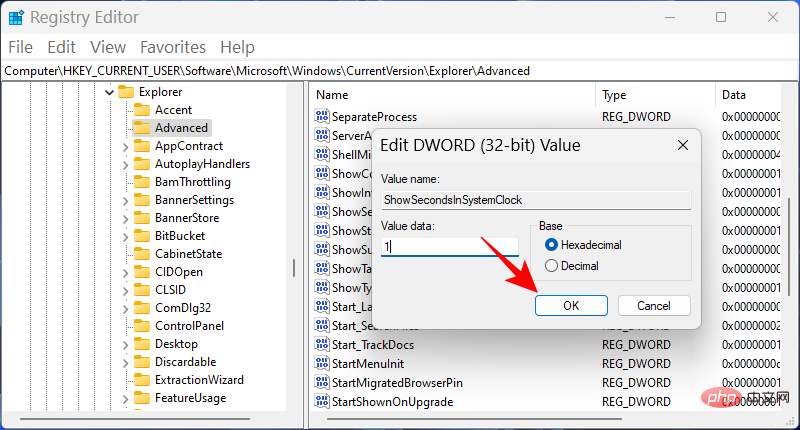
Sie können auch Befehlsterminals wie PowerShell und die Eingabeaufforderung verwenden, um Änderungen umzusetzen und Sekunden in der Taskleistenuhr anzuzeigen. So machen Sie es mit PowerShell:
Drücken Sie Start, geben Sie PowerShell ein, klicken Sie mit der rechten Maustaste auf das Ergebnis und wählen Sie Als Administrator ausführen.
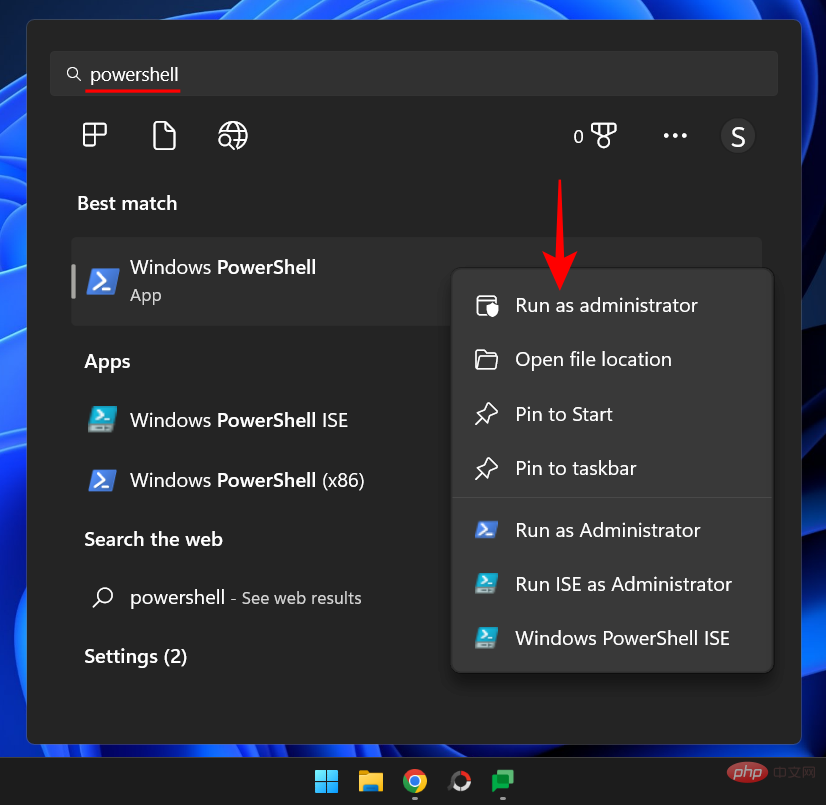
Geben Sie nun den folgenden Befehl ein:
Set-ItemProperty -Path HKCU:SoftwareMicrosoftWindowsCurrentVersionExplorerAdvanced -Name ShowSecondsInSystemClock -Value 1 -ForceSet-ItemProperty -Path HKCU:SoftwareMicrosoftWindowsCurrentVersionExplorerAdvanced -Name ShowSecondsInSystemClock -Value 1 -Force
或者,复制以上内容并将其粘贴到 PowerShell 中。
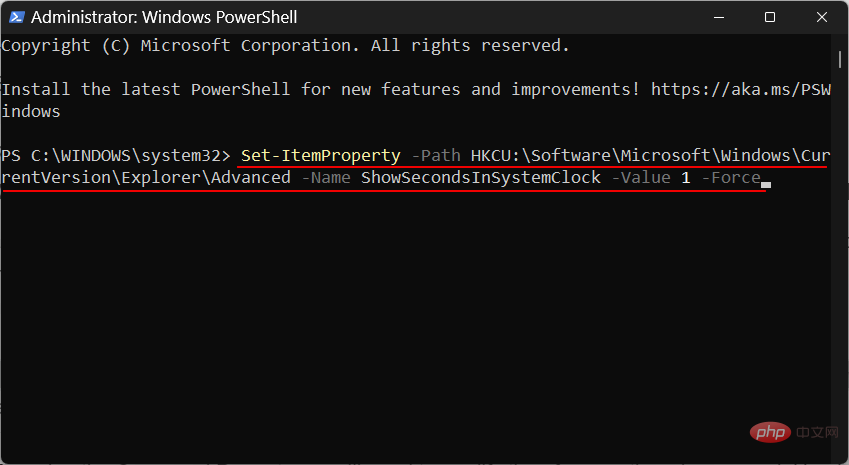
按回车键。您现在应该看到任务栏时钟中显示的秒数。
如果您更喜欢使用命令提示符,则需要修改上述命令。以下是如何去做:
按“开始”,键入 cmd,右键单击结果(命令提示符),然后选择“以管理员身份运行”。
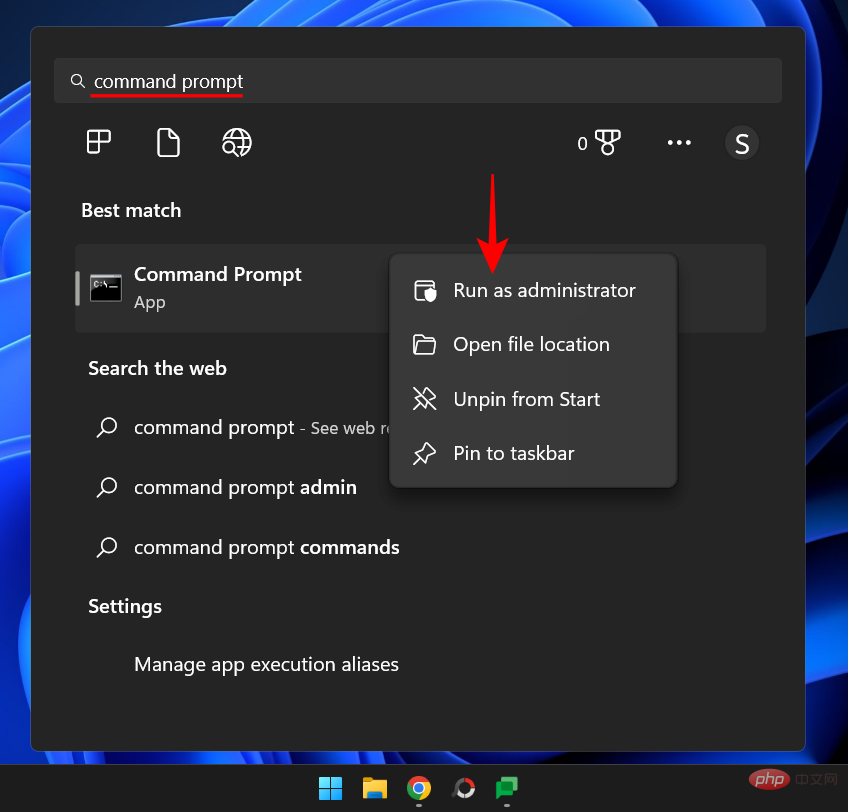
现在键入以下命令:
powershell.exe Set-ItemProperty -Path HKCU:SoftwareMicrosoftWindowsCurrentVersionExplorerAdvanced -Name ShowSecondsInSystemClock -Value 1 -Force
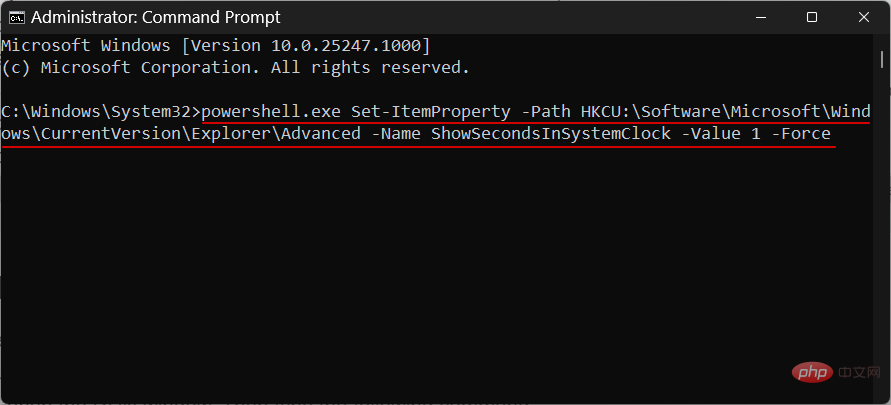
按回车键。并做了。
您还可以使用“运行”对话框来运行上面给出的命令。但是需要对前面的命令稍作修改。这是如何去做的。
按Win+R打开运行窗口。然后键入以下命令:
cmd /c powershell.exe Set-ItemProperty -Path HKCU:SoftwareMicrosoftWindowsCurrentVersionExplorerAdvanced -Name ShowSecondsInSystemClock -Value 1 -Force
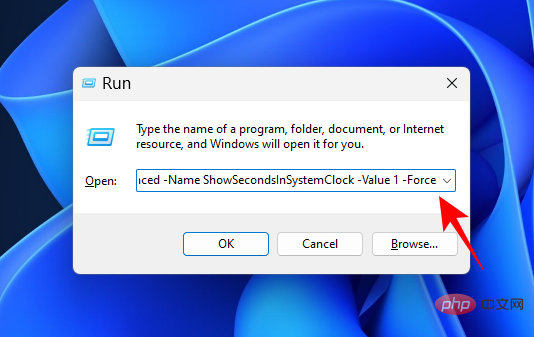
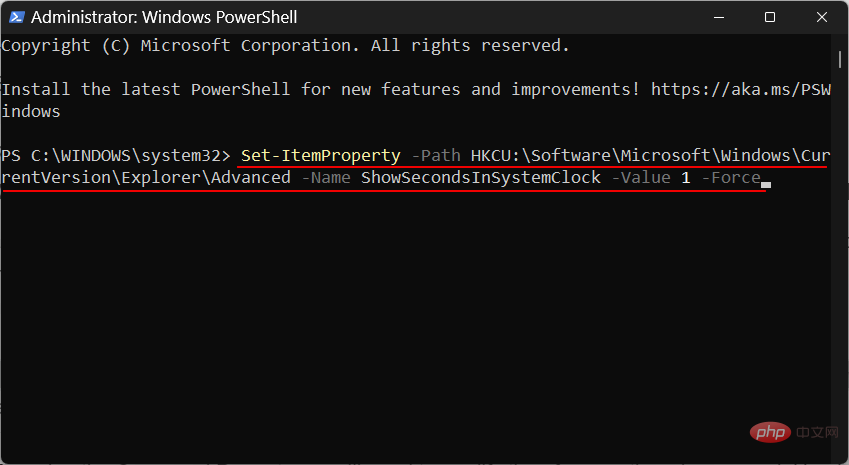
Drücken Sie die Eingabetaste. Sie sollten nun die in der Taskleistenuhr angezeigten Sekunden sehen.
Drücken Sie Start, geben Sie
cmdein, klicken Sie mit der rechten Maustaste auf das Ergebnis (Eingabeaufforderung) und wählen Sie
„Als Administrator ausführen“. 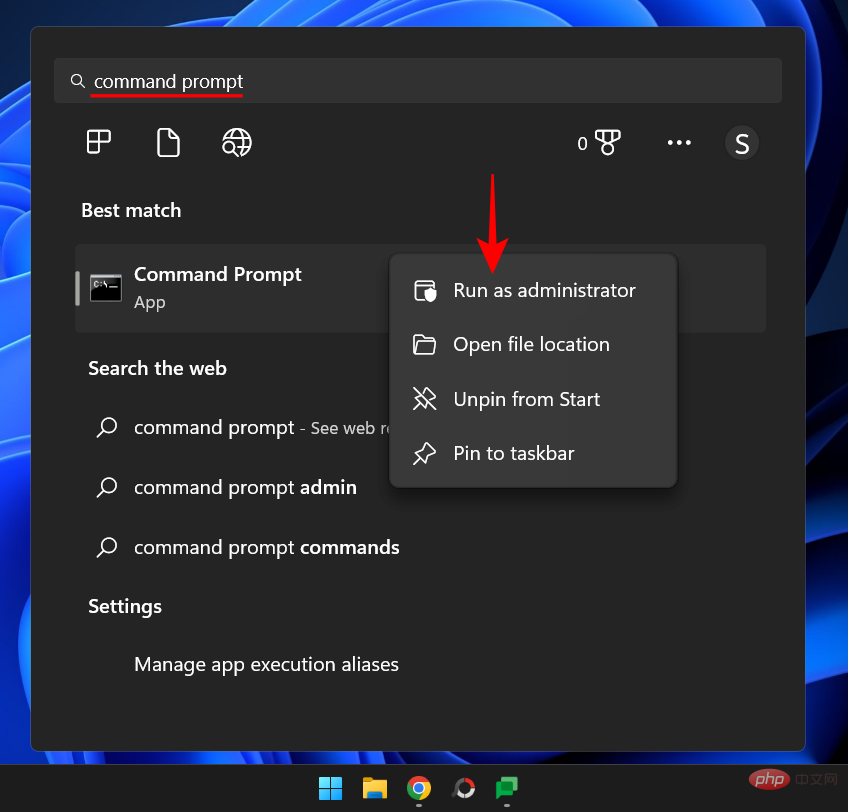
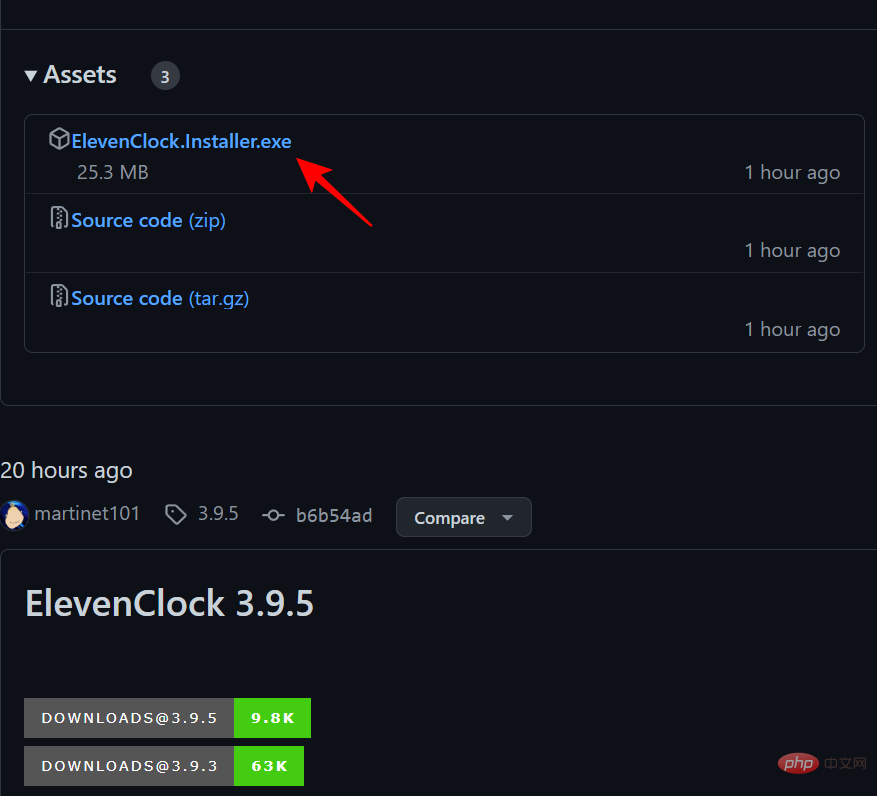
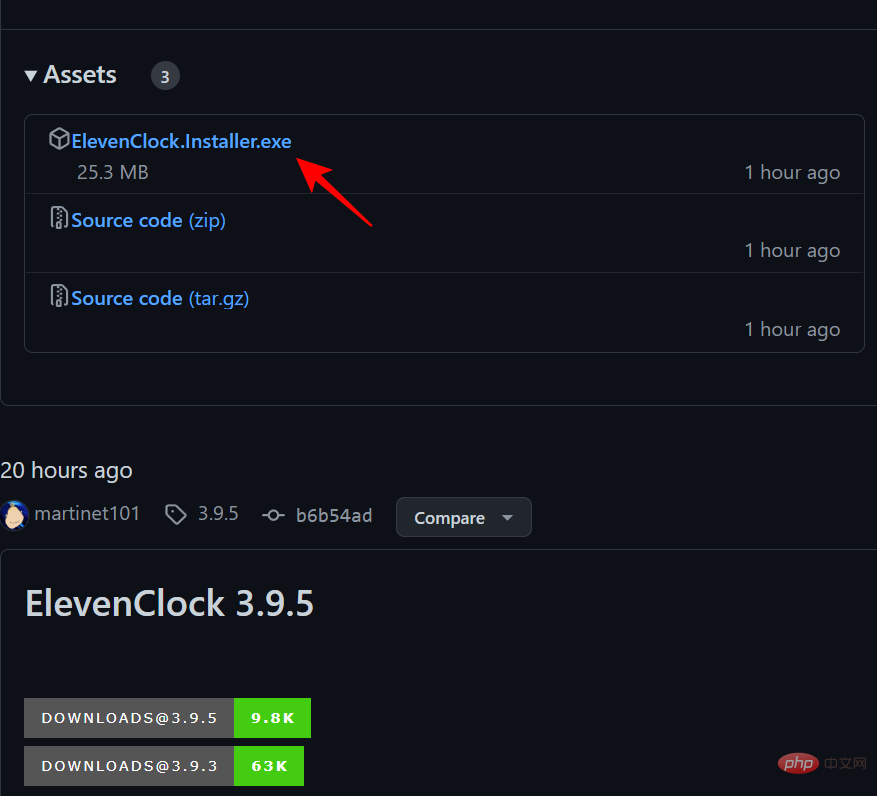
Methode 4: Verwenden von RUN
Sie können auch das Dialogfeld „Ausführen“ verwenden, um den oben angegebenen Befehl auszuführen. Der vorherige Befehl muss jedoch leicht geändert werden. Hier erfahren Sie, wie es geht.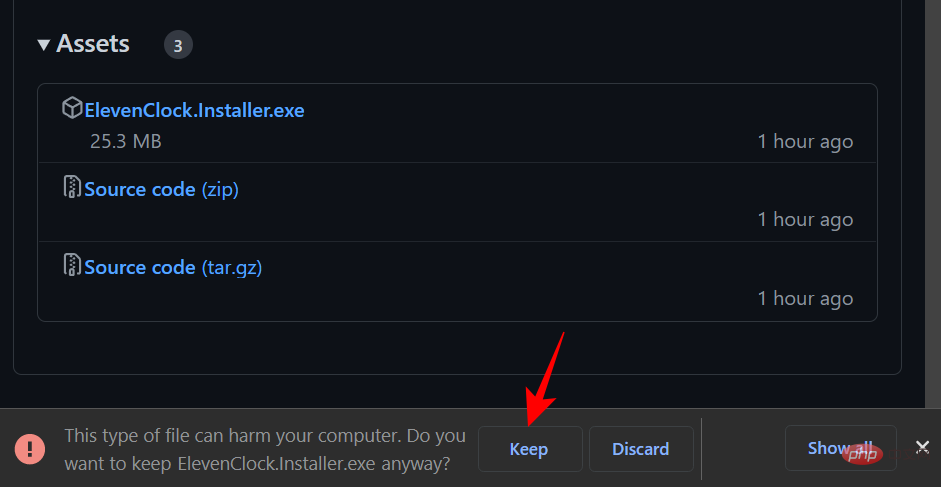 Drücken Sie
Drücken Sie Win+R, um das Ausführungsfenster zu öffnen. Geben Sie dann den folgenden Befehl ein:
cmd /c powershell.exe Set-ItemProperty -Path HKCU:SoftwareMicrosoftWindowsCurrentVersionExplorerAdvanced -Name ShowSecondsInSystemClock -Value 1 -Force
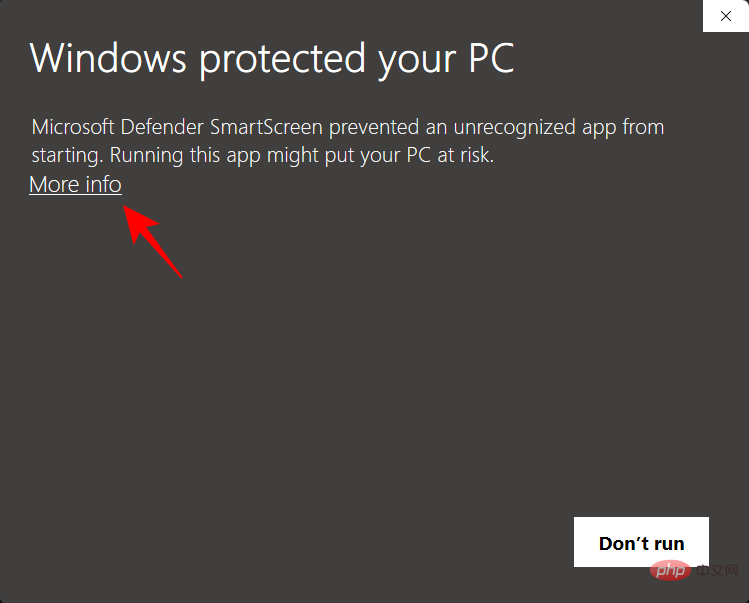 und drücken Sie die Eingabetaste.
und drücken Sie die Eingabetaste.
Methode 5: ElevenClock (Drittanbieteranwendung) verwenden Bevor diese native Option zum Anzeigen von Sekunden in der Taskleiste hinzugefügt wurde, mussten Benutzer auf Drittanbieteranwendungen wie ElevenClock zurückgreifen. Wenn Sie aus irgendeinem Grund die native Option „Sekunden in der Taskleistenuhr anzeigen“ mit der oben genannten Methode nicht verwenden können, bleibt Ihnen möglicherweise nichts anderes übrig, als diese Anwendung zu verwenden.
Hinweis: Bevor Sie sich für diese Lösung entscheiden, sollten Sie die unten aufgeführten Korrekturen ausprobieren, um zu überprüfen, ob alles einwandfrei funktioniert. 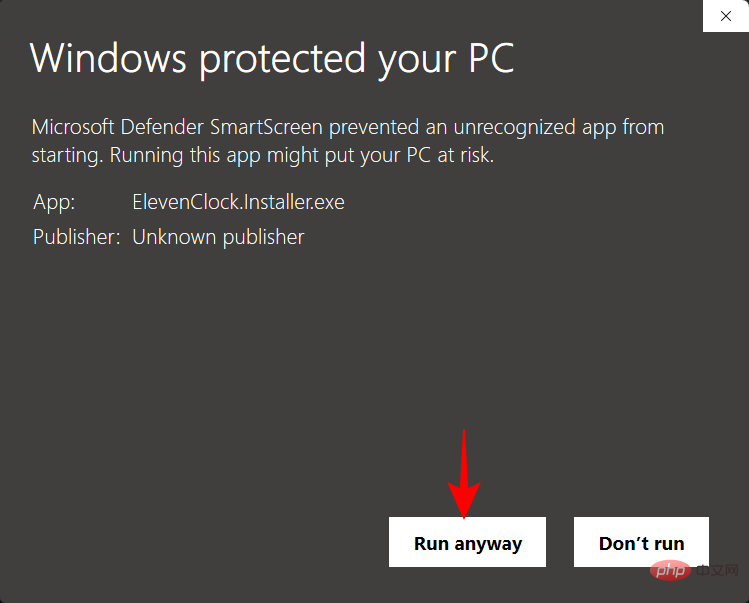
Download: Eleven Clock
Bitte klicken Sie zunächst auf den oben angegebenen Link. Scrollen Sie auf der Seite nach unten und klicken Sie aufElevenclock.Installer.exe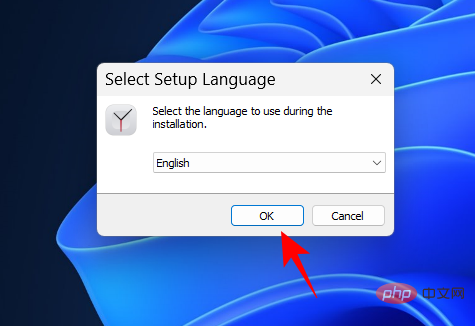 .
.
Klicken Sie auf Weiter.
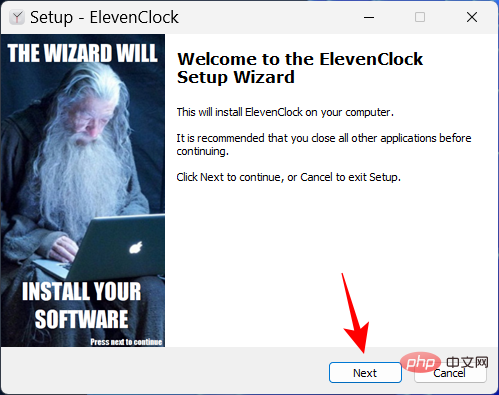
Akzeptieren Sie die Lizenzvereinbarung und klicken Sie auf Weiter.
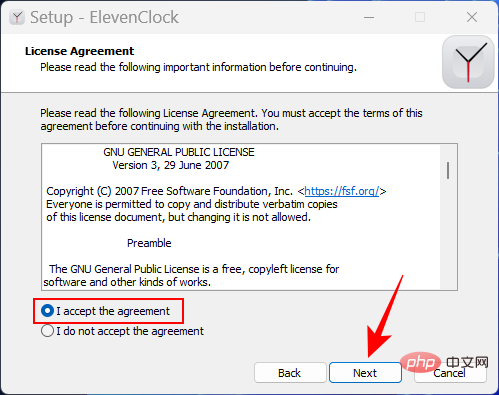
Dann klicken Sie auf Installieren.
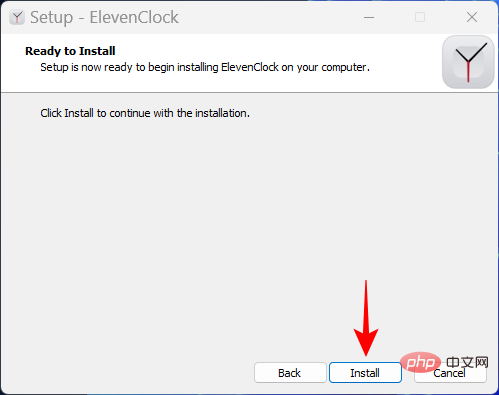
Nachdem die Installation abgeschlossen ist, klicken Sie auf Fertig stellen.
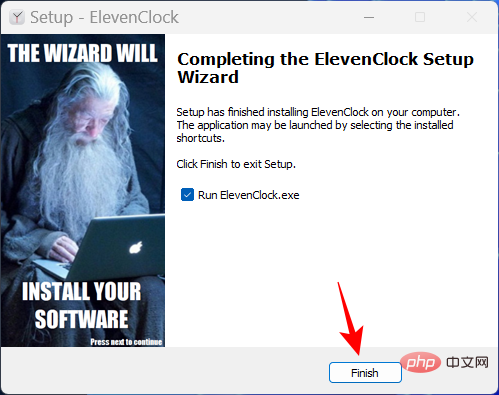
ElevenClock öffnet sich, klicken Sie auf „Start“.
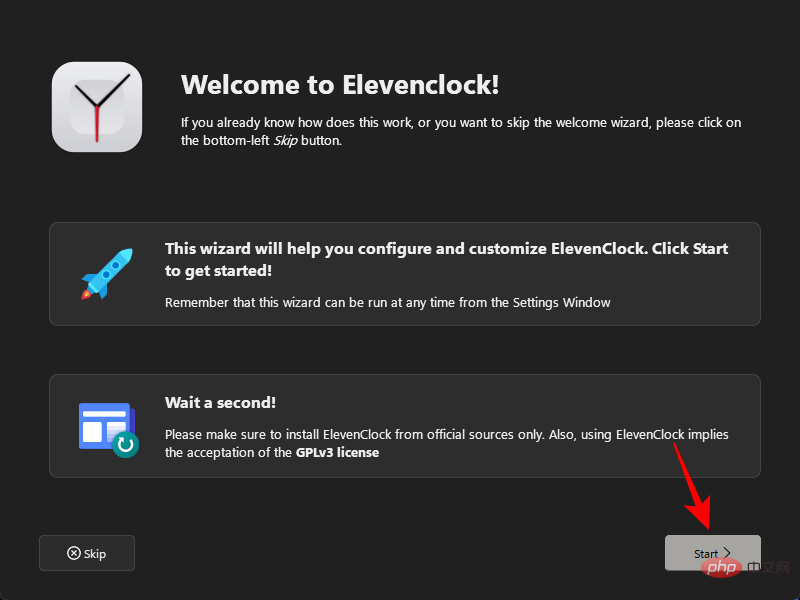
Wählen Sie, ob Sie mit der Internetzeit synchronisieren oder einfach die Ortszeit beibehalten möchten. Klicken Sie dann auf den Weiter-Pfeil.
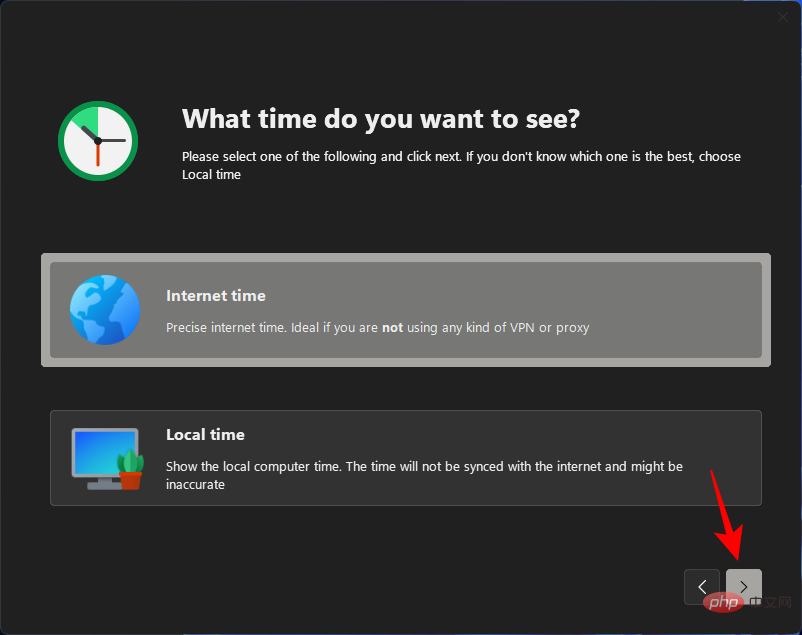
Wählen Sie, ob Sie die Uhr im Vollbildmodus ein- oder ausblenden möchten, und klicken Sie auf den nächsten Pfeil.
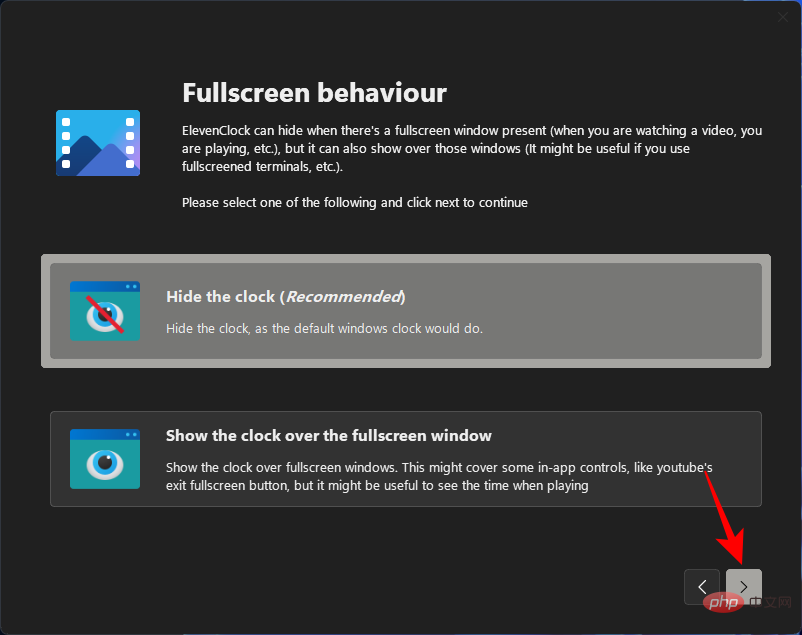
Wählen Sie nun ft aus. Zweitens und klicken Sie auf den Weiter-Pfeil.
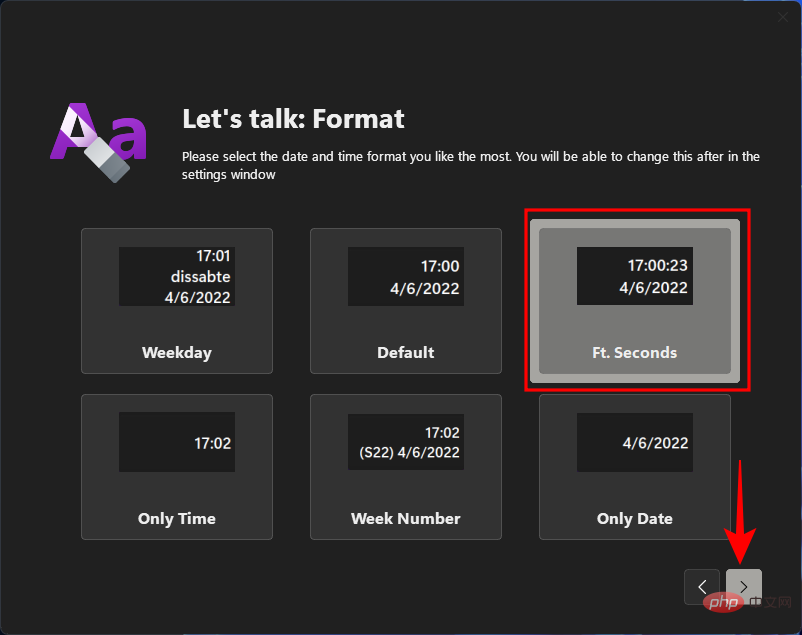
Nachdem Sie dieses Format ausgewählt haben, sollten Sie die Sekunden in Ihrer Taskleistenuhr sehen.
Auf dem nächsten Bildschirm können Sie einen Stil für Ihre Uhr auswählen. Wählen Sie eine aus und klicken Sie auf den nächsten Pfeil.
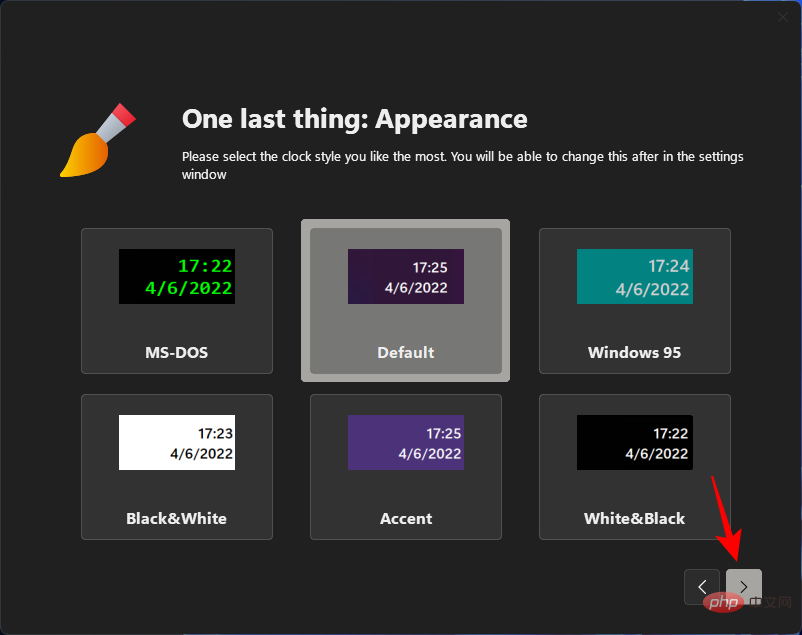
Klicken Sie abschließend auf Fertig.
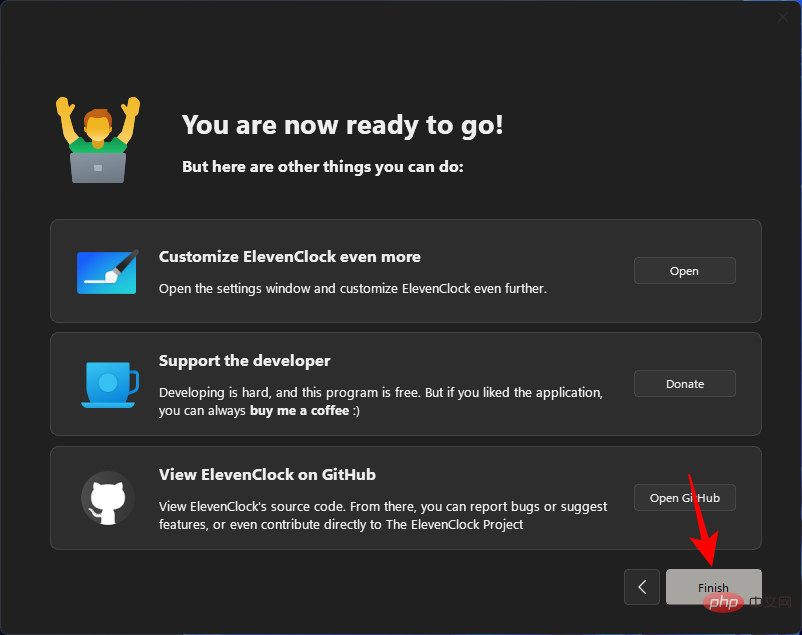
Die Leute fragen sich vielleicht, warum Microsoft die System-Tray-Uhr unter Windows nicht aktualisiert hat, nur um etwas so vermeintlich Kleines wie die Sekunden anzuzeigen. Der Grund dafür ist in erster Linie die Leistung.
Jedes Mal, wenn Sie die zweite Einheit in der Uhr aktualisieren, verbraucht Ihr Computer wertvolle Ressourcen für das Aktualisieren, Blättern und Neuzeichnen der Taskleistenuhr. Auf einem Computer mit mehreren Benutzern wird dieselbe Ressource mehrmals aufgeteilt, um denselben Vorgang auszuführen. Obwohl moderne Computer diese Wiederholungen mehr als bewältigen können, ist eine gute Leistung sowohl ein Ergebnis der Aufgabenpriorisierung als auch der Leistungsfähigkeit.
Warum sollte Windows schließlich der Aktualisierung der Sekunden der Uhr Priorität einräumen? Das zieht wirklich die Blicke auf sich und verbraucht viele Ressourcen, wenn es die gleiche Menge an Ressourcen auch für bessere Dinge verwenden könnte, wie zum Beispiel das Vorhersagen Ihres nächsten eingegebenen Satzes oder das Sicherstellen Ihrer Video läuft flüssig?
Wie Microsoft Anfang des Jahres in einem Blogbeitrag betonte: „Die Aktualisierung der Sekunden in der Taskleistenuhr ist für die Benutzeroberfläche nicht unbedingt erforderlich.“ Allerdings scheinen sie ihre Meinung geändert zu haben und lassen den Nutzern zumindest die Wahl. Ehre!
Wenn Sie die Option „Sekunden in der Taskleistenuhr anzeigen“ in den Taskleisteneinstellungen nicht finden können, liegt das höchstwahrscheinlich daran, dass sie nicht eingeführt wurde Dir noch erneuern. Zum Zeitpunkt des Schreibens dieses Tutorials ist diese Funktion nur in Developer Build 25247 verfügbar, das durch die Teilnahme am Windows Insider-Programm verfügbar ist. Alternativ können Sie warten, bis Microsoft es schrittweise mit stabilen Builds einführt.
Wenn die Konfiguration der Einstellung zur Anzeige von Sekunden in der Systemuhr in der Taskleiste nicht sofort funktioniert, kann in den meisten Fällen ein schneller Systemneustart oder ein Neustart des Windows Explorers Abhilfe schaffen. Dies kann passieren, wenn Sie zum ersten Mal die Sekunden in der Taskleistenuhr aktivieren, da es einige Zeit dauert, den Kanal für die Sekundenanzeige vorzubereiten. Durch einen Neustart des Systems wird das Paket neu installiert und die Registrierungsdateien erneut gelesen.
In diesem Abschnitt beantworten wir einige häufig gestellte Fragen zur Anzeige von Sekunden in der Windows 11-Uhr.
Wenn Sie Dev Build 25247 oder höher verwenden, können Sie in den Taskleisteneinstellungen zu „Taskleistenverhalten“ gehen und „Sekunden in der Taskleistenuhr anzeigen“ aktivieren. Weitere Methoden und Informationen finden Sie in unserem Tutorial oben. Wie zeige ich Sekunden auf der Computeruhr an? Es gibt viele Möglichkeiten, Sekunden auf Ihrer Computeruhr anzuzeigen. Sie können eine Drittanbieter-App wie ElevenClock verwenden oder die native Unterstützung für Sekunden in der Taskleistenuhr aktivieren. Weitere Informationen finden Sie in unserem Tutorial oben.
Das obige ist der detaillierte Inhalt vonSo verwenden Sie Einstellungen (und 4 weitere Möglichkeiten), um Sekunden in der Windows 11-Taskleistenuhr anzuzeigen. Für weitere Informationen folgen Sie bitte anderen verwandten Artikeln auf der PHP chinesischen Website!
 RGB in hexadezimales RGB umwandeln
RGB in hexadezimales RGB umwandeln
 Was beinhalten E-Commerce-Plattformen?
Was beinhalten E-Commerce-Plattformen?
 orientdb
orientdb
 So beheben Sie den Fehler 0xc000409
So beheben Sie den Fehler 0xc000409
 Audiokomprimierung
Audiokomprimierung
 Was sind die CSS3-Gradienteneigenschaften?
Was sind die CSS3-Gradienteneigenschaften?
 Es gibt mehrere Möglichkeiten, die CSS-Position zu positionieren
Es gibt mehrere Möglichkeiten, die CSS-Position zu positionieren
 Wie man mit virtueller Währung handelt
Wie man mit virtueller Währung handelt
 So wechseln Sie die Einstellungen zwischen Huawei-Dual-Systemen
So wechseln Sie die Einstellungen zwischen Huawei-Dual-Systemen




