So machen Sie eine SSD zum primären Laufwerk in Windows 11
Warum SSD zum primären Laufwerk in Windows 11 machen? Vorteile Beschreibung
Der Unterschied zwischen HDD und SSD ist keine Frage des Grades, sondern eine Frage der Art. Festplatten verfügen über viele bewegliche Teile – Spindeln, sich drehende Festplatten, Lese-/Schreibarme usw. – und eine Beschädigung dieser Teile kann zum Ausfall der Festplatte führen. Daher ist die Haltbarkeit nicht die Stärke einer Festplatte. Sie können auch nicht mit den Geschwindigkeiten mithalten, die SSDs bieten.
HDD verwendet mechanische Komponenten, während SSD Flash-Speicher zum Speichern und Zugreifen auf Daten verwendet. Da sie keine beweglichen Teile haben, sind sie langlebig und weniger anfällig für Schäden durch Stürze, was sie auch schneller und energieeffizienter macht.
In den meisten Fällen halten SSDs auch länger als ihre herkömmlichen Pendants. Wenn Sie häufig neue Dateien auf Ihre SSD laden, wird Ihre SSD mit der Zeit schlechter. Wenn Sie dies jedoch selten tun und Ihre SSD nur zum Hosten von Windows und anderen häufig verwendeten Dateien verwenden, kann sie lange halten. Andererseits kann, wie bereits erwähnt, ein einzelner Ausfall eines der beweglichen Teile der Festplatte dazu führen, dass sie unbrauchbar wird.
Sicher, SSDs sind auch viermal teurer (pro GB) als HDDs, aber ihre Kosten sinken mit der Zeit und werden nur dann günstiger, wenn die Nachfrage wächst.
Wie holt man das Beste aus SSD und HDD heraus?
Da sich die Leistung von SSDs bei häufigen Schreibvorgängen verschlechtert, ist es am besten, sie für bestimmte Aufgaben zu verwenden. Wenn Langlebigkeit Ihr Ziel ist, eignen sie sich am besten zum Hosten von Windows, ressourcenintensiven Anwendungen wie Spielen und Bearbeitungstools sowie Dateien, auf die Sie häufig zugreifen müssen. Für alles andere – das Speichern großer Dateien, das Speichern und Löschen von Dateien und grundlegende Computerarbeiten – verwenden Sie eine Festplatte.
Durch die Verwendung einer Kombination aus SSD und HDD erhalten Sie das Beste aus beiden Welten und minimieren gleichzeitig deren Nachteile, wie den höheren Preis von SSD und die langsamere Geschwindigkeit von HDD.
So machen Sie eine SSD zu Ihrem primären Laufwerk in Windows 11
Da Sie nun wissen, warum Sie eine SSD als primäres Laufwerk verwenden möchten, schauen wir uns einige Methoden an, die Sie verwenden können.
Methode 1: Nach der Installation von Windows (mithilfe des BIOS-Schlüssels beim Booten)
Wenn Sie eine neue SSD haben und diese vor der Installation von Windows als primäres Startgerät festlegen möchten, können Sie diese Schritte ausführen:
Natürlich, wenn Sie Wenn Sie Windows installieren möchten, benötigen Sie zunächst ein Windows-Installationsmedium in Form eines bootfähigen USB-Sticks. Sie können das Medienerstellungstool über den folgenden Link herunterladen:
Download: Windows 11
Wählen Sie die Option „Windows 11-Installationsmedien erstellen“.
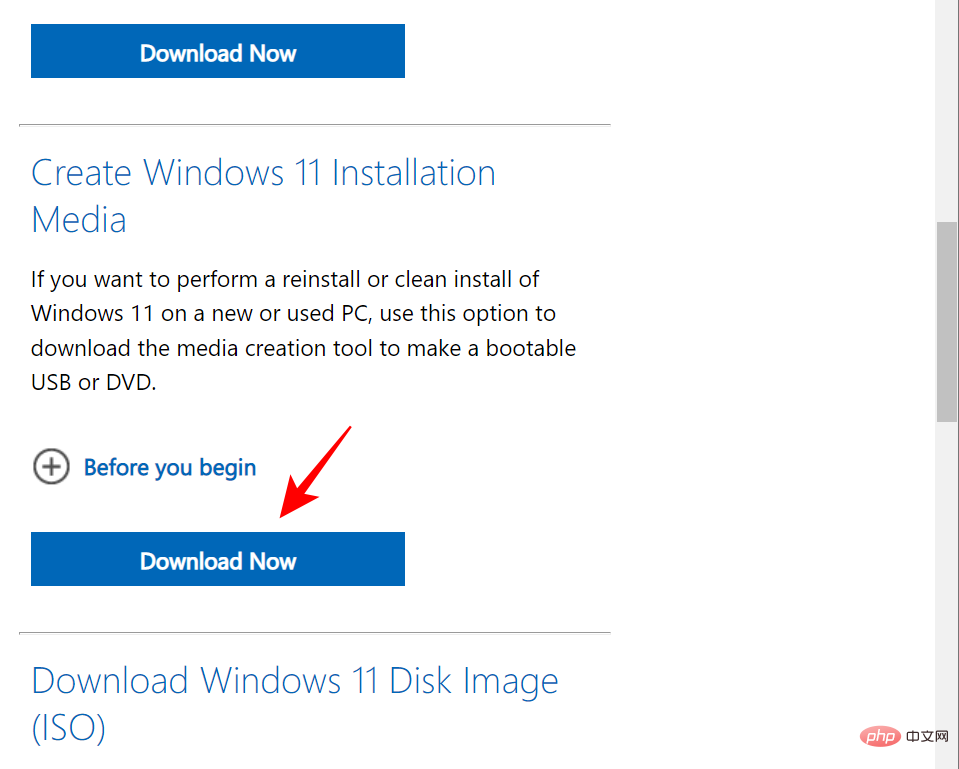
Laden Sie das Medienerstellungstool herunter, führen Sie es aus und machen Sie es mithilfe der USB-Option bootfähig.
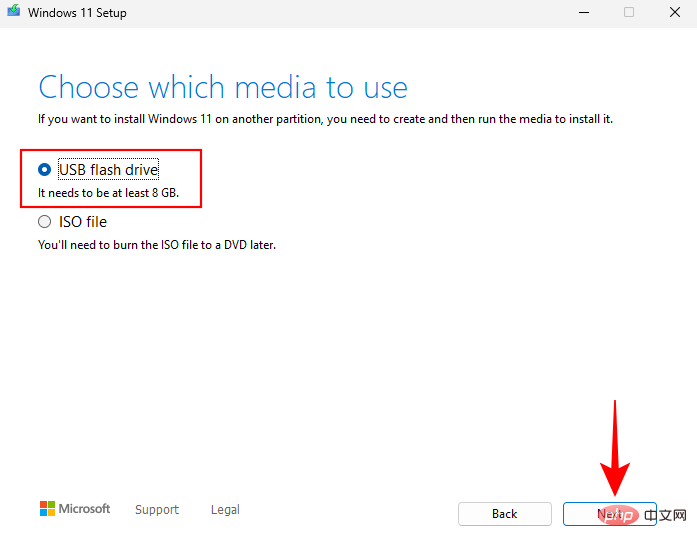
Folgen Sie dann den Anweisungen auf dem Bildschirm, um Ihren USB-Stick bootfähig zu machen.
Bereiten Sie Ihre SSD vor
Jetzt ist es an der Zeit, Ihre SSD vorzubereiten. Schalten Sie den PC aus und schrauben Sie die Seitenwand ab. Schließen Sie dann die SSD an den SATA-Anschluss und das Stromkabel an, ziehen Sie die Seitenabdeckung fest und schalten Sie das System ein.
Klicken Sie nach dem Booten mit der rechten Maustaste auf das Startmenü und wählen Sie „Datenträgerverwaltung“.
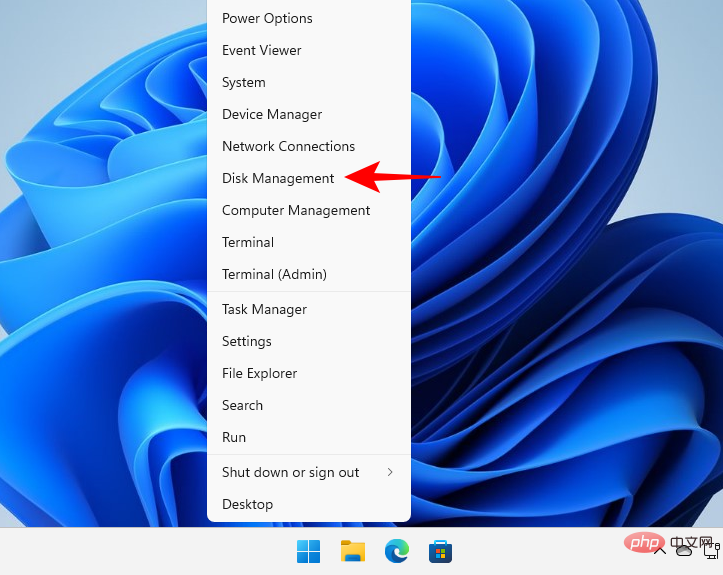
Der Geräte-Manager erkennt die SSD automatisch und führt Sie zum Initialisierungsfenster. Wenn nicht, klicken Sie mit der rechten Maustaste auf die Festplatte und wählen Sie „Initialisieren“ aus.
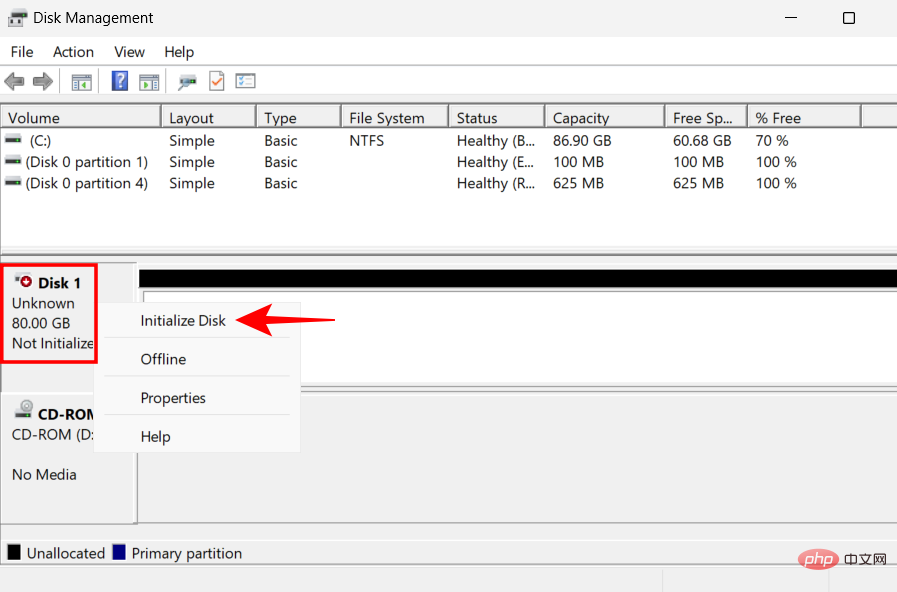 Dann wählen Sie GPT (für eine bessere Windows 11-Kompatibilität) und klicken Sie auf
Dann wählen Sie GPT (für eine bessere Windows 11-Kompatibilität) und klicken Sie auf
.
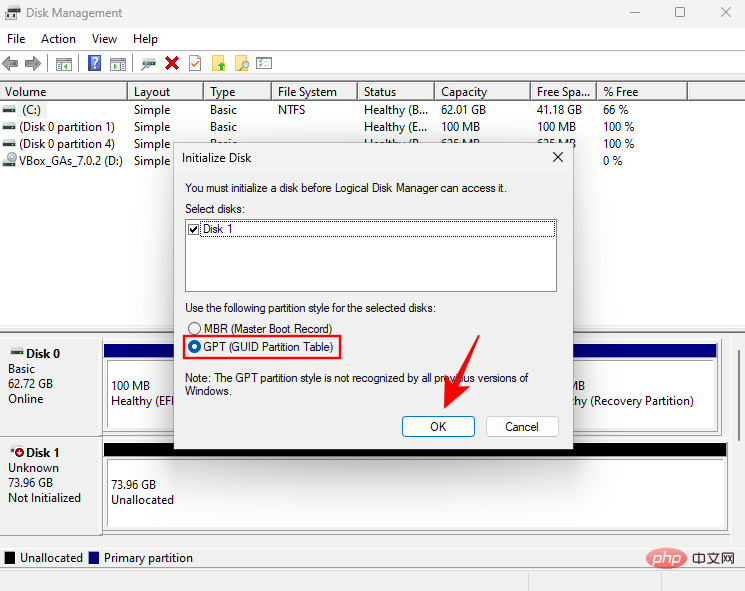
Windows auf SSD installieren
Schließen Sie nun das USB-Laufwerk für die Windows-Installation ein. Drücken Sie dann Start und klicken Sie auf die Schaltfläche „Power“.
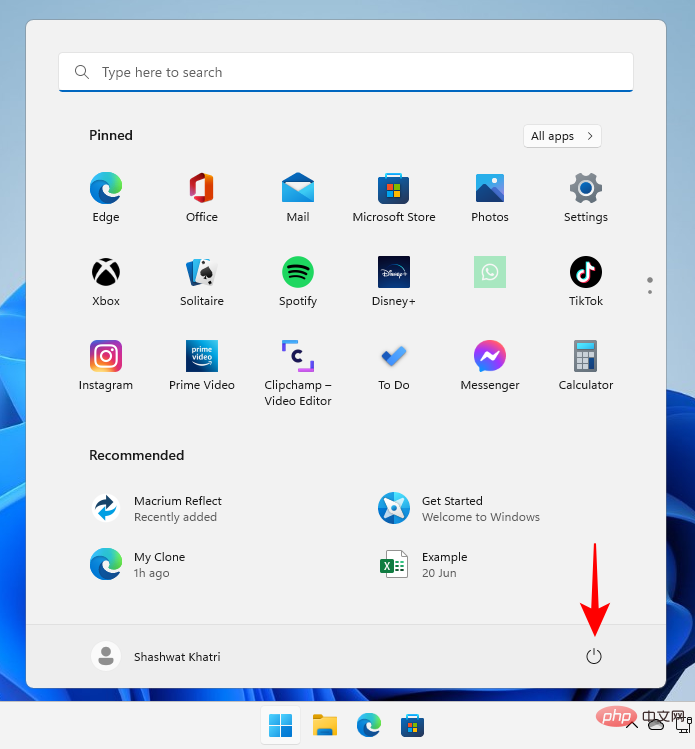 Halten Sie die
Halten Sie die
NeustartShift.
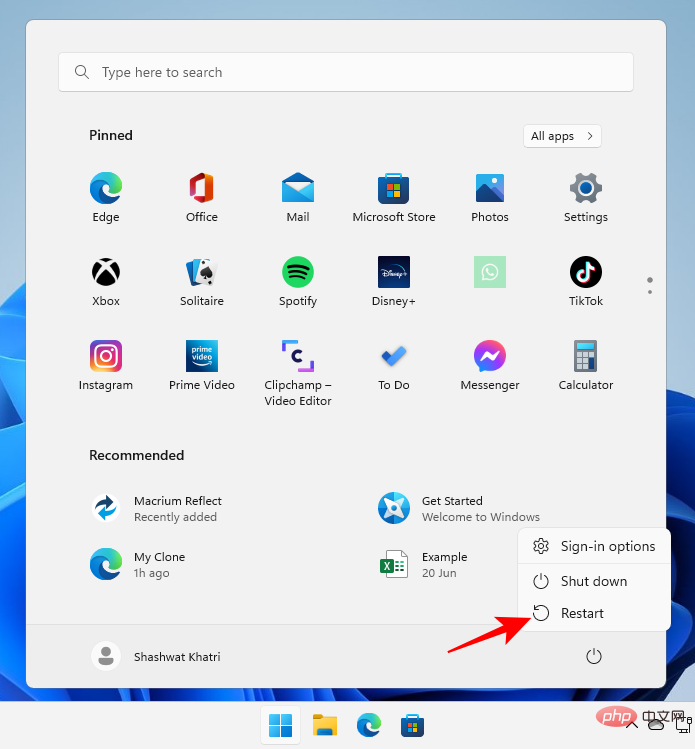 Ihr Computer startet jetzt in der Windows-Wiederherstellungsumgebung. Klicken Sie auf
Ihr Computer startet jetzt in der Windows-Wiederherstellungsumgebung. Klicken Sie auf
. Wählen Sie Ihr bootfähiges USB-Laufwerk aus. Warten Sie, bis das System neu startet und Windows Setup startet. Klicken Sie dann auf „Weiter“ . Klicken Sie auf Jetzt installieren. Wenn Sie einen Produktschlüssel haben, geben Sie Ihren Produktschlüssel ein und klicken Sie auf "Weiter" . Andernfalls klicken Sie auf „Ich habe keinen Produktschlüssel.“ Wählen Sie die gewünschte Windows-Version aus und klicken Sie auf Weiter. Weiter. Benutzerdefinierte Installation. Dies ist ein wichtiger Punkt, da Sie im nächsten Bildschirm die vorherige Partition löschen und die neue SSD für die Windows-Installation auswählen können (die später als primäres Laufwerk festgelegt wird). Löschen. ist . Weiter“ klicken. Windows installieren. HINWEIS: Die ursprüngliche Windows-Volume-Nummer ist niedriger, die neue Volume-Nummer auf der SSD ist höher ). F2, F8, F10 drücken Starten Sie die Taste oder Entf (die Taste variiert je nach PC-Hersteller. Weitere Informationen finden Sie im Abschnitt zum späteren Zugriff auf das BIOS). Kurztipp: Wenn Sie den Startmodus zwischen Legacy und UEFI ändern möchten, können Sie dies auch über das Menü „Startoptionen“ tun, abhängig von Ihrem MBR-Modus oder GPT-Modus bzw. Wenn Sie zwei Windows installiert haben (eines auf der Festplatte, eines auf der SSD), können Sie Sie können die SSD nach der Installation von Windows zum primären Laufwerk machen, indem Sie den Computer neu starten lassen und dann auf der Windows-Auswahlseite auf Standardeinstellungen ändern oder eine andere Option auswählen klicken. Klicken Sie auf , um das Standardbetriebssystem auszuwählen. Hier sehen Sie das auf Ihrem System installierte Windows, genau wie auf dem ersten Bildschirm. Aber dieses Mal können Sie es dauerhaft als Standard festlegen. Wählen Sie diejenige mit der größeren Volume-Nummer (d. h. die später eingeführte SSD). Oder klicken Sie auf der Windows-Auswahlseite auf , um weitere Optionen auszuwählen. Klicken Sie auf Fehlerbehebung. Klicken Sie nun auf Erweiterte Optionen. Klicken Sie auf UEFI-Firmware-Einstellungen . Klicken Sie auf Neustart. Jetzt wird die BIOS/UEFI-Setup-Seite aufgerufen. Verwenden Sie die Pfeiltasten, um den Boot-Manager aufzurufen. Gehen Sie dann zu Ihrer SSD und wählen Sie sie aus, um sie zur Startpriorität zu machen. Methode 3: Nach dem Klonen von Windows 11 auf SSD
Wählen Sie hier unter Startreihenfolge die Option OS-Boot-Manager aus und drücken Sie die Eingabetaste. Wählen Sie Ihre SSD aus und drücken Sie die Eingabetaste. Gehen Sie dann mit den Pfeiltasten zur Registerkarte „Beenden“ und wählen Sie „Beenden, um die Änderungen zu speichern“ aus. Dell Zunächst müssen Sie sicherstellen, dass Sie Windows 11 ordnungsgemäß und ohne Unterbrechung klonen. Sehen Sie sich unser Tutorial zum Klonen von Windows 11 auf eine SSD an. Zweitens stellen Sie sicher, dass die SSD tatsächlich das primäre Startlaufwerk ist. Sie können dies tun, indem Sie sich auf die oben in diesem Tutorial beschriebene Methode beziehen. Drittens können Probleme auftreten, wenn der BIOS-Startmodus nicht mit Ihrer SSD kompatibel ist. Dies kann auftreten, wenn Ihr Bootlaufwerk MBR (Legacy BIOS) statt GPT (UEFI Boot Mode) ist. Wenn ja, müssen Sie die SSD auf GPT einstellen oder die Partition aktivieren, wenn Sie bei MBR bleiben möchten. Um einen Datenträger von MBR in GPT zu konvertieren, befolgen Sie diese Schritte: Booten Sie mit der Windows-Installationsdiskette (USB) zum Windows-Setup-Bildschirm. Geben Sie nun den folgenden Befehl ein: 现在键入以下命令: 按回车键。然后键入以下内容: 按回车键。记下 SSD 磁盘编号。 然后键入以下命令: 确保使用实际磁盘编号更改“(磁盘编号)”。 然后按 Enter。 选择所需的磁盘后,键入以下内容: Drücken Sie die Eingabetaste. Dieser Befehl ist wichtig, da die Eingabeaufforderung nur leere Festplatten konvertieren kann. Jetzt eingeben: 按回车键。 现在关闭命令提示符并重新安装 Windows。 如果您想坚持使用旧版 BIOS (MBR),则必须激活该分区。为此,请按照以下步骤操作: 在 Windows 设置屏幕上,按Shift+F10打开命令提示符。 现在键入以下命令: 按回车键。 现在键入以下内容: 按回车键。您将获得系统上的磁盘列表。记下与您的 SSD 关联的磁盘编号。 现在输入: 将“(磁盘编号)”替换为与您的 SSD 关联的实际磁盘编号,然后按 Enter。 现在输入: 按回车键。记下要激活的分区号。 然后输入: 将“(number)”替换为要激活的分区号,然后按 Enter。 现在输入: Drücken Sie die Eingabetaste. 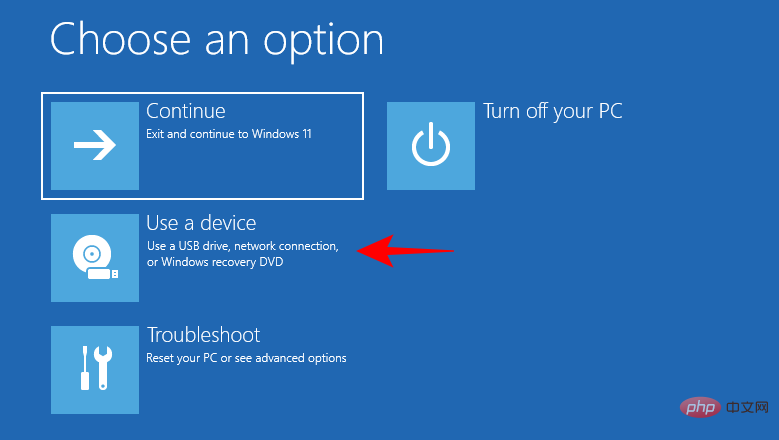
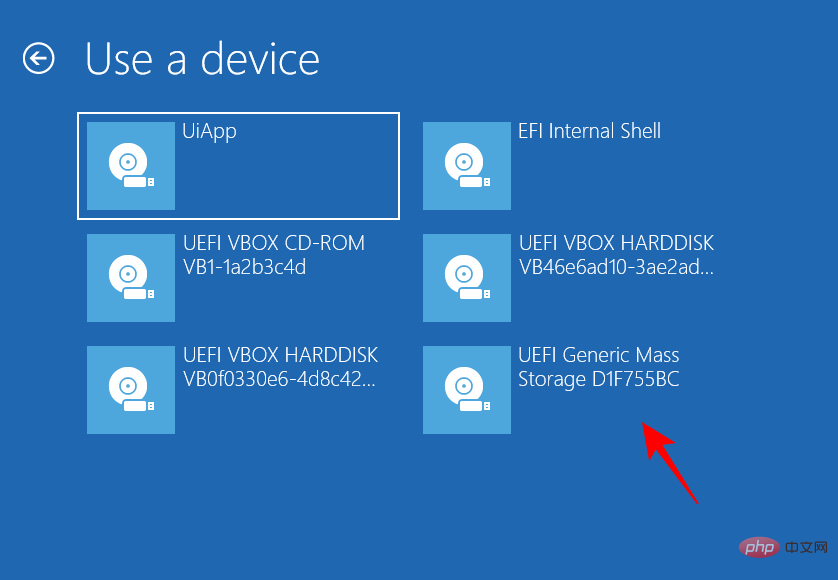
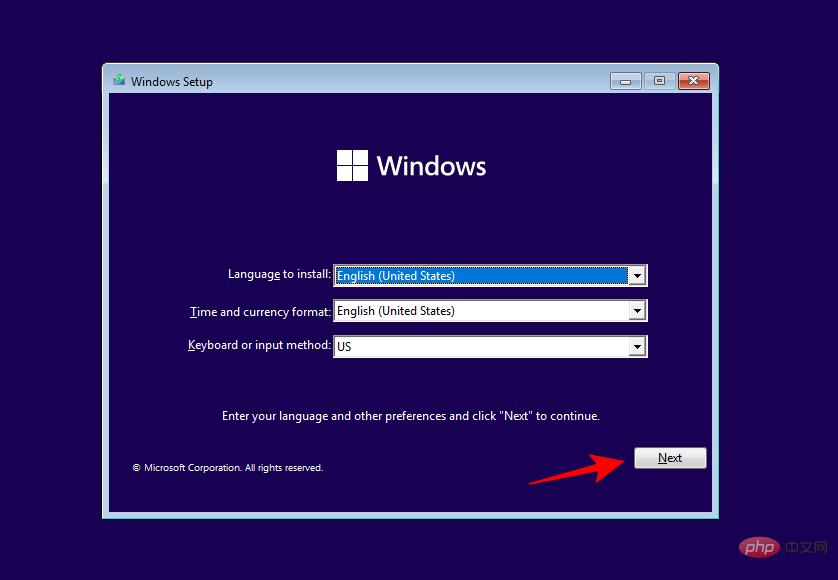
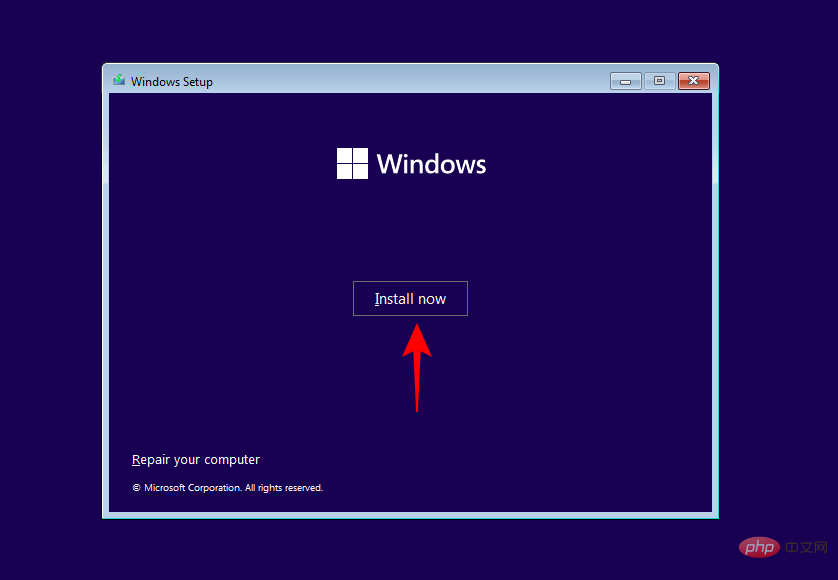
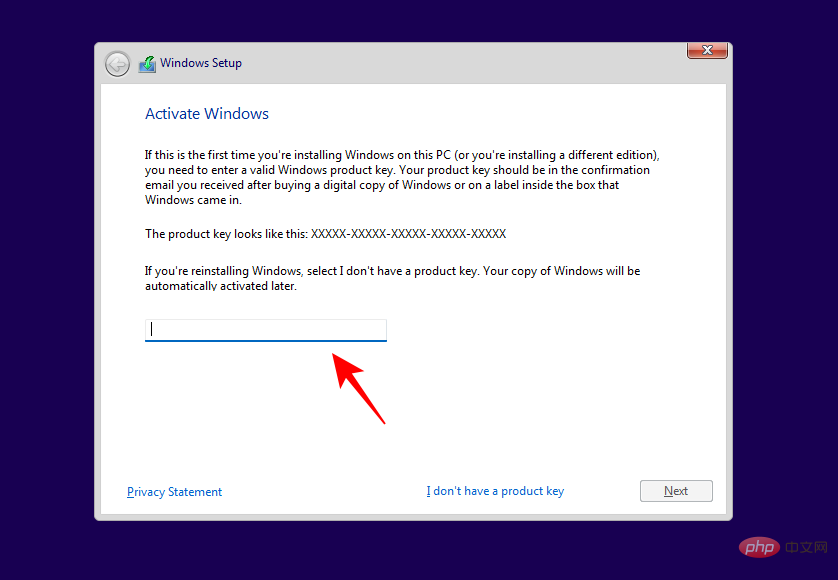
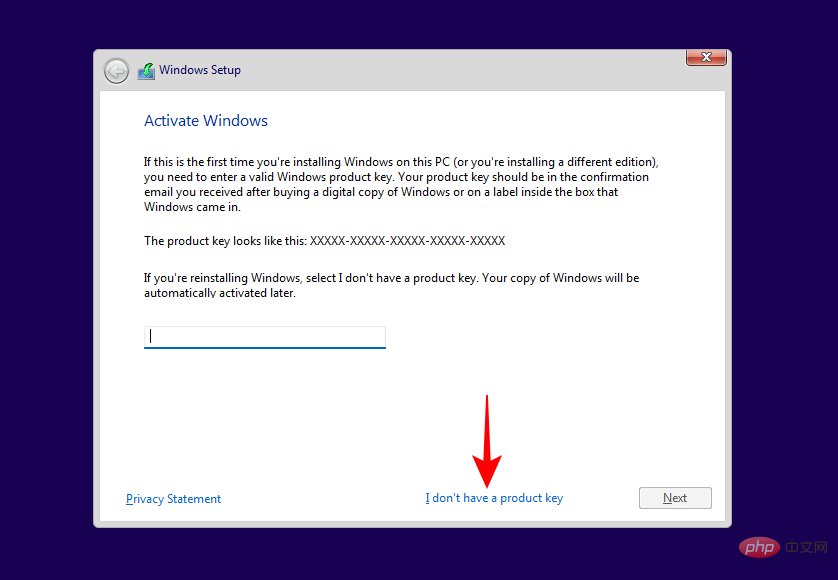
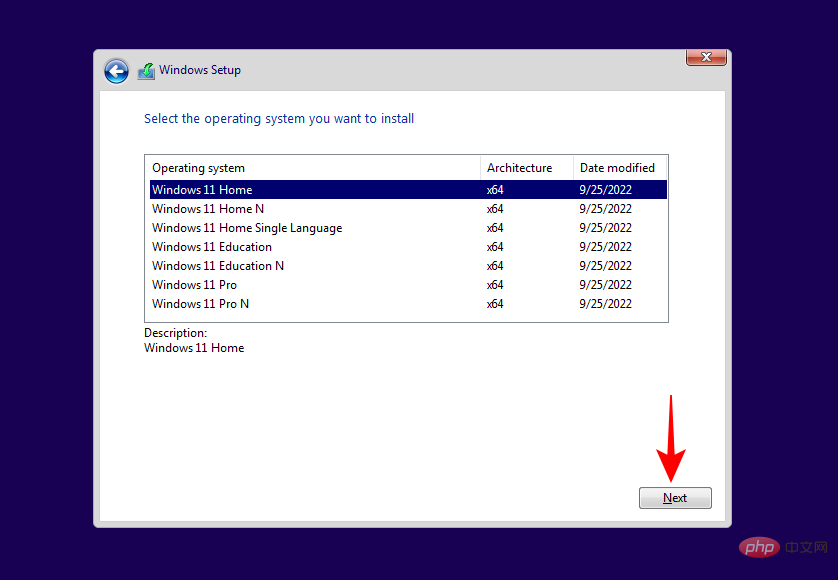
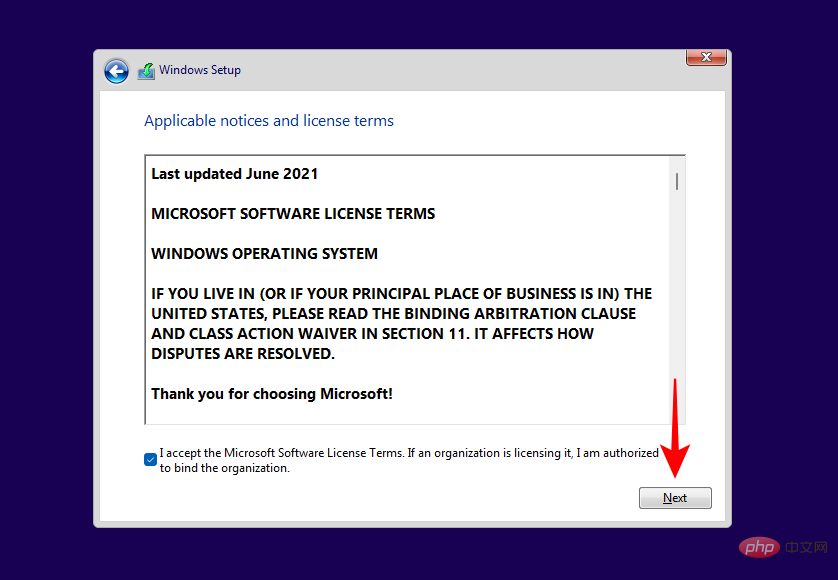
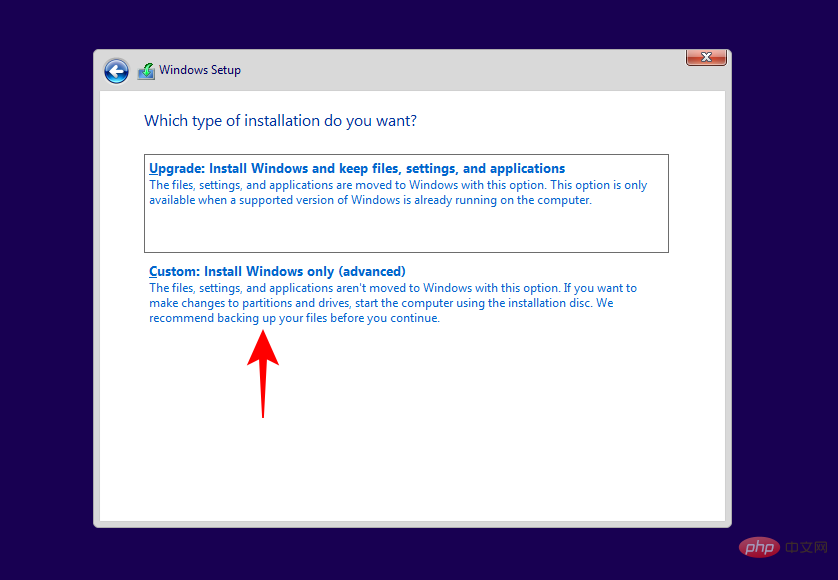
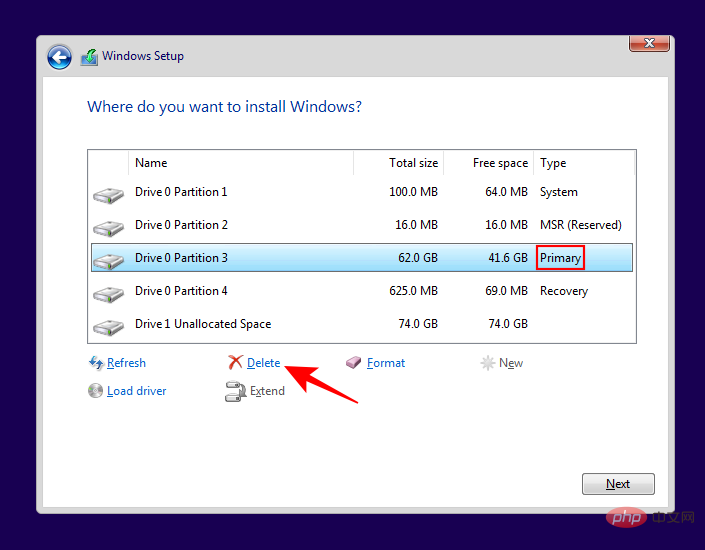
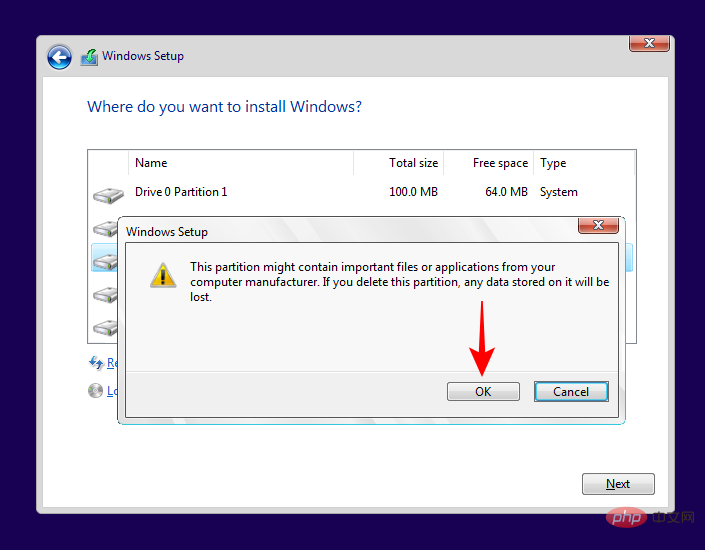
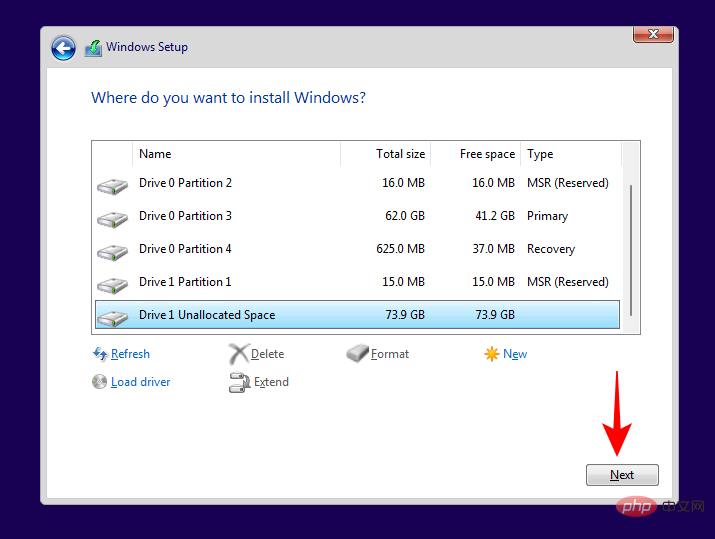


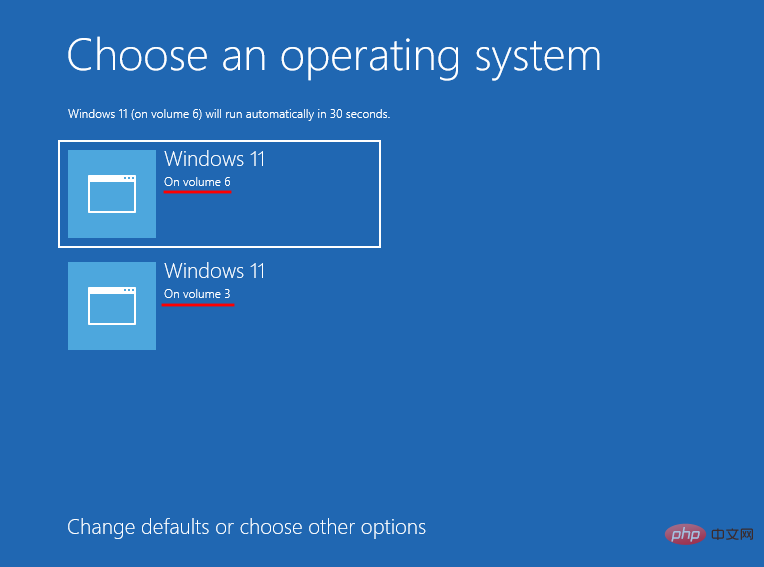
Methode 2: Nach der Installation von Windows (Standard-Windows von WinRE ändern)
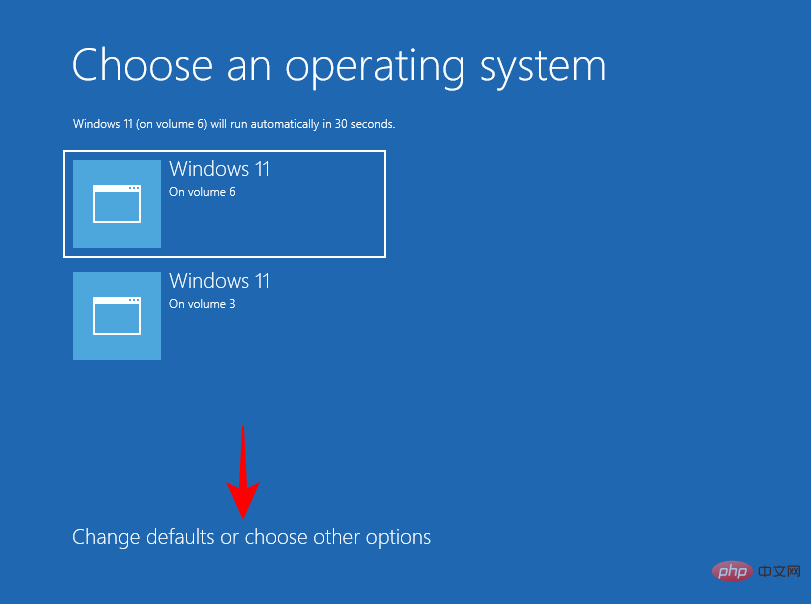
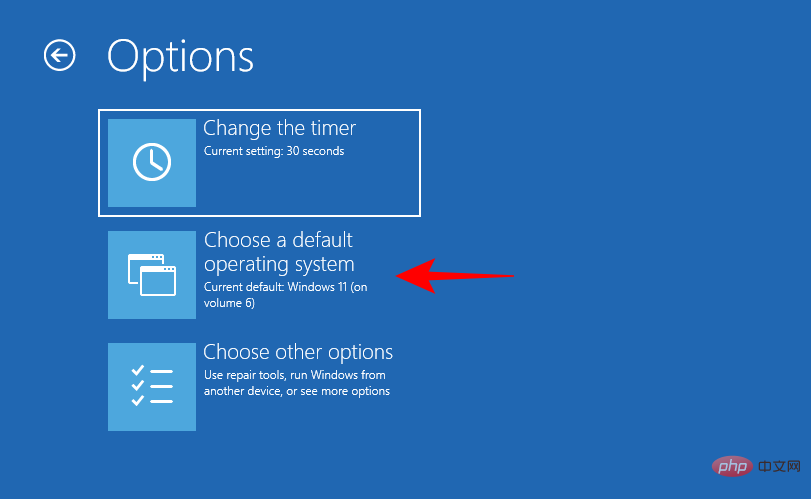
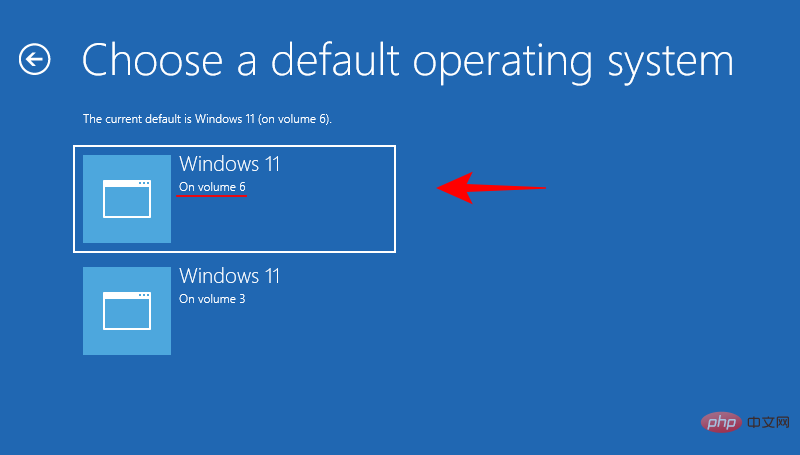
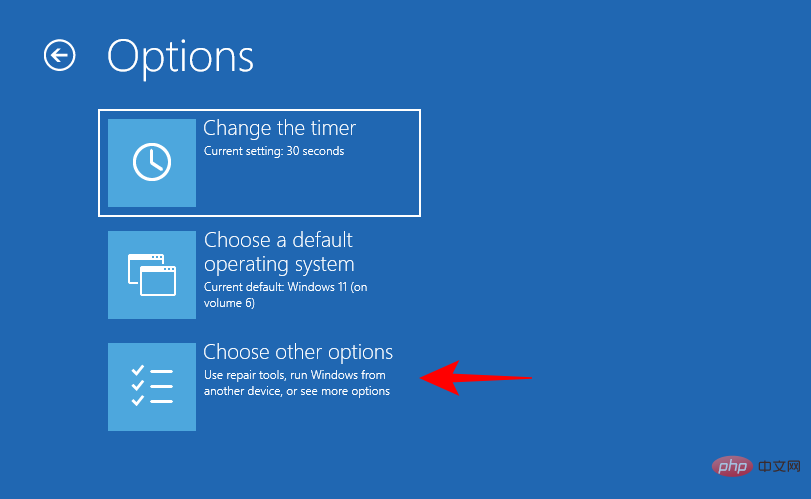
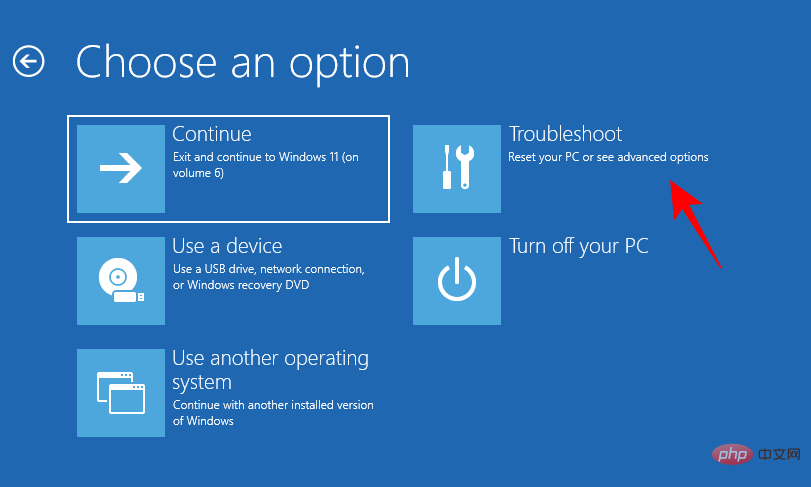
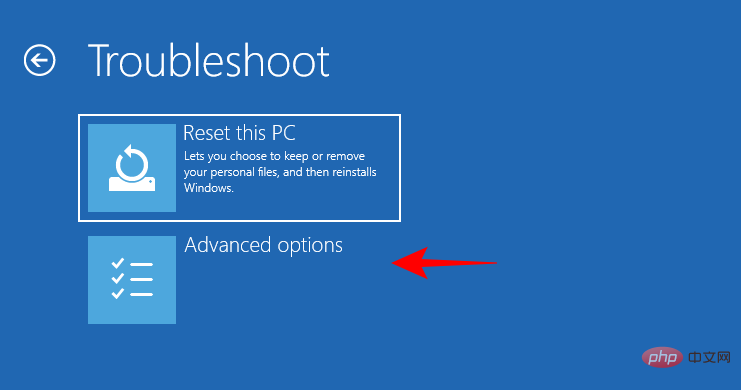
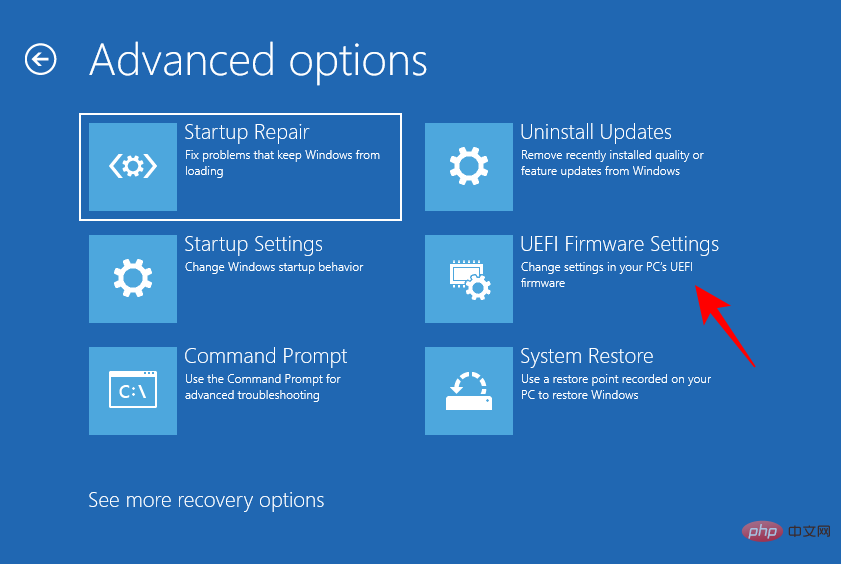
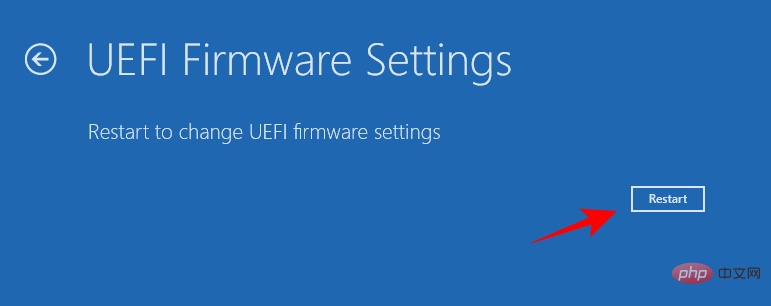
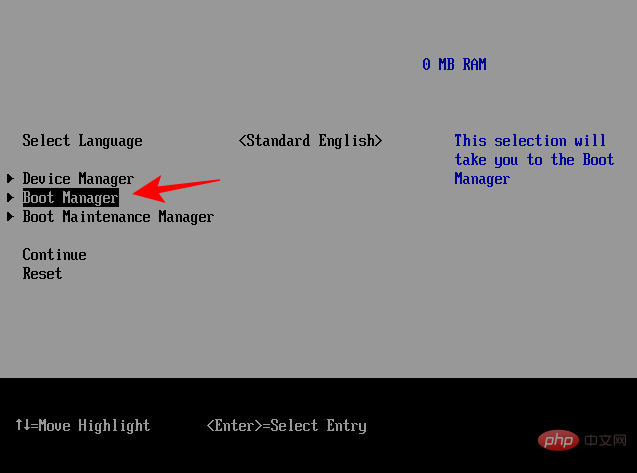
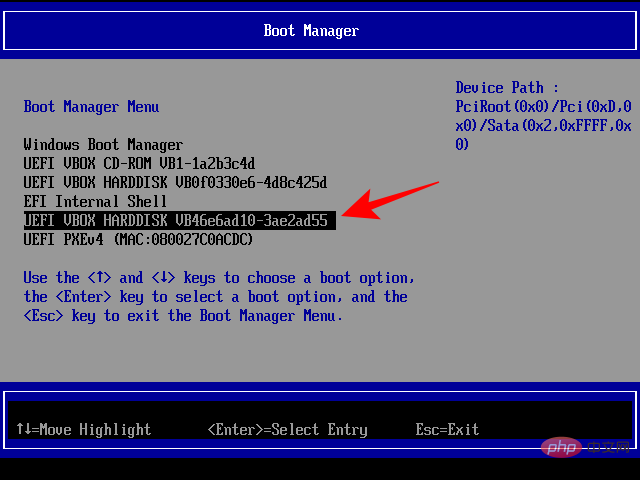
F10
, um die BIOS-Menüoptionen aufzurufen. Stellen Sie sicher, dass Sie dies tun, bevor Sie das Windows-Logo sehen. Wenn Sie Ihr Zeitfenster verpassen und Windows startet, fahren Sie Ihr System herunter und versuchen Sie es erneut. Sobald das BIOS-Menü geöffnet ist, verwenden Sie die Pfeiltasten, um zur Registerkarte „Startoptionen“ zu gelangen (auf einem Desktop-Computer müssen Sie zur Registerkarte „Systemkonfiguration“ gehen und dort „Startoptionen“ auswählen). 
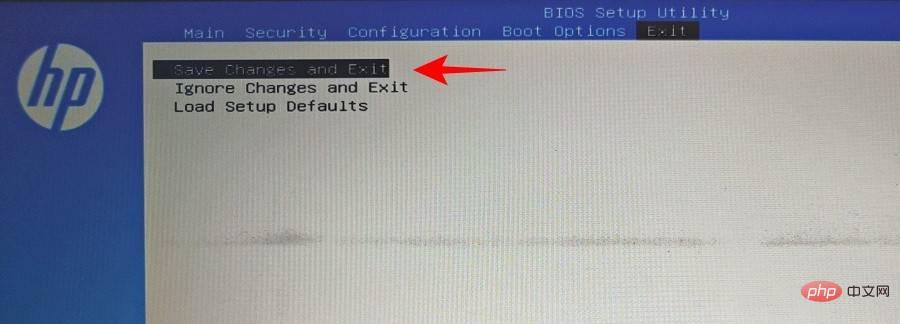 ASUS
ASUSSo greifen Sie auf einem ASUS-System auf das BIOS zu und legen die SSD als primäres Startlaufwerk fest:
Starten Sie Ihren PC neu und drücken Sie F2 auf dem ersten Bildschirm (oder löschen Sie ihn).
So greifen Sie auf das BIOS auf einem Gigabyte-Motherboard zu und legen die SSD als primäres Startlaufwerk fest:
Starten Sie Ihren PC neu und drücken Sie auf dem ersten Bildschirm die Entf-Taste.
So greifen Sie auf das BIOS eines Dell-Systems zu und legen die SSD als primäres Startlaufwerk fest:
Starten Sie Ihren PC neu und drücken Sie wiederholt die Taste F2.
Wenn Sie Windows 11 auf eine SSD geklont haben und festgestellt haben, dass es nicht bootet, ist möglicherweise etwas schief gelaufen.
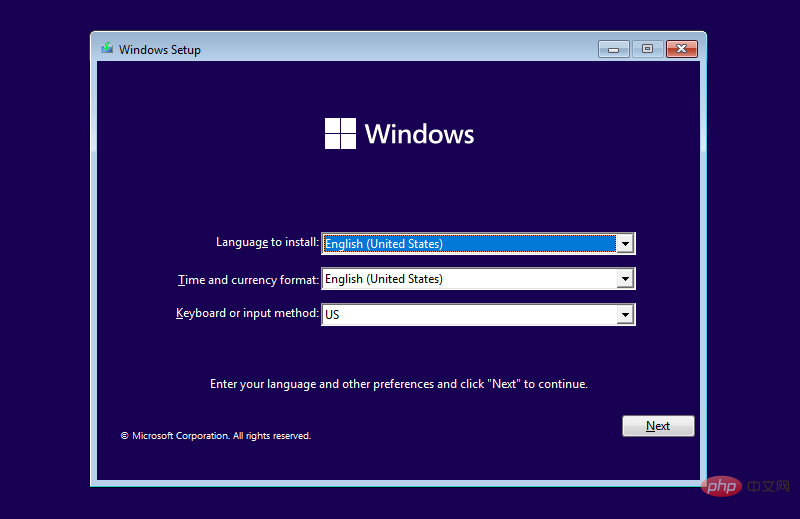 Drücken Sie im Einstellungsbildschirm
Drücken Sie im Einstellungsbildschirm Umschalt+F10, um die Eingabeaufforderung zu öffnen. Shift+F10打开命令提示符。diskpart
list disk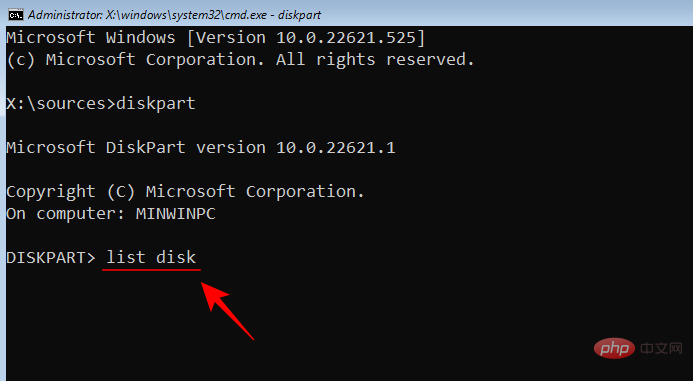
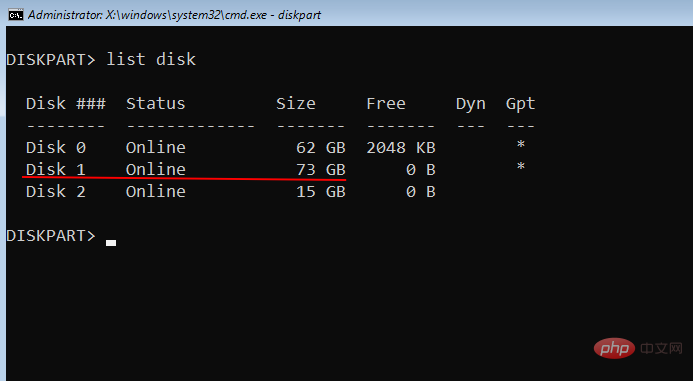
select disk (disk number)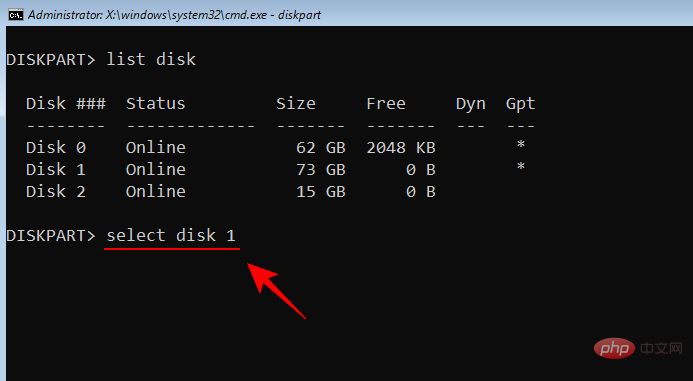
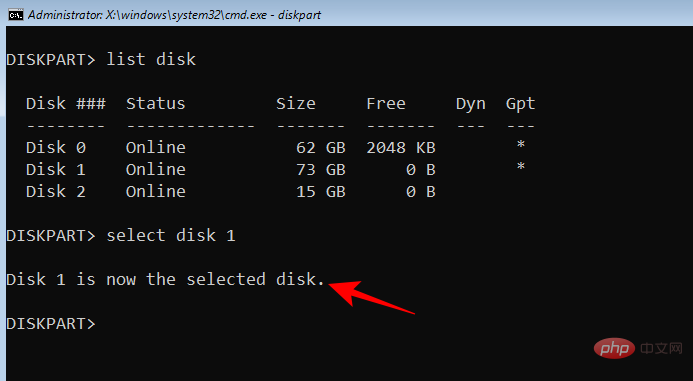
cleandiskpart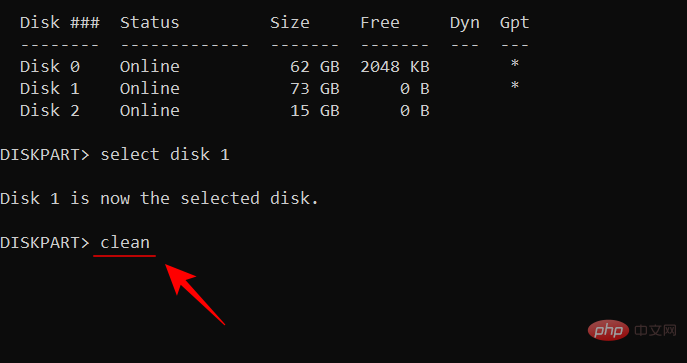

list disk🎜🎜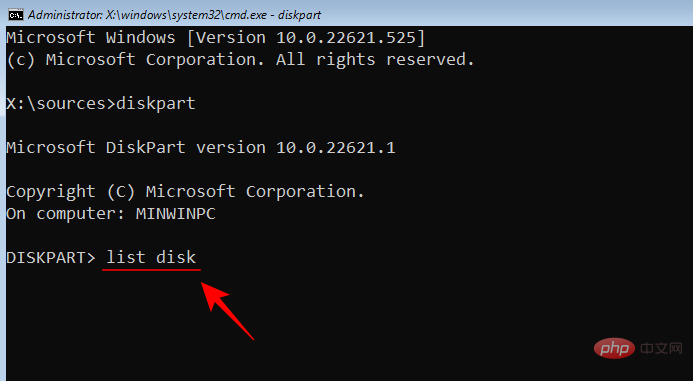 🎜🎜Drücken Sie die Eingabetaste. Notieren Sie sich die SSD-Festplattennummer. 🎜🎜
🎜🎜Drücken Sie die Eingabetaste. Notieren Sie sich die SSD-Festplattennummer. 🎜🎜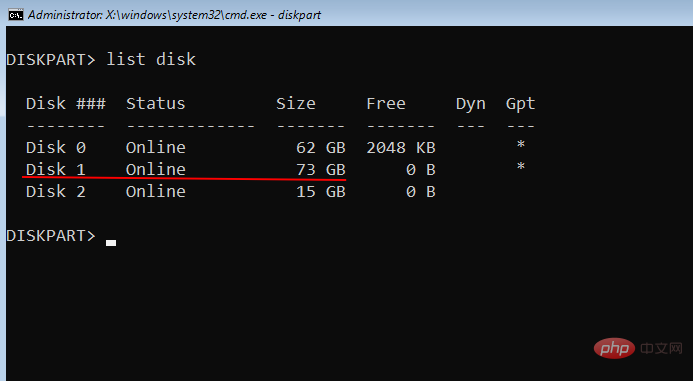 🎜🎜Dann Geben Sie den folgenden Befehl ein: 🎜🎜
🎜🎜Dann Geben Sie den folgenden Befehl ein: 🎜🎜select disk (disk number)🎜🎜Stellen Sie sicher, dass Sie „(disk number)“ durch die tatsächliche Datenträgernummer ersetzen. 🎜🎜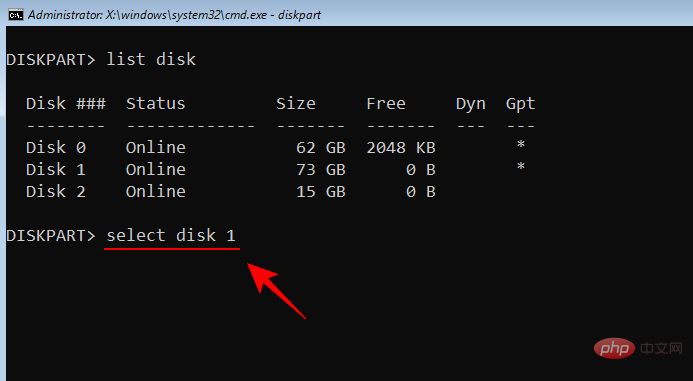 🎜🎜Dann Drücken Sie die Eingabetaste. 🎜🎜
🎜🎜Dann Drücken Sie die Eingabetaste. 🎜🎜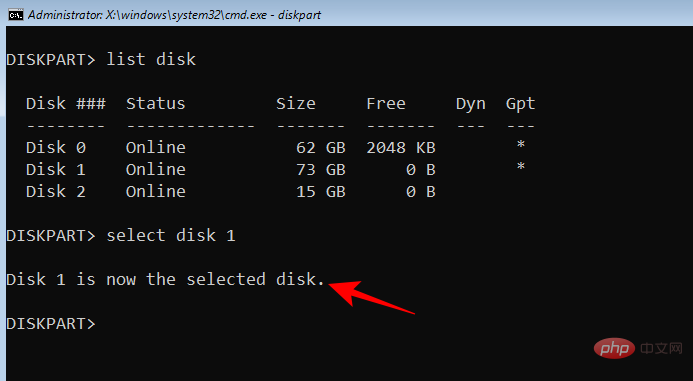 🎜🎜 Wählen Sie nach der gewünschten Festplatte Folgendes aus: 🎜🎜
🎜🎜 Wählen Sie nach der gewünschten Festplatte Folgendes aus: 🎜🎜clean🎜🎜🎜🎜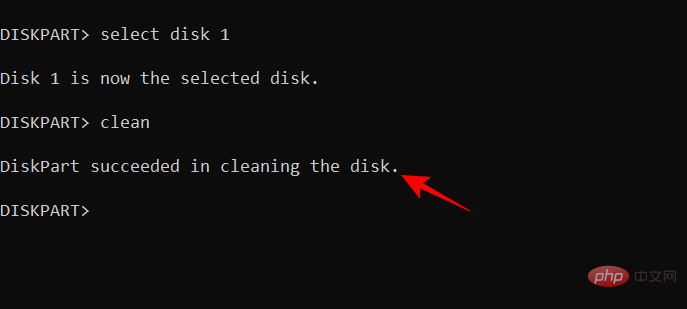
gpt konvertierenconvert gpt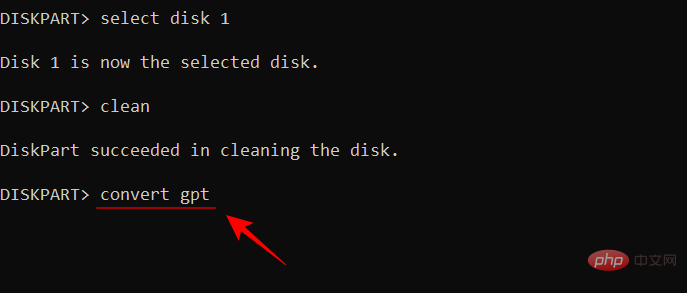

diskpart
list disk
select disk (disk number)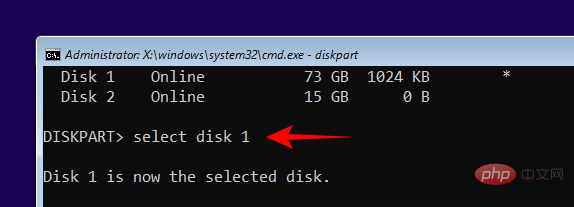
list partition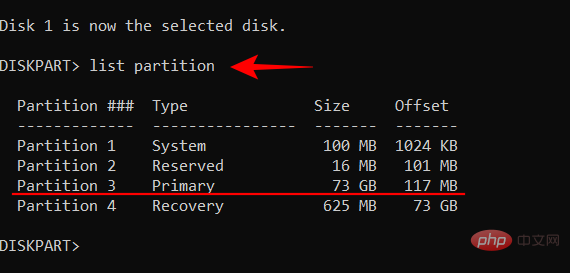
select partition (number)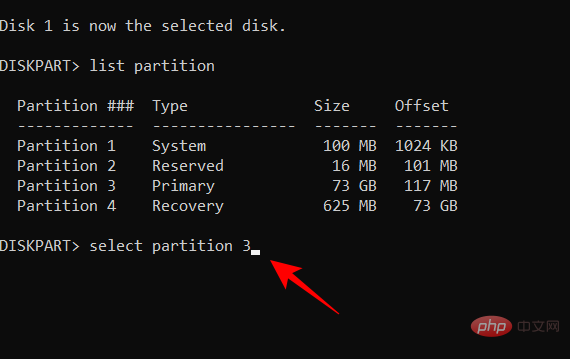
active

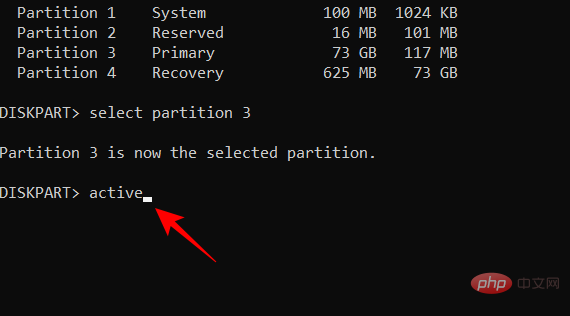
diskpart🎜 🎜🎜Drücken Sie die Eingabetaste. 🎜🎜Geben Sie nun Folgendes ein: 🎜🎜
🎜🎜Drücken Sie die Eingabetaste. 🎜🎜Geben Sie nun Folgendes ein: 🎜🎜list disk🎜🎜Drücken Sie die Eingabetaste. Sie erhalten eine Liste der Festplatten in Ihrem System. Notieren Sie sich die Festplattennummer, die Ihrer SSD zugeordnet ist. 🎜🎜 🎜🎜 Geben Sie nun Folgendes ein: 🎜🎜
🎜🎜 Geben Sie nun Folgendes ein: 🎜🎜select disk (disk number)🎜🎜Ersetzen Sie „(disk number)“ durch die tatsächliche Festplattennummer, die Ihrer SSD zugeordnet ist, und drücken Sie die Eingabetaste. 🎜🎜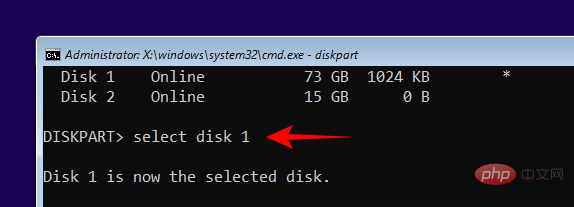 🎜🎜 Jetzt Eingabe: 🎜
🎜🎜 Jetzt Eingabe: 🎜list partition🎜🎜Drücken Sie die Eingabetaste. Notieren Sie sich die Partitionsnummer, die Sie aktivieren möchten. 🎜🎜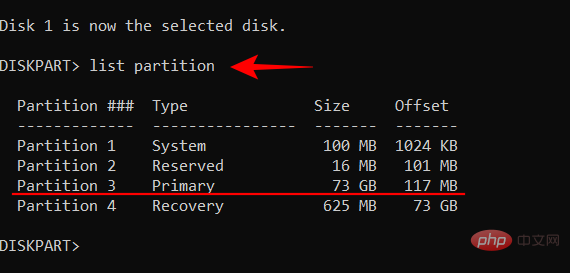 🎜🎜Dann Geben Sie ein: 🎜🎜
🎜🎜Dann Geben Sie ein: 🎜🎜Partition (Nummer) auswählen🎜🎜Ersetzen Sie „(Nummer)“ durch die Partitionsnummer, die Sie aktivieren möchten, und drücken Sie die Eingabetaste. 🎜🎜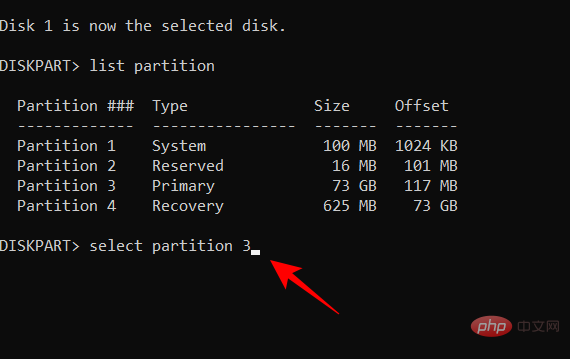 🎜🎜 Jetzt Eingabe: 🎜🎜
🎜🎜 Jetzt Eingabe: 🎜🎜aktiv🎜🎜Drücken Sie die Eingabetaste. 🎜🎜🎜🎜🎜Sie haben jetzt Ihre MBR-Partitionstyp-SSD aktiv und sollten nun in der Lage sein, von Ihrer SSD zu booten. 🎜
Das obige ist der detaillierte Inhalt vonSo machen Sie eine SSD zum primären Laufwerk in Windows 11. Für weitere Informationen folgen Sie bitte anderen verwandten Artikeln auf der PHP chinesischen Website!

Heiße KI -Werkzeuge

Undresser.AI Undress
KI-gestützte App zum Erstellen realistischer Aktfotos

AI Clothes Remover
Online-KI-Tool zum Entfernen von Kleidung aus Fotos.

Undress AI Tool
Ausziehbilder kostenlos

Clothoff.io
KI-Kleiderentferner

AI Hentai Generator
Erstellen Sie kostenlos Ai Hentai.

Heißer Artikel

Heiße Werkzeuge

Notepad++7.3.1
Einfach zu bedienender und kostenloser Code-Editor

SublimeText3 chinesische Version
Chinesische Version, sehr einfach zu bedienen

Senden Sie Studio 13.0.1
Leistungsstarke integrierte PHP-Entwicklungsumgebung

Dreamweaver CS6
Visuelle Webentwicklungstools

SublimeText3 Mac-Version
Codebearbeitungssoftware auf Gottesniveau (SublimeText3)

Heiße Themen
 1376
1376
 52
52
 Einstellungen für den sicheren Start von VentoySicherer Start
Jun 18, 2024 pm 09:00 PM
Einstellungen für den sicheren Start von VentoySicherer Start
Jun 18, 2024 pm 09:00 PM
Ventoy ist ein USB-Boot-Tool, das ISO/WIM/IMG/VHD(x)/EFI und andere Dateitypen auf dem USB-Flash-Laufwerk direkt booten kann. Bei Laptops ist der sichere Start standardmäßig aktiviert oder kann nicht ausgeschaltet werden. Ventoy unterstützt auch den sicheren Start. Das Prinzip besteht darin, ein GRUB-Installationszertifikat in den aktuellen Computer einzuschleusen. Solange Ihr Computer einmal injiziert wurde, kann jede USB-Festplatte PE passieren, die auf Basis von Grub gestartet wurde. Die offizielle Beschreibung von Ventoy ist ein GIF-Bild. Die Wiedergabegeschwindigkeit ist zu hoch und Sie können sich möglicherweise nicht daran erinnern. Der Editor hat das GIF-Bild unterteilt, um es leichter zu verstehen. Ventoy Secure Boot verfügt über EnrollKey und Enro
 Der Acer-Laptop deaktiviert den sicheren Start und entfernt das Passwort im BIOS
Jun 19, 2024 am 06:49 AM
Der Acer-Laptop deaktiviert den sicheren Start und entfernt das Passwort im BIOS
Jun 19, 2024 am 06:49 AM
Ich habe einen Acer-Laptop repariert und musste beim Aufrufen von PE den sicheren Start deaktivieren. Ich habe aufgezeichnet, wie man den sicheren Start deaktiviert und das Passwort aus dem BIOS entfernt. Schalten Sie den Computer ein und wenn der Bildschirm nicht eingeschaltet ist, drücken Sie weiterhin die Taste F2, um das BIOS aufzurufen. Schalten Sie auf Acer-Laptops Secure Boot aus und drücken Sie das Menü über den Pfeiltasten, um zu Boot zu wechseln. Wenn SecureBoot grau und nicht anklickbar ist, wechseln Sie zur Seite „Sicherheit“, wählen Sie „SetSupervisorPassword“ und drücken Sie die Eingabetaste, um das Passwort festzulegen. Wechseln Sie dann zu Boot, SecureBoot kann Deaktiviert auswählen und zum Speichern F10 drücken. Ändern und löschen Sie das BIOS-Passwort auf Ihrem Acer-Notebook. Wechseln Sie zum Menü Sicherheit und wählen Sie SetSupervisorPasswo.
 Samsung bringt PM1753 SSD für Rechenzentren auf den Markt: 14,8 GB/s sequentielles Lesen, 3,4 Millionen zufälliges Lesen IOPS
Aug 08, 2024 pm 04:40 PM
Samsung bringt PM1753 SSD für Rechenzentren auf den Markt: 14,8 GB/s sequentielles Lesen, 3,4 Millionen zufälliges Lesen IOPS
Aug 08, 2024 pm 04:40 PM
Laut Nachrichten dieser Website vom 8. August stellte Samsung auf dem Flash Memory Summit (FMS) 2024 eine Vielzahl neuer SSD-Produkte vor – PM1753, BM1743, PM9D3a, PM9E1 – und testete auch die neunte Generation QLCV-NAND, TLCV-NAND und CMM-D-DRAM-, CMM-HTM-, CMM-HPM- und CMM-BCXL-Technologien wurden eingeführt. BM1743 verwendet QLC-Flash-Speicher mit einer Kapazität von bis zu 128 TB, einer kontinuierlichen Lesegeschwindigkeit von 7,5 GB/s, einer Schreibgeschwindigkeit von 3,5 GB/s, einer zufälligen Lesegeschwindigkeit von 1,6 Millionen IOPS und einer Schreibgeschwindigkeit von 45.000 IOPS 2,5-Zoll-Formfaktor und eine U.2-Schnittstelle, und im Leerlauf wird der Stromverbrauch auf 4 W reduziert, und zwar nur nach nachfolgenden OTA-Updates
 Das System wurde im abgesicherten Modus des ASUS-Motherboards veröffentlicht
Jun 19, 2024 am 07:35 AM
Das System wurde im abgesicherten Modus des ASUS-Motherboards veröffentlicht
Jun 19, 2024 am 07:35 AM
Nach dem Einschalten des Computers wird angezeigt, dass das System den abgesicherten Modus aktiviert hat. Sie können im BIOS festlegen, dass der F1-Fehler ignoriert wird. Beim Einschalten wird das BIOS jedoch nicht aufgerufen Bei jedem Einschalten müssen Sie das BIOS neu starten und dann das BIOS verlassen, um das System aufzurufen. thesystemhaspostedinsafemode=Das System befindet sich im abgesicherten Modus. Dieses Problem tritt relativ häufig auf ASUS-Motherboards auf. Solange Sie das XMP des Speichers ausschalten und die Speicherfrequenz wieder auf den Normalwert einstellen, können Sie normal booten, ohne dass der Fehler im abgesicherten Modus auftritt. Die Aktualisierung des neuesten Motherboard-BIOS sollte in Ordnung sein.
 ASUS veröffentlicht BIOS-Update für Z790-Motherboards, um Instabilitätsprobleme mit Intels Core-Prozessoren der 13./14. Generation zu beheben
Aug 09, 2024 am 12:47 AM
ASUS veröffentlicht BIOS-Update für Z790-Motherboards, um Instabilitätsprobleme mit Intels Core-Prozessoren der 13./14. Generation zu beheben
Aug 09, 2024 am 12:47 AM
Laut Nachrichten dieser Website vom 8. August haben MSI und ASUS heute eine Beta-Version des BIOS veröffentlicht, die das 0x129-Mikrocode-Update für einige Z790-Motherboards enthält, als Reaktion auf die Instabilitätsprobleme bei Intel Core Desktop-Prozessoren der 13. und 14. Generation. Zu den ersten Motherboards von ASUS, die BIOS-Updates bereitstellen, gehören: ROGMAXIMUSZ790HEROBetaBios2503ROGMAXIMUSZ790DARKHEROBetaBios1503ROGMAXIMUSZ790HEROBTFBetaBios1503ROGMAXIMUSZ790HEROEVA-02, gemeinsame Version BetaBios2503ROGMAXIMUSZ790A
 Esidak bringt MB204MP-B M.2-Solid-State-Laufwerksbox mit vier Schächten auf den Markt: unterstützt PCIe 5.0, 2399 Yuan
Jul 22, 2024 am 11:55 AM
Esidak bringt MB204MP-B M.2-Solid-State-Laufwerksbox mit vier Schächten auf den Markt: unterstützt PCIe 5.0, 2399 Yuan
Jul 22, 2024 am 11:55 AM
Diese Website berichtete am 22. Juli, dass ICEDOCK am 19. dieses Monats die Extraktionsbox für M.2-Solid-State-Laufwerke ExpressSlotMB204MP-B mit vier Schächten auf den Markt gebracht hat. Die Extraktionsbox hat die Form einer PCIeAIC-Zusatzkarte, erfordert eine PCIe6Pin-Hilfsstromversorgung, hat eine dreidimensionale Abmessung von 204,5 x 21,59 x 126,9 (mm), unterstützt das PCIe5.0-Protokoll und kann 16 GB/s PCIe5 bereitstellen ,0×4 Full-Speed-Bandbreite für jedes Solid-State-Laufwerk. Die Esidak ExpressSlotMB204MP-B SSD-Extraktionsbox ist mit M.22230/2242/2260/2280 SSDs kompatibel. Allerdings darf die Dicke jeder Seite dieser SSDs 1,5 mm nicht überschreiten.
 Phison präsentiert umfassend SSD-Produkte der Enterprise-Klasse von Pascari, darunter das 100DWPD-Modell mit extrem hoher Lebensdauer
Aug 07, 2024 pm 06:58 PM
Phison präsentiert umfassend SSD-Produkte der Enterprise-Klasse von Pascari, darunter das 100DWPD-Modell mit extrem hoher Lebensdauer
Aug 07, 2024 pm 06:58 PM
Laut Nachrichten dieser Website vom 7. August stellte Phison auf dem FMS2024 Summit seine Pascari-Produktlinie für Solid-State-Laufwerke der Enterprise-Klasse umfassend vor. Diese Produktlinie umfasst fünf Hauptkategorien und ist auf verschiedene Unternehmens- und Rechenzentrumsanwendungen ausgerichtet. Hier finden Sie eine kurze Einführung auf dieser Website: X-Serie – Beste Leistung Die SSDs der Enterprise-Klasse der X-Serie von Phison sind „für extreme Schreibanforderungen konzipiert“. Zusätzlich zur ersten X200-Familie brachte Phison auch zwei PCIe 4.0-Produkte auf den Markt, X100P und X100E bzw. 1DWPD und 3DWPD, mit maximalen Kapazitäten von 32 TB Note 1. Sowohl X100P als auch
 SK Hynix demonstriert Platinum P51 SSD: sequenzielle Lesespitze 13500 MB/s
Mar 20, 2024 pm 02:36 PM
SK Hynix demonstriert Platinum P51 SSD: sequenzielle Lesespitze 13500 MB/s
Mar 20, 2024 pm 02:36 PM
Laut Nachrichten dieser Website vom 20. März nahm SK Hynix kürzlich an der NVIDIA GTC2024-Konferenz teil und stellte die erste Gen5NVMe-Solid-State-Drive-Serie für den Verbrauchermarkt vor – PlatinumP51M.22280NVMeSSD. PlatinumP51 ähnelt GoldP31 und PlatinumP41. Es verwendet eine selbst entwickelte SSD-Mastersteuerung, das Haupthighlight ist jedoch die Verwendung von PCIeGen5 und 238-Layer-TLCNAND-Flash-Speicher. Hinweis von dieser Website: Hynix erwarb 2012 den Hersteller von SSD-Hauptsteuerungen LAMD und gab ihm damit die Möglichkeit, seine eigene Hauptsteuerung zu entwickeln. SK Hynix sagte am Stand, dass Platinum P51 mit 500 GB, 1 TB und 2 auf den Markt kommen wird



