 Betrieb und Instandhaltung
Betrieb und Instandhaltung
 Sicherheit
Sicherheit
 So erweitern Sie den Speicherplatz einer virtuellen Xen-Maschine
So erweitern Sie den Speicherplatz einer virtuellen Xen-Maschine
So erweitern Sie den Speicherplatz einer virtuellen Xen-Maschine
Mit der umfassenden Nutzung der Virtualisierungstechnologie gibt es immer mehr Ideen zur Verwendung von Virtualisierung, z. B. zur direkten Erweiterung des Festplattenspeichers. In diesem Fall empfehle ich die Methode des Hinzufügens einer neuen Festplatte, die mit der normalen Verwendung physischer Maschinen übereinstimmt .
Es gibt eine andere Möglichkeit, den Speicherplatz zu erhöhen, nämlich den Speicherplatz der vorhandenen Festplatte direkt zu erweitern. Diese Methode wird in diesem Artikel verwendet.
1. Sehen Sie sich die Konfigurationsdatei der virtuellen Maschine an
 2. Die virtuelle Maschine dd2 verwendet /data/dd2.img
2. Die virtuelle Maschine dd2 verwendet /data/dd2.img
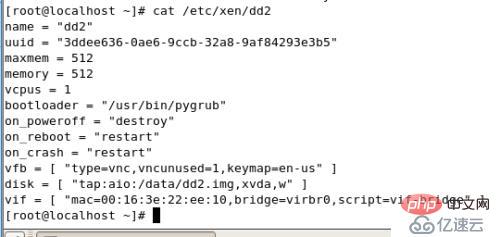
Überprüfen Sie nun die Größe der Festplattendatei der virtuellen Maschine.
ll -hErweitern Sie die Festplattendatei der virtuellen Maschine direkt. dd2.img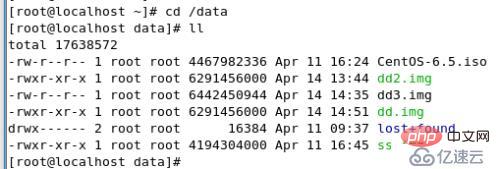
wurde auf 10G erweitert. Geben Sie die virtuelle Maschine zur Konfiguration ein. Starten Sie die virtuelle Maschine und geben Sie sie ein (1) Rufen Sie die Maschinenkonsole der virtuellen Maschine auf
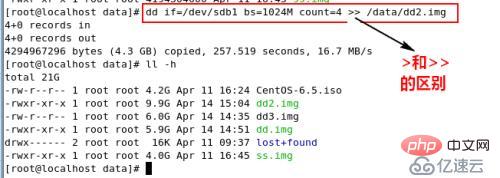
(2) Überprüfen Sie die Festplattenpartition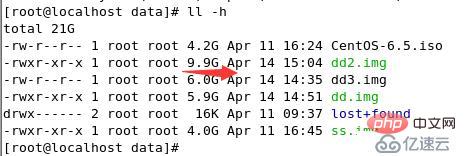
und stellen Sie sicher, dass sich der Festplattenspeicher nicht geändert hat und die Festplattengröße direkt auf 10 GB erweitert wurde Wenn Sie keinen Speicherplatz mehr haben, können Sie eine weitere Partition erstellen und diese direkt verwenden. Führen Sie die neu erstellte Partition direkt mit dem aktuellen logischen LVM-Volume zusammen.

(3) Partition
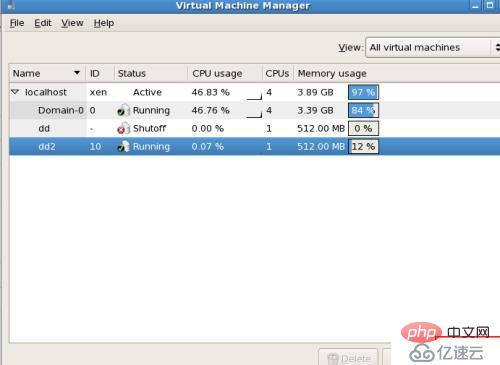
fdisk /dev/xvda
w
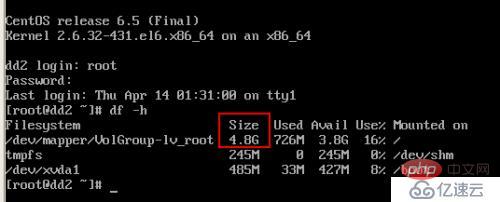
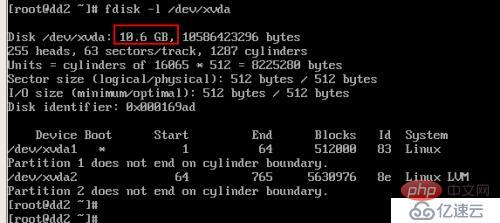 5 Fügen Sie die neue Partition in das logische LVM-Volume ein.
5 Fügen Sie die neue Partition in das logische LVM-Volume ein.
(1) Erstellen Sie ein physisches Volume. Pvcreate /dev/xvda3
vgs
vgextend VolGroup /dev/xvda3
(3) Vorhandenes logisches Volume erweitern
lvs
lvextend - l +100 % KOSTENLOS /dev/VolGroup /lv_root
(4) Größe der erweiterten logischen Partition ändern
resize2fs /dev/VolGroup/lv_root
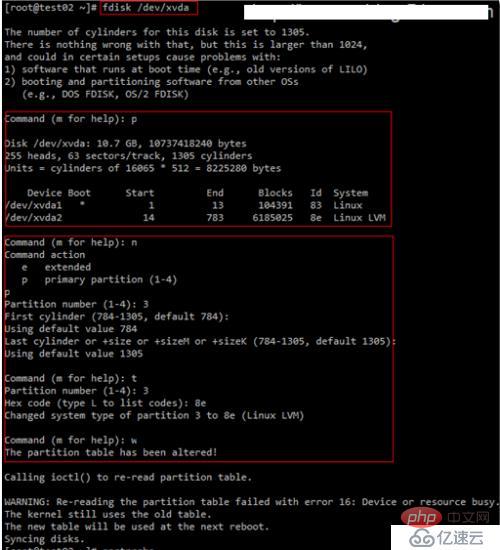 zum nächsten Mal, Speicherplatz hinzufügen und die Erweiterung ist abgeschlossen.
zum nächsten Mal, Speicherplatz hinzufügen und die Erweiterung ist abgeschlossen.
Das obige ist der detaillierte Inhalt vonSo erweitern Sie den Speicherplatz einer virtuellen Xen-Maschine. Für weitere Informationen folgen Sie bitte anderen verwandten Artikeln auf der PHP chinesischen Website!

Heiße KI -Werkzeuge

Undresser.AI Undress
KI-gestützte App zum Erstellen realistischer Aktfotos

AI Clothes Remover
Online-KI-Tool zum Entfernen von Kleidung aus Fotos.

Undress AI Tool
Ausziehbilder kostenlos

Clothoff.io
KI-Kleiderentferner

AI Hentai Generator
Erstellen Sie kostenlos Ai Hentai.

Heißer Artikel

Heiße Werkzeuge

Notepad++7.3.1
Einfach zu bedienender und kostenloser Code-Editor

SublimeText3 chinesische Version
Chinesische Version, sehr einfach zu bedienen

Senden Sie Studio 13.0.1
Leistungsstarke integrierte PHP-Entwicklungsumgebung

Dreamweaver CS6
Visuelle Webentwicklungstools

SublimeText3 Mac-Version
Codebearbeitungssoftware auf Gottesniveau (SublimeText3)

Heiße Themen
 1377
1377
 52
52
 Schritte zum Konfigurieren von RAID 1 unter Windows 11
Sep 22, 2023 pm 03:05 PM
Schritte zum Konfigurieren von RAID 1 unter Windows 11
Sep 22, 2023 pm 03:05 PM
Für Windows 11 gelten strenge Anforderungen, und nachdem Sie sich schwer getan haben, diesen Speicherplatz zu erhalten, wäre es eine Schande, Ihre Festplatte und Ihre Daten zu verlieren. Nun, wir haben gute Nachrichten, die Ihnen helfen können, sich vor einem Festplattenausfall zu schützen. Mit den integrierten Windows-Tools können Sie alle Ihre Daten von einem Laufwerk auf ein anderes kopieren. Wenn ein Laufwerk ausfällt, können Sie auf diese Weise die Originaldaten auf dem Ersatzlaufwerk spiegeln und wiederherstellen. Kann Windows 11 RAID ausführen? Mit der Funktion „Windows Storage Spaces“ können Sie RAID unter Windows 11 durchführen. Mit dieser Funktion können Sie mehrere virtuelle Festplatten mithilfe einer direkt an Ihren Computer angeschlossenen Festplatte erstellen, ohne dass die Leistung beeinträchtigt wird. Vorteile von Raid: Reduzieren Sie die Festplattenkosten
 Konvertieren Sie VMware in VirtualBox und umgekehrt
Feb 19, 2024 pm 05:57 PM
Konvertieren Sie VMware in VirtualBox und umgekehrt
Feb 19, 2024 pm 05:57 PM
Virtuelle Maschinen sind eine kostengünstige Möglichkeit, mehrere Betriebssysteme auf einem einzigen Computer zu erleben und zu nutzen. VMWare und VirtualBox sind die beiden großen Marken in der virtuellen Maschinenbranche. Sie können eine virtuelle VMware-Maschine ganz einfach in eine virtuelle VirtualBox-Maschine konvertieren und umgekehrt, sodass Sie flexibel zwischen Maschinen wechseln können, ohne sie neu erstellen zu müssen. Die Migration einer virtuellen Maschine von VMWare zu VirtualBox oder umgekehrt ist nicht kompliziert. Befolgen Sie einfach die nachstehenden Anweisungen und es ist ganz einfach. So konvertieren Sie VMware in VirtualBoxVMwareVM wird im .vmx-Format gespeichert und dann in .ovf konvertiert, das sind VirtualBox und VMWare
 So installieren, konfigurieren und verwenden Sie die Funktion „Windows Sandbox'.
Feb 19, 2024 pm 01:00 PM
So installieren, konfigurieren und verwenden Sie die Funktion „Windows Sandbox'.
Feb 19, 2024 pm 01:00 PM
Windows Sandbox ist eine in die Betriebssysteme Windows 11 und Windows 10 integrierte Funktion, die es Benutzern ermöglicht, nicht verifizierte Anwendungen zu installieren und zu testen oder Websites in einer schlanken virtuellen Umgebung zu besuchen und gleichzeitig das Hauptsystem vor potenziellen Bedrohungen zu schützen. Insgesamt bietet dieses System eine sichere und isolierte Testumgebung, ähnlich einer virtuellen Maschine, aber einfacher zu verwenden. Als Nächstes werden in diesem Artikel die detaillierten Schritte zur Installation, Konfiguration und Verwendung der Windows-Sandbox-Funktion unter Windows 11 vorgestellt. Einführung in die Windows-Sandbox-Funktionen Windows Sandbox (auch bekannt als Windows Sandbox) ist im Wesentlichen eine einfache Virtualisierungslösung, die sich auf die Bereitstellung effizienter und sicherer virtueller Umgebungen konzentriert. im Vergleich zu traditionell
 Konvertieren Sie die Festplatte von VirtualBox in eine dynamische Festplatte und umgekehrt
Mar 25, 2024 am 09:36 AM
Konvertieren Sie die Festplatte von VirtualBox in eine dynamische Festplatte und umgekehrt
Mar 25, 2024 am 09:36 AM
Beim Erstellen einer virtuellen Maschine werden Sie aufgefordert, einen Festplattentyp auszuwählen. Sie können zwischen einer festen Festplatte und einer dynamischen Festplatte wählen. Was ist, wenn Sie sich für Festplatten entscheiden und später feststellen, dass Sie dynamische Festplatten benötigen, oder umgekehrt? Sie können die eine in die andere konvertieren. In diesem Beitrag erfahren Sie, wie Sie eine VirtualBox-Festplatte in eine dynamische Festplatte umwandeln und umgekehrt. Eine dynamische Festplatte ist eine virtuelle Festplatte, die zunächst klein ist und mit der Speicherung von Daten in der virtuellen Maschine immer größer wird. Dynamische Festplatten sparen sehr effizient Speicherplatz, da sie nur so viel Host-Speicherplatz beanspruchen, wie benötigt wird. Wenn jedoch die Festplattenkapazität zunimmt, kann die Leistung Ihres Computers geringfügig beeinträchtigt werden. In virtuellen Maschinen werden häufig Festplatten und dynamische Festplatten verwendet
 Beim Erstellen einer neuen virtuellen Maschine ist auf dem Server der Fehler 0x80070003 aufgetreten.
Feb 19, 2024 pm 02:30 PM
Beim Erstellen einer neuen virtuellen Maschine ist auf dem Server der Fehler 0x80070003 aufgetreten.
Feb 19, 2024 pm 02:30 PM
Wenn Sie beim Erstellen oder Starten einer virtuellen Maschine mit Hyper-V auf den Fehlercode 0x80070003 stoßen, kann dies an Berechtigungsproblemen, Dateibeschädigungen oder Konfigurationsfehlern liegen. Zu den Lösungen gehören die Überprüfung von Dateiberechtigungen, die Reparatur beschädigter Dateien, die Sicherstellung der korrekten Konfiguration und mehr. Dieses Problem lässt sich lösen, indem man die verschiedenen Möglichkeiten nacheinander ausschließt. Die gesamte Fehlermeldung sieht folgendermaßen aus: Beim Erstellen von [Name der virtuellen Maschine] ist auf dem Server ein Fehler aufgetreten. Es kann keine neue virtuelle Maschine erstellt werden. Auf den Konfigurationsspeicher kann nicht zugegriffen werden: Das System kann den angegebenen Pfad nicht finden. (0x80070003). Zu den möglichen Ursachen für diesen Fehler gehören: Die Datei der virtuellen Maschine ist beschädigt. Dies kann aufgrund von Malware-, Viren- oder Adware-Angriffen passieren. Obwohl die Wahrscheinlichkeit, dass dies geschieht, gering ist, können Sie dies nicht vollständig tun
 So konvertieren Sie einen dynamischen Datenträger in einen Basisdatenträger unter Windows 11
Sep 23, 2023 pm 11:33 PM
So konvertieren Sie einen dynamischen Datenträger in einen Basisdatenträger unter Windows 11
Sep 23, 2023 pm 11:33 PM
Wenn Sie in Windows 11 einen dynamischen Datenträger in einen Basisdatenträger umwandeln möchten, sollten Sie zunächst ein Backup erstellen, da bei diesem Vorgang alle darin enthaltenen Daten gelöscht werden. Warum sollten Sie in Windows 11 einen dynamischen Datenträger in einen Basisdatenträger konvertieren? Laut Microsoft sind dynamische Datenträger von Windows veraltet und ihre Verwendung wird nicht mehr empfohlen. Darüber hinaus unterstützt Windows Home Edition keine dynamischen Datenträger, sodass Sie nicht auf diese logischen Laufwerke zugreifen können. Wenn Sie mehrere Festplatten zu einem größeren Volume zusammenfassen möchten, empfiehlt sich die Verwendung von Basisfestplatten oder Speicherplätzen. In diesem Artikel zeigen wir Ihnen, wie Sie einen dynamischen Datenträger unter Windows 11 in einen Basisdatenträger konvertieren. Wie konvertiert man einen dynamischen Datenträger unter Windows 11 in einen Basisdatenträger? am Anfang
 So führen Sie ein RAID einer externen Festplatte unter Windows 11 durch
Sep 16, 2023 pm 10:05 PM
So führen Sie ein RAID einer externen Festplatte unter Windows 11 durch
Sep 16, 2023 pm 10:05 PM
RAID oder Redundant Array of Independent Disks ist eine Datenspeichertechnologie, bei der mehrere externe Laufwerke zu einem zusammengefasst werden. Es war weit verbreitet, als große Festplatten teuer waren, aber viele Leute bevorzugen immer noch die RAID-Methode für externe Laufwerke. Es gibt mehrere RAID-Level, die jeweils einem bestimmten Zweck dienen. Bedenken Sie, dass sich der durchschnittliche Benutzer nicht mit der Komplexität auseinandersetzen muss; eine einfache Einrichtung von RAID0 oder RAID1 sollte gut funktionieren. Gründe, über das Raiden eines externen Laufwerks nachzudenken: Verbesserte PC-Leistung. Einfach zu konfigurieren, günstiger als bestehende Alternativen. Schnelleres Lesen und Schreiben von Daten. Effiziente Backup-Lösung durch Spiegelung. Wie führt man ein RAID eines externen Laufwerks unter Windows 11 durch? Bevor Sie externe Festplatten RAID-fähig machen, müssen Sie zunächst die folgenden Dinge beachten
 So lösen Sie das Problem, dass die virtuelle Win11-Maschine keine Verbindung zum Netzwerk herstellen kann
Jan 04, 2024 pm 07:00 PM
So lösen Sie das Problem, dass die virtuelle Win11-Maschine keine Verbindung zum Netzwerk herstellen kann
Jan 04, 2024 pm 07:00 PM
Viele Benutzer haben nach der Aktualisierung virtuelle Maschinen auf dem Win11-System installiert, aber viele von ihnen können keine Verbindung zum Netzwerk herstellen. Deshalb werde ich Ihnen heute eine Lösung für das Problem vorstellen, dass die virtuelle Win11-Maschine keine Verbindung zum Netzwerk herstellen kann und sehen Sie, wie Sie es lösen können. Was tun, wenn die virtuelle Win11-Maschine keine Verbindung zum Netzwerk herstellen kann? 1. Öffnen Sie zunächst die virtuelle Maschine und klicken Sie auf „Bearbeiten – Virtueller Netzwerk-Editor – Standardeinstellungen wiederherstellen“, damit sie verwendet werden kann. 2. Tatsächlich liegt es in vielen Fällen an Änderungen im Netzwerktreiber, dass das Netzwerk nicht normal funktionieren kann. Sie müssen das Netzwerkmodul nur einmal neu installieren! 3. Wenn das Problem auftritt, dass das Netzwerk während der Verwendung plötzlich unterbrochen wird, wird das Netzwerk auch dann weiterhin angezeigt, wenn der Adapter korrekt konfiguriert wurde.



