 häufiges Problem
häufiges Problem
 So beheben Sie das Problem mit der Verzögerung des Sperrbildschirms beim Anmeldebildschirm
So beheben Sie das Problem mit der Verzögerung des Sperrbildschirms beim Anmeldebildschirm
So beheben Sie das Problem mit der Verzögerung des Sperrbildschirms beim Anmeldebildschirm
Benötigt Ihr neues Windows 11-Gerät vom Sperrbildschirm bis zur Anmeldung an der Konsole zu viel Zeit? Manchmal kann dies aufgrund kleiner Fehler und Störungen auf Ihrem System passieren, aber wenn das Problem mehrmals auftritt, kann es Ihnen große Kopfschmerzen bereiten. Nun, es gibt einige einfache Lösungen, mit denen Sie versuchen können, eine schnelle Lösung zu finden.
Fix 1 – Anmeldeoptionen anpassen
Sie können das Hintergrundbild auf dem Sperrbildschirm deaktivieren.
1. Sie müssen die Einstellungen öffnen. Drücken Sie einfach gleichzeitig die Windows-Taste + I-Taste.
2. Gehen Sie nun im linken Bereich auf „Personalisierung“.
3. Im rechten Bereich finden Sie die Einstellungen für „Sperrbildschirm“.
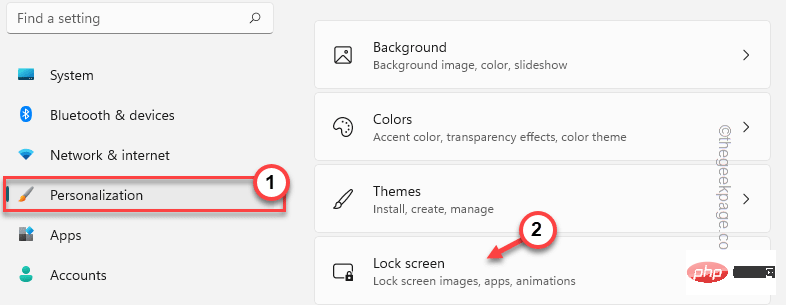
4. In diesen Sperrbildschirmeinstellungen finden Sie die Option „Hintergrundbild des Sperrbildschirms auf dem Anmeldebildschirm anzeigen“.
5. Stellen Sie diese Option einfach auf „Aus“.
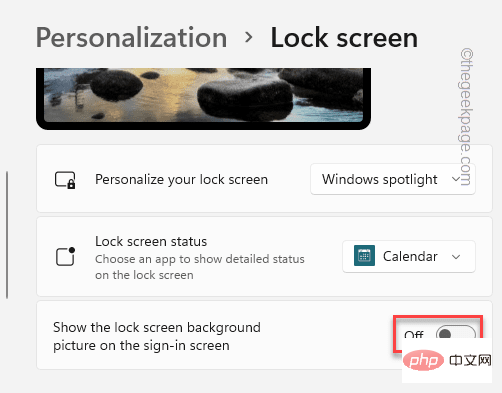
Sobald Sie dies getan haben, schließen Sie die Einstellungen.
Nach dem NeustartIhrem Computer werden Sie beim erneuten Aufrufen des Sperrbildschirms feststellen, dass sich die Anmeldekonsole vorübergehend öffnet.
Fix 2 – Stoppen Sie Windows Spotlight
Benutzer haben berichtet, dass Windows Spotlight der Schuldige für dieses Problem ist.
1. Öffnen Sie zunächst die Einstellungen auf Ihrem System.
2. Sie müssen die Einstellung „Personalisierung“ auswählen.
3. Tippen Sie später erneut auf die „Sperrbildschirm“-Einstellungen, um sie zu erkunden.
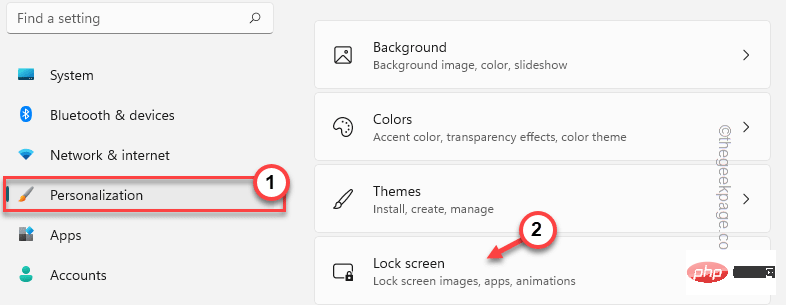
Windows Spotlight“ eingestellt ist.
5. Klicken Sie einfach auf das Dropdown-Menü und wählen Sie die Option „Bilder“ oder „Diashow“.
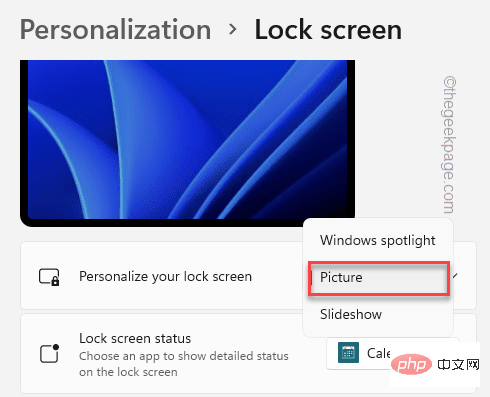
Win-Taste + LTaste, um Ihr System sofort zu sperren. Überprüfen Sie nun, wie lange es dauert, vom Sperrbildschirm zur Anmeldeseite zu gelangen.
Fix 3 – Verwenden Sie einen Registry-Hack, um den Sperrbildschirm zu deaktivieren Mit einem kleinen Registry-Trick können Sie den Sperrbildschirm vollständig deaktivieren. 1. Sie müssen den Registrierungseditor öffnen. Drücken Sie also gleichzeitig dieWin-Taste + S-Taste und schreiben Sie „regedit“.
2. In den Suchergebnissen wird „Registrierungseditor“ angezeigt. Klicken Sie einfach darauf.
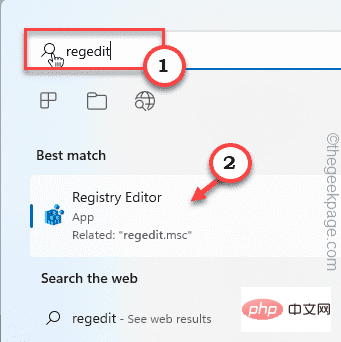
WARNUNG – Sie werden die Registrierungsbearbeitung verwenden, um den Sperrbildschirm zu deaktivieren. Normalerweise verursacht es keine Probleme, aber in manchen Fällen kann es zu Problemen kommen. Daher sollten Sie, bevor Sie etwas anderes tun, ein neues Registry-Backup erstellen.
Einzigartig. Sobald der Bildschirm des Registrierungseditors geöffnet wird, klicken Sie in der Menüleiste auf „Datei“.
Bucht. Klicken Sie dann auf „Exportieren“, um ein neues Registry-Backup auf Ihrem System zu erstellen.
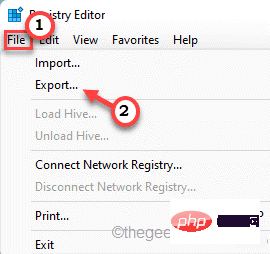
HKEY_LOCAL_MACHINE\SOFTWARE\Policies\Microsoft\Windows\Personalization
Neu>“ und „DWORD (32-Bit)-Wert“.
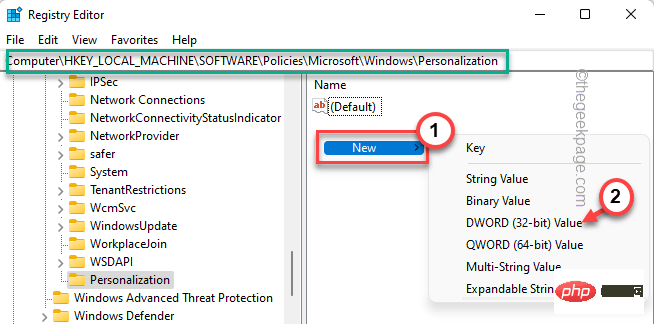
NoLockScreen“.
6. Jetzt können Sie auf den Wert doppelklicken, um ihn anzupassen.7. Setzen Sie einfach den Wert auf „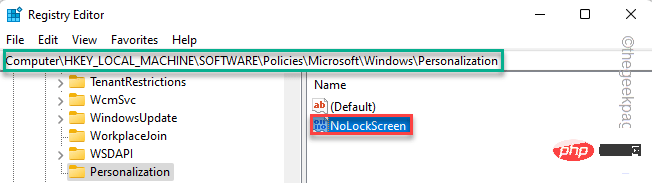 1
1
OK“.
Nachdem Sie diesen neuen Wert zum Deaktivieren des Sperrbildschirms erstellt haben, schließen Sie das Fenster des Registrierungseditors. Dann 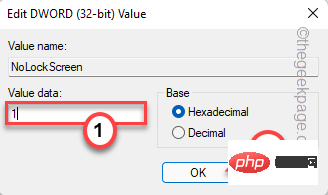 starten
starten
Jetzt landen Sie direkt auf der Anmeldeseite statt auf dem Sperrbildschirm. Auf diese Weise wird das Problem definitiv gelöst.
HINWEIS
——Wenn Sie den Sperrbildschirm auf Ihrem System wieder aktivieren möchten, müssen Sie Folgendes tun:
1 Öffnen Sie den Registrierungseditor erneut. 2. Gehen Sie nach dem Öffnen erneut zu diesem Ort –HKEY_LOCAL_MACHINE\SOFTWARE\Policies\Microsoft\Windows\Personalization
NoLockScreen“.
4. Klicken Sie einfach mit der rechten Maustaste auf den Wert und klicken Sie auf „Löschen“, um ihn aus dem System zu löschen.
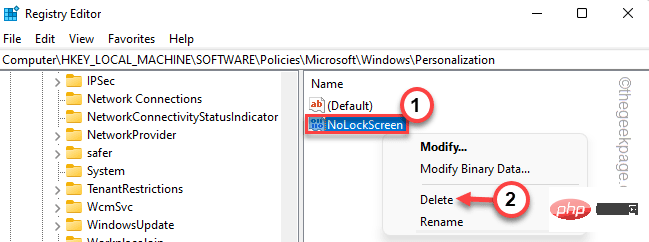
5. Wenn Sie Warnmeldungen sehen, klicken Sie bitte auf „Ja“.
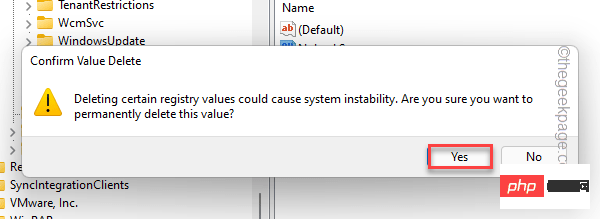
Schließen Sie das Fenster und starten Sie die Maschine neu. Der Sperrbildschirm wird wieder auf Ihrem System angezeigt.
Das obige ist der detaillierte Inhalt vonSo beheben Sie das Problem mit der Verzögerung des Sperrbildschirms beim Anmeldebildschirm. Für weitere Informationen folgen Sie bitte anderen verwandten Artikeln auf der PHP chinesischen Website!

Heiße KI -Werkzeuge

Undresser.AI Undress
KI-gestützte App zum Erstellen realistischer Aktfotos

AI Clothes Remover
Online-KI-Tool zum Entfernen von Kleidung aus Fotos.

Undress AI Tool
Ausziehbilder kostenlos

Clothoff.io
KI-Kleiderentferner

AI Hentai Generator
Erstellen Sie kostenlos Ai Hentai.

Heißer Artikel

Heiße Werkzeuge

Notepad++7.3.1
Einfach zu bedienender und kostenloser Code-Editor

SublimeText3 chinesische Version
Chinesische Version, sehr einfach zu bedienen

Senden Sie Studio 13.0.1
Leistungsstarke integrierte PHP-Entwicklungsumgebung

Dreamweaver CS6
Visuelle Webentwicklungstools

SublimeText3 Mac-Version
Codebearbeitungssoftware auf Gottesniveau (SublimeText3)

Heiße Themen
 1377
1377
 52
52
 So deaktivieren Sie die Anzeigeskalierung für hohe DPI-Einstellungen in Windows 11 oder 10
May 22, 2023 pm 10:11 PM
So deaktivieren Sie die Anzeigeskalierung für hohe DPI-Einstellungen in Windows 11 oder 10
May 22, 2023 pm 10:11 PM
Die Standardfunktion zur Anzeigeskalierung unter Windows 10 oder höher ist eine Kernkomponente des Windows-Betriebssystems. Aber manchmal kann diese Funktion bestimmter Apps zu Kompatibilitätsproblemen, unleserlichem Text, verschwommenen Logos und letztendlich zum Abstürzen der App führen. Dies kann große Kopfschmerzen bereiten, wenn Sie mit einer Auflösung von 2160p oder höher arbeiten. Es gibt viele Möglichkeiten, die standardmäßige Anzeigeskalierungsfunktion bei hohen DPI-Einstellungen zu deaktivieren. Wir haben die besten ausgewählt und detaillierte Schritt-für-Schritt-Anleitungen für jeden Prozess erstellt. So deaktivieren Sie die Anzeigeskalierung bei hohen DPI-Einstellungen Es gibt eine Möglichkeit: Sie müssen lediglich die hohe DPI-Skalierung für eine einzelne Anwendung deaktivieren, und es gibt eine Möglichkeit, dies für das gesamte Fenster zu tun
 Wählen Sie aus, wo das Problem mit fehlenden Apps in Windows 11/10 zu finden ist
Apr 14, 2023 am 11:22 AM
Wählen Sie aus, wo das Problem mit fehlenden Apps in Windows 11/10 zu finden ist
Apr 14, 2023 am 11:22 AM
Windows bietet Benutzern die Möglichkeit, ihre Apps von „Überall“ auf „Nur Microsoft Store“ zu laden. In einigen Fällen haben Windows-Benutzer jedoch ein Problem gemeldet, bei dem sie die Option „Auswählen, wo Apps heruntergeladen werden sollen“ nicht finden können, die auf der Seite „Einstellungen“ fehlt. Dies kann eine Albtraumsituation für Sie sein, wenn Sie beispielsweise den Nur-App-Store-Modus festlegen und keine Apps von irgendwoher laden können! Mach dir keine Sorge. Sie können einen Registry-Fix anwenden, um dieses Problem zu beheben. Problemumgehung –1. Starten Sie das System neu. Wenn es sich um einen einmaligen Fehler handelt, sollte ein Neustart ihn beheben. 2. Sie benötigen dazu ein Administratorkonto
 So fügen Sie Widgets zum Sperrbildschirm auf dem iPhone hinzu
Feb 05, 2024 am 11:20 AM
So fügen Sie Widgets zum Sperrbildschirm auf dem iPhone hinzu
Feb 05, 2024 am 11:20 AM
Apple ermöglicht Benutzern das Hinzufügen von Widgets zu verschiedenen Teilen des iPhones, einschließlich dem Startbildschirm, der Heute-Ansicht und dem Sperrbildschirm. Sperrbildschirm-Widgets erleichtern die Überprüfung des Wetters, des Akkustands und anderer Informationen, ohne dass Sie Ihr Gerät entsperren müssen. In diesem Artikel erklären wir, wie Sie Widgets zum Sperrbildschirm Ihres iPhones hinzufügen und anpassen. So fügen Sie Widgets zum iPhone-Sperrbildschirm hinzu: Das Hinzufügen von Sperrbildschirm-Widgets ist so einfach wie das Kennen des spezifischen Widgets, das Sie hinzufügen möchten. Wenn Sie ein Widget hinzufügen möchten, das nicht nativ verfügbar ist, müssen Sie eine App installieren, die das Sperrbildschirm-Widget bereitstellt, bevor Sie es zum Sperrbildschirm hinzufügen können. Darüber hinaus können Sie Konfigurations-Widgets auf mehreren Sperrbildschirmen hinzufügen, die über unterschiedliche Widget-Sätze verfügen.
 So beheben Sie, dass der Registrierungseditor unter Windows 11, 10 nicht geöffnet wird
May 23, 2023 pm 11:31 PM
So beheben Sie, dass der Registrierungseditor unter Windows 11, 10 nicht geöffnet wird
May 23, 2023 pm 11:31 PM
Der Registrierungseditor ist das Tool, mit dem wir Windows-Systemfehler beheben. Es ist das Zentrum der Registrierungsschlüssel und kann mit entsprechenden Anpassungen die meisten Probleme lösen. In seltenen Fällen kann es jedoch auch dazu kommen, dass der Registrierungseditor hängen bleibt. Viele Benutzer haben berichtet, dass bei der Suche nach einem Schlüssel, der auf ihrem System nicht vorhanden ist, Fehler aufgetreten sind. Wenn Sie versuchen, die Suche abzubrechen, bleibt die Anwendung hängen, und selbst wenn Sie die Suche nicht abbrechen, friert die Anwendung mit der folgenden Meldung ein. Der Registrierungseditor funktioniert nicht mehr. Die Hauptursache des Problems ist die Länge des Unterschlüssels. Dieser Fehler tritt auf, wenn die Länge des Unterschlüssels 255 Byte überschreitet. Manchmal kann es jedoch auch an einem Virus oder einer Malware liegen. Wenn Sie dieses Problem auf Ihrem System bemerken, geraten Sie nicht in Panik. Lassen Sie uns in diesem Artikel die Lösung besprechen
 Fix: Es ist ein Fehler aufgetreten und nicht alle Updates wurden erfolgreich deinstalliert
May 23, 2023 pm 09:07 PM
Fix: Es ist ein Fehler aufgetreten und nicht alle Updates wurden erfolgreich deinstalliert
May 23, 2023 pm 09:07 PM
Windows-Updates machen Windows-Geräte oft besser und nützlicher für Milliarden von Benutzern. Da einige Updates jedoch manchmal nicht ordnungsgemäß funktionieren, können Sie einige kürzlich installierte Updates problemlos deinstallieren. Der Vorgang ist sehr einfach und Windows führt das aktuelle Update zurück. Nach der Deinstallation eines Updates wird möglicherweise die Meldung „Es ist ein Fehler aufgetreten und nicht alle Updates wurden erfolgreich deinstalliert“ auf Ihrem Bildschirm angezeigt. Wenn Sie diese Meldung erhalten, wurde der Deinstallationsvorgang nicht erfolgreich abgeschlossen, sodass Sie das Problem manuell beheben müssen. Fix 1 – Updates mit CMD deinstallieren Es gibt eine sehr einfache Möglichkeit, die erforderlichen Updates zu deinstallieren. 1. Klicken Sie einfach auf das Windows-Symbol in der Mitte der Taskleiste. 2. Geben Sie als Nächstes „cmd“ in das Suchfeld oben ein
 Das Problem mit der ausgegrauten Hervorhebungsoption für die Windows-Suche wurde behoben
Apr 27, 2023 pm 11:55 PM
Das Problem mit der ausgegrauten Hervorhebungsoption für die Windows-Suche wurde behoben
Apr 27, 2023 pm 11:55 PM
Durch die Suchhervorhebung werden Ihre zuletzt abgeschlossenen Suchvorgänge angezeigt. Was aber, wenn Sie die Option „Suchhervorhebung“ in den Einstellungen nicht aktivieren können, weil sie ausgegraut ist? Wenn das der Fall ist, verpassen Sie viele Aspekte. Die Suchhervorhebung verbessert Ihr Sucherlebnis erheblich und erleichtert Ihnen die schnelle Durchführung wiederholter Abfragen. Es gibt eine sehr einfache Lösung für dieses Problem und Sie können das ausgegraute Problem mit der Suchhervorhebung in nur wenigen Minuten beheben. Fix 1 – Ändern Sie den Wert von Disable Search Box Suggestion. Verwenden Sie den Registrierungseditor, um den Wert von DisableSearchBoxSuggetion zu ändern, um dieses Problem zu beheben. Schritt 1 – Klicken Sie auf die Tasten Windows+R, um ein Ausführungsfeld zu öffnen. Geben Sie dann „Hinweis“ in das Feld ein
 Wie kann ich das Deaktivieren der automatischen Beispielübermittlung durch Windows Security beheben?
Apr 21, 2023 pm 05:43 PM
Wie kann ich das Deaktivieren der automatischen Beispielübermittlung durch Windows Security beheben?
Apr 21, 2023 pm 05:43 PM
Die automatische Probenübermittlung ist eine zugrunde liegende Funktion des Windows-Sicherheitscenters, die verdächtige Dateien von Ihrem Computer automatisch zur weiteren Prüfung an Microsoft sendet. Es läuft normalerweise im Hintergrund und stört Sie überhaupt nicht. Was aber, wenn sich diese automatische Probenübermittlung immer wieder automatisch abschaltet? Es gibt mehrere Benutzer mit demselben Problem und sie haben das Problem an mehrere Foren weitergeleitet. Implementieren Sie diese Lösungen auf Ihrem System und das Problem wird in kürzester Zeit verschwinden. Fix 1 – Versuchen Sie es mit einem Registry-Hack, bei dem Sie einen Unterschlüssel und einen Wert erstellen müssen, um das automatische Sampling aufrechtzuerhalten. 1. Sie müssen den Registrierungseditor öffnen. Drücken Sie also gleichzeitig die Win-Taste + die S-Taste und geben Sie „regedit“ ein. 2. Siehe „Registrierungseditor“
 So deaktivieren Sie die Startverzögerung beim Booten in Windows 11 oder 10
May 13, 2023 pm 06:19 PM
So deaktivieren Sie die Startverzögerung beim Booten in Windows 11 oder 10
May 13, 2023 pm 06:19 PM
Windows verwendet einen Startverzögerungstimer, um das Laden bestimmter Anwendungen/Dienste während des Startvorgangs zu ermöglichen. Diese Startverzögerung kann jedoch erheblich sein, wenn der Benutzer den Start einer Drittanbieteranwendung im gleichen Zeitraum zulässt. Wenn Sie also das Gefühl haben, dass der Start von Windows zu lange dauert, können Sie die Startverzögerung Ihres Systems mit einem einfachen Registrierungstrick beheben. Wie beschleunigt man den Startvorgang von Windows 11? Mit diesem kleinen Trick können Sie die Startverzögerung vollständig ausschalten. Mit dem Registrierungseditor können Sie nur einen Wert ändern und Ihr System schneller als zuvor starten. 1. Suchen Sie einfach im Suchfeld des Systems nach „regedit“. 2. Klicken Sie anschließend auf „Registrierungseditor“, um ihn zu öffnen. Achtung – Sie müssen das Problem beheben


