 häufiges Problem
häufiges Problem
 So deaktivieren Sie TPM und Secure Boot in Rufus, wenn Sie ein bootfähiges USB-Laufwerk für Windows 11 erstellen
So deaktivieren Sie TPM und Secure Boot in Rufus, wenn Sie ein bootfähiges USB-Laufwerk für Windows 11 erstellen
So deaktivieren Sie TPM und Secure Boot in Rufus, wenn Sie ein bootfähiges USB-Laufwerk für Windows 11 erstellen
Microsoft ermöglicht Ihnen die Installation von Windows 11 über das Knacken der Registrierung, aber das ist nicht die einzige Möglichkeit, erforderliche Prüfungen für TPM 2.0, Secure Boot und mehr zu umgehen. Sie können einfach die Datei appraiserres.dll in der ISO-Datei von Windows 11 löschen, damit das Installationsprogramm diese Überprüfungen vermeidet und Windows 11 auf nicht unterstützter Hardware installiert. Bei dieser Methode müssen Sie die ISO-Datei bearbeiten, um die Datei appraiserres.dll zu entfernen, was nicht schwierig ist, aber dank Rufus haben Sie eine einfachere Möglichkeit, dies zu tun.
Lesen Sie weiter, um zu erfahren, wie Sie Windows 11-Anforderungen wie TPM 2.0, Secure Boot, RAM usw. deaktivieren, um Windows 11 auf ansonsten nicht unterstützten PCs zu installieren.
So erstellen Sie ein bootfähiges Windows 11-USB-Laufwerk mit deaktiviertem TPM, sicherem Start und deaktivierter RAM-Überprüfung
Schritt 1: Deaktivieren Sie den sicheren Start
Bevor Sie mit dem folgenden Tutorial fortfahren, bitten wir Sie, zu überprüfen, ob Ihr System über sicheren Start verfügt . Wenn Sie Secure Boot auf Ihrem System aktiviert haben, müssen Sie es deaktivieren, bevor Sie Windows 11 mit der folgenden Methode installieren können. Wenn Secure Boot während der Installation aktiviert ist, sucht Windows 11 automatisch nach TPM 2.0 und schlägt den Vorgang fehl, wenn es nicht vorhanden ist.
Secure Boot ist normalerweise im BIOS-Menü deaktiviert. Wir empfehlen Ihnen, auf der Website des Herstellers nach detaillierten Schritten zum Deaktivieren dieser Funktion zu suchen. Nach der Deaktivierung können Sie mit den folgenden Schritten ein Startmedium erstellen, das die Windows 11-Prüfungen deaktiviert. Fangen wir an.
Schritt 2: Erstellen Sie ein bootfähiges USB-Laufwerk für Windows 11 mit deaktivierten TPM- und Secure Boot-Prüfungen.
Laden Sie hier die Windows 11-ISO-Datei von Microsoft herunter.
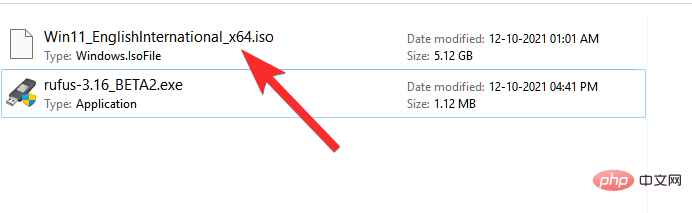
Schließen Sie den USB-Stick an Ihren PC an.
Sie benötigen Rufus v3.17 oder höher, um sofort zu funktionieren. Rufus führte diese Funktion erstmals in Version 3.16 Beta2 ein. Verwenden Sie den untenstehenden Link, um die neueste Version von Rufus auf Ihr System herunterzuladen.
- Download: Rufus v3.17 |. Download-Link (tragbar)
Laden Sie die neueste Version von Rufus über den Link oben herunter. Speichern Sie die Datei auf der Festplatte und doppelklicken Sie darauf, um Rufus auszuführen. (Gewähren Sie Administratorzugriff, wenn Sie im Popup dazu aufgefordert werden.)
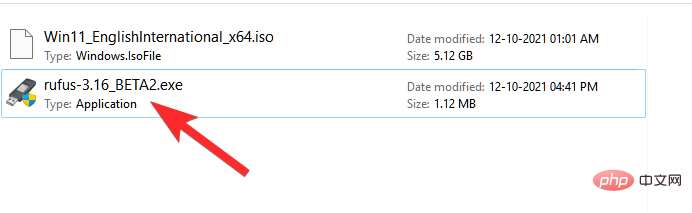
In der Titelleiste wird Rufus v3.17 angezeigt.
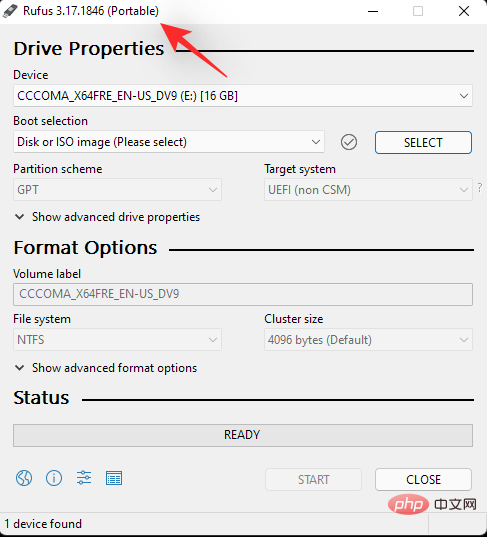
Rufus erkennt Ihr USB-Gerät automatisch. Wenn Sie mehrere externe Speichergeräte angeschlossen haben, können Sie Ihr USB-Gerät aus dem ersten Dropdown-Menü auswählen.
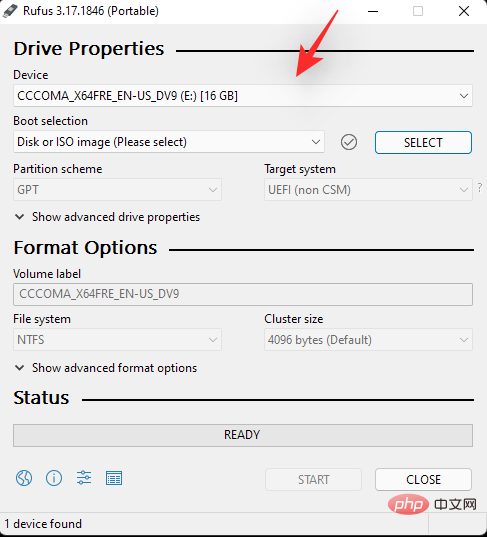
Klicken Sie nun unter „Boot-Auswahl“ auf „AUSWÄHLEN“, um die Windows 11-ISO-Datei auszuwählen.
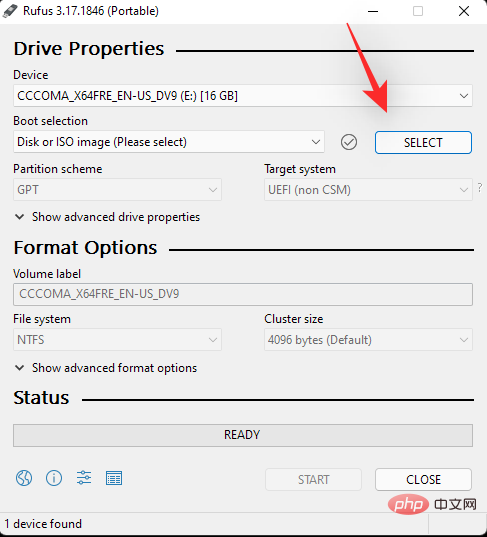 Navigieren Sie zur heruntergeladenen Windows 11-ISO und klicken Sie auf
Navigieren Sie zur heruntergeladenen Windows 11-ISO und klicken Sie auf
.
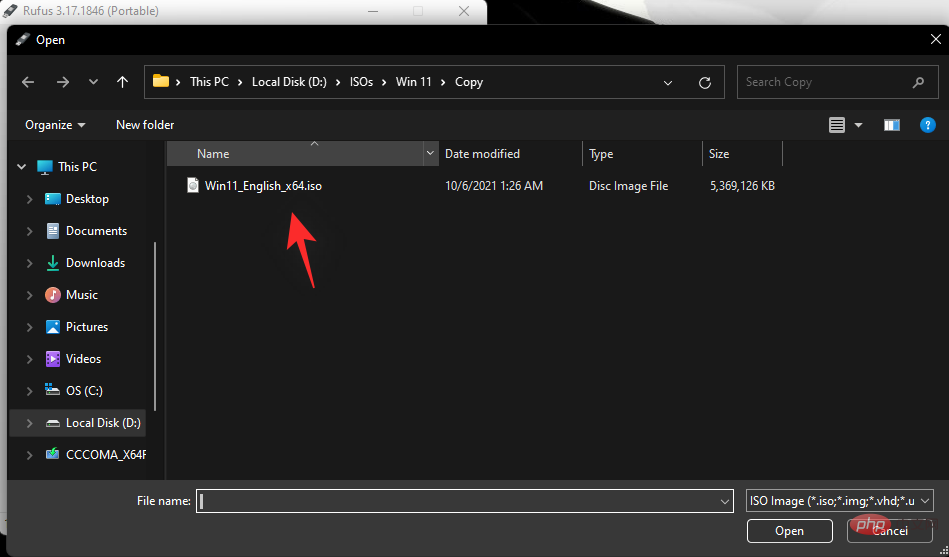 Nach dem Laden der ISO-Datei konfiguriert Rufus automatisch die restlichen Optionen.
Nach dem Laden der ISO-Datei konfiguriert Rufus automatisch die restlichen Optionen.
Jetzt der wichtigste und einzigartigste Teil dieses Tutorials. Klicken Sie auf das Dropdown-Menü unter „Bildoptionen“, um die Option „
Erweiterte Windows 11-Installation(Kein TPM/Kein sicheres 800t/8G8-RAM)“ auszuwählen. Ja, Wechsel von der Standardinstallation zur erweiterten Installation.
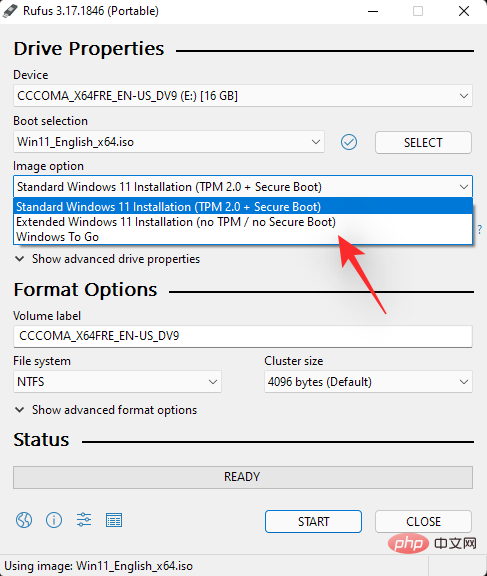 Stellen Sie nun sicher, dass das
Stellen Sie nun sicher, dass das
auf GPT und das Zielsystem auf UEFI (nicht CSM) eingestellt ist.
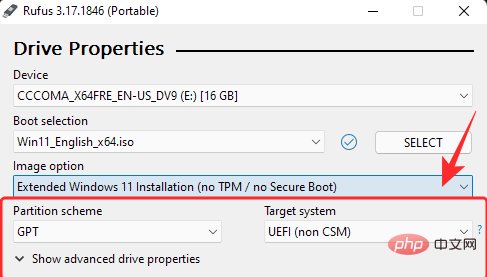 [Optional] Wenn Sie möchten, können Sie unter „Volume Label“ die Bezeichnung Ihres USB-Sticks ändern.
[Optional] Wenn Sie möchten, können Sie unter „Volume Label“ die Bezeichnung Ihres USB-Sticks ändern.
Jetzt können wir ein bootfähiges USB-Laufwerk erstellen, das TPM, Secure Boot und RAM-Prüfungen deaktiviert. Wenn Sie fertig sind, klicken Sie auf
Start.
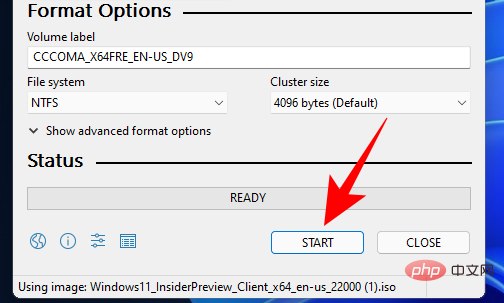 Wenn Sie dazu aufgefordert werden, klicken Sie auf
Wenn Sie dazu aufgefordert werden, klicken Sie auf
. Dieser Vorgang dauert einige Zeit. Sobald der Vorgang abgeschlossen ist, wird die Statusmeldung „Bereit“ grün. Sie haben jetzt ein bootfähiges USB-Gerät für Windows 11 erstellt. Sie müssen Ihren PC zunächst im Boot-Modus starten. Fahren Sie dazu zunächst Ihren PC herunter. Stellen Sie sicher, dass Sie alle nicht gespeicherten Arbeiten gespeichert haben. Schalten Sie es dann wieder ein und drücken Sie F8 auf dem Begrüßungsbildschirm, um Ihren PC im Startmodus neu zu starten. Klicken Sie nach dem Aufrufen des Startmodus auf Gerät verwenden. Wählen Sie dann Ihr USB-Laufwerk aus. Das Windows 11-Installationsprogramm sollte starten. Klicken Sie auf Weiter , um fortzufahren. Klicken Sie jetzt auf Installieren. Geben Sie Ihren Produktschlüssel ein. Wenn Sie keinen haben, klicken Sie unten auf . Wählen Sie die Windows-Version aus, die Sie installieren möchten, und klicken Sie auf Weiter. Akzeptieren Sie die Bedingungen und die Vereinbarung und klicken Sie auf Weiter. Es ist eine andere Wahl – upgraden oder neu beginnen. Sie haben die Wahl, aber wir führen eine Neuinstallation durch, also wählen Sie Benutzerdefiniert: Nur Windows installieren . Wählen Sie Ihre Partition aus und klicken Sie auf Weiter. Jetzt erhalten Sie hier ein neues, sofort einsatzbereites Setup-Erlebnis. Wählen Sie Ihr Land aus und klicken Sie auf ist . Wählen Sie die Eingabemethode aus und klicken Sie auf ist . Zuallererst ermöglicht Ihnen Windows jetzt, Ihren PC über die Einstellungen selbst zu benennen. Geben Sie den Namen ein und klicken Sie auf Weiter. Verknüpfen Sie Ihr Microsoft-Konto und klicken Sie auf Weiter. Lesen Sie daher bitte alle Anweisungen auf dem Bildschirm sorgfältig durch, bis Sie zum endgültigen Installationsvorgang gelangen. Unten sehen Sie die verbleibenden Schritte und Prozentmarkierungen. Sobald der Vorgang abgeschlossen ist, wird Ihr Computer neu gestartet und Windows 11 wird auf Ihrem PC ausgeführt. 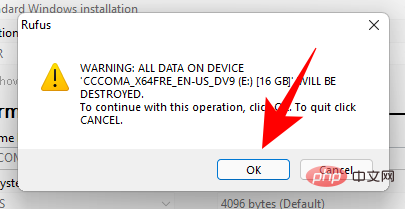
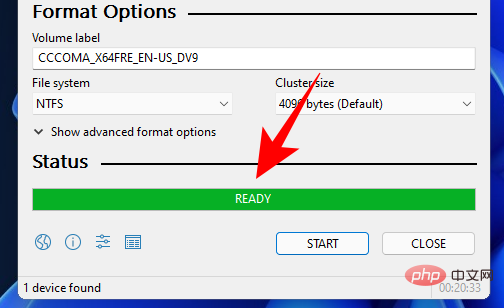
Schritt 3: Windows 11 installieren
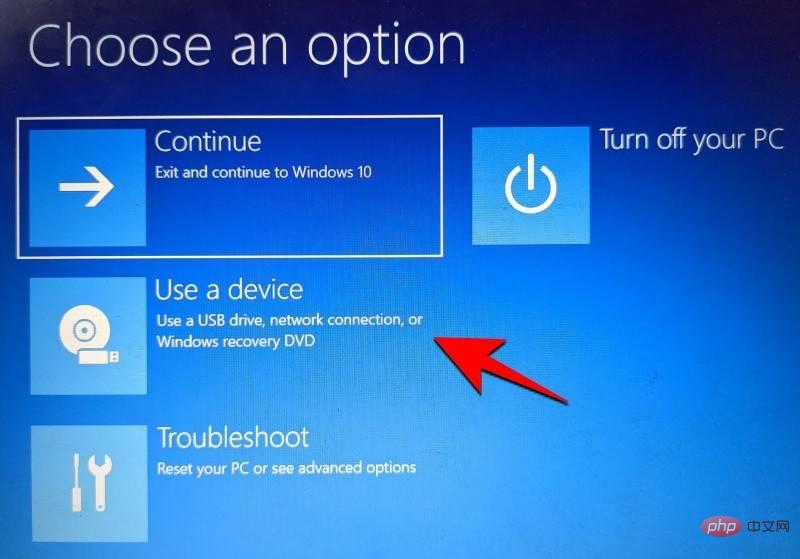
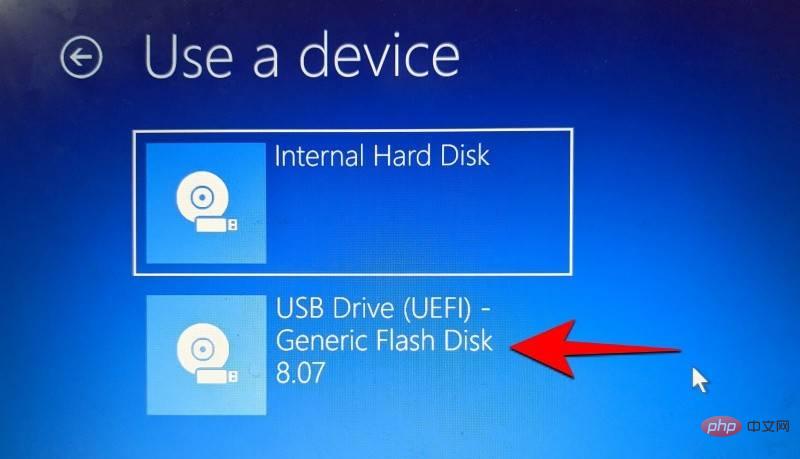
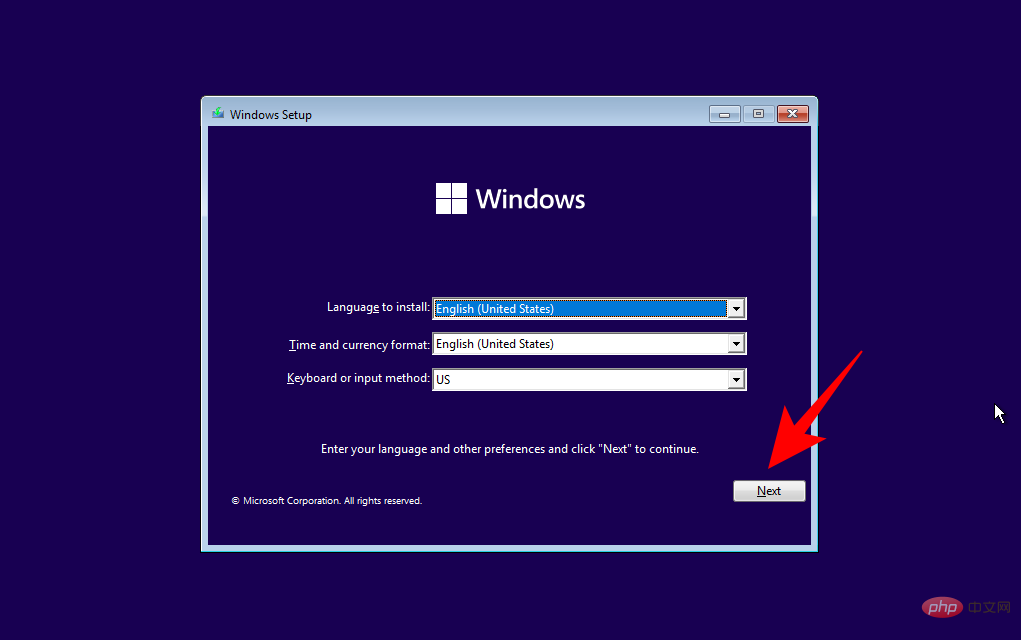
Das obige ist der detaillierte Inhalt vonSo deaktivieren Sie TPM und Secure Boot in Rufus, wenn Sie ein bootfähiges USB-Laufwerk für Windows 11 erstellen. Für weitere Informationen folgen Sie bitte anderen verwandten Artikeln auf der PHP chinesischen Website!

Heiße KI -Werkzeuge

Undresser.AI Undress
KI-gestützte App zum Erstellen realistischer Aktfotos

AI Clothes Remover
Online-KI-Tool zum Entfernen von Kleidung aus Fotos.

Undress AI Tool
Ausziehbilder kostenlos

Clothoff.io
KI-Kleiderentferner

AI Hentai Generator
Erstellen Sie kostenlos Ai Hentai.

Heißer Artikel

Heiße Werkzeuge

Notepad++7.3.1
Einfach zu bedienender und kostenloser Code-Editor

SublimeText3 chinesische Version
Chinesische Version, sehr einfach zu bedienen

Senden Sie Studio 13.0.1
Leistungsstarke integrierte PHP-Entwicklungsumgebung

Dreamweaver CS6
Visuelle Webentwicklungstools

SublimeText3 Mac-Version
Codebearbeitungssoftware auf Gottesniveau (SublimeText3)

Heiße Themen
 1378
1378
 52
52
 Wenn Ihr USB-C von Windows 11 nicht erkannt wird, stehen über 5 Korrekturen zur Auswahl.
May 08, 2023 pm 11:22 PM
Wenn Ihr USB-C von Windows 11 nicht erkannt wird, stehen über 5 Korrekturen zur Auswahl.
May 08, 2023 pm 11:22 PM
USB-C-Anschlüsse gehören mittlerweile zum Standard bei den meisten modernen Telefonen, Laptops und Tablets. Mit anderen Worten: Wir sind in die USB-C-Ära eingetreten und die traditionellen rechteckigen USB-Typ-A-Stecker, an die wir uns gewöhnt haben, verschwinden nach und nach. Sie können jetzt Ihren Windows 11-PC aufladen und über eine USB-C-Verbindung mit anderen USB-Typ-C-Geräten kommunizieren, die über USB-C-Anschlüsse verfügen (z. B. Grafikkarten, Dockingstationen, Telefone usw.). Leider können bestimmte Software- und Hardwarekombinationen Probleme verursachen. In diesem Fall wird möglicherweise eine Meldung angezeigt, die darauf hinweist, dass die USB-C-Verbindung fehlgeschlagen ist. In diesem Artikel zeigen wir, wie man Win repariert
 Prüfen Sie, ob der Lenovo Laptop TPM unterstützt? Wie schalte ich TPM auf einem Lenovo Laptop ein und aus?
Mar 14, 2024 am 08:30 AM
Prüfen Sie, ob der Lenovo Laptop TPM unterstützt? Wie schalte ich TPM auf einem Lenovo Laptop ein und aus?
Mar 14, 2024 am 08:30 AM
Vor Kurzem haben einige Lenovo Notebook-Partner ihre Systeme auf Win11 aktualisiert. Zu diesem Zeitpunkt müssen sie überprüfen, ob der Computer TPM unterstützt. Dies kann im BIOS des Motherboards aktiviert werden. Aber wie aktiviert man die TPM-Funktion auf Lenovo-Computern? Unterstützt es das Öffnen? Das folgende Tutorial stellt die TPM-Aktivierung von Lenovo-Notebooks ausführlich vor. 1. Überprüfen Sie, ob TPM unterstützt wird. 1. Klicken Sie mit der rechten Maustaste auf das Startmenü – Ausführen (oder drücken Sie die Tasten Win+R auf der Tastatur), geben Sie TPM.msc ein – drücken Sie die Eingabetaste. 2. Wie im roten Feld in der Abbildung unten gezeigt, zeigt „TPM ist einsatzbereit“ an, dass die Maschine TPM unterstützt, und die Version ist Version 2.0, wie im roten Feld unten gezeigt. 3. Wenn
 Befehle zur Installation von BalenaEtcher unter Windows 11
Apr 19, 2023 pm 05:46 PM
Befehle zur Installation von BalenaEtcher unter Windows 11
Apr 19, 2023 pm 05:46 PM
Schritte zur Installation von BalenaEtcher unter Windows 11 Hier zeigen wir die schnelle Möglichkeit, BalenaEthcer unter Windows 11 zu installieren, ohne die offizielle Website zu besuchen. 1. Öffnen Sie ein Befehlsterminal (als Administrator), klicken Sie mit der rechten Maustaste auf die Schaltfläche „Start“ und wählen Sie „Terminal (Admin)“. Dadurch wird ein Windows-Terminal mit Administratorrechten geöffnet, um Software zu installieren und andere wichtige Aufgaben als Superuser auszuführen. 2. Installieren Sie BalenaEtcher unter Windows 11. Führen Sie nun auf Ihrem Windows-Terminal einfach den Standard-Windows-Paketmanager aus
 So beheben Sie, dass Garmin-USB-Geräte auf einem Windows-PC nicht erkannt oder erkannt werden
May 06, 2023 pm 09:25 PM
So beheben Sie, dass Garmin-USB-Geräte auf einem Windows-PC nicht erkannt oder erkannt werden
May 06, 2023 pm 09:25 PM
Garmin ist ein Hersteller fortschrittlicher GPS-Tracking- und Navigationsgeräte und produziert hochwertige tragbare Geräte für normale Benutzer. Wenn Sie ein Garmin-Gerät verwenden und es nicht mit Ihrem Windows 11/10-System verbinden können und nach einer schnellen Lösung suchen, sind Sie hier genau richtig. Dieser Artikel ist hilfreich für Benutzer, die keine Verbindung zwischen ihrem Gerät und dem Windows-Computer herstellen können. Lösung 1 – Versuchen Sie, Ihr System neu zu starten Bevor Sie sich der Software-Seite des Problems zuwenden, sollten Sie versuchen, Ihr System neu zu starten. Bevor Sie also etwas unternehmen, sollten Sie zwei Dinge tun. Die erste besteht darin, Ihren Computer neu zu starten. Dieses Problem kann durch ein vorübergehendes Problem oder einen einmaligen Fehler verursacht werden. Vor dem Neustart des Systems
 So beheben Sie den Valorant Vanguard Windows 11-Fehler
Apr 15, 2023 pm 08:55 PM
So beheben Sie den Valorant Vanguard Windows 11-Fehler
Apr 15, 2023 pm 08:55 PM
Diese beiden Vanguard-Fehler treten auf, wenn Spieler versuchen, Valorant unter Windows 11 zu starten. Aufgrund dieser Fehler können Spieler Valorant daher nicht spielen. Wenn Sie eines dieser Probleme beheben müssen, sehen Sie sich unten die möglichen Lösungen an. Was ist Vanguard? Vanguard ist eine Anti-Cheat-Software für das Valorant-Spiel. Mit dem Spiel wird Riot-Software installiert, um zu verhindern, dass Spieler in Valorant schummeln. Sie können Valorant nicht spielen, ohne dass die RiotVanguard-Software installiert und aktiviert ist. Diese Software ist etwas umstritten, da sie Anwendungen blockiert. Spieler beschweren sich über Vanguard, nämlich.
 Windows 11 erkennt Android-Telefon nicht? Hier ist eine schnelle Lösung
Apr 13, 2023 pm 04:31 PM
Windows 11 erkennt Android-Telefon nicht? Hier ist eine schnelle Lösung
Apr 13, 2023 pm 04:31 PM
Microsoft-Benutzer können ihre Telefone über die App Phone Link (früher Your Phone) mit ihren PCs verbinden. Mit dieser Anwendung kann Ihr Windows-PC auf Fotos, Texte, Benachrichtigungen und andere Daten auf Ihrem Telefon zugreifen. Phone Link kann den Bildschirm Ihres Android-Geräts spiegeln. Derzeit befindet sich diese Funktion bei einigen Samsung-Smartphones noch in der Testphase. Benutzer können ihre Android-Geräte weiterhin über ein USB-Kabel mit ihrem PC verbinden, allerdings können Benutzer damit nur Dateien, Fotos, Musik und andere Medien zwischen ihrem PC und ihrem Smartphone übertragen. Um auf Texte und Anrufe zuzugreifen,
 Rufus 3.18 umgeht die TPM-Einschränkungen von Windows 11 für ein direktes Upgrade und behebt den ISO-zu-ESP-Fehler
Apr 16, 2023 am 10:49 AM
Rufus 3.18 umgeht die TPM-Einschränkungen von Windows 11 für ein direktes Upgrade und behebt den ISO-zu-ESP-Fehler
Apr 16, 2023 am 10:49 AM
Die neueste Vorabversion (Beta) 3.18 der beliebten bootfähigen USB-Medienerstellungssoftware Rufus bietet außerdem die Möglichkeit, die Systemanforderungen von Windows 11 für direkte Upgrades zu umgehen. Zuvor hatte Rufus in der Version 3.16Beta2 die Möglichkeit erhalten, die strengen Systemanforderungen von Windows 11 durch die „erweiterte“ Installationsfunktion zu umgehen. Diese Option ist jedoch nur für Neuinstallationen verfügbar. Mit Rufus3.18 ist diese Funktion jedoch jetzt auch für In-Place-Upgrades verfügbar. Im offiziellen Änderungsprotokoll heißt es: Bypass für Windows 11-Einschränkungen für In-Place-Upgrades hinzugefügt, obwohl wir das nicht sicher sagen können, basierend auf den neuesten AdDuplex-Zahlen
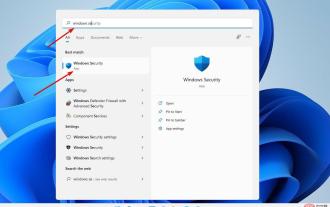 So löschen Sie TPM in Windows 11: Eine Schritt-für-Schritt-Anleitung
May 04, 2023 pm 11:34 PM
So löschen Sie TPM in Windows 11: Eine Schritt-für-Schritt-Anleitung
May 04, 2023 pm 11:34 PM
Ab Windows 10 und Windows 11 werden TPMs jetzt sofort initialisiert und erhalten vom Betriebssystem die Eigentümerschaft, wodurch sie sicherer werden. Dies steht im Gegensatz zu früheren Betriebssystemen, bei denen Sie das TPM initialisieren und das Besitzerkennwort generieren mussten, bevor Sie fortfahren. Bevor Sie mit der Löschung des TPM in Windows 11 fortfahren, stellen Sie sicher, dass Sie eine Sicherungs- und Wiederherstellungslösung für alle dadurch geschützten oder verschlüsselten Daten eingerichtet haben. Obwohl das TPM gelöscht werden muss, bevor ein neues Betriebssystem installiert werden kann, wird der Großteil der TPM-Funktionalität nach der Löschung des TPM wahrscheinlich weiterhin normal funktionieren. Es gibt mehrere Möglichkeiten, den TPM-Chip von Windows 11 zu löschen


