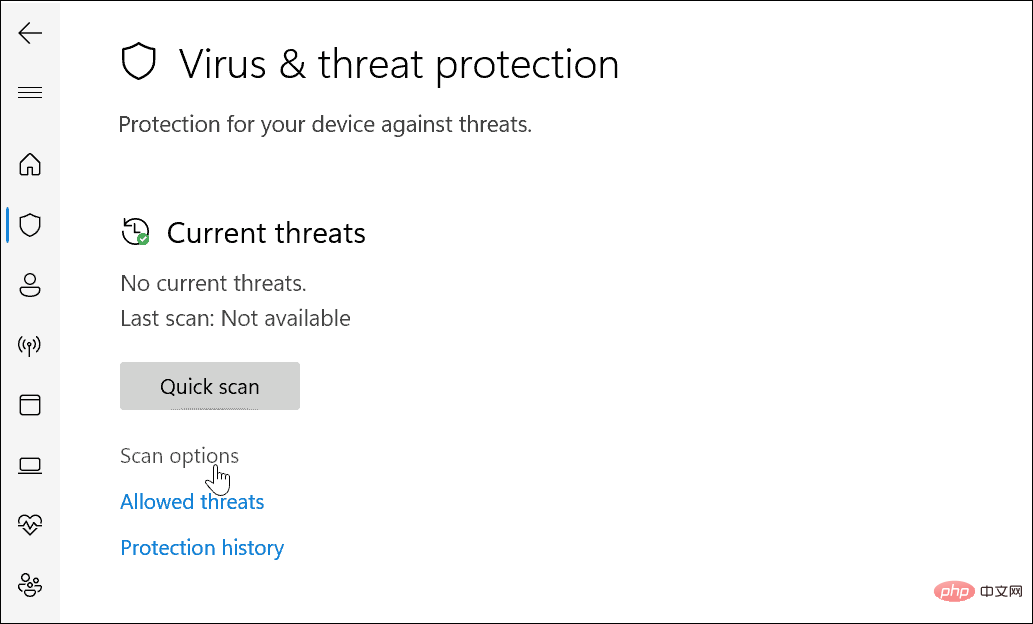So nutzen Sie die Windows-Sicherheit unter Windows 11 für maximalen Schutz
Suchen Sie nach neuen Windows-Updates
Zunächst stellen wir sicher, dass Sie über die neuesten Windows-Updates auf Ihrem PC verfügen. Durch die Aktualisierung von Windows erhalten Sie also nicht nur Sicherheits- und Fehlerbehebungen, sondern auch die neuesten Virendefinitionen.
So aktualisieren Sie Windows 11 manuell:
- Öffnen Sie Start und klicken Sie auf Einstellungen
- Wenn Einstellungen geöffnet wird, klicken Sie unten in der Liste unten links auf Windows Update.
- Klicken Sie auf die Schaltfläche Nach Updates suchen und laden Sie alle neuen Inhalte herunter, sobald sie angezeigt werden. Beachten Sie, dass einige Updates einen Neustart erfordern, Virendefinitionen jedoch normalerweise nicht. Sie können jetzt manuell neu starten oder eine aktive Zeit für den Neustart festlegen, wenn der Computer nicht verwendet wird.

Führen Sie regelmäßige Virenscans durch
Während das Windows-Sicherheitscenter Ihr System in Echtzeit schützen kann, ist die regelmäßige Durchführung von Scans unerlässlich. Windows sollte dies automatisch tun, aber es kann nicht schaden, selbst einen detaillierten Scan durchzuführen – nur um sicherzugehen.
Um einen Virenscan mit Windows-Sicherheit durchzuführen, führen Sie die folgenden Schritte aus:
- Öffnen Sie das Startmenü und geben Sie Windows-Sicherheit ein – Wählen Sie das oberste Ergebnis aus.

- Wenn der Bildschirm „Sicherheitsübersicht“ angezeigt wird, klicken Sie auf die Option „Viren- und Bedrohungsschutz“. Klicken Sie nun auf die Schaltfläche „Schnellscan
 “, um die Ordner zu überprüfen, in denen Bedrohungen normalerweise gefunden werden.
“, um die Ordner zu überprüfen, in denen Bedrohungen normalerweise gefunden werden. -
Für weitere Scanoptionen klicken Sie auf den Link Scanoptionen
 unter der Schaltfläche Schnellscan
unter der Schaltfläche Schnellscan - . Von hier aus können Sie andere Arten von Virenscans auswählen.
 Wählen Sie die Virenscanstufe der Windows-Sicherheit aus.
Wählen Sie die Virenscanstufe der Windows-Sicherheit aus. - Nachdem Sie in der Windows-Sicherheit auf
geklickt haben, können Sie zwischen drei verschiedenen Arten von Schweregraden wählen. Diese bestimmen, wie lange der Scan dauert und wie tief er geht.
Dazu gehören:
Vollständiger Scan
: Überprüfen Sie alle Dateien, Ordner und Anwendungen auf Ihrem Laufwerk.- Benutzerdefinierter Scan: Ermöglicht die Auswahl von Ordnern und Dateien, die speziell auf Viren gescannt werden sollen.
- Microsoft Defender Antivirus (Offline-Scan): Führen Sie Boot-Level-Scans gegen die hartnäckigste Malware durch. Ihr Gerät wird neu gestartet und es werden die neuesten beim Start gescannten Virendefinitionen verwendet.
Keine aktuellen Bedrohungen“. 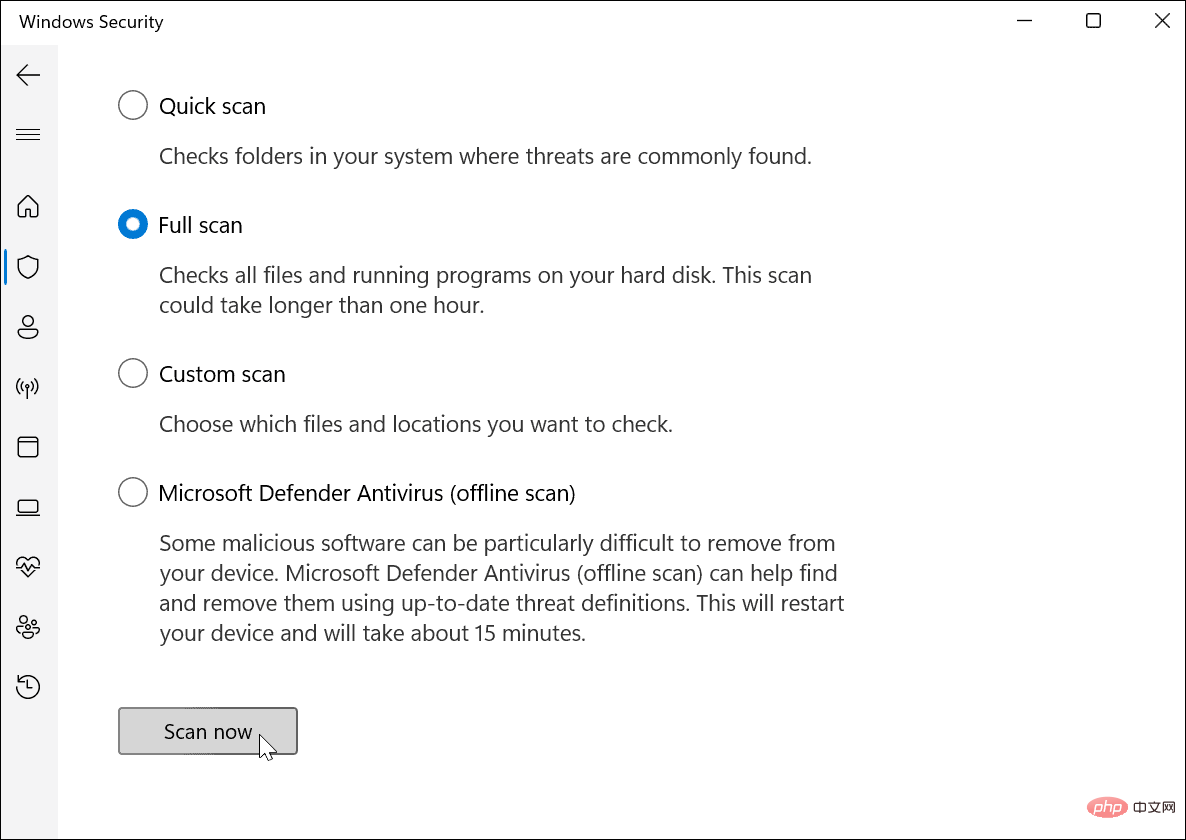 Wenn der Scan jedoch Malware findet, können Sie die Datei unter Quarantäne stellen, löschen oder zulassen, dass sie verbleibt.
Wenn der Scan jedoch Malware findet, können Sie die Datei unter Quarantäne stellen, löschen oder zulassen, dass sie verbleibt.
Windows-Sicherheitseinstellungen konfigurieren
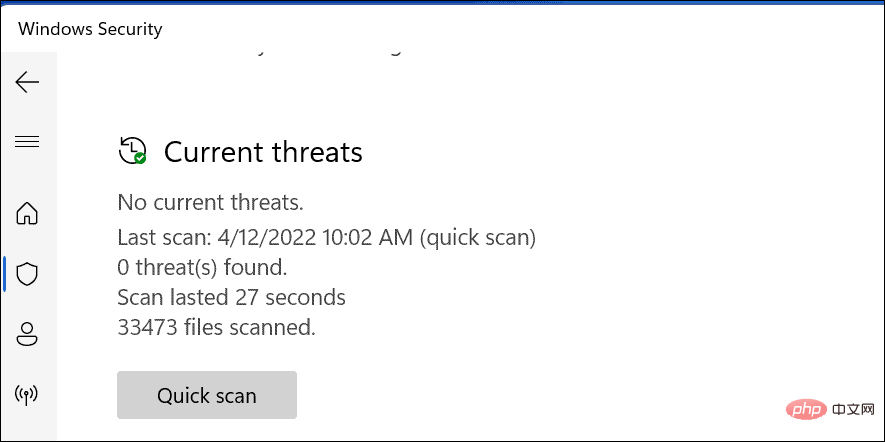 Eine weitere Sache, die Sie verwalten möchten, sind Ihre
Eine weitere Sache, die Sie verwalten möchten, sind Ihre
. Dies wirkt sich darauf aus, wie Windows-Sicherheit im Hintergrund auf Ihrem PC ausgeführt wird.
So konfigurieren Sie die Windows-Sicherheit: Windows-Sicherheits-App über das Startmenü. im Abschnitt die Option In diesem Abschnitt können Sie die sichere Anmeldefunktion von Windows Hello, die Gesichtserkennung und den Fingerabdruck (falls verfügbar) sowie die dynamische Sperrfunktion aktivieren. In diesem Abschnitt können Sie auch Ihre Kontoeinstellungen ändern und einsehen.
So verwenden Sie Firewall- und Netzwerkschutz in Windows 11 Einer der kritischeren Sicherheitsaspekte von Windows 11 ist die integrierte Firewall. Sie können Ihren Firewall- und Netzwerkschutz wie folgt verwalten: Im Allgemeinen möchten Sie die Firewall-Einstellungen auf Ihrem PC aktiviert lassen. Allerdings müssen Administratoren und Hauptbenutzer möglicherweise die Firewall deaktivieren, um bekannte Verbindungen oder Anwendungen durchzulassen oder zusätzliche Fehlerbehebungsmaßnahmen zu ermöglichen. Wenn Sie online sind, ist es wichtig, die Online-Sicherheit von Windows Security zu aktivieren. So verwalten Sie Online- und App-Sicherheitseinstellungen unter Windows 11: Öffnen Sie die Windows-Sicherheits-App, indem Sie starten. Wählen Sie
Öffnen Sie die 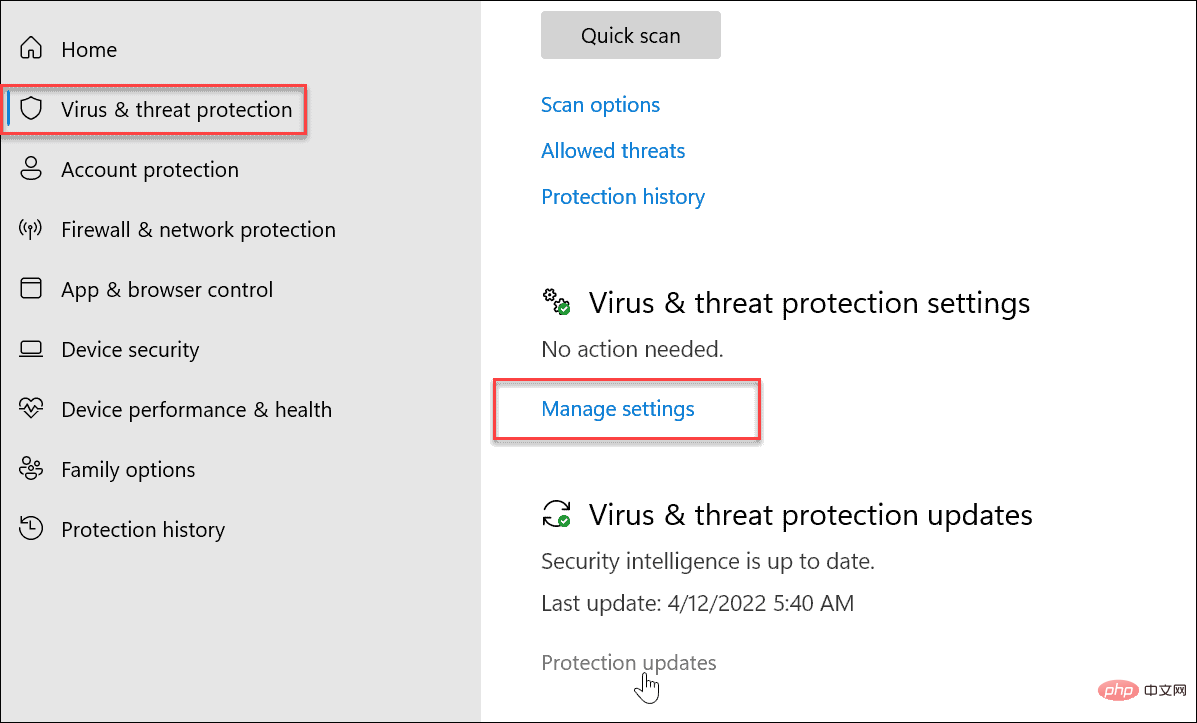 ,
, 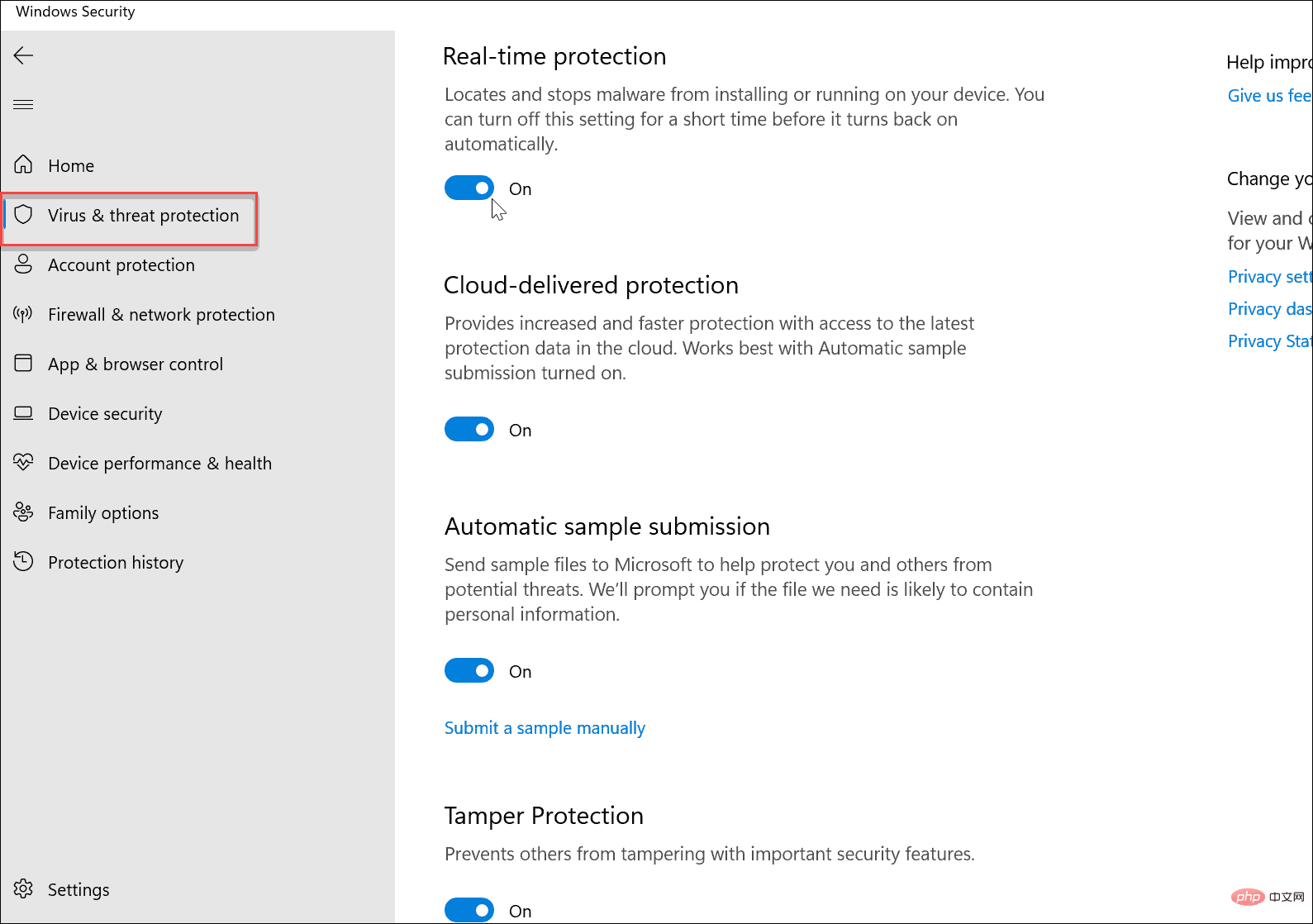 Kontrollierten Ordnerzugriff verwalten
Kontrollierten Ordnerzugriff verwalten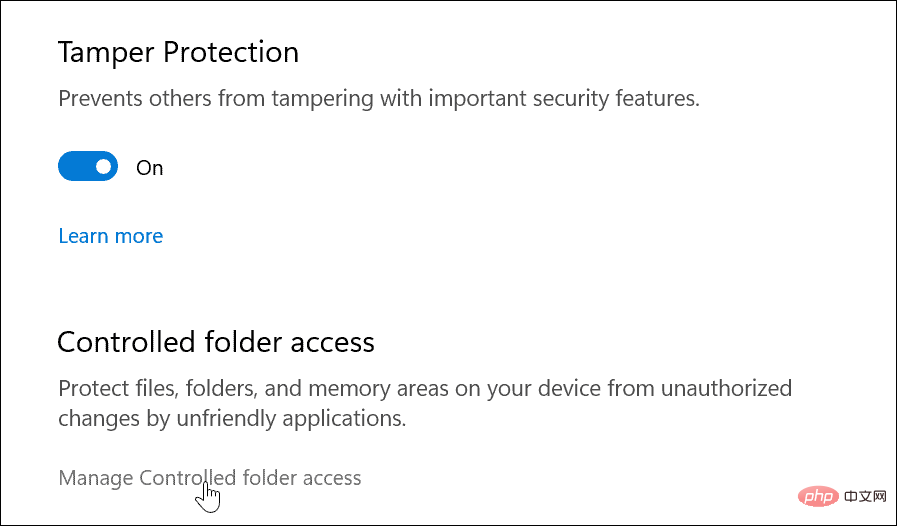
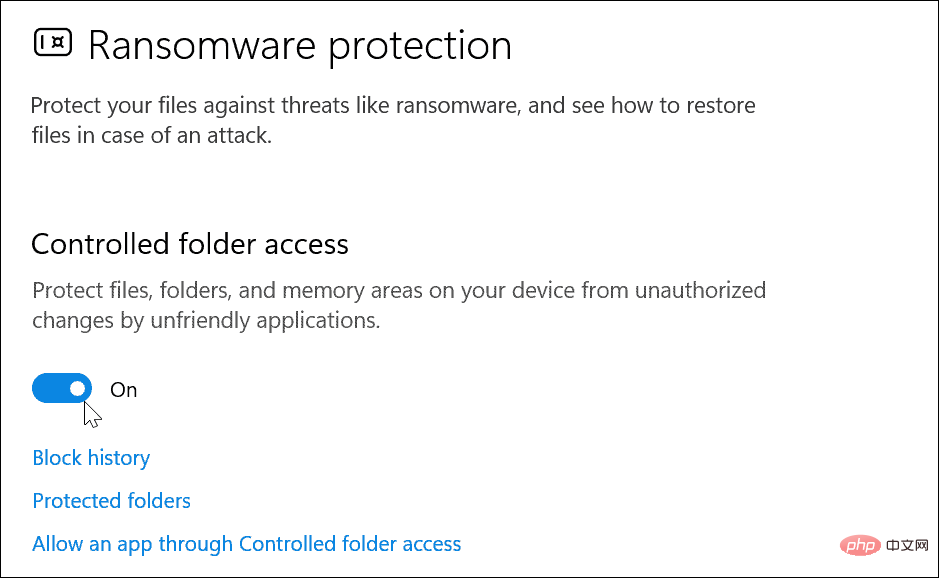
Wählen Sie unter
Viren- und Bedrohungsschutz aus.
Kontoschutz. 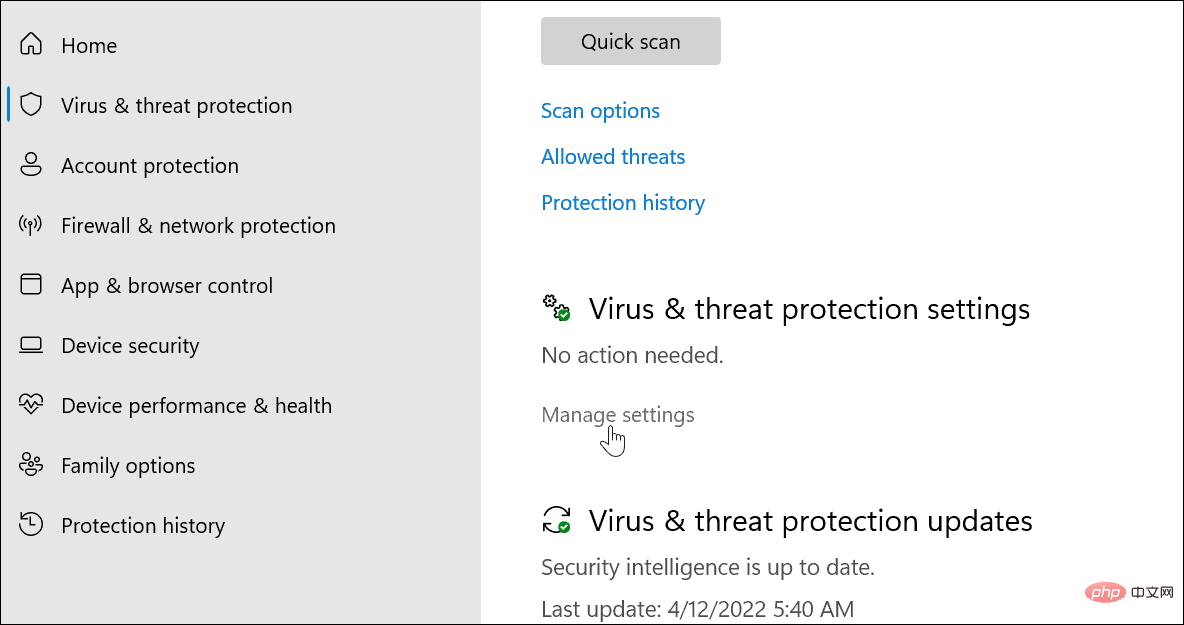
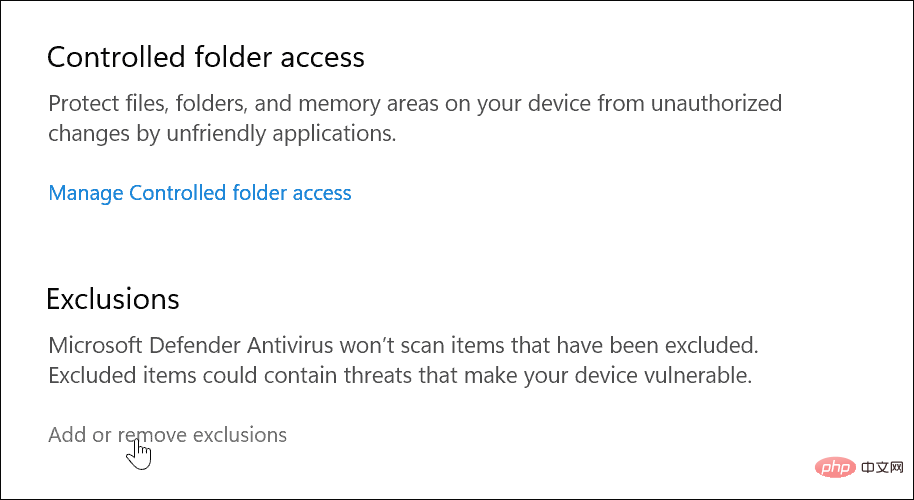 Zusätzlich zur Virenerkennung bietet das Windows-Sicherheitscenter auch die Möglichkeit, Sie zu benachrichtigen, wenn ein Sicherheitsproblem mit Ihrem Konto vorliegt. Anschließend können Sie geeignete Maßnahmen ergreifen, um den Schutz Ihres Kontos zu verbessern.
Zusätzlich zur Virenerkennung bietet das Windows-Sicherheitscenter auch die Möglichkeit, Sie zu benachrichtigen, wenn ein Sicherheitsproblem mit Ihrem Konto vorliegt. Anschließend können Sie geeignete Maßnahmen ergreifen, um den Schutz Ihres Kontos zu verbessern.
Öffnen Sie die 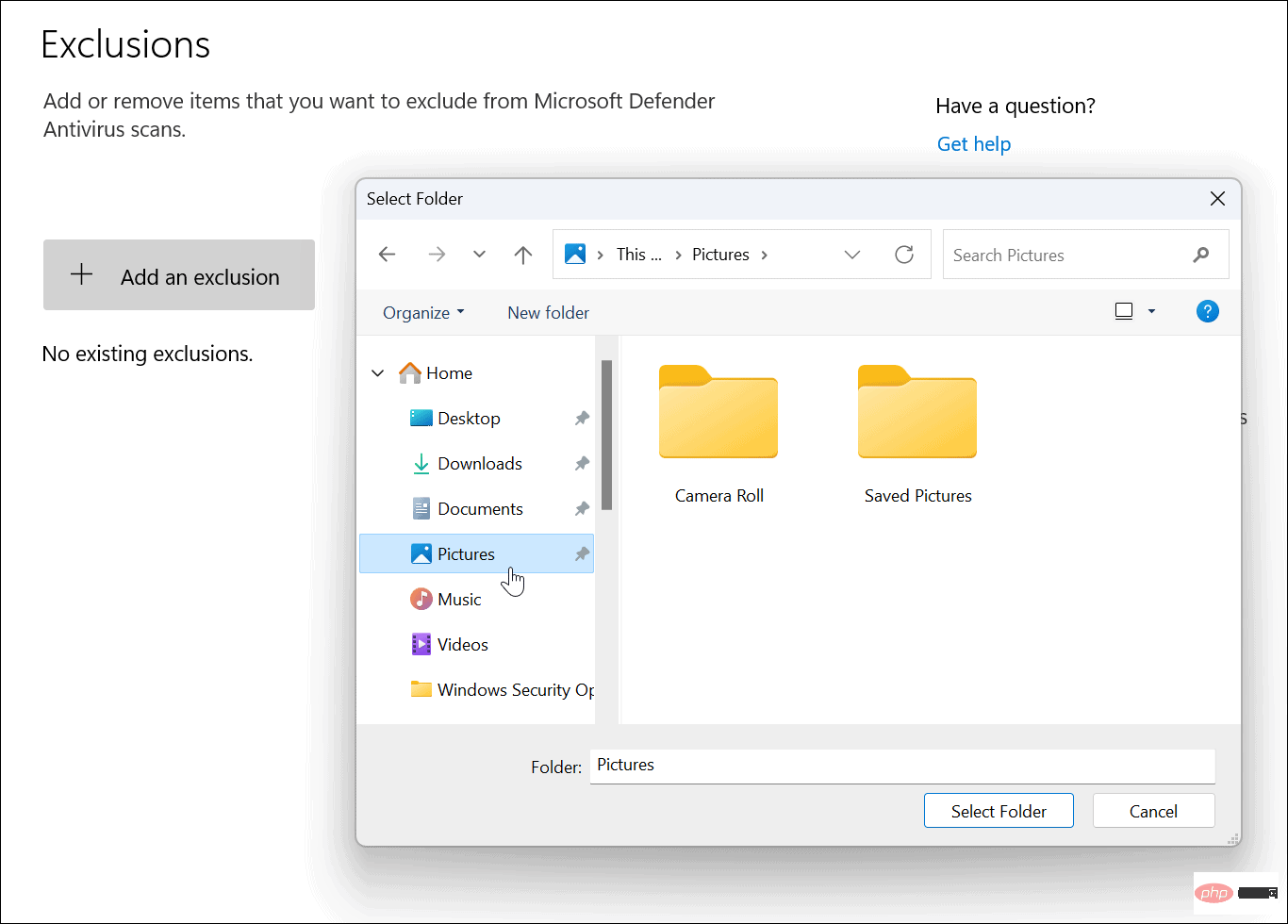 Windows-Sicherheits-App
Windows-Sicherheits-App
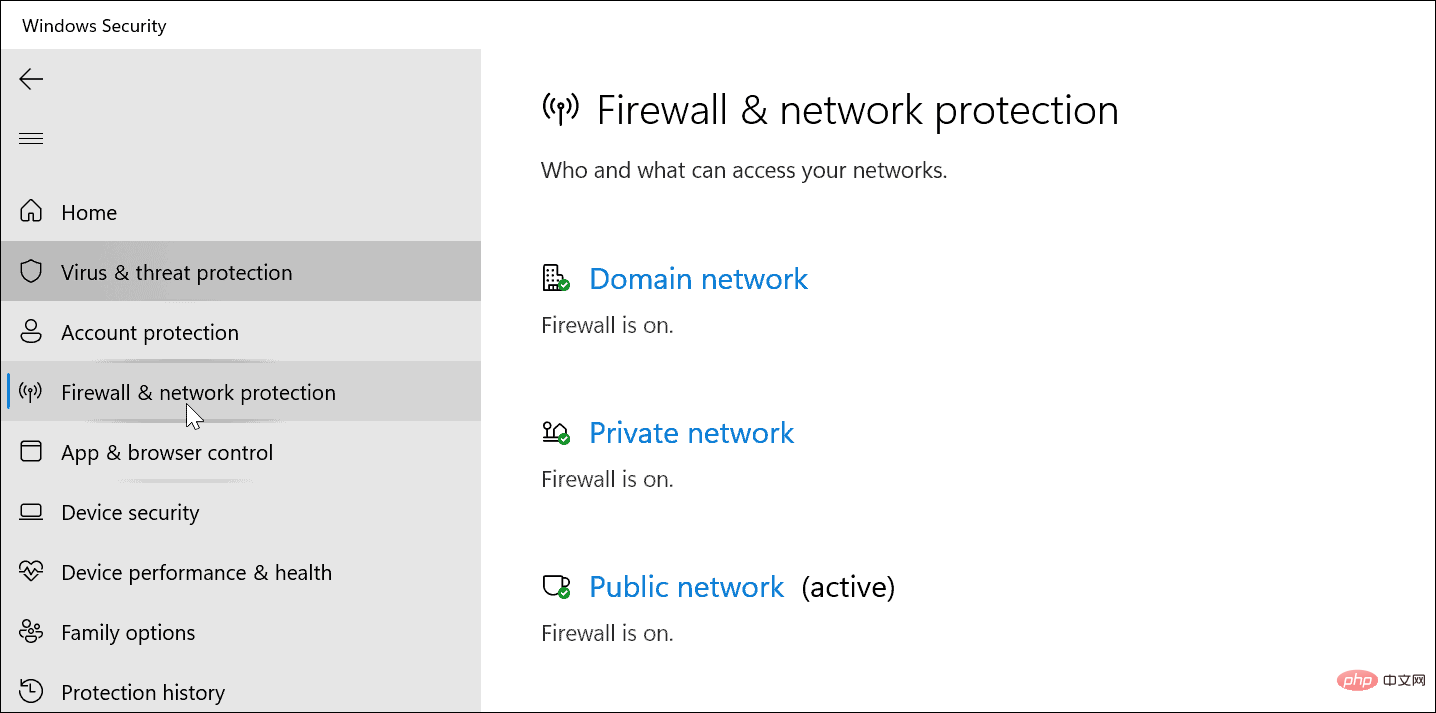
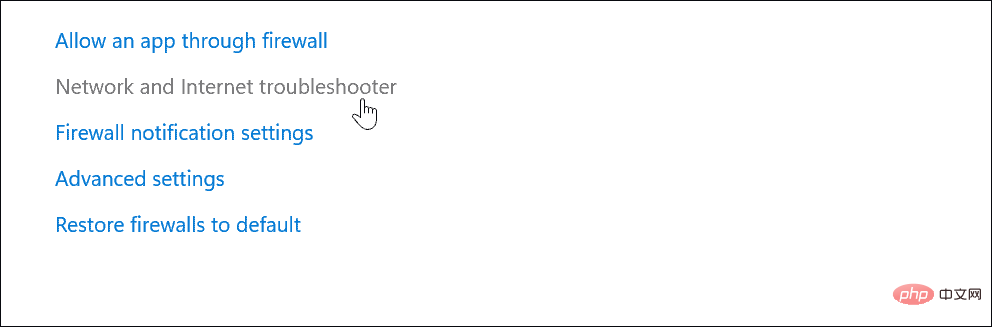
Online- und App-Sicherheitseinstellungen konfigurieren
So überprüfen Sie die Hardwaresicherheit Ihres Geräts:
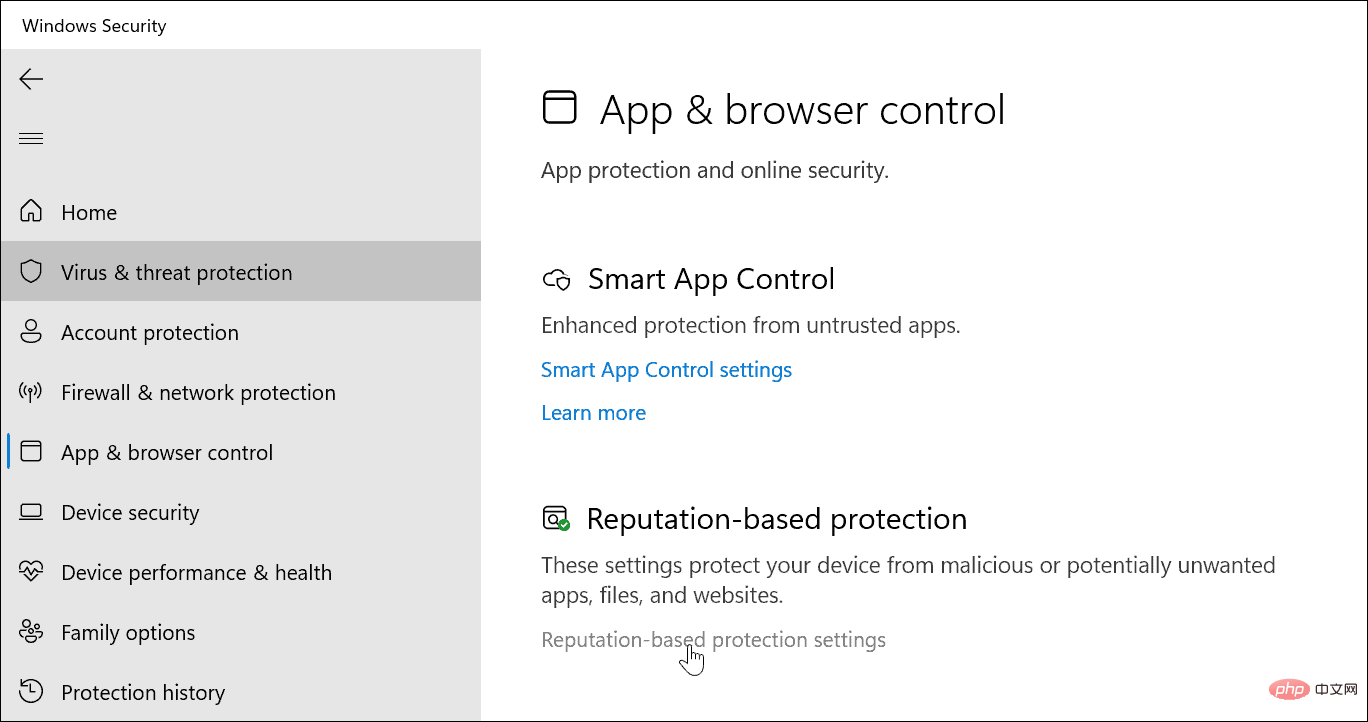
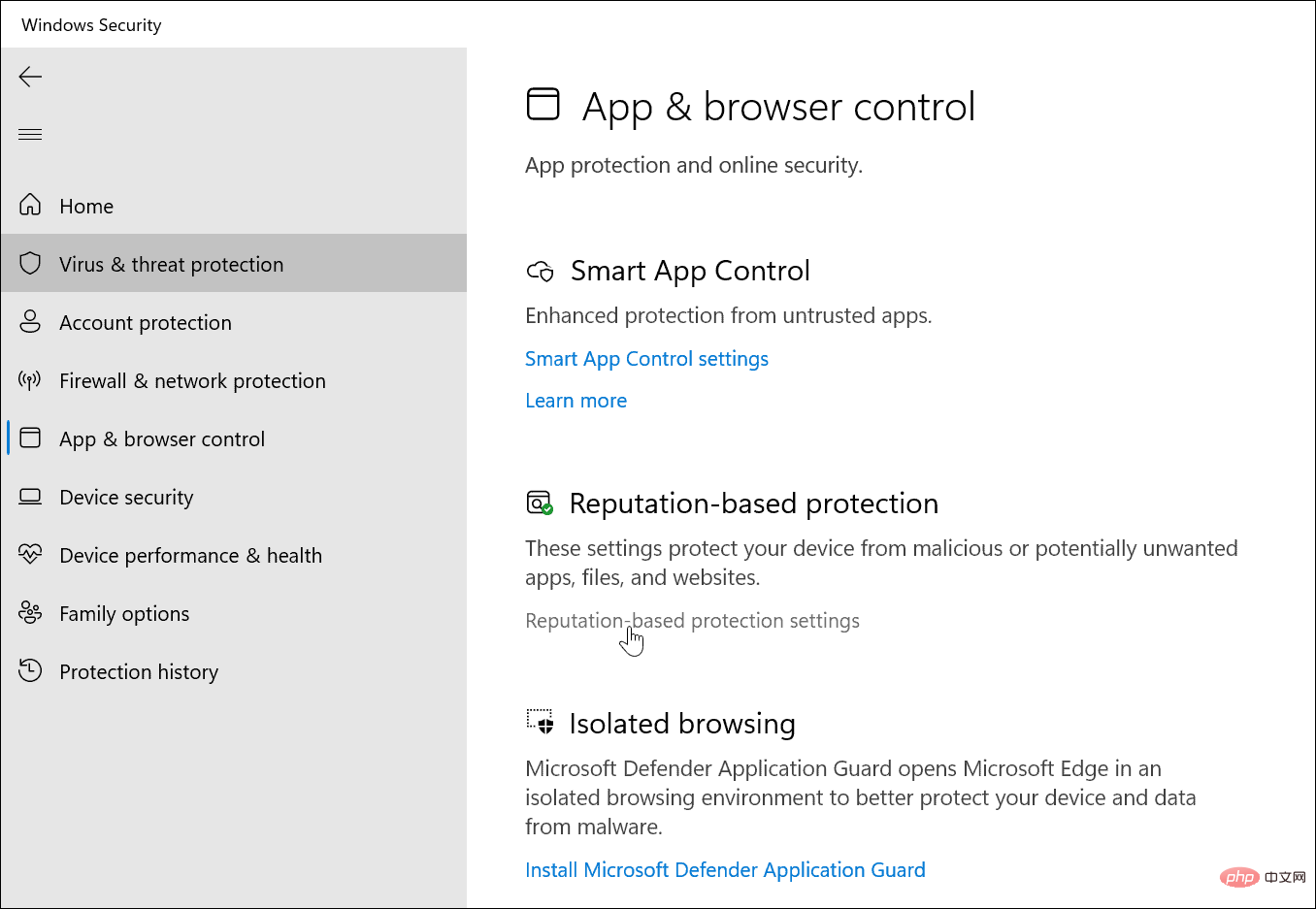 Scrollen Sie auf der rechten Seite der Windows-Sicherheits-App
Scrollen Sie auf der rechten Seite der Windows-Sicherheits-App 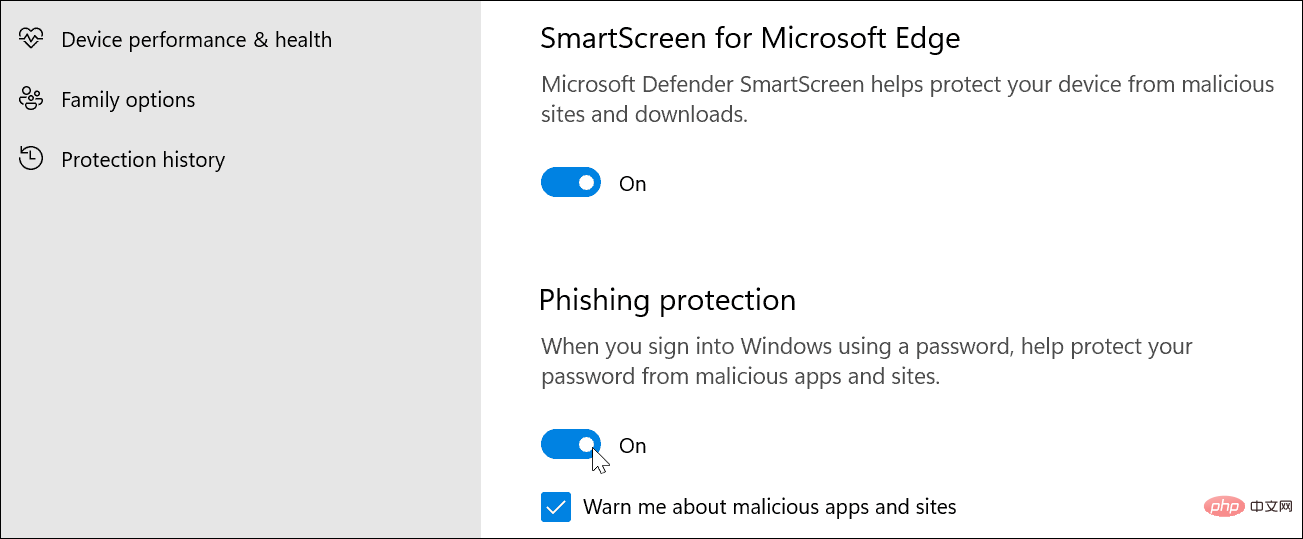
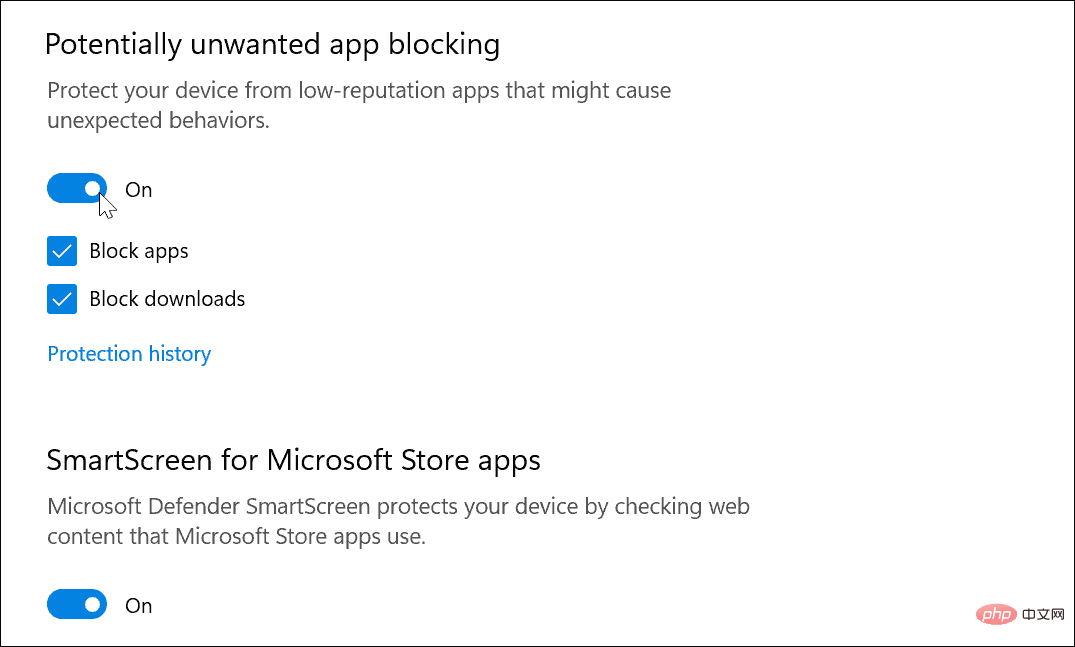
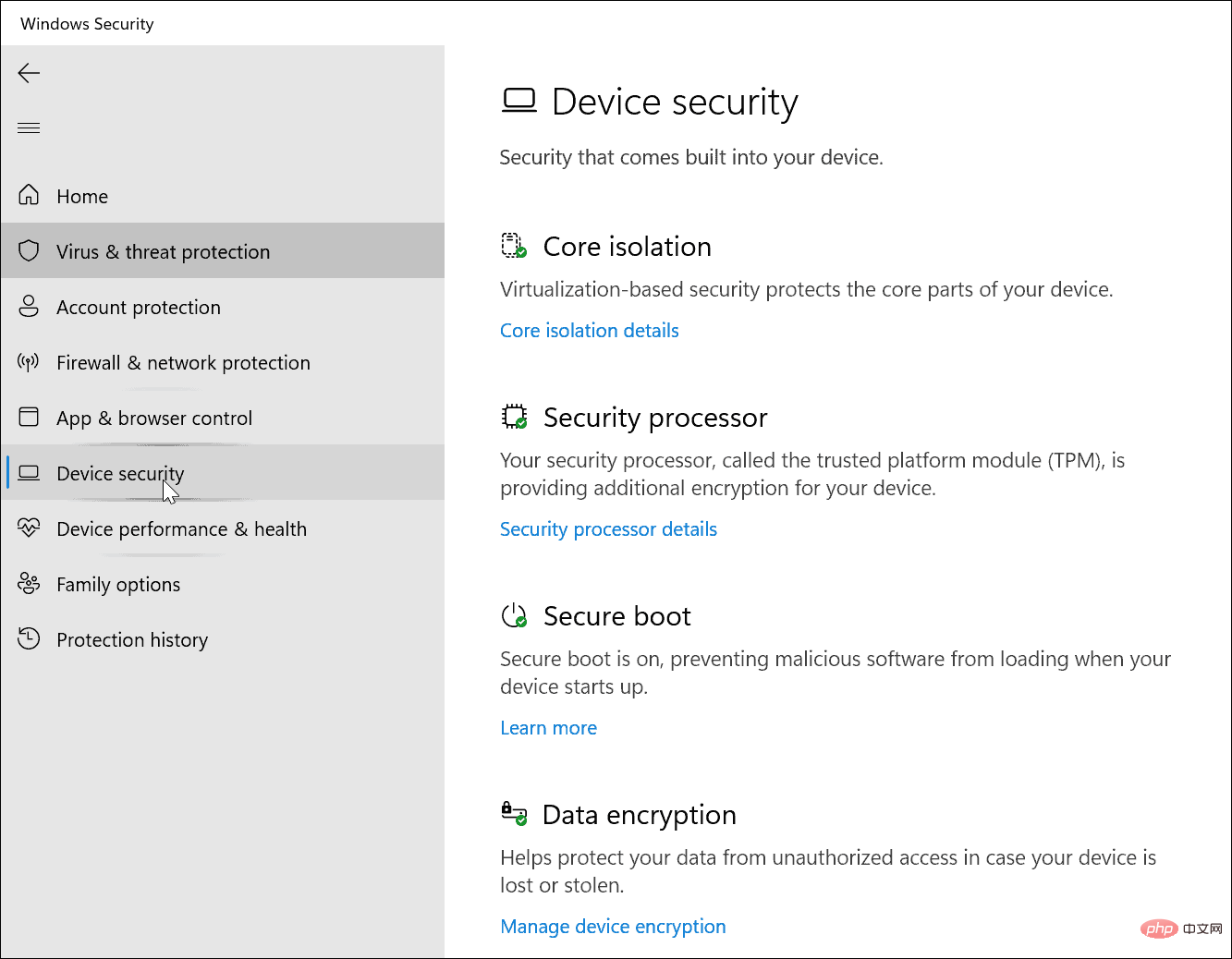
Verwalten Sie die Sicherheit Ihres PCs unter Windows 11 Die Verwendung der Windows-Sicherheits-App in Windows 11 trägt dazu bei, Ihren PC sicher zu halten. Es verfügt über viel mehr Funktionen, als Sie vielleicht nicht wissen. Den besten Schutz vor einer Vielzahl von Bedrohungen bietet die Sicherstellung, dass die Funktionen und Einstellungen des Windows-Sicherheitscenters aktiv und aktiviert sind. Obwohl es einen hervorragenden Schutz vor Malware bietet, können Sie die Windows-Sicherheit dennoch deaktivieren, wenn Sie möchten (obwohl wir dies nicht empfehlen). Möglicherweise versuchen Sie, eine Datei zu durchsuchen, die als sicher gilt, oder eine Firewall blockiert die von Ihnen benötigte Verbindung.
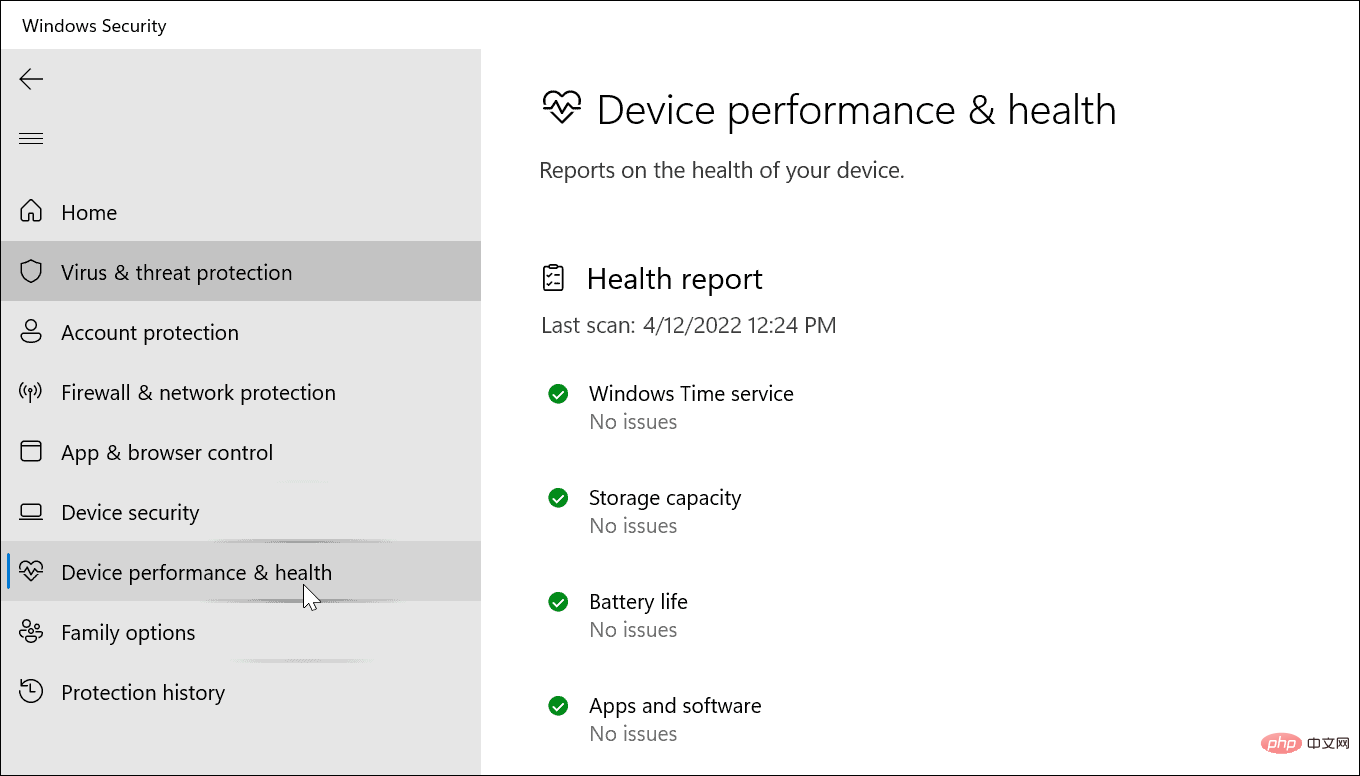
Das obige ist der detaillierte Inhalt vonSo nutzen Sie die Windows-Sicherheit unter Windows 11 für maximalen Schutz. Für weitere Informationen folgen Sie bitte anderen verwandten Artikeln auf der PHP chinesischen Website!

Heiße KI -Werkzeuge

Undresser.AI Undress
KI-gestützte App zum Erstellen realistischer Aktfotos

AI Clothes Remover
Online-KI-Tool zum Entfernen von Kleidung aus Fotos.

Undress AI Tool
Ausziehbilder kostenlos

Clothoff.io
KI-Kleiderentferner

AI Hentai Generator
Erstellen Sie kostenlos Ai Hentai.

Heißer Artikel

Heiße Werkzeuge

Notepad++7.3.1
Einfach zu bedienender und kostenloser Code-Editor

SublimeText3 chinesische Version
Chinesische Version, sehr einfach zu bedienen

Senden Sie Studio 13.0.1
Leistungsstarke integrierte PHP-Entwicklungsumgebung

Dreamweaver CS6
Visuelle Webentwicklungstools

SublimeText3 Mac-Version
Codebearbeitungssoftware auf Gottesniveau (SublimeText3)

Heiße Themen
 1377
1377
 52
52
 Was tun, wenn WPS Office die PPT-Datei nicht öffnen kann - Was tun, wenn WPS Office die PPT-Datei nicht öffnen kann?
Mar 04, 2024 am 11:40 AM
Was tun, wenn WPS Office die PPT-Datei nicht öffnen kann - Was tun, wenn WPS Office die PPT-Datei nicht öffnen kann?
Mar 04, 2024 am 11:40 AM
Kürzlich haben mich viele Freunde gefragt, was zu tun ist, wenn WPSOffice keine PPT-Dateien öffnen kann. Lassen Sie uns als Nächstes lernen, wie wir das Problem lösen können, dass WPSOffice keine PPT-Dateien öffnen kann. 1. Öffnen Sie zunächst WPSOffice und rufen Sie die Homepage auf, wie in der Abbildung unten gezeigt. 2. Geben Sie dann das Schlüsselwort „Dokumentreparatur“ in die Suchleiste oben ein und klicken Sie dann, um das Dokumentreparaturtool zu öffnen, wie in der Abbildung unten gezeigt. 3. Importieren Sie dann die PPT-Datei zur Reparatur, wie in der Abbildung unten gezeigt.
 Mar 18, 2024 pm 02:58 PM
Mar 18, 2024 pm 02:58 PM
CrystalDiskMark ist ein kleines HDD-Benchmark-Tool für Festplatten, das schnell sequentielle und zufällige Lese-/Schreibgeschwindigkeiten misst. Lassen Sie sich als Nächstes vom Redakteur CrystalDiskMark und die Verwendung von CrystalDiskMark vorstellen ). Zufällige I/O-Leistung. Es ist eine kostenlose Windows-Anwendung und bietet eine benutzerfreundliche Oberfläche und verschiedene Testmodi zur Bewertung verschiedener Aspekte der Festplattenleistung. Sie wird häufig in Hardware-Reviews verwendet
 Mar 18, 2024 pm 04:50 PM
Mar 18, 2024 pm 04:50 PM
CrystalDiskInfo ist eine Software zur Überprüfung von Computerhardwaregeräten. Mit dieser Software können wir unsere eigene Computerhardware überprüfen, z. B. Lesegeschwindigkeit, Übertragungsmodus, Schnittstelle usw.! Wie verwende ich CrystalDiskInfo zusätzlich zu diesen Funktionen und was genau ist CrystalDiskInfo? 1. Der Ursprung von CrystalDiskInfo Als eine der drei Hauptkomponenten eines Computerhosts ist ein Solid-State-Laufwerk das Speichermedium eines Computers und für die Datenspeicherung des Computers verantwortlich. Ein gutes Solid-State-Laufwerk kann das Lesen von Dateien beschleunigen beeinflussen das Verbrauchererlebnis. Wenn Verbraucher neue Geräte erhalten, können sie dazu Software von Drittanbietern oder andere SSDs verwenden
 So legen Sie die Tastaturschrittweite in Adobe Illustrator CS6 fest - So legen Sie die Tastaturschrittweite in Adobe Illustrator CS6 fest
Mar 04, 2024 pm 06:04 PM
So legen Sie die Tastaturschrittweite in Adobe Illustrator CS6 fest - So legen Sie die Tastaturschrittweite in Adobe Illustrator CS6 fest
Mar 04, 2024 pm 06:04 PM
Viele Benutzer verwenden die Adobe Illustrator CS6-Software in ihren Büros. Wissen Sie also, wie Sie die Tastaturinkremente in Adobe Illustrator CS6 einstellen? Dann zeigt Ihnen der Editor, wie Sie die Tastaturinkremente in Adobe Illustrator CS6 festlegen können Werfen Sie einen Blick unten. Schritt 1: Starten Sie die Adobe Illustrator CS6-Software, wie in der Abbildung unten gezeigt. Schritt 2: Klicken Sie in der Menüleiste nacheinander auf den Befehl [Bearbeiten] → [Einstellungen] → [Allgemein]. Schritt 3: Das Dialogfeld [Tastaturschrittweite] wird angezeigt. Geben Sie die erforderliche Zahl in das Textfeld [Tastaturschrittweite] ein und klicken Sie abschließend auf die Schaltfläche [OK]. Schritt 4: Verwenden Sie die Tastenkombination [Strg]
 So beheben Sie, dass der UFW-Status unter Linux als inaktiv angezeigt wird
Mar 20, 2024 pm 01:50 PM
So beheben Sie, dass der UFW-Status unter Linux als inaktiv angezeigt wird
Mar 20, 2024 pm 01:50 PM
UFW, auch bekannt als Uncomplex Firewall, wird von vielen Linux-Distributionen als Firewall-System übernommen. UFW soll es unerfahrenen Benutzern erleichtern, Firewall-Einstellungen sowohl über die Befehlszeilenschnittstelle als auch über die grafische Benutzeroberfläche zu verwalten. Eine UFW-Firewall ist ein System, das den Netzwerkverkehr anhand festgelegter Regeln überwacht, um das Netzwerk vor Netzwerk-Sniffing und anderen Angriffen zu schützen. Wenn UFW auf Ihrem Linux-System installiert ist, der Status jedoch als inaktiv angezeigt wird, kann das mehrere Gründe haben. In diesem Leitfaden werde ich erläutern, wie Sie das Problem der inaktiven UFW-Firewall auf Linux-Systemen beheben können. Warum UFW unter Linux den Status „Inaktiv“ anzeigt Warum UFW unter Linux standardmäßig inaktiv ist So verwenden Sie Linux
 Wie kann ein Versuch, eine inkompatible Software mit Edge zu laden, behoben werden?
Mar 15, 2024 pm 01:34 PM
Wie kann ein Versuch, eine inkompatible Software mit Edge zu laden, behoben werden?
Mar 15, 2024 pm 01:34 PM
Wenn wir den Edge-Browser verwenden, wird manchmal versucht, inkompatible Software gleichzeitig zu laden. Was ist also los? Lassen Sie diese Website den Benutzern sorgfältig vorstellen, wie sie das Problem lösen können, das beim Versuch entsteht, inkompatible Software mit Edge zu laden. So lösen Sie das Problem, eine inkompatible Software mit Edge zu laden. Lösung 1: Suchen Sie im Startmenü nach IE und greifen Sie direkt über IE darauf zu. Lösung 2: Hinweis: Das Ändern der Registrierung kann zu Systemfehlern führen. Gehen Sie daher vorsichtig vor. Ändern Sie die Registrierungsparameter. 1. Geben Sie während des Betriebs regedit ein. 2. Suchen Sie den Pfad\HKEY_LOCAL_MACHINE\SOFTWARE\Policies\Micros
 Welche Art von Software ist Bonjour?
Feb 22, 2024 pm 08:39 PM
Welche Art von Software ist Bonjour?
Feb 22, 2024 pm 08:39 PM
Bonjour ist ein von Apple eingeführtes Netzwerkprotokoll und eine Software zum Erkennen und Konfigurieren von Netzwerkdiensten in einem lokalen Netzwerk. Seine Hauptaufgabe besteht darin, Geräte, die im selben Netzwerk verbunden sind, automatisch zu erkennen und zwischen ihnen zu kommunizieren. Bonjour wurde erstmals 2002 in der MacOSX10.2-Version eingeführt und ist jetzt standardmäßig im Apple-Betriebssystem installiert und aktiviert. Seitdem hat Apple die Bonjour-Technologie für andere Hersteller geöffnet, sodass viele andere Betriebssysteme und Geräte Bonjour unterstützen können.
 So löschen Sie kürzlich geöffnete Dateien in Adobe Reader XI - So löschen Sie kürzlich geöffnete Dateien in Adobe Reader XI
Mar 04, 2024 am 11:13 AM
So löschen Sie kürzlich geöffnete Dateien in Adobe Reader XI - So löschen Sie kürzlich geöffnete Dateien in Adobe Reader XI
Mar 04, 2024 am 11:13 AM
Kürzlich haben mich viele Freunde gefragt, wie man kürzlich geöffnete Dateien in Adobe Reader XI löscht. Lassen Sie uns als Nächstes lernen, wie man kürzlich geöffnete Dateien in Adobe Reader XI löscht. Schritt 1: Verwenden Sie zunächst die Tastenkombination „win+R“, um den Lauf zu öffnen, geben Sie „regedit“ ein und drücken Sie die Eingabetaste, um ihn zu öffnen, wie im Bild gezeigt. Schritt 2: Nachdem Sie die neue Schnittstelle aufgerufen haben, klicken Sie links auf „HKEY_CURRENT_USERSoftwareAdobeAcrobatReader11.0AVGeneralcRecentFiles“, wählen Sie „c1“, klicken Sie mit der rechten Maustaste und wählen Sie die Option „Löschen“, wie in der Abbildung gezeigt. Schritt 3: Dann Popup



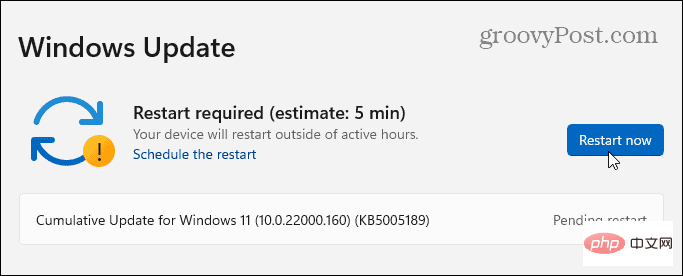
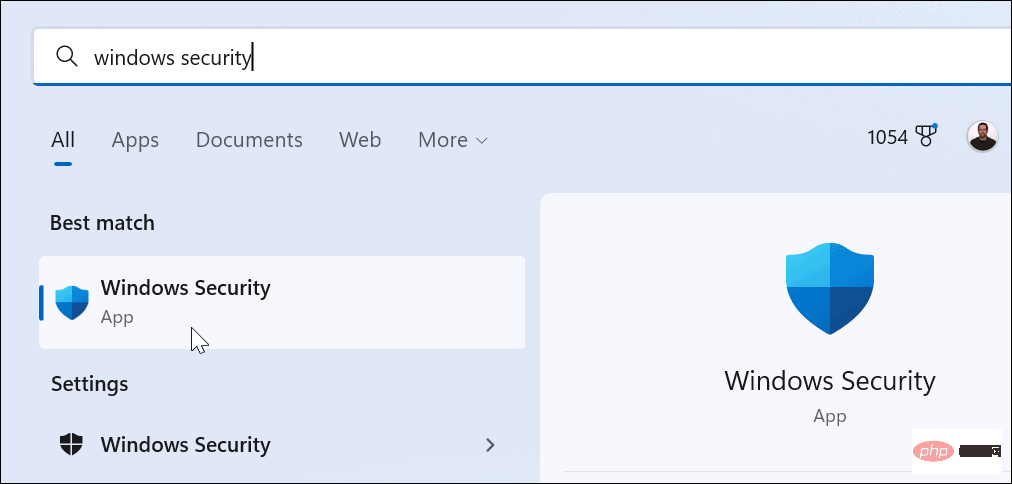
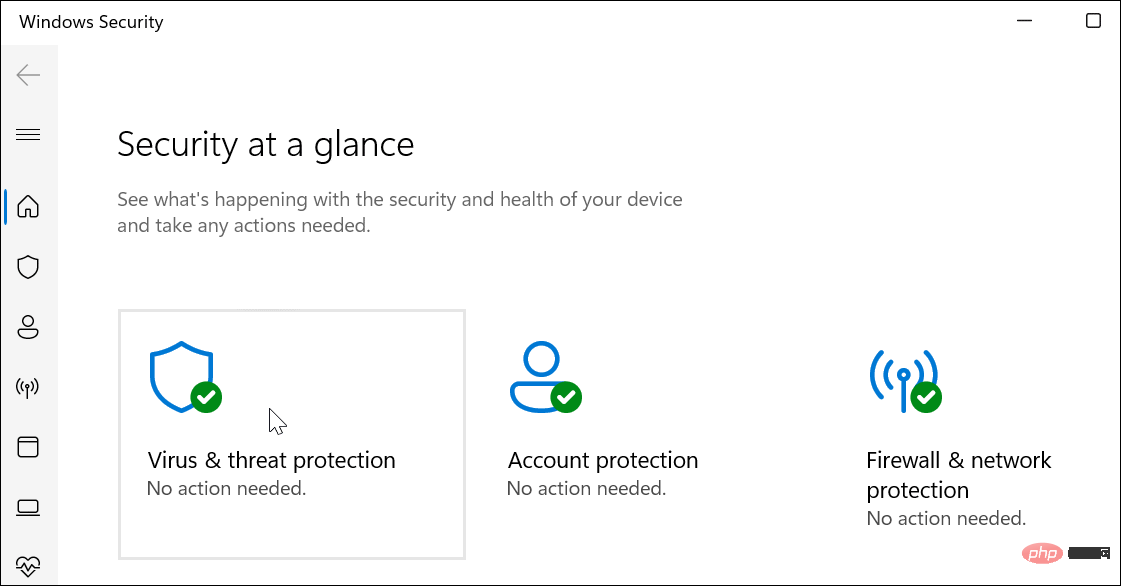 “, um die Ordner zu überprüfen, in denen Bedrohungen normalerweise gefunden werden.
“, um die Ordner zu überprüfen, in denen Bedrohungen normalerweise gefunden werden. 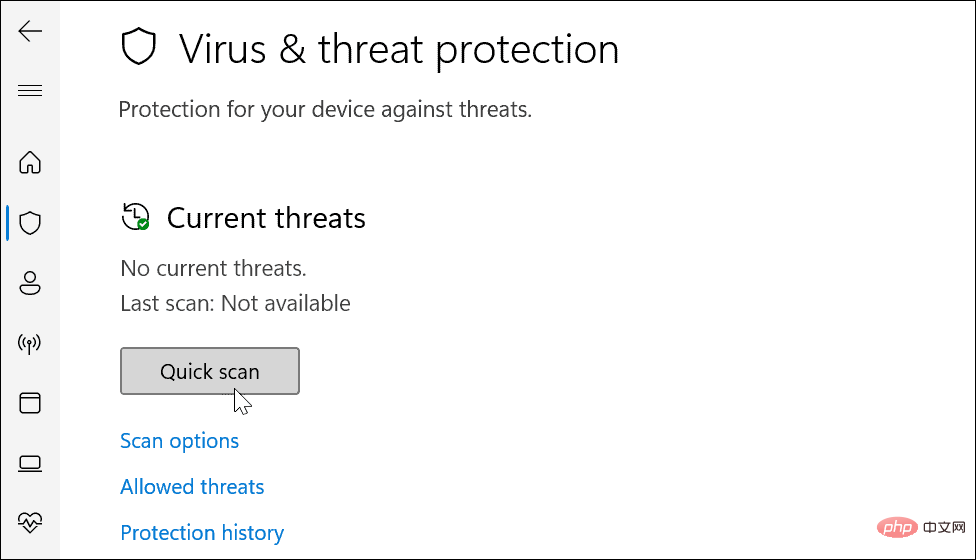 unter der Schaltfläche
unter der Schaltfläche