 häufiges Problem
häufiges Problem
 Advanced Formula Environment wird zu Excel Labs, einem Microsoft Garage-Projekt!
Advanced Formula Environment wird zu Excel Labs, einem Microsoft Garage-Projekt!
Advanced Formula Environment wird zu Excel Labs, einem Microsoft Garage-Projekt!
Experimente sind der Schlüssel zur Erschließung von Innovationen in jedem Bereich. Auf diese Weise lernen und wachsen wir und es hilft uns dabei, weiterhin Funktionen zu entwickeln, mit denen Sie mehr erreichen können.
Daher freuen wir uns, Ihnen heute mitteilen zu können, dass wir mit der Einführung von MicrosoftGarage ProjectExcel Labs weiterhin in Experimente investieren . Excel Labs ist ein Add-In, mit dem wir experimentelle Ideen veröffentlichen können, die Sie ausprobieren können, und uns Feedback geben können, damit wir Excel verbessern können, damit es für Sie am nützlichsten ist.
Microsoft Garage ist Microsofts offizieller Kanal für experimentelle Projekte im gesamten Unternehmen, sodass Teams frühzeitig Feedback von Kunden erhalten und die Markttauglichkeit von Produkten besser bestimmen können. Mit Excel Labs, das auf die Mission der Garage ausgerichtet ist, können Sie damit rechnen, sehr frühe Ideen zu finden, die wir in Betracht ziehen und mit Kunden bewerten möchten. Auch wenn einige dieser Ideen in einem Excel-Produkt möglicherweise nie das Licht der Welt erblicken, glauben wir, dass die Einholung Ihres Feedbacks auf diese Weise entscheidend für die Entwicklung spannenderer Funktionen ist, die die Möglichkeiten in Excel verändern.
Die ersten beiden experimentellen Ideen, die im Rahmen von Excel Labs veröffentlicht wurden, sind:
Advanced Formula Environment
Dieser erweiterte Editor für komplexe Formeln wurde zuvor als separates Garage-Projekt, das Plugin Advanced Formula Environment, veröffentlicht. Aber aus dem Wunsch heraus, mit verschiedenen Funktionen zu experimentieren, aktualisieren wir AFE und integrieren alle seine Funktionen in Excel Labs , sodass Sie nicht mehrere Plug-Ins installieren müssen.
LABS.GENERATIVEAI BENUTZERDEFINIERTE FUNKTION
Wie Sie bei der Veröffentlichung von Microsoft 365 Copilot im letzten Monat gesehen haben, sehen wir großes Potenzial in generativer KI. Mit diesem experimentellen Add-In können Sie die Vorteile generativer KI mithilfe der benutzerdefinierten Funktion LABS.GENERATIVEAI direkt aus Ihrem Excel-Raster testen. Mit dieser Funktion können Sie Eingabeaufforderungen aus einem Excel-Raster an ein generatives KI-Modell senden und die Ergebnisse des Modells dann an Ihr Arbeitsblatt zurückgeben. Beachten Sie, dass dies nicht Teil von M365 Copilot ist, sondern dass Sie heute im Garage-Framework mit generierter KI spielen und experimentieren können.
Wie fange ich an?
Es ist ganz einfach – installieren Sie einfach das Excel Labs-Add-In über den Office Store. Wenn Sie das Add-in nicht sehen, wenn Sie Excel Labs in das Suchfeld des Office Store eingeben, erfüllt Ihre Office-Version möglicherweise nicht die Mindestsystemanforderungen.
Wählen Sie nach der Installation oder Aktualisierung des Add-Ins die Schaltfläche Excel Labs auf der Registerkarte Startseite aus. Dadurch wird die Seite „Funktionsbibliothek“ von Excel Lab geöffnet, auf der Sie die Funktionen auswählen können, die Sie verwenden möchten. Um jederzeit zur Bibliothek zurückzukehren, wählen Sie das Überlaufmenü in der Navigationsleiste.
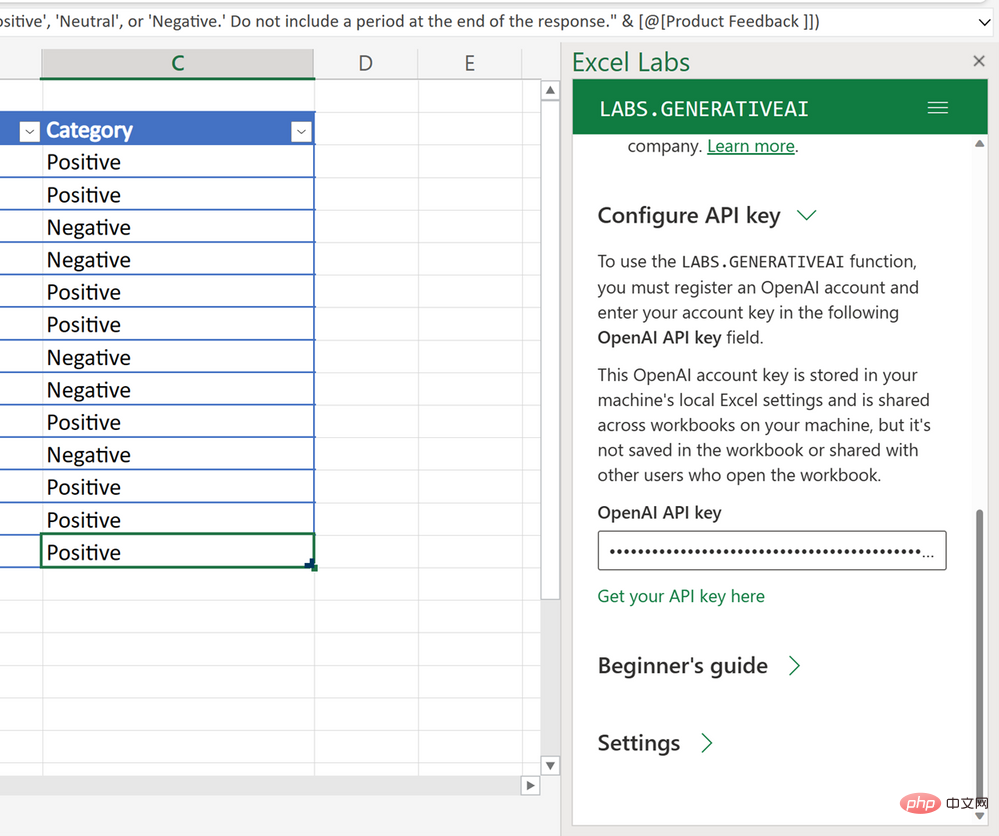 Excel Lab-Funktionsbibliothek
Excel Lab-Funktionsbibliothek
Erweiterte Formelumgebung
Die erweiterte Formelumgebungsfunktion ist ein Tool, mit dem Sie komplexe Formeln und LAMBDA-Funktionen einfacher erstellen, bearbeiten und wiederverwenden können. Während Sie mit dem integrierten Excel-Namensmanager komplexe Formeln benennen und erstellen können, ergänzt die erweiterte Formelumgebung dies durch die Bereitstellung von Funktionen, die häufig in modernen Code-Editoren zu finden sind, wie z. B. IntelliSense, Kommentare, Inline-Fehler, automatische Formatierung und Code-Faltung. ein Erlebnis.
Weitere Informationen zu dieser Funktion finden Sie im vorherigen Blogbeitrag, in dem die Veröffentlichung des eigenständigen Plugins angekündigt wurde. Denken Sie daran, dass Sie dieses Add-in nicht separat herunterladen müssen, da diese Funktion jetzt Teil der Excel Labs-Add-in-Erfahrung ist.
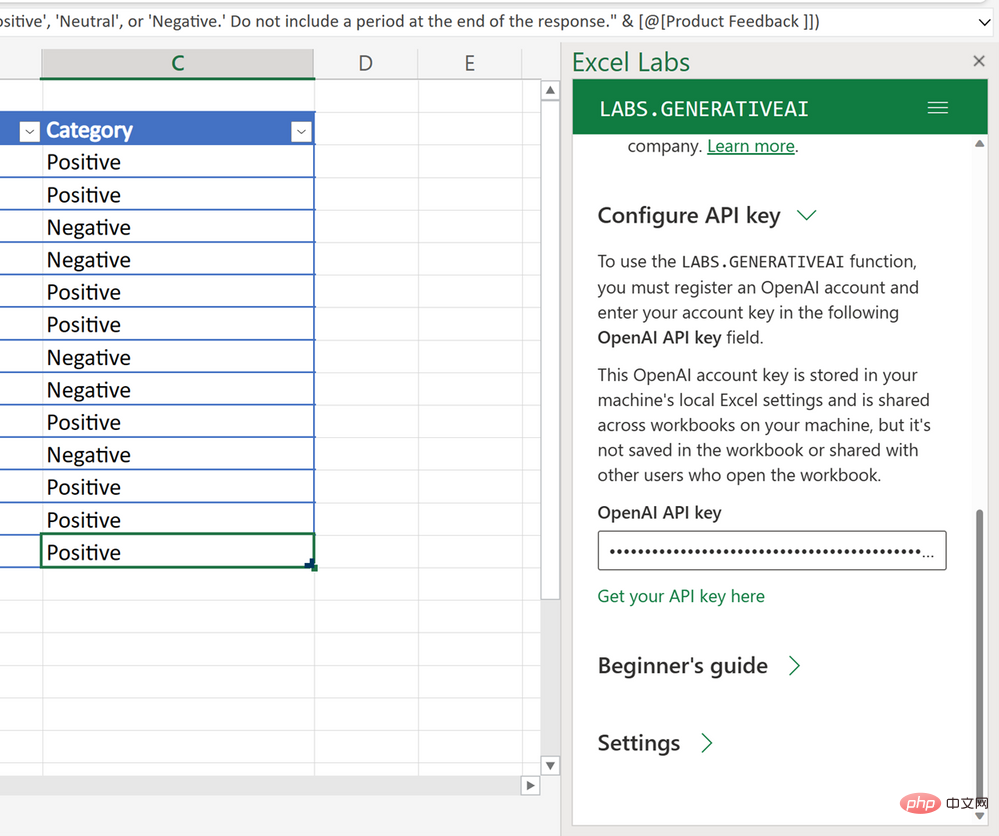 Erweiterte Formelumgebungsfunktionen
Erweiterte Formelumgebungsfunktionen
Benutzerdefinierte Funktionen von LABS.GENERATIVEAI
Angesichts der jüngsten Aufregung um generative KI sind wir daran interessiert zu erfahren, welche Arten von Excel-Szenarien Sie haben, die von diesen KI-Modellen profitieren könnten. Um Ihnen beim Experimentieren besser zu helfen, haben wir die benutzerdefinierte Funktion LABS.GENERATIVEAI erstellt, mit der Sie die Antworten der großen Sprachmodelle von OpenAI direkt im Raster anfordern und anzeigen können.
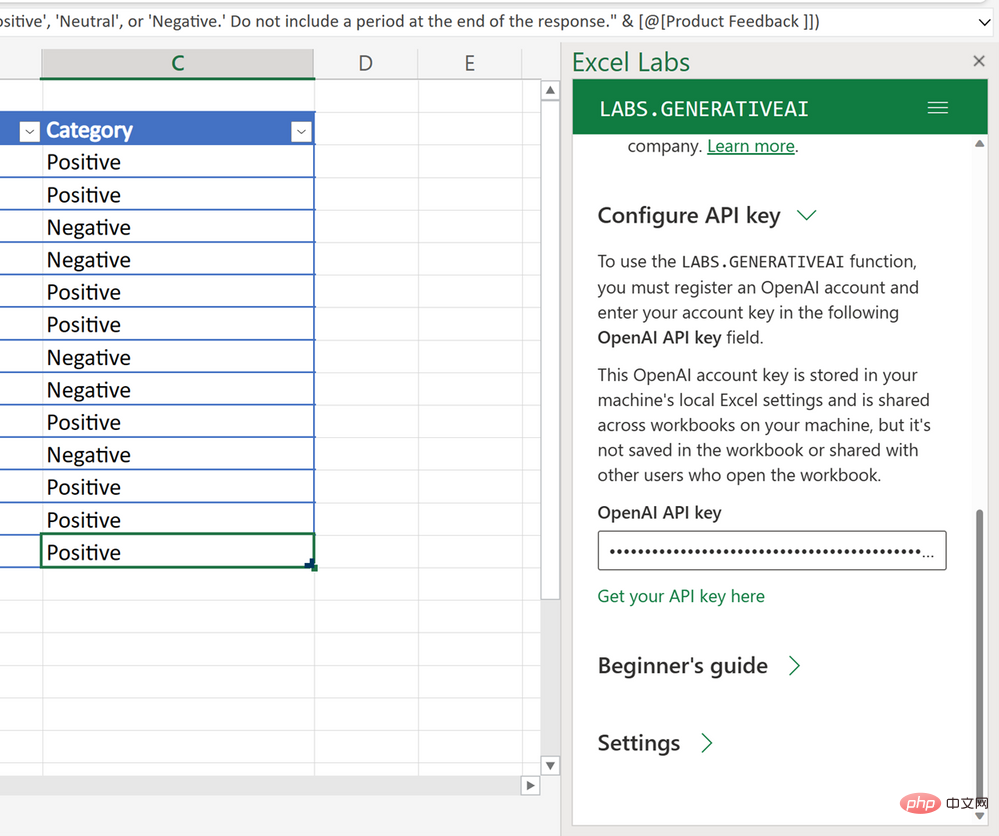 LABS.GENERATIVEAI benutzerdefinierte Funktion
LABS.GENERATIVEAI benutzerdefinierte Funktion
Was ist generative künstliche Intelligenz?
Generative KI-Modelle sind groß angelegte Sprachmodelle, die maschinelles Lernen nutzen, um digitale Inhalte wie menschenähnliche Texte, Code und sogar Bilder zu generieren. Wenn ein generatives KI-Modell eine Eingabeaufforderung erhält, gibt es eine vom Algorithmus des Modells generierte Antwort zurück.
Die Möglichkeiten für den Einsatz generativer KI sind endlos, da sie Antworten in verschiedenen Formaten generieren kann. Für die benutzerdefinierte Funktion LABS.GENERATIVEAI stellen wir speziell eine Verbindung zur OpenAI-API für große Sprachmodelle her. Dazu gehören Modelle wie „gpt-3.5-turbo“ (das Modell, das ChatGPT unterstützt) und „text-davinci-003“. Zu den häufigsten Anwendungsfällen für diese Modelle gehören Textgenerierung, Textvervollständigung, Zusammenfassung, Klassifizierung, Texttransformation und Beantwortung von Fragen. Sie können es beispielsweise auffordern, Schlüsselwörter in Umfrageantworten zu analysieren, oder Sie können es auffordern, die Stimmung einer Tweet-Tabelle zu analysieren. Im Allgemeinen empfehlen wir Ihnen, verschiedene Eingabeaufforderungen auszuprobieren, um zu sehen, wie sich allgemeinere oder spezifischere Eingabeaufforderungen auf die Antworten auswirken, die Sie erhalten. Anstatt „ein Gedicht über Excel zu schreiben“, versuchen Sie „ein Gedicht über Excel zu schreiben, in dem Pivot-Tabellen erwähnt werden“. Wenn Sie interessiert sind, können Sie mit den Beispielen im Add-on beginnen oder einige häufige Hinweisbeispiele auf der Website von OpenAI erkunden.
Angesichts der Natur großer Sprachmodelle ist es wichtig zu verstehen, dass diese Modelle aufgrund ihrer prädiktiven Natur bedeutungslose oder sogar sichere, aber falsche Antworten liefern können. Wir engagieren uns für den Aufbau verantwortungsvoller KI und die benutzerdefinierten Funktionen von LABS.GENERATIVEAI wurden unter Berücksichtigung unserer KI-Prinzipien und Standards für verantwortungsvolle KI erstellt. Darüber hinaus ist der OpenAI-Moderationsendpunkt in die Funktionalität integriert, um Antworten automatisch zu filtern. Es muss jedoch beachtet werden, dass beim Einsatz von KI-Systemen noch einige Überlegungen zu berücksichtigen sind, beispielsweise die Validierung von Ergebnissen vor der Entscheidungsfindung.
Insgesamt wird der Funktionsumfang der generativen KI noch erforscht, und dies ist Ihre Chance, zu experimentieren, was sie in einer Excel-Umgebung für Sie leisten kann.
Wie verwende ich die LABS.GENERATIVEAI-Funktion?
Wenn Sie die Funktion LABS.GENERATIVEAI in der Funktionsbibliothek auswählen, müssen Sie als Erstes Ihren OpenAI-API-Schlüssel hinzufügen. Wenn Sie noch keinen API-Schlüssel haben, müssen Sie sich für ein OpenAI-Konto anmelden und dann eines anfordern.
Sobald Sie den Schlüssel haben, fügen Sie ihn dem Aufgabenbereich hinzu. Sie müssen diesen Schritt nur einmal ausführen.
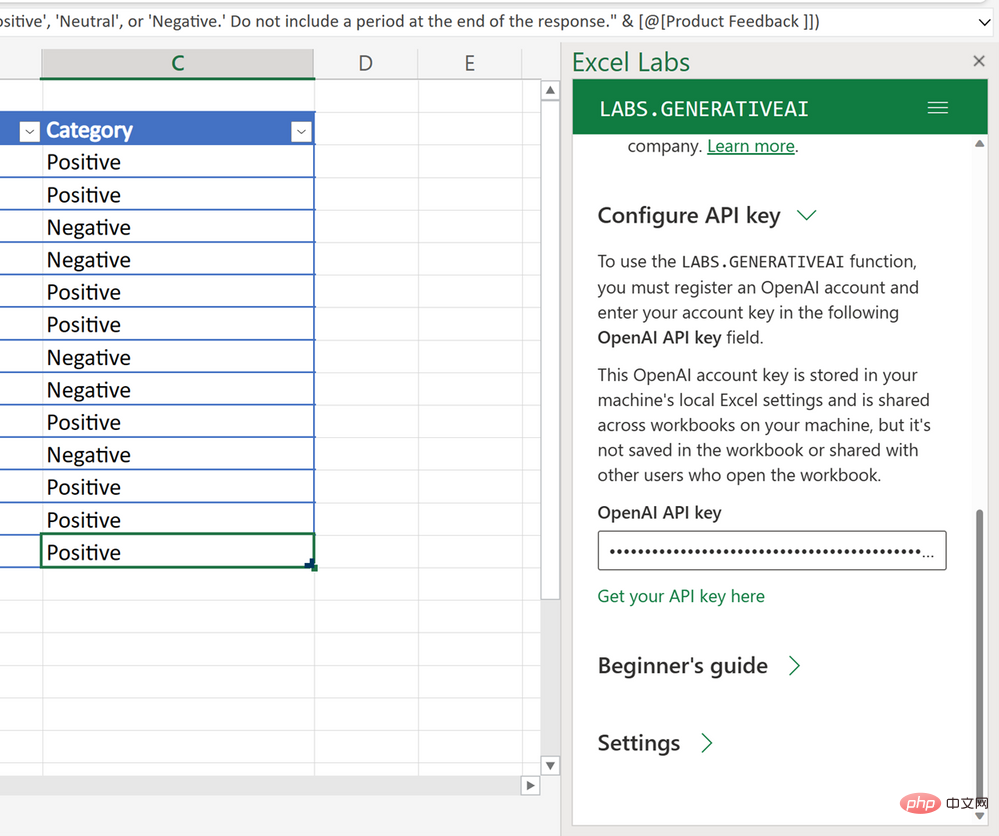 Konfigurieren Sie Ihren OpenAI-API-Schlüssel
Konfigurieren Sie Ihren OpenAI-API-Schlüssel
Jetzt können Sie die generative KI-Anpassungsfunktion ausprobieren!
Geben Sie =LABS.GENERATIVEAI ein, um auf die Funktion im Raster zuzugreifen, und geben Sie Ihre Eingabeaufforderung als Eingabe für die Funktion ein.
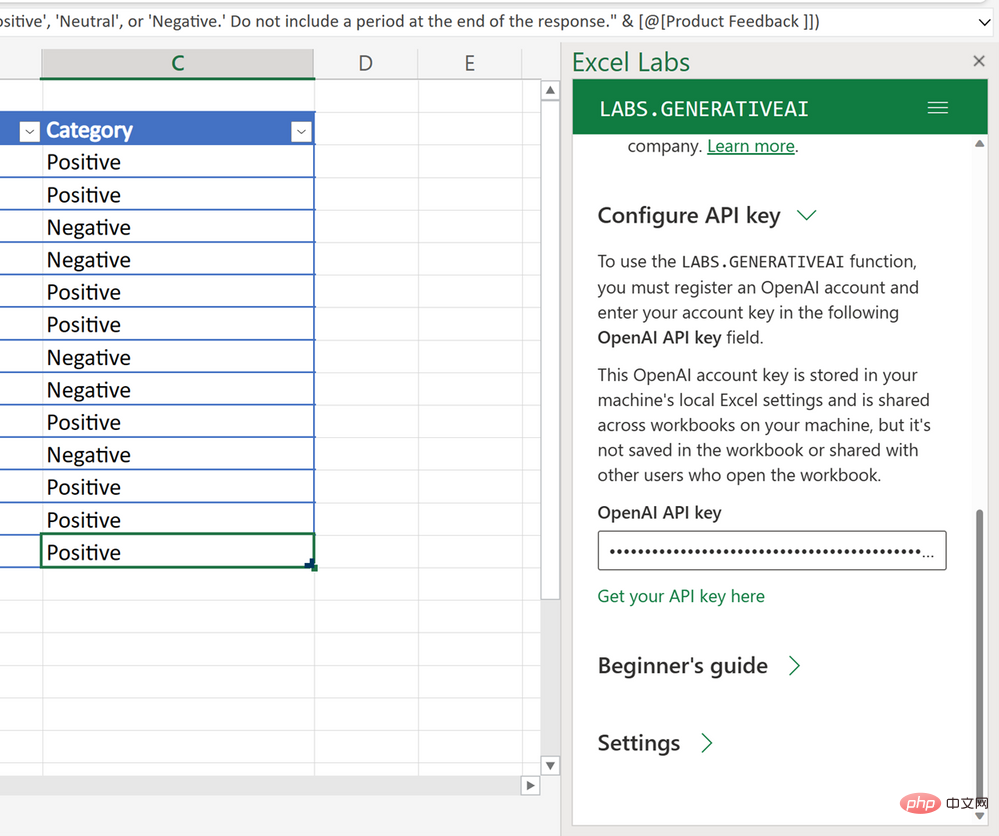
Antworteinstellungen
Ähnlich wie bei OpenAIs Playgound können Sie im Excel LabsAufgabenbereich auch die Einstellungen für die Modellreaktion anpassen, indem Sie die Schaltfläche „KI-Modelleinstellungen generieren“ auswählen. Dadurch werden verschiedene Einstellungen angezeigt, die sich auf die Antwortformatierung auswirken. Zwei wichtige Einstellungen, mit denen Sie vielleicht experimentieren möchten, sind Temperatur und maximale Ausgabelänge. Die Temperatur bestimmt die Konsistenz der zurückgegebenen Antwort. Wenn Sie beispielsweise immer die gleiche Reaktion Ihres Modells erhalten möchten, sollten Sie die Temperatureinstellung auf 0 setzen. Eine weitere Einstellung, die Sie möglicherweise ausprobieren möchten, ist die Einstellung für die maximale Ausgabelänge, die die maximale Anzahl der in einer Antwort zurückgegebenen Token steuert. Beachten Sie, dass Sie die Ratenbegrenzung der KI möglicherweise schneller aktivieren, wenn Sie die Anzahl der Token erhöhen.
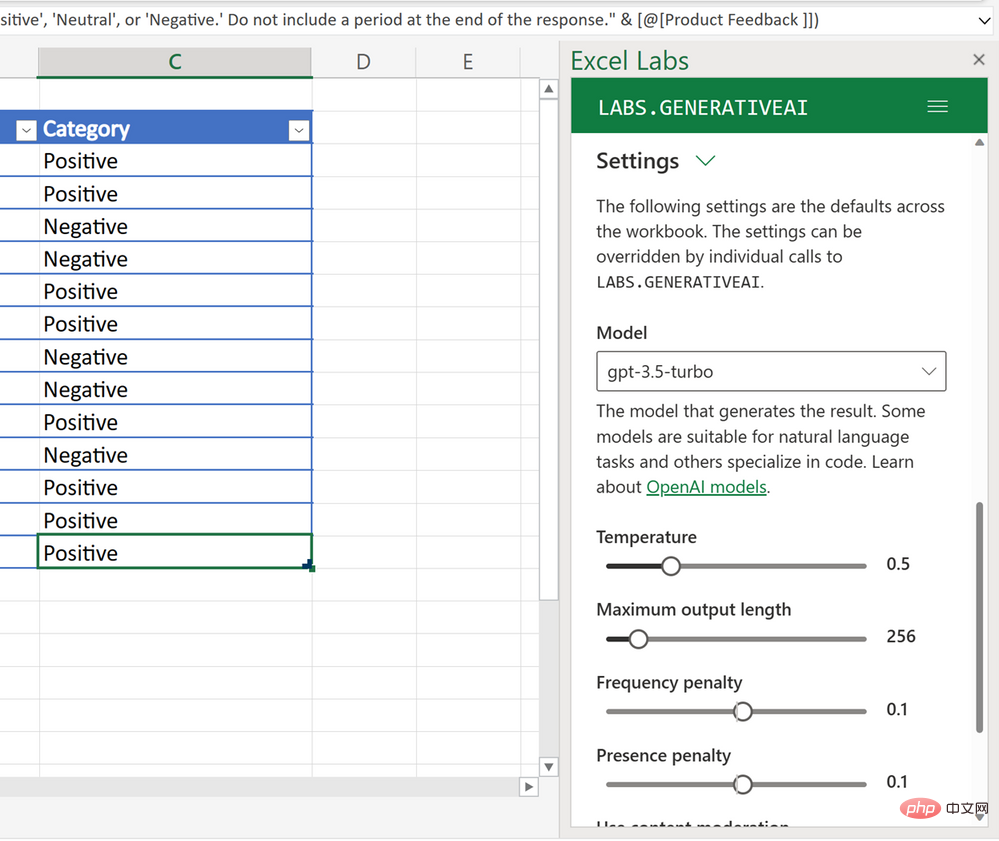 LABS.GENERATIVEAI ANTWORTEINSTELLUNGEN
LABS.GENERATIVEAI ANTWORTEINSTELLUNGEN
Während Sie Einstellungen im Aufgabenbereich anpassen können, können Sie mithilfe der optionalen Argumente der Funktion auch Anpassungen direkt im Raster vornehmen. Die folgende Funktion verwendet beispielsweise das Modell „text-curie-001“, um eine Antwort mit einem Temperaturwert von 1 und einer maximalen Ausgabelänge von 100 zu generieren.
=LABS.GENERATIVEAI("Schreib mir ein Gedicht über Excel", 1, 100, "text-curie-001")
Um mehr über die Einstellungen zu erfahren, besuchen Sie Modelle – OpenAI API.
Das obige ist der detaillierte Inhalt vonAdvanced Formula Environment wird zu Excel Labs, einem Microsoft Garage-Projekt!. Für weitere Informationen folgen Sie bitte anderen verwandten Artikeln auf der PHP chinesischen Website!

Heiße KI -Werkzeuge

Undresser.AI Undress
KI-gestützte App zum Erstellen realistischer Aktfotos

AI Clothes Remover
Online-KI-Tool zum Entfernen von Kleidung aus Fotos.

Undress AI Tool
Ausziehbilder kostenlos

Clothoff.io
KI-Kleiderentferner

AI Hentai Generator
Erstellen Sie kostenlos Ai Hentai.

Heißer Artikel

Heiße Werkzeuge

Notepad++7.3.1
Einfach zu bedienender und kostenloser Code-Editor

SublimeText3 chinesische Version
Chinesische Version, sehr einfach zu bedienen

Senden Sie Studio 13.0.1
Leistungsstarke integrierte PHP-Entwicklungsumgebung

Dreamweaver CS6
Visuelle Webentwicklungstools

SublimeText3 Mac-Version
Codebearbeitungssoftware auf Gottesniveau (SublimeText3)

Heiße Themen
 1377
1377
 52
52
 Excel hat ein Problem mit einem oder mehreren Formelverweisen gefunden: So beheben Sie es
Apr 17, 2023 pm 06:58 PM
Excel hat ein Problem mit einem oder mehreren Formelverweisen gefunden: So beheben Sie es
Apr 17, 2023 pm 06:58 PM
Verwenden eines Fehlerprüftools Eine der schnellsten Möglichkeiten, Fehler in Ihrer Excel-Tabelle zu finden, ist die Verwendung eines Fehlerprüftools. Wenn das Tool Fehler findet, können Sie diese beheben und erneut versuchen, die Datei zu speichern. Allerdings findet das Tool möglicherweise nicht alle Arten von Fehlern. Wenn das Tool zur Fehlerprüfung keine Fehler findet oder das Problem durch deren Behebung nicht behoben wird, müssen Sie eine der anderen unten aufgeführten Fehlerbehebungen ausprobieren. Um das Fehlerprüfungstool in Excel zu verwenden: Wählen Sie die Registerkarte Formeln. Klicken Sie auf das Fehlerprüfungstool. Wenn ein Fehler gefunden wird, werden im Tool Informationen zur Fehlerursache angezeigt. Wenn es nicht benötigt wird, beheben Sie den Fehler oder löschen Sie die Formel, die das Problem verursacht. Klicken Sie im Fehlerprüftool auf Weiter, um den nächsten Fehler anzuzeigen und den Vorgang zu wiederholen. Wenn nicht
 Wie lege ich den Druckbereich in Google Sheets fest?
May 08, 2023 pm 01:28 PM
Wie lege ich den Druckbereich in Google Sheets fest?
May 08, 2023 pm 01:28 PM
So legen Sie den Druckbereich von Google Sheets in der Druckvorschau fest. Mit Google Sheets können Sie Tabellenkalkulationen mit drei verschiedenen Druckbereichen drucken. Sie können die gesamte Tabelle drucken, einschließlich jedes einzelnen von Ihnen erstellten Arbeitsblatts. Alternativ können Sie auch ein einzelnes Arbeitsblatt drucken. Schließlich können Sie nur einen Teil der von Ihnen ausgewählten Zellen drucken. Dies ist der kleinste Druckbereich, den Sie erstellen können, da Sie theoretisch einzelne Zellen zum Drucken auswählen könnten. Der einfachste Weg, es einzurichten, ist die Verwendung des integrierten Druckvorschaumenüs von Google Sheets. Sie können diesen Inhalt mit Google Sheets in einem Webbrowser auf Ihrem PC, Mac oder Chromebook anzeigen. Zum Einrichten von Google
 Wie löst man ein Problem mit nicht genügend Arbeitsspeicher in Microsoft Excel?
Apr 22, 2023 am 10:04 AM
Wie löst man ein Problem mit nicht genügend Arbeitsspeicher in Microsoft Excel?
Apr 22, 2023 am 10:04 AM
Microsoft Excel ist ein beliebtes Programm zum Erstellen von Arbeitsblättern, Dateneingabevorgängen, Erstellen von Grafiken und Diagrammen usw. Es hilft Benutzern, ihre Daten zu organisieren und Analysen dieser Daten durchzuführen. Wie man sieht, haben alle Versionen der Excel-Anwendung Speicherprobleme. Viele Benutzer haben berichtet, dass sie die Fehlermeldung „Nicht genügend Speicher zum Ausführen von Microsoft Excel. Bitte schließen Sie andere Anwendungen und versuchen Sie es erneut“ sehen, wenn sie versuchen, Excel auf ihrem Windows-PC zu öffnen. Sobald dieser Fehler angezeigt wird, können Benutzer MSExcel nicht mehr verwenden, da die Tabelle nicht geöffnet wird. Einige Benutzer berichteten von Problemen beim Öffnen von Excel, das von einem beliebigen E-Mail-Client heruntergeladen wurde
 5 Tipps zur Behebung des Excel-Fehlers Stdole32.tlb in Windows 11
May 09, 2023 pm 01:37 PM
5 Tipps zur Behebung des Excel-Fehlers Stdole32.tlb in Windows 11
May 09, 2023 pm 01:37 PM
Wenn Sie Microsoft Word oder Microsoft Excel starten, versucht Windows sehr mühsam, Office 365 einzurichten. Am Ende des Vorgangs erhalten Sie möglicherweise einen Stdole32.tlbExcel-Fehler. Da es in der Microsoft Office-Suite viele Fehler gibt, kann die Einführung eines seiner Produkte manchmal ein Albtraum sein. Microsoft Office ist eine Software, die regelmäßig verwendet wird. Microsoft Office ist seit 1990 für Verbraucher verfügbar. Beginnend mit der Office 1.0-Version und der Weiterentwicklung zu Office 365
 So aktivieren oder deaktivieren Sie Makros in Excel
Apr 13, 2023 pm 10:43 PM
So aktivieren oder deaktivieren Sie Makros in Excel
Apr 13, 2023 pm 10:43 PM
Was sind Makros? Ein Makro ist eine Reihe von Anweisungen, die Excel anweisen, eine Aktion oder eine Folge von Aktionen auszuführen. Sie ersparen Ihnen die Durchführung sich wiederholender Aufgaben in Excel. In der einfachsten Form können Sie eine Reihe von Aktionen in Excel aufzeichnen und als Makros speichern. Wenn Sie dann Ihr Makro ausführen, wird dieselbe Abfolge von Vorgängen so oft ausgeführt, wie Sie benötigen. Beispielsweise möchten Sie möglicherweise mehrere Arbeitsblätter in Ihr Dokument einfügen. Das Einfügen einzelner Arbeitsblätter ist nicht ideal, aber ein Makro kann so viele Arbeitsblätter einfügen, wie Sie möchten, indem dieselben Schritte immer wieder wiederholt werden. Durch die Verwendung von Visu
 So zeigen Sie die Registerkarte „Entwickler' in Microsoft Excel an
Apr 14, 2023 pm 02:10 PM
So zeigen Sie die Registerkarte „Entwickler' in Microsoft Excel an
Apr 14, 2023 pm 02:10 PM
Wenn Sie Makros aufzeichnen oder ausführen, Visual Basic-Formulare oder ActiveX-Steuerelemente einfügen oder XML-Dateien in MS Excel importieren/exportieren müssen, benötigen Sie für den einfachen Zugriff die Registerkarte „Entwickler“ in Excel. Diese Entwicklerregisterkarte wird jedoch nicht standardmäßig angezeigt. Sie können sie jedoch zum Menüband hinzufügen, indem Sie sie in den Excel-Optionen aktivieren. Wenn Sie mit Makros und VBA arbeiten und einfach über die Multifunktionsleiste darauf zugreifen möchten, lesen Sie diesen Artikel weiter. Schritte zum Aktivieren der Registerkarte „Entwickler“ in Excel 1. Starten Sie die MS Excel-Anwendung. Klicken Sie mit der rechten Maustaste irgendwo auf eine der oberen Multifunktionsleisten-Registerkarten und wann
 So finden und löschen Sie verbundene Zellen in Excel
Apr 20, 2023 pm 11:52 PM
So finden und löschen Sie verbundene Zellen in Excel
Apr 20, 2023 pm 11:52 PM
So finden Sie verbundene Zellen in Excel unter Windows Bevor Sie verbundene Zellen aus Ihren Daten löschen können, müssen Sie sie alle finden. Dies geht ganz einfach mit dem Excel-Tool „Suchen und Ersetzen“. Zusammengeführte Zellen in Excel suchen: Markieren Sie die Zellen, in denen Sie zusammengeführte Zellen finden möchten. Um alle Zellen auszuwählen, klicken Sie in eine leere Stelle in der oberen linken Ecke der Tabelle oder drücken Sie Strg+A. Klicken Sie auf die Registerkarte „Startseite“. Klicken Sie auf das Symbol „Suchen und Auswählen“. Wählen Sie „Suchen“. Klicken Sie auf die Schaltfläche Optionen. Klicken Sie am Ende der FindWhat-Einstellungen auf Format. Klicken Sie auf der Registerkarte „Ausrichtung“ auf „Zellen zusammenführen“. Es sollte ein Häkchen und keine Zeile enthalten. Klicken Sie auf OK, um das Format zu bestätigen
 So erstellen Sie einen Zufallszahlengenerator in Excel
Apr 14, 2023 am 09:46 AM
So erstellen Sie einen Zufallszahlengenerator in Excel
Apr 14, 2023 am 09:46 AM
So verwenden Sie RANDBETWEEN zum Generieren von Zufallszahlen in Excel. Wenn Sie Zufallszahlen innerhalb eines bestimmten Bereichs generieren möchten, ist die Funktion RANDBETWEEN eine schnelle und einfache Möglichkeit, dies zu tun. Auf diese Weise können Sie zufällige Ganzzahlen zwischen zwei beliebigen Werten Ihrer Wahl generieren. Generieren Sie Zufallszahlen in Excel mit RANDBETWEEN: Klicken Sie auf die Zelle, in der die erste Zufallszahl erscheinen soll. Geben Sie =RANDBETWEEN(1.500) ein und ersetzen Sie „1“ durch die niedrigste Zufallszahl, die Sie generieren möchten, und „500“ durch


