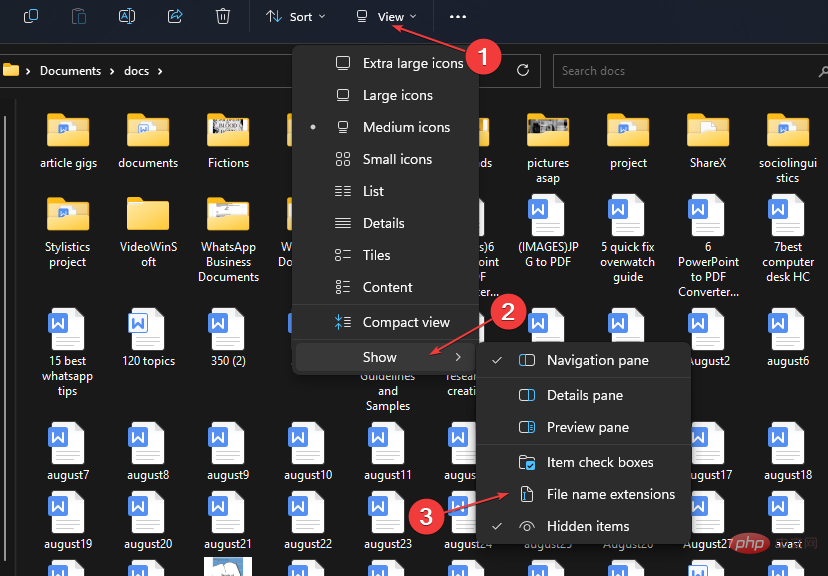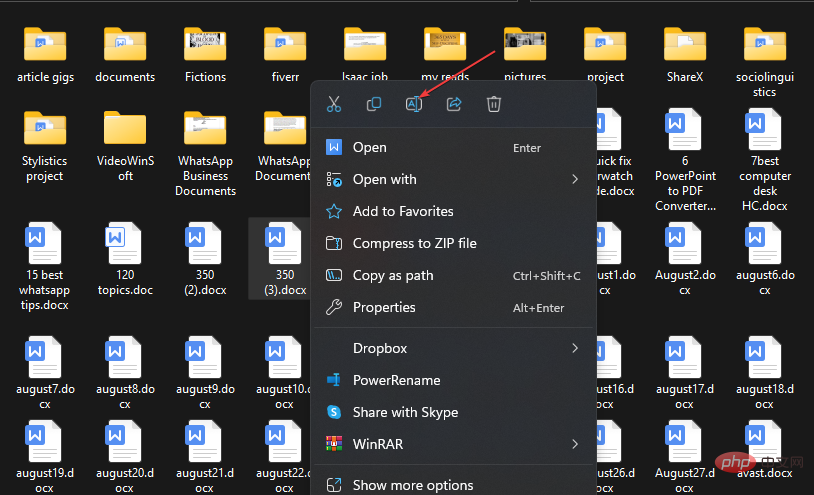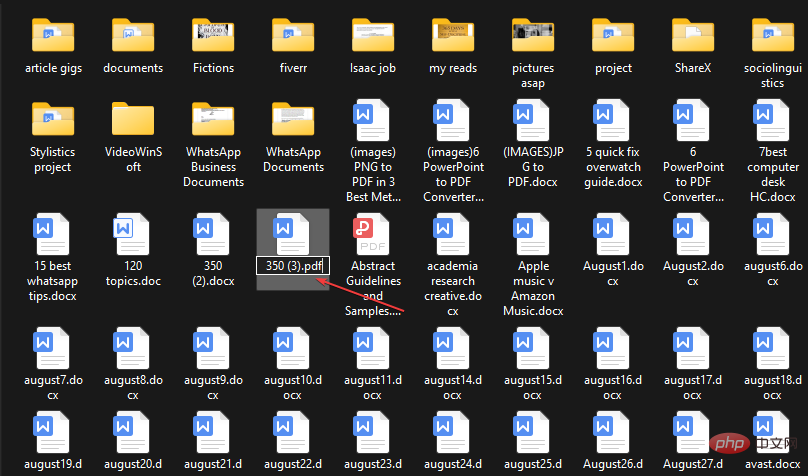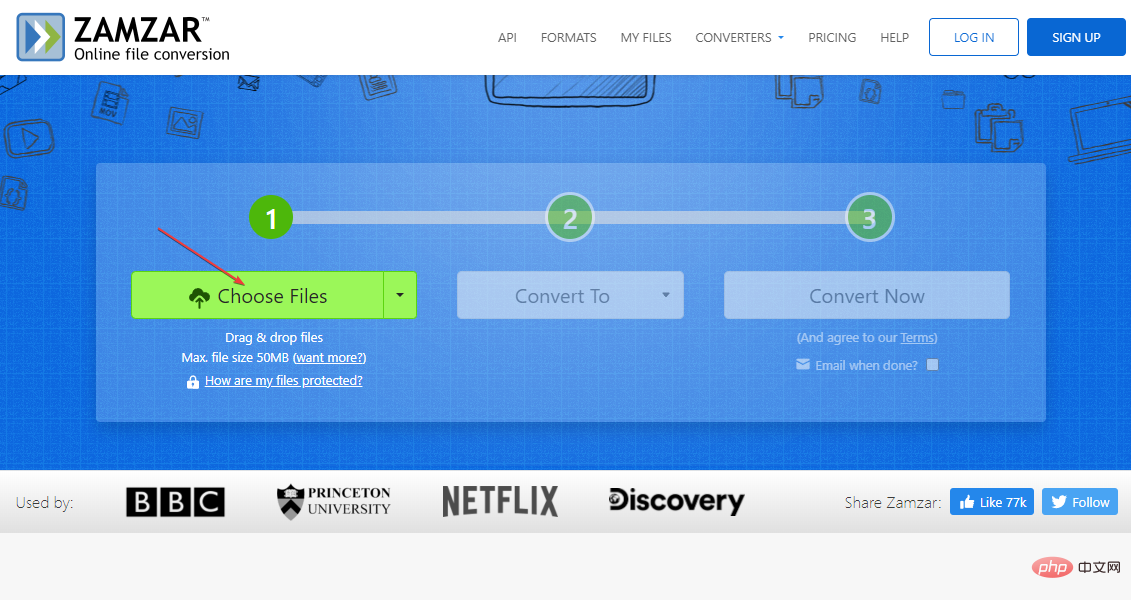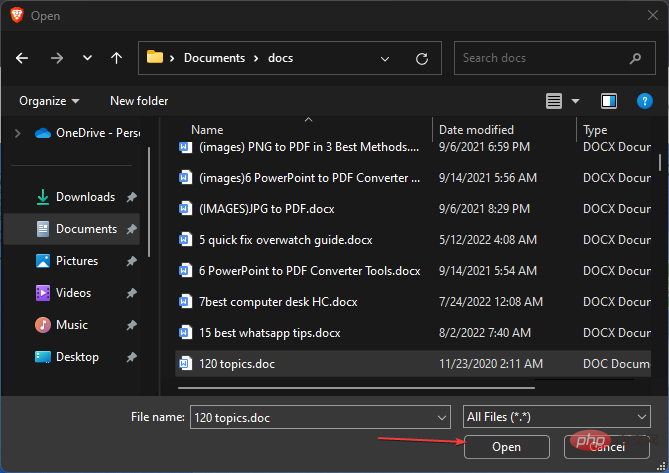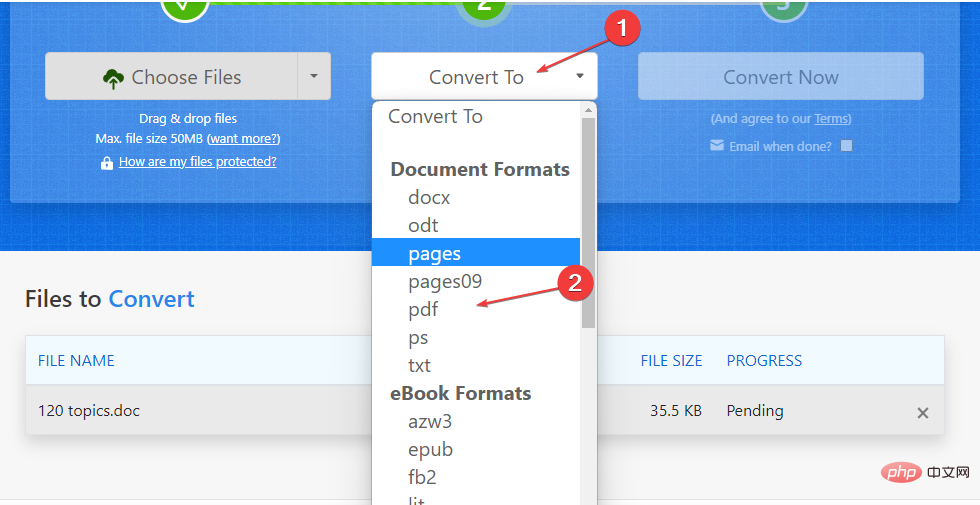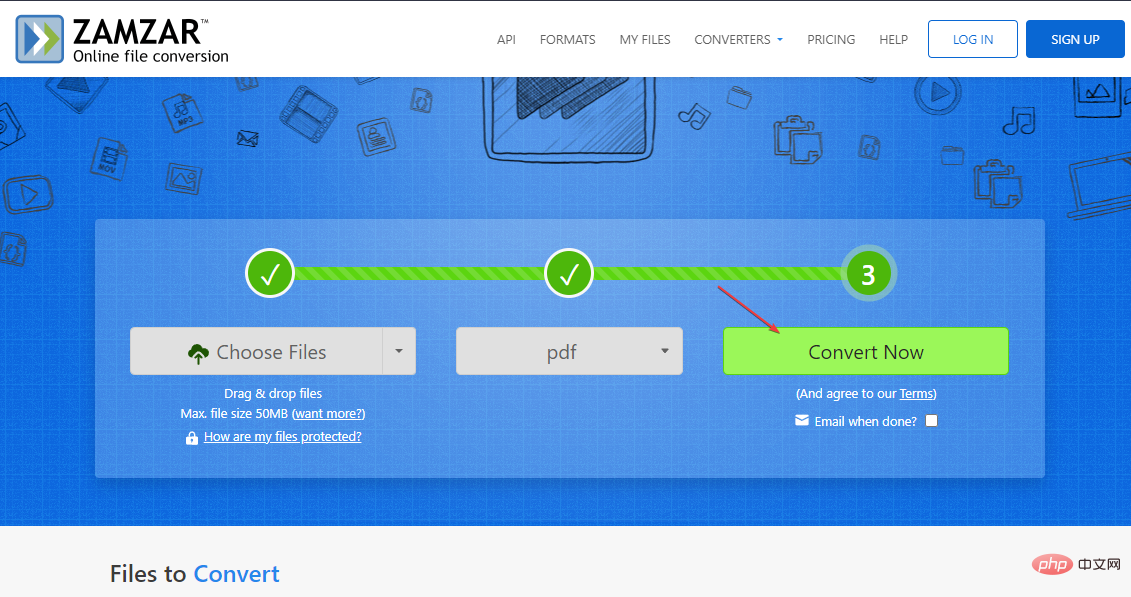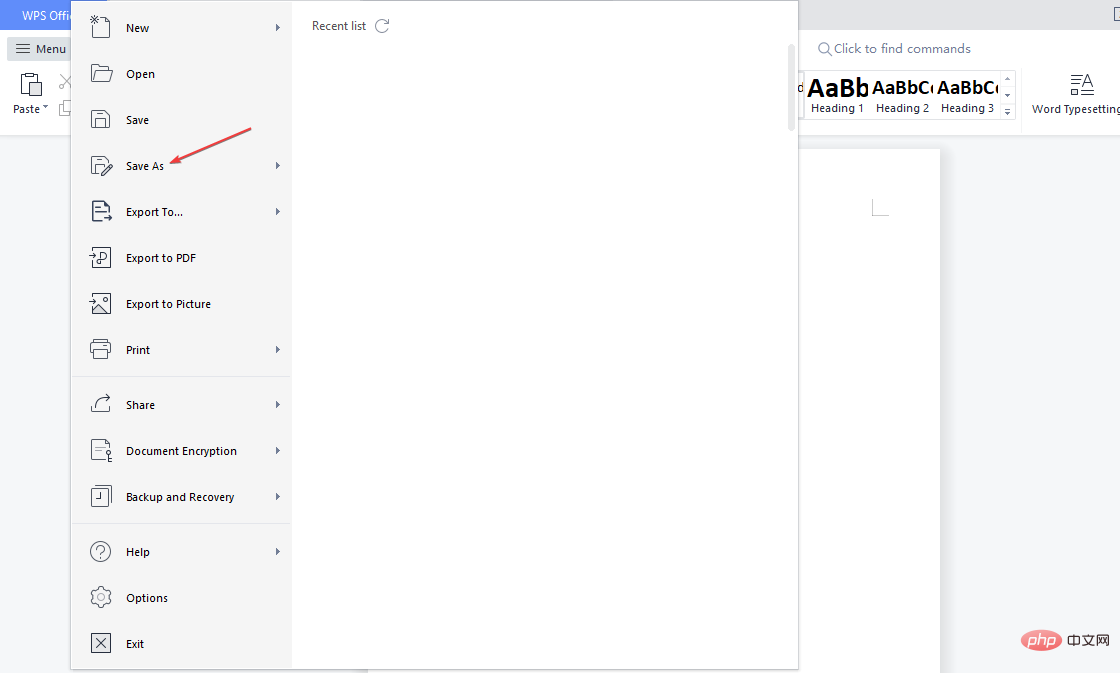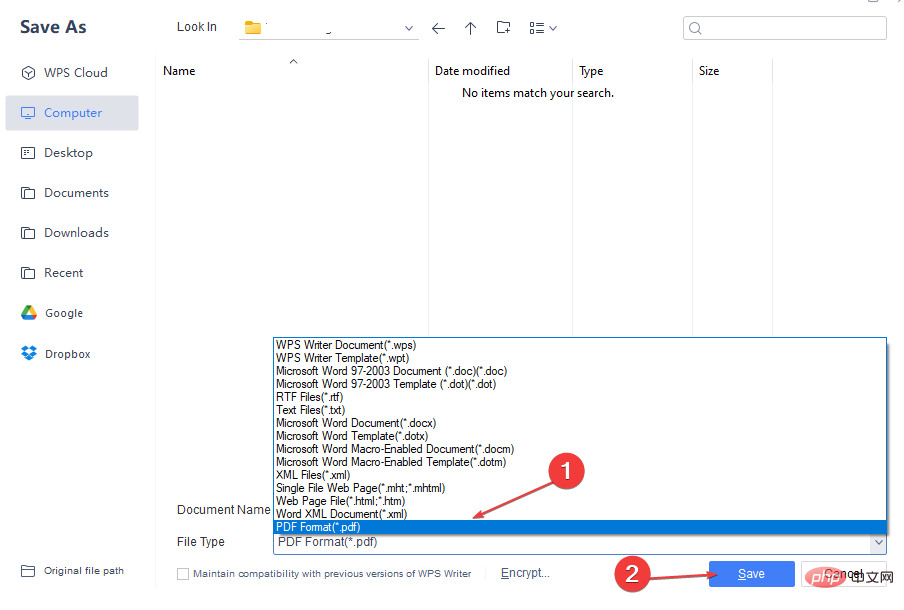Die 3 einfachsten Möglichkeiten, Dateitypen unter Windows 11 zu ändern
Das Betriebssystem kann jede Datei anhand der Dateierweiterung des entsprechenden Projekts erkennen und öffnen. Allerdings kann es manchmal vorkommen, dass Dateien nicht geöffnet werden, wenn sie nicht das richtige Format haben.
Sie müssen also den Dateityp ändern, damit Windows ihn mit der entsprechenden Anwendung öffnet. In diesem Artikel stellen wir Ihnen alle Informationen zum Ändern der Dateitypen in Windows 11 zur Verfügung.
Warum muss ich Dateitypen unter Windows 11 ändern?
Es gibt mehrere Gründe, warum Sie möglicherweise den Dateiformattyp auf Ihrem Windows 11-Computer ändern müssen. Wir haben einige dieser Gründe im Folgenden besprochen:
- Kompatibilität – Bestimmte Anwendungen oder Geräte erfordern möglicherweise bestimmte Dateitypen, um ordnungsgemäß zu funktionieren, und die Konvertierung von Dateien in diese Formate trägt dazu bei, eine nahtlose Integration sicherzustellen.
- Barrierefreiheit – Ein weiterer möglicher Grund für die Änderung des Dateityps besteht darin, dass dadurch die Barrierefreiheit für Menschen mit Behinderungen verbessert wird.
- Dateigröße – Verschiedene Dateitypen haben unterschiedliche Größen. Möglicherweise müssen Sie den Dateityp ändern, um die Dateigröße zu reduzieren. Das Ändern des Dateityps kann nützlich sein, wenn Sie eine große Datei über das Internet senden oder auf einem Gerät mit begrenzter Speicherkapazität speichern müssen.
- Sicherheitszweck – Das Ändern von Dateitypen erhöht auch die Sicherheit. Beispielsweise möchten Sie möglicherweise Dateien in passwortgeschützte ZIP-Dateien konvertieren, um unbefugten Zugriff zu verhindern, oder Dateien verschlüsseln, um vertrauliche Daten zu schützen.
- Bearbeiten – Einige Dateitypen können möglicherweise nicht in ihrem Originalformat bearbeitet werden. Daher müssen Sie es möglicherweise in ein Format konvertieren, das mit Ihrer bevorzugten Bildbearbeitungssoftware kompatibel ist.
- Komprimierung – In manchen Fällen kann das Ändern des Dateityps dabei helfen, Ihre Dateien ohne Qualitätsverlust zu komprimieren.
Da Sie nun einige mögliche Gründe kennen, warum Sie möglicherweise Hilfe beim Ändern eines Dateiformats benötigen, lernen wir nun, wie Sie den Dateityp ändern.
Wie ändere ich den Dateityp unter Windows 11?
1. Datei im Datei-Explorer umbenennen
- Drücken Sie +, um den Datei-Explorer zu öffnen. WindowsE
- Klicken Sie im oberen Menübereich auf die Registerkarte „Ansicht“. Wählen Sie dann Anzeigen und klicken Sie auf die Dateierweiterung, um das Kontrollkästchen daneben zu aktivieren.

- Klicken Sie nun mit der rechten Maustaste auf die Datei und klicken Sie auf das Symbol „Umbenennen“ , um den Dateityp zu ändern.
 Als nächstes ändern Sie die Dateierweiterung (alles nach dem letzten Punkt) in die gewünschten Dateitypzeichen. Drücken Sie, um die Änderungen zu speichern.
Als nächstes ändern Sie die Dateierweiterung (alles nach dem letzten Punkt) in die gewünschten Dateitypzeichen. Drücken Sie, um die Änderungen zu speichern. - Enter

- Gehen Sie zu einer Online-Konverter-Website wie Zamzar und klicken Sie, um die
- -Datei auszuwählen.
 Wählen Sie die Datei
Wählen Sie die Datei - aus, die Sie konvertieren möchten und klicken Sie auf „Öffnen“.
 Dateityp auswählen.
Dateityp auswählen.  Dann klicken Sie auf
Dann klicken Sie auf - Jetzt konvertieren.
 Nachdem Sie die Datei konvertiert haben, laden Sie sie herunter.
Nachdem Sie die Datei konvertiert haben, laden Sie sie herunter.
3. Verwenden Sie die Funktion „Speichern unter“
- , um die Word-Datei zu öffnen, und klicken Sie dann im Menüband auf das Menü „Datei“.
- Wählen Sie dann im linken Bereich die Option Speichern unter aus.

- Wählen Sie als Nächstes den Speicherort aus, an dem Sie die Datei speichern möchten.
- Im Fenster „Speichern unter “ sehen Sie ein Feld zum Ändern des Dateinamens und eine Option „Speichern unter“ oder „Format“.
- Klicken Sie auf die Dropdown-Schaltfläche, um die verfügbaren Formate anzuzeigen, und wählen Sie PDF (oder wen auch immer Sie möchten).

- Klicken Sie abschließend auf Speichern.
Dadurch wird das Dateiformat sofort in den Dateityp Ihrer Wahl geändert.
Das obige ist der detaillierte Inhalt vonDie 3 einfachsten Möglichkeiten, Dateitypen unter Windows 11 zu ändern. Für weitere Informationen folgen Sie bitte anderen verwandten Artikeln auf der PHP chinesischen Website!

Heiße KI -Werkzeuge

Undresser.AI Undress
KI-gestützte App zum Erstellen realistischer Aktfotos

AI Clothes Remover
Online-KI-Tool zum Entfernen von Kleidung aus Fotos.

Undress AI Tool
Ausziehbilder kostenlos

Clothoff.io
KI-Kleiderentferner

AI Hentai Generator
Erstellen Sie kostenlos Ai Hentai.

Heißer Artikel

Heiße Werkzeuge

Notepad++7.3.1
Einfach zu bedienender und kostenloser Code-Editor

SublimeText3 chinesische Version
Chinesische Version, sehr einfach zu bedienen

Senden Sie Studio 13.0.1
Leistungsstarke integrierte PHP-Entwicklungsumgebung

Dreamweaver CS6
Visuelle Webentwicklungstools

SublimeText3 Mac-Version
Codebearbeitungssoftware auf Gottesniveau (SublimeText3)

Heiße Themen
 1371
1371
 52
52
 7 Möglichkeiten, den Fehler „Druckerzugriff verweigert' in Windows 11 zu beheben
May 10, 2023 pm 03:43 PM
7 Möglichkeiten, den Fehler „Druckerzugriff verweigert' in Windows 11 zu beheben
May 10, 2023 pm 03:43 PM
Das Anschließen Ihres Windows-Computers an externe Geräte wie Drucker kann Ihnen die Arbeit erleichtern. Beim Versuch, Computer von externen Geräten wie Druckern zu erfassen, können jedoch verschiedene Probleme auftreten. Benutzer beschwerten sich über den Fehler „Druckerzugriff verweigert“ bei Windows 11. Viele Situationen können dieses Problem verursachen, darunter Hardwareprobleme, Treiberprobleme und mehr. Daher wird in diesem Artikel die Ursache des Problems und seine Lösung erläutert. Der Windows 11-Fehler „Druckerzugriff verweigert“ verhindert, dass Sie den Drucker verwenden können, um Aktionen auf Ihrem Computer auszuführen. Dies weist darauf hin, dass keine gute Verbindung zwischen dem Computer und dem Drucker besteht. Ebenso können Druckerfehler dazu führen, dass Windows keine Verbindung zum Drucker herstellen kann. Fehler „Zugriff verweigert“ 0x0000011b.
 So beheben Sie, dass das Vorschaufenster unter Windows 11 nicht funktioniert
Apr 24, 2023 pm 06:46 PM
So beheben Sie, dass das Vorschaufenster unter Windows 11 nicht funktioniert
Apr 24, 2023 pm 06:46 PM
Eine der Funktionen des Windows-Datei-Explorers ist das Vorschaufenster, das eine Vorschau der von Ihnen ausgewählten Datei anzeigt. Dies bedeutet, dass Sie den Inhalt der Datei anzeigen können, bevor Sie sie öffnen. Der Vorschaubereich des Datei-Explorers bietet Vorschauen für verschiedene Dateitypen wie Office-bezogene Dokumente, PDFs, Textdateien, Bilder und Videos. Normalerweise funktioniert es einwandfrei, aber manchmal ist die Dateivorschau nicht verfügbar. In letzter Zeit haben viele Benutzer von Windows 11 das Problem angesprochen, dass das Vorschaufenster des Datei-Explorers nicht funktioniert und sie keine Dateivorschauen anzeigen können. Haben Sie das Problem, dass das Vorschaufenster auf Ihrem Windows-Computer nicht funktioniert? Dann lesen Sie diesen Artikel weiter. Hier haben wir eine Liste mit Korrekturen zusammengestellt, die Ihnen bei der Behebung helfen können
 3 Möglichkeiten, Fehler 740 beim Hinzufügen eines Druckers in Windows 11 zu beheben
Apr 22, 2023 pm 12:04 PM
3 Möglichkeiten, Fehler 740 beim Hinzufügen eines Druckers in Windows 11 zu beheben
Apr 22, 2023 pm 12:04 PM
Kann unter Windows 11 kein Drucker hinzugefügt werden? Wenn beim Hinzufügen eines Druckers zu Ihrem Windows 11-PC der Fehler 740 auftritt, sind Sie nicht allein. Sie fragen sich oft: Funktioniert Ihr Drucker mit Windows 11? Dies ist ein häufiger Fehler und die Meldung lautet: „Das funktioniert nicht.“ Wir können diesen Drucker derzeit nicht installieren. Bitte versuchen Sie es später noch einmal oder wenden Sie sich an Ihren Netzwerkadministrator. Fehler: #740. Zu Ihrer Erleichterung bedeutet dies jedoch lediglich, dass Sie über die erforderlichen Administratorrechte verfügen müssen, um den Drucker hinzuzufügen. Darüber hinaus wird möglicherweise die Meldung „Für den angeforderten Vorgang ist eine Erhöhung erforderlich: Fehler 740“ angezeigt. Dieser Fehler verhindert, dass Sie Anwendungen ausführen oder auf Dateien auf Ihrem Speichergerät zugreifen können
 Fix: Snipping-Tool-Benachrichtigung fehlt in Windows 11, 10
May 16, 2023 pm 06:34 PM
Fix: Snipping-Tool-Benachrichtigung fehlt in Windows 11, 10
May 16, 2023 pm 06:34 PM
Snip&Sketch ist ein hervorragendes Windows-Screenshot-Tool. Microsoft hat jede Menge neue coole Funktionen und Verknüpfungen hinzugefügt, um dieses Tool für Benutzer nahezu unverzichtbar zu machen. Möglicherweise ist Ihnen jedoch nach der Aufnahme des Screenshots ein Problem aufgefallen: Die Vorschaubenachrichtigung wird nicht im Benachrichtigungsfeld angezeigt! Es gibt viele Gründe, die die Ursache des Problems sein könnten. Sie müssen also keine Zeit mehr verschwenden, befolgen Sie einfach diese Lösungen, um eine schnelle Lösung zu finden. Fix 1 – Benachrichtigungseinstellungen überprüfen Möglicherweise haben Sie die Snip & Sketch-Benachrichtigungseinstellungen blockiert. 1. Sie müssen die Einstellungen öffnen. Drücken Sie also gleichzeitig die Windows-Taste + die I-Taste. 2. Gehen Sie nun im linken Bereich zu „System“. 3. Klicken Sie auf der rechten Seite auf Alle Optionen
 So aktivieren Sie den Entwicklermodus in Windows 11
Apr 25, 2023 pm 10:58 PM
So aktivieren Sie den Entwicklermodus in Windows 11
Apr 25, 2023 pm 10:58 PM
Microsoft hat neben Windows 10 eine neue Funktion namens Developer Mode angekündigt, die auch in Windows 11 vorhanden ist. Dies ist sehr wichtig für alle Entwickler, die Softwareentwicklung auf einem Windows-PC programmieren und diese auf anderen Geräten bereitstellen möchten. Um die Codierungsumgebung zu verbessern, müssen Benutzer den Entwicklermodus auf Windows-Systemen aktivieren, sodass Benutzer von einer verbesserten Unterstützung beim Schreiben, Testen und Bereitstellen von Code profitieren können. Benutzer müssen sicherstellen, dass der Entwicklermodus nicht nur auf dem Windows-Computer aktiviert ist, auf dem die Codierung erfolgt, sondern auch auf dem Gerät, auf dem sie bereitgestellt und getestet wird. Wenn Sie neu im Programmieren sind und diese Funktion optimal nutzen möchten, lesen Sie diesen Artikel weiter, der Ihnen dabei hilft
 Ghost Spectre Windows 11 Superlite: Download- und Installationsanleitung
May 05, 2023 am 09:10 AM
Ghost Spectre Windows 11 Superlite: Download- und Installationsanleitung
May 05, 2023 am 09:10 AM
Die Aktualisierung des Betriebssystems auf das neueste Windows 11 stellt für viele PCs aufgrund unzureichender Systemvoraussetzungen eine Herausforderung dar. Daher hat Microsoft eine modifizierte Version, GhostSpectreWindows11Superlite, veröffentlicht, die mit jedem PC kompatibel ist. Daher besprechen wir, wie man es herunterlädt und installiert. Wenn Ihr PC die Systemanforderungen von Windows 11 erfüllt, können Sie außerdem weiterlesen, wie Sie eine benutzerdefinierte ISO-Datei für Windows 11 erhalten. Was ist Ghost Windows 11? GhostSpectreWindows11 ist eine modifizierte Version namens LightWindows11. Dies liegt an der installierten
 Windows 11 erkennt Bootrec nicht? Wenden Sie diese einfache Lösung an
May 20, 2023 pm 01:50 PM
Windows 11 erkennt Bootrec nicht? Wenden Sie diese einfache Lösung an
May 20, 2023 pm 01:50 PM
Der Bootsektor ist ein wichtiger Teil des Laufwerks, der kurz nach dem Booten des Computers übernimmt. Wenn Sie ein Problem haben, hilft Ihnen bootrec weiter. Was aber tun, wenn bootrec in Windows 11 nicht erkannt wird? Der Bootsektor enthält den MBR oder Master Boot Record, der dabei hilft, das Betriebssystem auf dem Laufwerk zu finden und zu laden. Darüber hinaus können die Probleme Sie daran hindern, Windows 11 effizient oder überhaupt nicht zu starten. Apropos Probleme: Viele melden Meldungen, dass der Bootrec-/Fixboot-Zugriff verweigert wurde, und wir haben dieses Problem in einem separaten Tutorial detailliert beschrieben. In diesem Fall wird empfohlen, den Befehl bootrec auszuführen, um dieses Problem zu beheben. Wenn Sie beim Ausführen des Befehls darauf stoßen
 Welches ist besser? Was sind die Unterschiede, Vor- und Nachteile von NTFS und ReFS in Windows 11?
May 10, 2023 am 08:06 AM
Welches ist besser? Was sind die Unterschiede, Vor- und Nachteile von NTFS und ReFS in Windows 11?
May 10, 2023 am 08:06 AM
NTFS war schon immer das Standarddateisystem für Windows-PCs, aber Microsoft führt mit ReFS einige interessante Dinge ein. Dieses neue Dateisystem wird möglicherweise für Windows 11 verfügbar sein, und Benutzer sind gespannt, wie NTFS im Vergleich zu ReFS abschneidet. In dieser ausführlichen Anleitung zeigen wir Ihnen die bessere Wahl zwischen diesen beiden Dateisystemen. Unterstützt Windows 11 ReFS? Diskussionen über die Unterstützung von ReFS (Resilient File System) durch Windows 11 sind noch zögerlich und dauern an. Dieses Dateisystem ist auf Windows 11-PCs noch nicht offiziell verfügbar. Allerdings DevsChannel und WindowsServe