So konfigurieren Sie Golang
Da Golang im Entwicklungsbereich immer beliebter wird, möchten immer mehr Entwickler Golang lernen und verwenden. Für viele Anfänger kann die Installation und Konfiguration von Golang auf ihren Computern jedoch verwirrend und frustrierend sein. In diesem Artikel erfahren Sie, wie Sie Golang unter dem Windows-Betriebssystem installieren und konfigurieren.
Schritt eins: Golang herunterladen
Öffnen Sie die offizielle Website von Golang (https://golang.org) und laden Sie die neueste Version des Golang-Installationspakets herunter. Wenn Sie die offizielle Website öffnen, sehen Sie:

Sie können die Binärdatei der neuesten Version von Golang herunterladen. Um die Installation zu vereinfachen, habe ich mich für den Download der 64-Bit-Version von Windows entschieden. Klicken Sie zum Herunterladen einfach auf die entsprechende Version.

Nach dem Herunterladen erhalten Sie eine MSI-Datei mit dem Namen „go1.16.5.windows-amd64.msi“. Führen Sie es anschließend aus und befolgen Sie die Anweisungen zur Installation. Beachten Sie, dass Sie vor Beginn der Installation unbedingt alle laufenden VSCode-, PowerShell- oder andere Golang-bezogenen Anwendungen schließen müssen.
Schritt 2: Umgebungsvariablen konfigurieren
Wenn Sie die Installation von Golang abgeschlossen haben, müssen Sie den Pfad zu Golang in den Windows-Umgebungsvariablen hinzufügen. Auf diese Weise können Sie Golang in jedem Verzeichnis verwenden.
Drücken Sie zunächst die Tasten Win + R, um das Fenster „Ausführen“ zu öffnen. Geben Sie hier den Befehl „control“ ein, um die „Systemsteuerung“ zu öffnen. Wählen Sie in der Systemsteuerung „System und Sicherheit“, „System“, suchen Sie die Umgebungsvariablen im rechten Bereich und klicken Sie darauf.

Suchen Sie im Popup-Fenster unter „Systemvariablen“ die Variable „Pfad“ und doppelklicken Sie darauf, um sie zu öffnen.

Klicken Sie auf Neu, öffnen Sie erneut eine leere Zeile und kopieren Sie den Golang-Installationspfad in diese neue Zeile. In meinem Beispiel ist der Pfad, in dem Golang installiert ist, „C:Go in“.
Nach Abschluss sollten Sie das Umgebungsvariablenfenster wie folgt sehen:

Damit ist die Konfiguration der Umgebungsvariablen abgeschlossen .
Schritt 3: Überprüfen Sie, ob Golang richtig konfiguriert ist
Jetzt müssen Sie überprüfen, ob Golang richtig konfiguriert ist. Hierzu können Sie die Windows-Eingabeaufforderung, PowerShell oder einen beliebigen Golang-Editor verwenden. In diesem Artikel verwenden wir die Windows-Eingabeaufforderung, um die Installation und Konfiguration von Golang zu überprüfen.
Drücken Sie die Tasten Win + R, um das Fenster „Ausführen“ zu öffnen. Geben Sie den Befehl „cmd“ ein, um die Windows-Eingabeaufforderung zu öffnen.

Geben Sie an der Eingabeaufforderung „Go-Version“ ein. Wenn Sie eine Ausgabe wie die folgende sehen, bedeutet dies, dass Golang erfolgreich installiert und konfiguriert wurde.

Wenn Sie eine Ausgabe ähnlich der Meldung „‚go‘ wird nicht als interner oder externer Befehl, ausführbares Programm oder Batchdatei erkannt“ sehen, dann wird das angezeigt Umgebungsvariablen sind wahrscheinlich nicht richtig konfiguriert. Bitte gehen Sie zurück zum zweiten Schritt, um zu überprüfen, ob die Umgebungsvariablen richtig konfiguriert sind.
Fazit
In diesem Artikel haben wir vorgestellt, wie man Golang auf dem Windows-Betriebssystem installiert und konfiguriert. Obwohl dieser Prozess frustrierend und langweilig erscheinen mag, ist die korrekte Konfiguration und Installation von Golang der Schlüssel zum Schreiben besserer Golang-Programme. Um Ihre Golang-Programmierreise so reibungslos wie möglich zu gestalten, empfehle ich Ihnen, Ihren Computer gemäß den Schritten in diesem Artikel zu konfigurieren und weitere Informationen und Ressourcen zu Golang auf der offiziellen Golang-Website zu finden, wo es weitere Tutorials und Beispiele gibt .
Das obige ist der detaillierte Inhalt vonSo konfigurieren Sie Golang. Für weitere Informationen folgen Sie bitte anderen verwandten Artikeln auf der PHP chinesischen Website!

Heiße KI -Werkzeuge

Undresser.AI Undress
KI-gestützte App zum Erstellen realistischer Aktfotos

AI Clothes Remover
Online-KI-Tool zum Entfernen von Kleidung aus Fotos.

Undress AI Tool
Ausziehbilder kostenlos

Clothoff.io
KI-Kleiderentferner

Video Face Swap
Tauschen Sie Gesichter in jedem Video mühelos mit unserem völlig kostenlosen KI-Gesichtstausch-Tool aus!

Heißer Artikel

Heiße Werkzeuge

Notepad++7.3.1
Einfach zu bedienender und kostenloser Code-Editor

SublimeText3 chinesische Version
Chinesische Version, sehr einfach zu bedienen

Senden Sie Studio 13.0.1
Leistungsstarke integrierte PHP-Entwicklungsumgebung

Dreamweaver CS6
Visuelle Webentwicklungstools

SublimeText3 Mac-Version
Codebearbeitungssoftware auf Gottesniveau (SublimeText3)

Heiße Themen
 1393
1393
 52
52
 1205
1205
 24
24
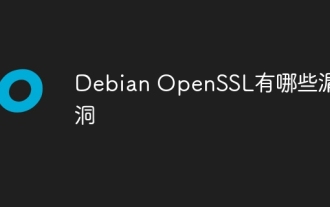 Was sind die Schwachstellen von Debian Openensl
Apr 02, 2025 am 07:30 AM
Was sind die Schwachstellen von Debian Openensl
Apr 02, 2025 am 07:30 AM
OpenSSL bietet als Open -Source -Bibliothek, die in der sicheren Kommunikation weit verbreitet sind, Verschlüsselungsalgorithmen, Tasten und Zertifikatverwaltungsfunktionen. In seiner historischen Version sind jedoch einige Sicherheitslücken bekannt, von denen einige äußerst schädlich sind. Dieser Artikel konzentriert sich auf gemeinsame Schwachstellen und Antwortmaßnahmen für OpenSSL in Debian -Systemen. DebianopensL Bekannte Schwachstellen: OpenSSL hat mehrere schwerwiegende Schwachstellen erlebt, wie z. Ein Angreifer kann diese Sicherheitsanfälligkeit für nicht autorisierte Lesen sensibler Informationen auf dem Server verwenden, einschließlich Verschlüsselungsschlüssel usw.
 Welche Bibliotheken werden für die Operationen der schwimmenden Punktzahl in Go verwendet?
Apr 02, 2025 pm 02:06 PM
Welche Bibliotheken werden für die Operationen der schwimmenden Punktzahl in Go verwendet?
Apr 02, 2025 pm 02:06 PM
In der Bibliothek, die für den Betrieb der Schwimmpunktnummer in der GO-Sprache verwendet wird, wird die Genauigkeit sichergestellt, wie die Genauigkeit ...
 Was ist das Problem mit Warteschlangen -Thread in Go's Crawler Colly?
Apr 02, 2025 pm 02:09 PM
Was ist das Problem mit Warteschlangen -Thread in Go's Crawler Colly?
Apr 02, 2025 pm 02:09 PM
Das Problem der Warteschlange Threading In Go Crawler Colly untersucht das Problem der Verwendung der Colly Crawler Library in Go -Sprache. Entwickler stoßen häufig auf Probleme mit Threads und Anfordern von Warteschlangen. � ...
 Ist es vielversprechender, Java oder Golang von Front-End zu Back-End-Entwicklung zu verwandeln?
Apr 02, 2025 am 09:12 AM
Ist es vielversprechender, Java oder Golang von Front-End zu Back-End-Entwicklung zu verwandeln?
Apr 02, 2025 am 09:12 AM
Backend Learning Path: Die Erkundungsreise von Front-End zu Back-End als Back-End-Anfänger, der sich von der Front-End-Entwicklung verwandelt, Sie haben bereits die Grundlage von Nodejs, ...
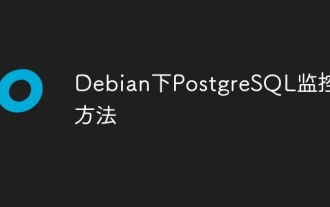 PostgreSQL -Überwachungsmethode unter Debian
Apr 02, 2025 am 07:27 AM
PostgreSQL -Überwachungsmethode unter Debian
Apr 02, 2025 am 07:27 AM
In diesem Artikel werden eine Vielzahl von Methoden und Tools eingeführt, um PostgreSQL -Datenbanken im Debian -System zu überwachen, um die Datenbankleistung vollständig zu erfassen. 1. verwenden Sie PostgreSQL, um die Überwachungsansicht zu erstellen. PostgreSQL selbst bietet mehrere Ansichten für die Überwachung von Datenbankaktivitäten: PG_STAT_ACTIVITY: Zeigt Datenbankaktivitäten in Echtzeit an, einschließlich Verbindungen, Abfragen, Transaktionen und anderen Informationen. PG_STAT_REPLIKATION: Monitore Replikationsstatus, insbesondere für Stream -Replikationscluster. PG_STAT_DATABASE: Bietet Datenbankstatistiken wie Datenbankgröße, Transaktionsausschüsse/Rollback -Zeiten und andere Schlüsselindikatoren. 2. Verwenden Sie das Log -Analyse -Tool PGBADG
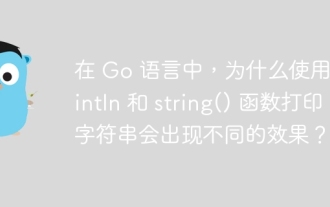 Warum hat das Drucken von Saiten mit Println und String () -Funktionen unterschiedliche Effekte?
Apr 02, 2025 pm 02:03 PM
Warum hat das Drucken von Saiten mit Println und String () -Funktionen unterschiedliche Effekte?
Apr 02, 2025 pm 02:03 PM
Der Unterschied zwischen Stringdruck in GO -Sprache: Der Unterschied in der Wirkung der Verwendung von Println und String () ist in Go ...
 Wie löste ich das Problem des Typs des user_id -Typs bei der Verwendung von Redis -Stream, um Nachrichtenwarteschlangen in GO -Sprache zu implementieren?
Apr 02, 2025 pm 04:54 PM
Wie löste ich das Problem des Typs des user_id -Typs bei der Verwendung von Redis -Stream, um Nachrichtenwarteschlangen in GO -Sprache zu implementieren?
Apr 02, 2025 pm 04:54 PM
Das Problem der Verwendung von RETISTREAM zur Implementierung von Nachrichtenwarteschlangen in der GO -Sprache besteht darin, die Go -Sprache und Redis zu verwenden ...
 Wie gibt ich die mit dem Modell in Beego Orm zugeordnete Datenbank an?
Apr 02, 2025 pm 03:54 PM
Wie gibt ich die mit dem Modell in Beego Orm zugeordnete Datenbank an?
Apr 02, 2025 pm 03:54 PM
Wie kann man im Beegoorm -Framework die mit dem Modell zugeordnete Datenbank angeben? In vielen BeEGO -Projekten müssen mehrere Datenbanken gleichzeitig betrieben werden. Bei Verwendung von BeEGO ...




