Fix: Snipping-Tool-Benachrichtigung fehlt in Windows 11, 10
Screenshot-Tools Snip & Sketch unter Windows sind ausgezeichnet. Microsoft hat viele coole neue Funktionen und Verknüpfungen integriert, die dieses Tool für Benutzer nahezu unverzichtbar machen. Möglicherweise stellen Sie jedoch fest, dass nach der Aufnahme eines Screenshots keine Vorschaubenachrichtigung im Benachrichtigungsfeld angezeigt wird, was viele Gründe haben kann. Sie müssen also keine Zeit mehr verschwenden und einfach diese Lösungen befolgen, um eine schnelle Lösung zu finden.
Fix 1 – Benachrichtigungseinstellungen überprüfen
Möglicherweise haben Sie die Snip & Sketch-Benachrichtigungseinstellungen blockiert.
1. Sie müssen die Einstellungen öffnen. Drücken Sie also gleichzeitig die Windows-Taste + I-Taste.
2. Gehen Sie nun im linken Bereich zu „System“.
3. Klicken Sie auf der rechten Seite unter allen Optionen auf „Benachrichtigungen“.

4. Stellen Sie einfach sicher, dass die Option „Benachrichtigungen“ auf „Ein“ steht, und erweitern Sie sie.
5. Überprüfen Sie später unbedingt diese Optionen. 在锁定屏幕上显示通知允许通知播放声音
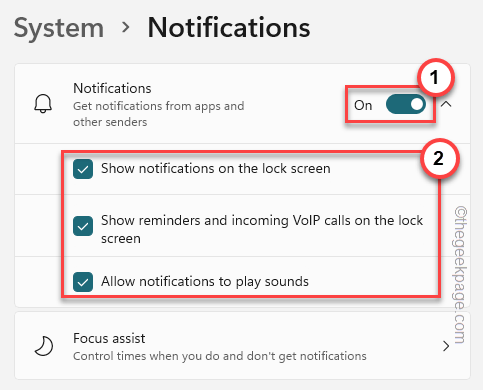 6 Jetzt müssen Sie sicherstellen, dass Sie Snip & Sketch-Benachrichtigungen zulassen.
6 Jetzt müssen Sie sicherstellen, dass Sie Snip & Sketch-Benachrichtigungen zulassen.
7. Gehen Sie einfach durch das gleiche Fenster und öffnen Sie die Option „
Snipping Tool“ „Öffnen“.
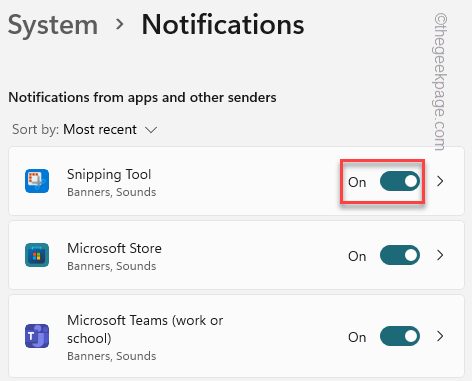 Danach schließen Sie das Einstellungsfenster und machen einen Schnappschuss, indem Sie gleichzeitig die Tasten
Danach schließen Sie das Einstellungsfenster und machen einen Schnappschuss, indem Sie gleichzeitig die Tasten
drücken. Überprüfen Sie, ob die Vorschau im Benachrichtigungsfeld angezeigt wird.
Fix 2 – Fokus-Assistent ausschalten
Focus Assist schaltet Benachrichtigungen auf Ihrem Computer aus.
1. Sie werden feststellen, dass sich in der oberen linken Ecke der Taskleiste mehrere Symbole befinden.
2. Klicken Sie einmal auf das Netzwerkadaptersymbol oder das Soundsymbol, um die Einstellungen zu öffnen.
3. Jetzt können Sie „
Focus Assist“ im Bereich sehen.4. Stellen Sie sicher, dass „
Focus Assist“ ausgeschaltet ist.
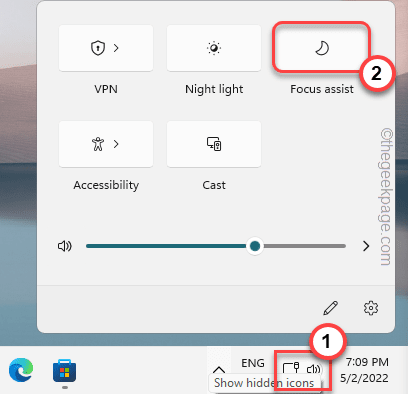 Bitte machen Sie einen zufälligen Screenshot auf Ihrem System, nachdem Sie Focus Assist deaktiviert haben. Wenn diese Lösung fehlschlägt, fahren Sie mit der nächsten Lösung fort.
Bitte machen Sie einen zufälligen Screenshot auf Ihrem System, nachdem Sie Focus Assist deaktiviert haben. Wenn diese Lösung fehlschlägt, fahren Sie mit der nächsten Lösung fort.
Alternative Schritte –
Wenn Focus Assist nicht in der Taskleiste angezeigt wird, können Sie es in den Einstellungen deaktivieren.
1. Öffnen Sie die Einstellungen.
2. Klicken Sie dann auf die erste Einstellung „
System“. 3. Klicken Sie anschließend auf „
Benachrichtigung“.
 4. Hier finden Sie die „
4. Hier finden Sie die „
“-Einstellungen. Klicken Sie darauf.
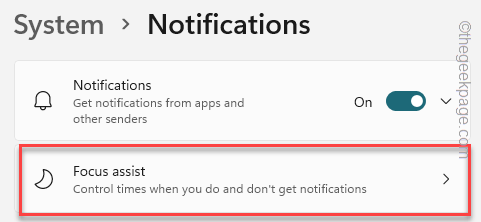 5. Stellen Sie es in den Fokus-Assistent-Einstellungen auf „
5. Stellen Sie es in den Fokus-Assistent-Einstellungen auf „
“, um es vollständig auszuschalten.
 Schließen Sie danach die Einstellungen und überprüfen Sie.
Schließen Sie danach die Einstellungen und überprüfen Sie.
Fix 3 – Snip & Sketch zurücksetzen
Wenn das Ändern der Snip & Sketch-Benachrichtigungseinstellungen nicht funktioniert, versuchen Sie, die App zurückzusetzen.
1. Drücken Sie einmal die
Win-Taste + X-Taste. 2. Klicken Sie dann auf „
Apps & Funktionen“.
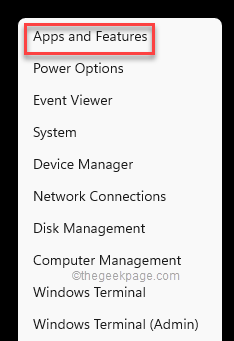 3. Scrollen Sie nun im rechten Bereich Ihres Bildschirms nach unten und Sie werden die Anwendung „
3. Scrollen Sie nun im rechten Bereich Ihres Bildschirms nach unten und Sie werden die Anwendung „
“ bemerken. [
HINWEIS——Möglicherweise wird das Snip & Sketch-Tool in den Einstellungen nicht angezeigt. Stattdessen bemerken Sie möglicherweise „
Snipping Tool“. Es ist das Gleiche. ]
4. Klicken Sie einfach auf „
⋮“ neben dem App-Namen und dann auf „Erweiterte Optionen“.
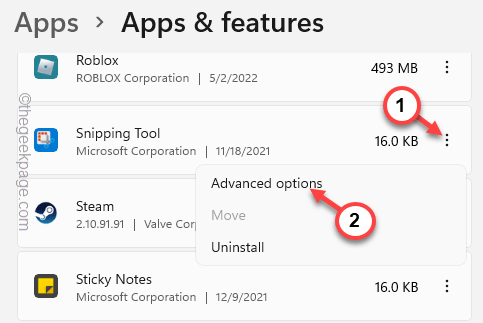 5. Sie sollten versuchen, die Anwendung zu reparieren, bevor Sie sie zurücksetzen.
5. Sie sollten versuchen, die Anwendung zu reparieren, bevor Sie sie zurücksetzen.
6. Klicken Sie auf „
Reparieren“, um den Reparaturvorgang zu starten.
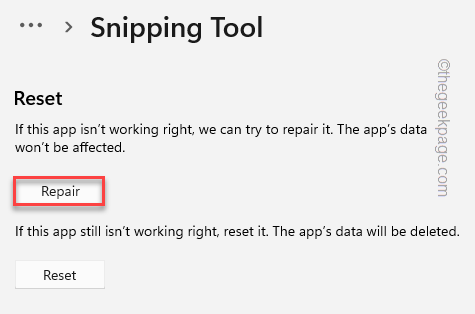 Lassen Sie sich etwas Zeit, um die App zu reparieren. Versuchen Sie nach Abschluss des Reparaturvorgangs, mithilfe der Tastenkombinationen einen Screenshot zu erstellen.
Lassen Sie sich etwas Zeit, um die App zu reparieren. Versuchen Sie nach Abschluss des Reparaturvorgangs, mithilfe der Tastenkombinationen einen Screenshot zu erstellen.
Wenn dies funktioniert, müssen Sie keine weiteren Anweisungen befolgen.
7. Andernfalls kehren Sie zur Einstellungsseite zurück.
8. Klicken Sie hier auf die Option „
Zurücksetzen“.
9. Klicken Sie erneut auf die Option „Zurücksetzen“, um mit dem Zurücksetzen der App fortzufahren. Nach dem Zurücksetzen der Snip & Sketch-App treten keine Benachrichtigungsprobleme mehr auf. Snip & Sketch-App aktualisieren. 1. Öffnen Sie den Microsoft Store. 2. Verwenden Sie das Suchfeld, um nach der App „Snip“ zu suchen. 3. Nach dem Öffnen der Snip & Sketch-App wird die Option „Update“ angezeigt, wenn es ein Update gibt. Klicken Sie einfach darauf, um die App zu aktualisieren. Überprüfen Sie nach dem Aktualisieren der App, ob Sie eine Vorschau der aufgenommenen Screenshots anzeigen können. Wenn alle Tricks fehlschlagen, können Sie das Tool nur deinstallieren und neu installieren. 1. Zuerst können Sie mit der rechten Maustaste auf das Windows-Symbol klicken und auf „Apps und Funktionen“ klicken. 2. Suchen Sie rechts nach einem Suchfeld. Geben Sie einfach „Snipping“ in das Suchfeld ein. 3. Klicken Sie einfach auf das Dreipunktmenü und dann auf „Deinstallieren“, um die App zu deinstallieren. 4. Klicken Sie zur Bestätigung erneut auf „Deinstallieren“. Schließen Sie nach der Deinstallation der App die Einstellungen. 1. Eröffne ein Geschäft. 2. Geben Sie einfach „snip“ in das Suchfeld ein. 3. Klicken Sie anschließend auf „Snip & Sketch“, um es im Store zu öffnen. 4. Klicken Sie dann auf „INSTALL“, um die Snip & Sketch-App auf Ihrem System zu installieren. Nach der Installation von Snip & Sketch schließen Sie den Store. Überprüfen Sie später, ob dies für Sie funktioniert. Taste „Bildschirm drucken“ kann als Hotkey für Snip & Sketch verwendet werden. 1. Öffnen Sie die Einstellungsseite. 2. Klicken Sie im linken Bereich auf „Barrierefreiheit“. 3. Scrollen Sie nun nach unten und klicken Sie auf „Tastatur“-Einstellungen. 4. Suchen Sie sorgfältig nach dieser Option „Bildschirmdrucktaste verwenden, um Screenshot zu öffnen “ und setzen Sie sie auf „# 🎜🎜#schließen“. Alternativtipp– Win+Shift+S#. 🎜🎜#Tastenkombinationen. Wie – CorelDRAW Graphics Suite, MaxTo und mehr. Die Deinstallation dieser Apps kann Ihnen also bei der Lösung des Problems helfen. 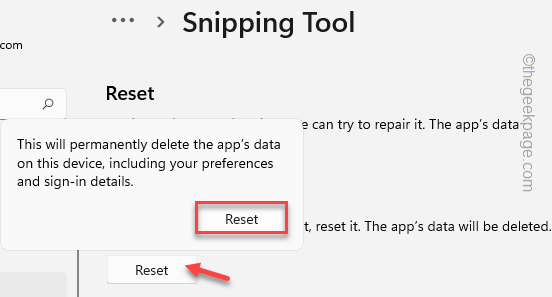
Fix 4 – Snip & Sketch-App aktualisieren
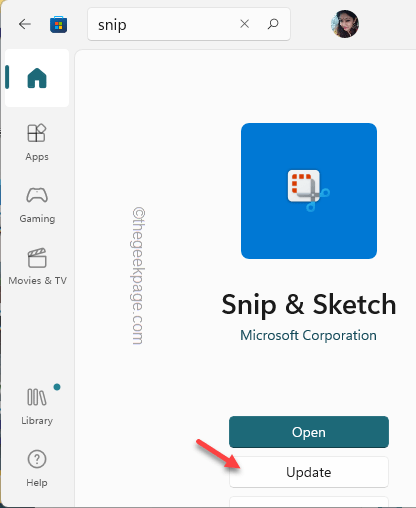
Fix 5 – Snip & Sketch deinstallieren und neu installieren
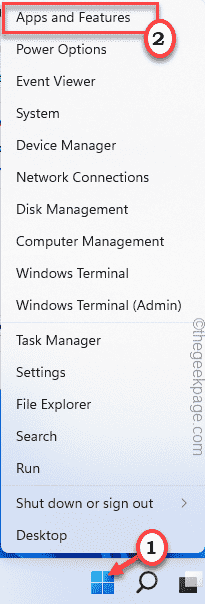
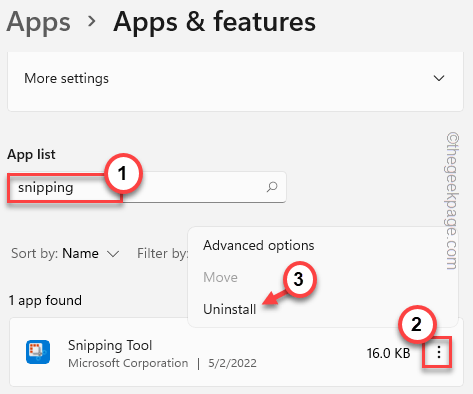
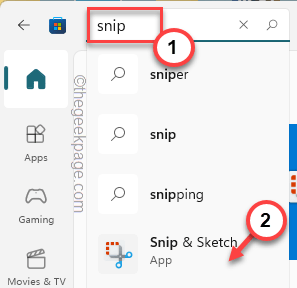
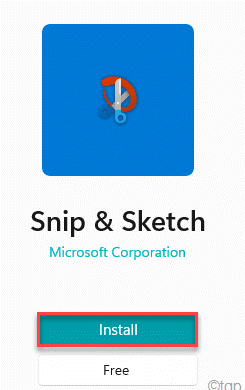
Fix 6 – Deaktivieren Sie die Taste „Bildschirm drucken“ mit
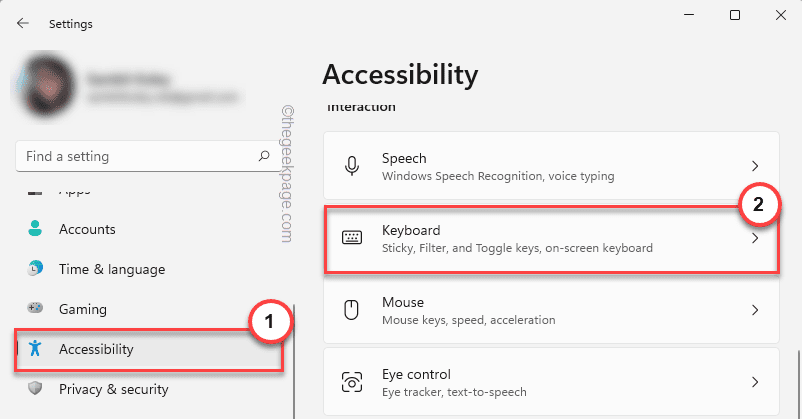
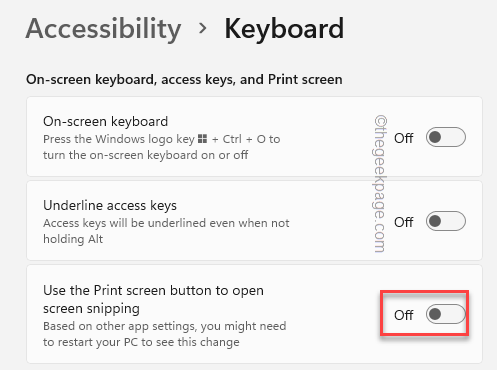
Das obige ist der detaillierte Inhalt vonFix: Snipping-Tool-Benachrichtigung fehlt in Windows 11, 10. Für weitere Informationen folgen Sie bitte anderen verwandten Artikeln auf der PHP chinesischen Website!

Heiße KI -Werkzeuge

Undresser.AI Undress
KI-gestützte App zum Erstellen realistischer Aktfotos

AI Clothes Remover
Online-KI-Tool zum Entfernen von Kleidung aus Fotos.

Undress AI Tool
Ausziehbilder kostenlos

Clothoff.io
KI-Kleiderentferner

AI Hentai Generator
Erstellen Sie kostenlos Ai Hentai.

Heißer Artikel

Heiße Werkzeuge

Notepad++7.3.1
Einfach zu bedienender und kostenloser Code-Editor

SublimeText3 chinesische Version
Chinesische Version, sehr einfach zu bedienen

Senden Sie Studio 13.0.1
Leistungsstarke integrierte PHP-Entwicklungsumgebung

Dreamweaver CS6
Visuelle Webentwicklungstools

SublimeText3 Mac-Version
Codebearbeitungssoftware auf Gottesniveau (SublimeText3)

Heiße Themen
 1377
1377
 52
52
 Windows 11 erkennt Bootrec nicht? Wenden Sie diese einfache Lösung an
May 20, 2023 pm 01:50 PM
Windows 11 erkennt Bootrec nicht? Wenden Sie diese einfache Lösung an
May 20, 2023 pm 01:50 PM
Der Bootsektor ist ein wichtiger Teil des Laufwerks, der kurz nach dem Booten des Computers übernimmt. Wenn Sie ein Problem haben, hilft Ihnen bootrec weiter. Was aber tun, wenn bootrec in Windows 11 nicht erkannt wird? Der Bootsektor enthält den MBR oder Master Boot Record, der dabei hilft, das Betriebssystem auf dem Laufwerk zu finden und zu laden. Darüber hinaus können die Probleme Sie daran hindern, Windows 11 effizient oder überhaupt nicht zu starten. Apropos Probleme: Viele melden Meldungen, dass der Bootrec-/Fixboot-Zugriff verweigert wurde, und wir haben dieses Problem in einem separaten Tutorial detailliert beschrieben. In diesem Fall wird empfohlen, den Befehl bootrec auszuführen, um dieses Problem zu beheben. Wenn Sie beim Ausführen des Befehls darauf stoßen
 Wie viele Prozesse sollten unter Windows 11 laufen?
May 24, 2023 pm 08:12 PM
Wie viele Prozesse sollten unter Windows 11 laufen?
May 24, 2023 pm 08:12 PM
Windows 11 ist ein tolles Betriebssystem, aber es kann manchmal langsam sein und nicht richtig funktionieren. Wenn Leistungsprobleme auftreten, kann es an der Anzahl der ausgeführten Prozesse liegen. Eine der einfachsten Möglichkeiten, Ihr System zu optimieren, besteht darin, die Anzahl der Prozesse anzupassen, die zu einem bestimmten Zeitpunkt auf Ihrem Computer ausgeführt werden. Wenn Ihr Computer jemals einfriert oder abstürzt, weil Sie zu viele Programme gleichzeitig ausgeführt haben, ist dieser Artikel genau das Richtige für Sie. Welche Hintergrundaufgaben kann ich deaktivieren? Hintergrundaufgaben laufen im Hintergrund Ihres Geräts und sind sehr wichtig, da sie dazu beitragen, die Stabilität Ihres Systems zu gewährleisten. Dazu gehören Updates, Synchronisierung und andere Dienste. Während einige Hintergrundaufgaben nützlich sein können, beanspruchen andere Speicherplatz auf Ihrem Computer, ohne einen wirklichen Nutzen zu bringen. Die Hintergrundaufgaben, die deaktiviert werden können, variieren von Benutzer zu Benutzer. Nehmen Sie uns als
 HP-Scanner funktioniert nicht unter Windows 11? 4 einfache Tipps zum Ausprobieren
May 27, 2023 pm 09:10 PM
HP-Scanner funktioniert nicht unter Windows 11? 4 einfache Tipps zum Ausprobieren
May 27, 2023 pm 09:10 PM
Ein nicht funktionierender HP-Scanner unter Windows 11 ist ein häufiges Problem und tritt häufig nach einem Windows 11-Upgrade auf. Auch Scanner anderer Marken wie Canon, Epson und Panasonic haben ähnliche Probleme. Allerdings sind Scanner fehleranfällig, sodass sie manchmal ganz ausfallen. Abgesehen vom jüngsten Upgrade auf Windows 11 kann dieses Problem auch aufgrund veralteter oder fehlerhafter Treiber, beschädigter Systemdateien, beschädigter Windows-Updates aufgrund von Fehlern usw. auftreten. Erste Fehlerbehebung Wie bei jedem anderen externen Gerät müssen Sie zunächst einige grundlegende Dinge überprüfen, bevor Sie mit den eigentlichen Software-Optimierungen beginnen. Stellen Sie zunächst sicher, dass Ihr Scanner oder Multifunktionsdrucker eingeschaltet ist. Mindestens eine der Tasten auf dem Bedienfeld des Druckers sollte aufleuchten.
 Was tun, wenn beim Aufnehmen eines Screenshots auf einem Win10-Computer ein schwarzer Bildschirm erscheint? So gehen Sie mit einem schwarzen Bildschirm um, wenn Sie auf einem Win10-Computer einen Screenshot machen
Mar 27, 2024 pm 01:01 PM
Was tun, wenn beim Aufnehmen eines Screenshots auf einem Win10-Computer ein schwarzer Bildschirm erscheint? So gehen Sie mit einem schwarzen Bildschirm um, wenn Sie auf einem Win10-Computer einen Screenshot machen
Mar 27, 2024 pm 01:01 PM
1. Drücken Sie die Win-Taste + R-Taste, geben Sie regedit ein und klicken Sie auf OK. 2. Erweitern Sie im geöffneten Fenster des Registrierungseditors: HKEY_LOCAL_MACHINESYSTEMCurrentControlSetControlGraphicsDriversDCI, wählen Sie rechts Timeout aus und doppelklicken Sie. 3. Ändern Sie dann 7 in [Numerische Daten] auf 0 und bestätigen Sie, um den Vorgang zu beenden.
 iPhone-Screenshots funktionieren nicht: So beheben Sie das Problem
May 03, 2024 pm 09:16 PM
iPhone-Screenshots funktionieren nicht: So beheben Sie das Problem
May 03, 2024 pm 09:16 PM
Die Screenshot-Funktion funktioniert auf Ihrem iPhone nicht? Das Erstellen eines Screenshots ist sehr einfach, da Sie nur die Lauter-Taste und die Ein-/Aus-Taste gleichzeitig gedrückt halten müssen, um den Bildschirm Ihres Telefons anzuzeigen. Es gibt jedoch auch andere Möglichkeiten, Frames auf dem Gerät zu erfassen. Fix 1 – Assistive Touch verwenden Machen Sie einen Screenshot mit der Assistive Touch-Funktion. Schritt 1 – Gehen Sie zu Ihren Telefoneinstellungen. Schritt 2 – Tippen Sie als Nächstes auf, um die Barrierefreiheitseinstellungen zu öffnen. Schritt 3 – Öffnen Sie die Touch-Einstellungen. Schritt 4 – Öffnen Sie als Nächstes die Assistive Touch-Einstellungen. Schritt 5 – Aktivieren Sie Assistive Touch auf Ihrem Telefon. Schritt 6 – Öffnen Sie „Hauptmenü anpassen“, um darauf zuzugreifen. Schritt 7 – Jetzt müssen Sie nur noch eine dieser Funktionen mit der Bildschirmaufnahme verknüpfen. Klicken Sie also auf das erste
 Wie mache ich Screenshots auf dem Redmi 13c?
Mar 04, 2024 pm 09:13 PM
Wie mache ich Screenshots auf dem Redmi 13c?
Mar 04, 2024 pm 09:13 PM
In letzter Zeit denken viele Verbraucher darüber nach, ihr Mobiltelefon auszutauschen, und das Redmi13C ist eine sehr kostengünstige Wahl. Die Leistung und Konfiguration dieses Telefons sind hervorragend. Um den täglichen Gebrauch zu erleichtern, möchte ich kurz vorstellen, wie man Screenshots auf dem Redmi 13C macht. So erstellen Sie einen Screenshot auf dem Redmi 13c 1. Tastenkombination zum Erstellen eines Screenshots: Drücken Sie gleichzeitig die Ein-/Aus-Taste und die Leiser-Taste des Redmi-Telefons, um einen Screenshot zu erstellen. 2. Gesten-Screenshot: Geben Sie die Einstellungen des Redmi-Telefons ein, suchen Sie nach „Weitere Einstellungen“, suchen Sie nach „Gesten- und Tastenkombinationen“ und klicken Sie darauf. Aktivieren Sie dann den „Drei-Finger-Pulldown“-Vorgang und stellen Sie ihn so ein, dass ein Screenshot erstellt wird. Auf diese Weise müssen Sie zum Erstellen eines Screenshots nur mit drei Fingern auf dem Bildschirm nach unten streichen, um einen Screenshot zu erstellen. 3. Machen Sie einen Screenshot der Benachrichtigungsleiste: vom Telefonbildschirm
 So erstellen Sie Screenshots auf dem Lenovo ThinkPad X13-Notebook: Anleitung zu Tastenkombinationen
Jan 01, 2024 pm 09:11 PM
So erstellen Sie Screenshots auf dem Lenovo ThinkPad X13-Notebook: Anleitung zu Tastenkombinationen
Jan 01, 2024 pm 09:11 PM
Screenshots sind eine weit verbreitete Funktion auf Computern, mit der Sie ganz einfach erfassen und teilen können, was auf Ihrem Bildschirm angezeigt wird. Es gibt viele Möglichkeiten, Screenshots auf einem Computer zu erstellen. Lassen Sie uns nun die häufig verwendeten Screenshot-Methoden auf dem Lenovo ThinkPad X13-Notebook vorstellen. Einführung in die Screenshot-Methode des Lenovo ThinkPad X13 Für die Screenshot-Methode auf dem Computer stehen viele Optionen zur Verfügung. Hier konzentrieren wir uns auf die Methoden zum Erstellen von Screenshots mit den Tastenkombinationen des ThinkPad X13 und zum Erstellen von Screenshots mit Mainstream-Software. ThinkPadX13 bietet eine einfache Screenshot-Funktion mit Tastenkombinationen. Sie müssen lediglich die Fn-Taste und die PrtSc-Taste drücken, um einen Screenshot des aktuellen Bildschirminhalts in der Zwischenablage zu speichern. Danach können Sie eine beliebige Bildbearbeitungssoftware wie Paint öffnen
 Wie verwende ich Tastenkombinationen, um Screenshots in Win8 zu machen?
Mar 28, 2024 am 08:33 AM
Wie verwende ich Tastenkombinationen, um Screenshots in Win8 zu machen?
Mar 28, 2024 am 08:33 AM
Wie verwende ich Tastenkombinationen, um Screenshots in Win8 zu machen? Bei unserer täglichen Nutzung von Computern müssen wir häufig Screenshots des Inhalts auf dem Bildschirm erstellen. Für Benutzer des Windows 8-Systems ist das Erstellen von Screenshots über Tastenkombinationen eine bequeme und effiziente Vorgehensweise. In diesem Artikel stellen wir einige häufig verwendete Tastenkombinationen zum Erstellen von Screenshots im Windows 8-System vor, damit Sie Screenshots schneller erstellen können. Die erste Methode besteht darin, die Tastenkombination „Win-Taste + PrintScreen-Taste“ zu verwenden, um die vollständige Ausführung durchzuführen



