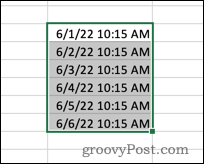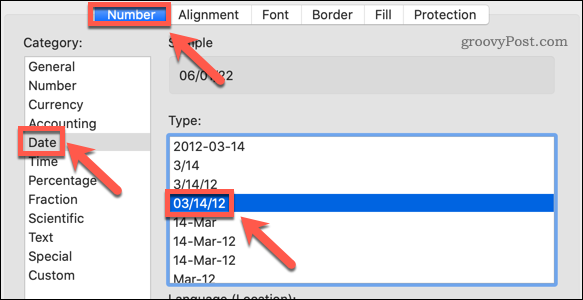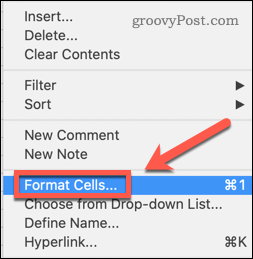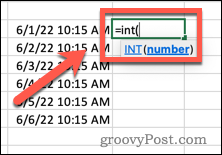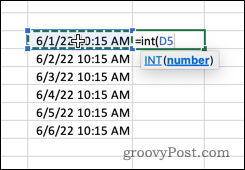So entfernen Sie die Zeit vom Datum in Excel
Datumsformat in Excel mithilfe des Zahlenformats ändern
Der einfachste Weg, die Zeit aus einem Datum in Excel zu entfernen, besteht darin, das Zahlenformat zu ändern.
Dadurch wird die Zeit nicht aus dem Zeitstempel entfernt – es wird lediglich verhindert, dass sie in Ihrer Zelle angezeigt wird. Wenn Sie diese Zellen in Berechnungen verwenden, werden Uhrzeit und Datum weiterhin berücksichtigt.
So ändern Sie das Datumsformat in Excel mithilfe des Zahlenformats:
- Öffnen Sie Ihre Excel-Tabelle.
- Wählen Sie die Zelle aus, die Ihren Zeitstempel enthält.

- Wählen Sie im Hauptmenüden Abwärtspfeil am Ende des Feldes Zahlenformat aus.

- Wählen Sie ein Datumsformat.

Die Zeit wird in Ihren Zellen nicht mehr angezeigt, nachdem Sie das Format geändert haben. 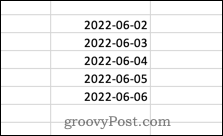
Wenn Sie auf eine der Zellen klicken, ist das Zeitformat weiterhin in der Bearbeitungsleiste sichtbar. 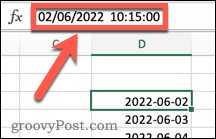
Datumsformat in Excel mithilfe des Zellenformats ändern
Die obige Methode bietet Ihnen nur zwei Zeit-/Datumsoptionen zur Auswahl. Wenn Sie mehr Kontrolle darüber haben möchten, wie Ihre Daten angezeigt werden, sollten Sie die Methode „Set CellsFormat“ verwenden.
So ändern Sie das Datumsformat in Excel mithilfe der erweiterten Zellenformatierung:
- Öffnen Sie Ihre Excel-Tabelle.
- Wählen Sie die Zelle oder Zellen aus, die Ihren Zeitstempel enthalten.

- Klicken Sie mit der rechten Maustaste und wählen Sie Festlegen Zelle Format. Alternativ können Sie die Tastenkombination Strg+1 unter Windows oder Befehl+1 auf dem Mac verwenden.

- Klicken Sie auf der Registerkarte Zahlen auf Datum und wählen Sie ein Datumsformat aus, das keine Uhrzeit enthält.

- Klicken Sie zur Bestätigung auf „OK“.
Das Datum wird jetzt ohne Uhrzeit angezeigt, wenn Sie jedoch auf die Zelle klicken, wird die Uhrzeit weiterhin in der Bearbeitungsleiste angezeigt.
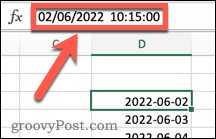
Entfernen Sie die Zeit vom Datum mithilfe der INT-Funktion.
Um Zeitinformationen vollständig zu entfernen, können Sie die INT-Funktion verwenden. Das liegt daran, dass Zeitstempel in Dezimalform vorliegen. Die Zahl vor dem Dezimalpunkt stellt das Datum dar und die Zahl nach dem Dezimalpunkt stellt die Uhrzeit dar. Die Funktion
INT löscht alles nach dem Dezimalpunkt, entfernt Zeitinformationen, behält aber die Datumsinformationen bei.
So entfernen Sie die Zeit vom Datum mit INT in Excel:
- Klicken Sie auf die Zelle, in der Sie das bearbeitete Datum anzeigen möchten.
- Geben Sie =INT(

- ein, um die Zelle auszuwählen, die den Zeitstempel enthält (oder geben Sie den Zellbezug manuell ein).

- Geben Sie die letzte schließende Klammer ein und drücken Sie Enter.
Ihre Ergebnisse Die Zeit wird jetzt als 00:00 Uhr angezeigt. Dies liegt daran, dass die Zelle noch für die Anzeige von Datum und Uhrzeit formatiert ist. Befolgen Sie daher die Anweisungen, um die Uhrzeit vollständig zu entfernen Schritte im vorherigen Abschnitt, um das Datumsformat in ein Format zu ändern, das keine Zeit enthält.
Wenn Sie wissen, wie Sie die Zeit aus Datumsangaben in Excel entfernen, können Sie genau die Daten anzeigen, die Sie möchten Geben Sie detailliertere Datumsinformationen an, indem Sie den Monat in Excel hinzufügen. Wenn Ihr Zeitstempel als Text angezeigt wird, können Sie den Text auch in ein Datum konvertieren und so unnötigen Text entfernen
Das obige ist der detaillierte Inhalt vonSo entfernen Sie die Zeit vom Datum in Excel. Für weitere Informationen folgen Sie bitte anderen verwandten Artikeln auf der PHP chinesischen Website!

Heiße KI -Werkzeuge

Undresser.AI Undress
KI-gestützte App zum Erstellen realistischer Aktfotos

AI Clothes Remover
Online-KI-Tool zum Entfernen von Kleidung aus Fotos.

Undress AI Tool
Ausziehbilder kostenlos

Clothoff.io
KI-Kleiderentferner

AI Hentai Generator
Erstellen Sie kostenlos Ai Hentai.

Heißer Artikel

Heiße Werkzeuge

Notepad++7.3.1
Einfach zu bedienender und kostenloser Code-Editor

SublimeText3 chinesische Version
Chinesische Version, sehr einfach zu bedienen

Senden Sie Studio 13.0.1
Leistungsstarke integrierte PHP-Entwicklungsumgebung

Dreamweaver CS6
Visuelle Webentwicklungstools

SublimeText3 Mac-Version
Codebearbeitungssoftware auf Gottesniveau (SublimeText3)

Heiße Themen
 1376
1376
 52
52
 Wie lege ich den Druckbereich in Google Sheets fest?
May 08, 2023 pm 01:28 PM
Wie lege ich den Druckbereich in Google Sheets fest?
May 08, 2023 pm 01:28 PM
So legen Sie den Druckbereich von Google Sheets in der Druckvorschau fest. Mit Google Sheets können Sie Tabellenkalkulationen mit drei verschiedenen Druckbereichen drucken. Sie können die gesamte Tabelle drucken, einschließlich jedes einzelnen von Ihnen erstellten Arbeitsblatts. Alternativ können Sie auch ein einzelnes Arbeitsblatt drucken. Schließlich können Sie nur einen Teil der von Ihnen ausgewählten Zellen drucken. Dies ist der kleinste Druckbereich, den Sie erstellen können, da Sie theoretisch einzelne Zellen zum Drucken auswählen könnten. Der einfachste Weg, es einzurichten, ist die Verwendung des integrierten Druckvorschaumenüs von Google Sheets. Sie können diesen Inhalt mit Google Sheets in einem Webbrowser auf Ihrem PC, Mac oder Chromebook anzeigen. Zum Einrichten von Google
 5 Tipps zur Behebung des Excel-Fehlers Stdole32.tlb in Windows 11
May 09, 2023 pm 01:37 PM
5 Tipps zur Behebung des Excel-Fehlers Stdole32.tlb in Windows 11
May 09, 2023 pm 01:37 PM
Wenn Sie Microsoft Word oder Microsoft Excel starten, versucht Windows sehr mühsam, Office 365 einzurichten. Am Ende des Vorgangs erhalten Sie möglicherweise einen Stdole32.tlbExcel-Fehler. Da es in der Microsoft Office-Suite viele Fehler gibt, kann die Einführung eines seiner Produkte manchmal ein Albtraum sein. Microsoft Office ist eine Software, die regelmäßig verwendet wird. Microsoft Office ist seit 1990 für Verbraucher verfügbar. Beginnend mit der Office 1.0-Version und der Weiterentwicklung zu Office 365
 So betten Sie ein PDF-Dokument in ein Excel-Arbeitsblatt ein
May 28, 2023 am 09:17 AM
So betten Sie ein PDF-Dokument in ein Excel-Arbeitsblatt ein
May 28, 2023 am 09:17 AM
Normalerweise ist es notwendig, PDF-Dokumente in Excel-Arbeitsblätter einzufügen. Genau wie bei der Projektliste eines Unternehmens können wir Text- und Zeichendaten sofort an Excel-Zellen anhängen. Was aber, wenn Sie den Lösungsentwurf für ein bestimmtes Projekt an die entsprechende Datenzeile anhängen möchten? Nun, die Leute halten oft inne und denken nach. Manchmal funktioniert auch das Denken nicht, weil die Lösung nicht einfach ist. Lesen Sie diesen Artikel genauer, um zu erfahren, wie Sie ganz einfach mehrere PDF-Dokumente zusammen mit ganz bestimmten Datenzeilen in ein Excel-Arbeitsblatt einfügen. Beispielszenario In dem in diesem Artikel gezeigten Beispiel haben wir eine Spalte namens „ProductCategory“, die in jeder Zelle einen Projektnamen auflistet. Eine weitere Spalte ProductSpec
 So verhindern Sie, dass Excel führende Nullen entfernt
Feb 29, 2024 am 10:00 AM
So verhindern Sie, dass Excel führende Nullen entfernt
Feb 29, 2024 am 10:00 AM
Ist es frustrierend, führende Nullen automatisch aus Excel-Arbeitsmappen zu entfernen? Wenn Sie eine Zahl in eine Zelle eingeben, entfernt Excel häufig die führenden Nullen vor der Zahl. Standardmäßig werden Zelleneinträge ohne explizite Formatierung als numerische Werte behandelt. Führende Nullen gelten in Zahlenformaten im Allgemeinen als irrelevant und werden daher weggelassen. Darüber hinaus können führende Nullen bei bestimmten numerischen Operationen zu Problemen führen. Daher werden Nullen automatisch entfernt. In diesem Artikel erfahren Sie, wie Sie führende Nullen in Excel beibehalten, um sicherzustellen, dass die eingegebenen numerischen Daten wie Kontonummern, Postleitzahlen, Telefonnummern usw. im richtigen Format vorliegen. Wie kann man in Excel zulassen, dass vor Zahlen Nullen stehen? Sie können führende Nullen von Zahlen in einer Excel-Arbeitsmappe beibehalten. Dafür stehen mehrere Methoden zur Auswahl. Sie können die Zelle nach festlegen
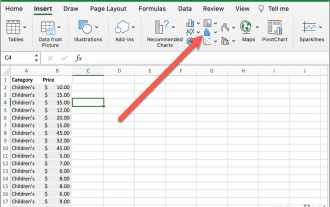 So erstellen Sie einen Boxplot in Excel
May 19, 2023 am 09:44 AM
So erstellen Sie einen Boxplot in Excel
May 19, 2023 am 09:44 AM
<h2id="Was ist ein Boxplot?">Was ist ein Boxplot? </h2><p>Für deskriptive Statistiken sind Boxplots eine der besten Möglichkeiten, um zu zeigen, wie Daten verteilt sind. Es zeigt Zahlen in Quartilen an und hebt Durchschnittswerte und Ausreißer hervor. Vom Vergleich der Ergebnisse medizinischer Studien bis hin zum Vergleich der Testergebnisse verschiedener Lehrer: Bei der statistischen Analyse kommen Boxplots zum Einsatz. </p><p>Die Grundlage eines Boxplots ist die Darstellung von Daten in fünfstelligen Zusammenfassungen. Dies bedeutet, dass Folgendes angezeigt wird: <
 So verwenden Sie die SIGN-Funktion in Excel, um das Vorzeichen eines Werts zu bestimmen
May 07, 2023 pm 10:37 PM
So verwenden Sie die SIGN-Funktion in Excel, um das Vorzeichen eines Werts zu bestimmen
May 07, 2023 pm 10:37 PM
Die SIGN-Funktion ist eine sehr nützliche Funktion, die in Microsoft Excel integriert ist. Mit dieser Funktion können Sie das Vorzeichen einer Zahl herausfinden. Das heißt, ob die Zahl positiv ist. Die SIGN-Funktion gibt 1 zurück, wenn die Zahl positiv ist, -1, wenn die Zahl negativ ist, und Null, wenn die Zahl Null ist. Obwohl dies zu offensichtlich klingt, ist es sehr nützlich, die Funktion SIGN zu verwenden, wenn Sie eine große Spalte mit vielen Zahlen haben und das Vorzeichen aller Zahlen ermitteln möchten, um die Aufgabe in wenigen Sekunden zu erledigen. In diesem Artikel erklären wir drei verschiedene Methoden, wie Sie die SIGN-Funktion in jedem Excel-Dokument einfach verwenden können, um das Vorzeichen einer Zahl zu berechnen. Lesen Sie weiter, um zu erfahren, wie Sie diesen coolen Trick meistern. Start-up
 Golang-Zeitverarbeitung: So konvertieren Sie Zeitstempel in Golang in einen String
Feb 24, 2024 pm 10:42 PM
Golang-Zeitverarbeitung: So konvertieren Sie Zeitstempel in Golang in einen String
Feb 24, 2024 pm 10:42 PM
Golang-Zeitkonvertierung: So konvertieren Sie einen Zeitstempel in einen String. In Golang ist die Zeitoperation eine der häufigsten Operationen. Manchmal müssen wir den Zeitstempel zur einfacheren Anzeige oder Speicherung in eine Zeichenfolge umwandeln. In diesem Artikel wird erläutert, wie Sie mit Golang Zeitstempel in Zeichenfolgen konvertieren, und es werden spezifische Codebeispiele bereitgestellt. 1. Konvertierung von Zeitstempeln und Zeichenfolgen In Golang werden Zeitstempel normalerweise in Form von Ganzzahlen ausgedrückt, die die Anzahl der Sekunden vom 1. Januar 1970 bis zum aktuellen Zeitpunkt darstellen. Die Zeichenfolge ist
 So summieren Sie Spalten in Excel
May 16, 2023 pm 03:26 PM
So summieren Sie Spalten in Excel
May 16, 2023 pm 03:26 PM
So zeigen Sie schnell die Gesamtsumme einer Spalte in Excel an: Wenn Sie nur die Gesamtsumme einer Spalte wissen möchten, ohne diese Informationen zu Ihrer Tabelle hinzuzufügen, können Sie die Excel-Statusleiste verwenden, um schnell die Gesamtsumme einer Spalte oder eines beliebigen Zellbereichs anzuzeigen . So zeigen Sie die Summe einer Spalte mithilfe der Excel-Statusleiste an: Markieren Sie die Daten, die Sie zusammenfassen möchten. Um eine ganze Spalte auszuwählen, klicken Sie auf den Spaltennamen. Andernfalls ziehen Sie Zellen, um Ihren Bereich auszuwählen. Am unteren Bildschirmrand sehen Sie Informationen zu Ihrer Auswahl, beispielsweise den Durchschnitt aller Werte und die Anzahl der Datenpunkte im Bereich. Außerdem sehen Sie die Summe aller Werte in den ausgewählten Zellen. So summieren Sie Spalten in Excel mithilfe von AutoSum. Wenn Sie die Summe einer Spalte zu einer Tabelle hinzufügen möchten, gibt es viele Situationen