So beheben Sie Treiberdeinstallationsfehler in Windows 11
Zuvor meldeten Benutzer Bluescreen-Fehler, die durch IntcOED.sys in Windows 10 verursacht wurden. Dies ist ein Bluescreen-Problem und der Treiber wurde deinstalliert, ohne dass die Fehlermeldung „Ausstehender Vorgang“ gelöscht wurde. Ein Benutzer hat im Forum über dasselbe Problem in Windows 11 gepostet. In einem Forumsbeitrag eines Benutzers hieß es:
Nach dem Update von Windows 10 auf Windows 11 im Dezember 2021 bin ich auf dieses Problem gestoßen:
Fehlergrund: „IntcOED.sys“
Stoppcode: Treiber deinstalliert und ausstehende Vorgänge nicht abgebrochen
Einige Benutzer haben berichtet, dass BSOD-Fehler beim Entladen des Treibers beim Hochfahren ihres PCs oder kurz nach dem Hochfahren ihres PCs auftreten. Andere Benutzer haben angegeben, dass dieser Bluescreen-Fehler auftritt, nachdem ihr Computer den Energiesparmodus verlässt. Diese Benutzer müssen wiederkehrende Fehler bei der Treiberdeinstallation beheben.
Müssen Sie immer noch wiederkehrende Fehler bei der Treiberdeinstallation in Windows 11 beheben? Versuchen Sie in diesem Fall, mögliche Lösungen für den deinstallierten Treiber anzuwenden, ohne den folgenden ausstehenden Betriebsfehler zu beheben.
Was ist ein Bluescreen-Fehler?
Ein Bluescreen-Fehler, auch Stoppfehler genannt, ist ein Fehler mit blauem Hintergrund und einem Stoppcode. Das Windows-Betriebssystem läuft nicht mehr. Dieser Fehler wird auch als schwerwiegender Systemfehler bezeichnet. Windows wird neu gestartet, nachdem Informationen erfasst wurden, nachdem ein Bluescreen-Fehler aufgetreten ist.
BSOD-Fehler (Blue Screen of Death) hängen normalerweise mit Gerätetreibern zusammen. Laut der Webseite von Microsoft hängen etwa 70 % der Bluescreen-Fehler mit Gerätetreibern von Drittanbietern zusammen. Die Fehlermeldung „Treiber entladen“ gibt den IntcOED.sys-Treiber für die Intel Smart Sound-Technologie an.
Ein einmaliges BSOD-Problem ist keine große Sache. Nach dem Neustart von Windows tritt der Bluescreen-Fehler möglicherweise nie wieder auf. Benutzer müssen das Problem beheben, dass auf einem Windows-PC erneut ein Bluescreen-Fehler auftritt.
Wie kann ich einen deinstallierten Treiber reparieren, ohne den ausstehenden Betriebsfehler in Windows 11 abzubrechen?
1.Windows 11 aktualisieren
- Drücken Sie die Windows 11-Schaltfläche „Start“ und wählen Sie die App „Einstellungen“.

- Klicken Sie links neben den Einstellungen auf Windows Update.

- Klicken Sie auf die Schaltfläche Nach Updates suchen, um Updates herunterzuladen und zu installieren.

- Klicken Sie auf die Schaltfläche Herunterladen und installieren, um alle verfügbaren optionalen Updates zu erhalten.
2. Führen Sie den Systemdateiscan aus
- Öffnen Sie das Startmenü und geben Sie Eingabeaufforderung in das Suchfeld ein.
- Um die Eingabeaufforderung mit Administratorrechten zu öffnen, klicken Sie auf die direkt unten angezeigte Option Als Administrator ausführen.

- Geben Sie den folgenden Befehl ein und drücken Sie Return:
DISM.exe /Online /Cleanup-image /RestorehealthDISM.exe /Online /Cleanup-image /Restorehealth
- 然后通过输入此命令并按下来启动 SFC 扫描Enter:
sfc /scannow
 Dann starten Sie den SFC-Scan, indem Sie diesen Befehl eingeben und Enter
Dann starten Sie den SFC-Scan, indem Sie diesen Befehl eingeben und Enter - drücken:
sfc / scannow
- 3. Führen Sie die Starthilfe aus.
-
Rufen Sie die App „Einstellungen“ auf.
 Wählen Sie Wiederherstellung auf der Registerkarte „System“.
Wählen Sie Wiederherstellung auf der Registerkarte „System“. -
 Klicken Sie auf die Schaltfläche
Klicken Sie auf die Schaltfläche - Jetzt neu starten für erweiterte Startoptionen, die direkt unten angezeigt werden.
 Wählen Sie Fehlerbehebung in der Windows-Wiederherstellungsumgebung.
Wählen Sie Fehlerbehebung in der Windows-Wiederherstellungsumgebung. -
 Klicken Sie dann auf
Klicken Sie dann auf - Erweiterte Optionen > Starthilfe
- Wählen Sie ein Konto aus und geben Sie dessen Passwort ein.
Weiter
.
5. Smart Sound Technology (SST)-Treiber deinstallieren
- Drücken Sie gleichzeitig die Tasten Windows+X, um das Power-User-Menü zu öffnen.
- Wählen Sie Geräte-Manager, um das Fenster dieses Systemdienstprogramms zu öffnen.

- Dann doppelklicken Sie auf die Kategorie Sound-, Video- und Gamecontroller.

- Klicken Sie mit der rechten Maustaste auf das Intel Smart Sound-Gerät und wählen Sie im Kontextmenü die Option Gerät deinstallieren.

- Aktivieren Sie das Kontrollkästchen für die Option Treiber für dieses Gerät entfernen.
- Klicken Sie zur Bestätigung auf die Schaltfläche Deinstallieren.

6. Deaktivieren Sie Intelppm.sys
- Drücken Sie die Tastenkombination Windows+R.
- Öffnen Sie den Registrierungseditor, indem Sie diesen Ausführungsbefehl in das geöffnete Feld eingeben und auf OK klicken:
<code><strong>regedit</strong>
- 然后在地址栏中输入此注册表项位置:
<strong>HKEY_LOCAL_MACHINESYSTEM CurrentControlSetServicesProcessor</strong> - 双击处理器键的 Start DWORD。

- 在 Start DWORD 的 Value 框中输入4 ,然后单击OK按钮。

- 接下来,导航到此注册表位置:
<strong>HKEY_LOCAL_MACHINESYSTEMCurrentControlSet ServicesIntelppm</strong>regedit -
 Geben Sie dann den Speicherort dieses Registrierungsschlüssels in die Adressleiste ein:
Geben Sie dann den Speicherort dieses Registrierungsschlüssels in die Adressleiste ein: <br>HKEY_LOCAL_MACHINESYSTEM CurrentControlSetServicesProcessor <img src="/static/imghw/default1.png" data-src="https://img.php.cn/upload/article/000/000/164/168429508943854.png" class="lazy" alt="如何修复 Windows 11 中的驱动程序卸载错误"> - Doppelklicken Sie auf das Start-DWORD des Prozessorschlüssels.
 Start Enter 4 im Feld Wert des DWORD und klicken Sie dann auf die Schaltfläche
Start Enter 4 im Feld Wert des DWORD und klicken Sie dann auf die Schaltfläche - OK.

 Navigieren Sie als Nächstes zu diesem Registrierungsspeicherort: HKEY_LOCAL_MACHINESYSTEMCurrentControlSet ServicesIntelppm
Navigieren Sie als Nächstes zu diesem Registrierungsspeicherort: HKEY_LOCAL_MACHINESYSTEMCurrentControlSet ServicesIntelppm
- im Intelppm-Registrierungsschlüssel, um zu beginnen.
- Löschen Sie den aktuellen Wert im Textfeld und geben Sie 4 ein, um ihn zu ersetzen. Klicken Sie auf
OK , um das Fenster „DWORD bearbeiten“ zu schließen.
, um das Fenster „DWORD bearbeiten“ zu schließen. - Öffnen Sie das Startmenü, klicken Sie auf „Ein/Aus“ und wählen Sie „Neu starten“.
 7. Windows 11 zurücksetzen
7. Windows 11 zurücksetzen -
Öffnen Sie die App „Einstellungen“ und klicken Sie auf der Registerkarte „System“ auf „Wiederherstellung“.
 Drücken Sie die Schaltfläche
Drücken Sie die Schaltfläche - PC zurücksetzen, um das Fenster „Diesen PC zurücksetzen“ zu öffnen.
 Wählen Sie
Wählen Sie
- Öffnen Sie Ihren Desktop oder Laptop.
- Wenn das Logo während des Startvorgangs erscheint, halten Sie die Ein-/Aus-Taste des PCs etwa fünf Sekunden lang gedrückt, um den PC herunterzufahren. Wiederholen Sie dies drei- bis viermal hintereinander, bis der Bildschirm „Automatische Reparatur“ erscheint. Wählen Sie die Option Erweitert
- auf dem Bildschirm „Autoreparatur“. Dann wählen Sie Fehlerbehebung im Menü „Option auswählen“.
- Als nächstes wählen Sie „ Erweiterte Optionen
- “ und „Starteinstellungen“ im Menü „Erweiterte Startoptionen“.
 Klicken Sie dazu auf Neustart
Klicken Sie dazu auf Neustart - .
 Nach dem Neustart drücken Sie die Taste F5, um „Abgesicherten Modus mit Netzwerk aktivieren“ auszuwählen.
Nach dem Neustart drücken Sie die Taste F5, um „Abgesicherten Modus mit Netzwerk aktivieren“ auszuwählen. -
Wenn Sie im abgesicherten Modus starten, können Sie die oben beschriebenen möglichen Lösungen anwenden.
 Der Fehler beim Entladen des Treibers ist nicht das am einfachsten zu behebende Problem. Benutzer haben jedoch bestätigt, dass sie diesen Fehler in Windows 11 mithilfe mehrerer oben genannter möglicher Lösungen beheben können. Vielleicht kann einer von ihnen auch den Fehler bei der Treiberdeinstallation auf Ihrem PC beheben.
Der Fehler beim Entladen des Treibers ist nicht das am einfachsten zu behebende Problem. Benutzer haben jedoch bestätigt, dass sie diesen Fehler in Windows 11 mithilfe mehrerer oben genannter möglicher Lösungen beheben können. Vielleicht kann einer von ihnen auch den Fehler bei der Treiberdeinstallation auf Ihrem PC beheben. - Es lohnt sich, einen Blick auf die von Microsoft bereitgestellte Seite zur Fehlerbehebung bei Bluescreen-Fehlern zu werfen, die möglicherweise weitere mögliche Lösungen bietet. Diese Seite enthält eine Fehlerbehebung, die allgemeine BSOD-Korrekturen bereitstellt. Unser IntcOED-Fehlerbehebungs-Tutorial enthält möglicherweise einige mögliche Korrekturen für Treiberdeinstallationsfehler.
Sie können Treiberdeinstallationsfehler im Kommentarbereich dieser Seite unten besprechen. Fühlen Sie sich frei, dort alle relevanten Fragen zu diesem BSOD-Fehler einzugeben. Wir freuen uns über Benutzer, die unten ihre Lösungen mitteilen, unabhängig davon, welche anderen Methoden sie zur Lösung des gleichen Problems angewendet haben.
Das obige ist der detaillierte Inhalt vonSo beheben Sie Treiberdeinstallationsfehler in Windows 11. Für weitere Informationen folgen Sie bitte anderen verwandten Artikeln auf der PHP chinesischen Website!

Heiße KI -Werkzeuge

Undresser.AI Undress
KI-gestützte App zum Erstellen realistischer Aktfotos

AI Clothes Remover
Online-KI-Tool zum Entfernen von Kleidung aus Fotos.

Undress AI Tool
Ausziehbilder kostenlos

Clothoff.io
KI-Kleiderentferner

Video Face Swap
Tauschen Sie Gesichter in jedem Video mühelos mit unserem völlig kostenlosen KI-Gesichtstausch-Tool aus!

Heißer Artikel

Heiße Werkzeuge

Notepad++7.3.1
Einfach zu bedienender und kostenloser Code-Editor

SublimeText3 chinesische Version
Chinesische Version, sehr einfach zu bedienen

Senden Sie Studio 13.0.1
Leistungsstarke integrierte PHP-Entwicklungsumgebung

Dreamweaver CS6
Visuelle Webentwicklungstools

SublimeText3 Mac-Version
Codebearbeitungssoftware auf Gottesniveau (SublimeText3)

Heiße Themen
 1392
1392
 52
52
 Lösung für Win11: Chinesisches Sprachpaket konnte nicht installiert werden
Mar 09, 2024 am 09:15 AM
Lösung für Win11: Chinesisches Sprachpaket konnte nicht installiert werden
Mar 09, 2024 am 09:15 AM
Win11 ist das neueste von Microsoft eingeführte Betriebssystem. Im Vergleich zu früheren Versionen hat Win11 das Schnittstellendesign und die Benutzererfahrung erheblich verbessert. Einige Benutzer berichteten jedoch, dass sie nach der Installation von Win11 auf das Problem gestoßen waren, dass sie das chinesische Sprachpaket nicht installieren konnten, was zu Problemen bei der Verwendung von Chinesisch im System führte. Dieser Artikel bietet einige Lösungen für das Problem, dass Win11 das chinesische Sprachpaket nicht installieren kann, um Benutzern die reibungslose Verwendung von Chinesisch zu ermöglichen. Zuerst müssen wir verstehen, warum das chinesische Sprachpaket nicht installiert werden kann. Im Allgemeinen Win11
 Wie kann die Computer-Bluescreen-Systemthread-Ausnahme behoben werden, die nicht behandelt wird?
Mar 13, 2024 pm 02:46 PM
Wie kann die Computer-Bluescreen-Systemthread-Ausnahme behoben werden, die nicht behandelt wird?
Mar 13, 2024 pm 02:46 PM
Wenn der Computer läuft, ist es unvermeidlich, dass der Computer einen blauen Bildschirm, einen schwarzen Bildschirm, nicht reagierende Vorgänge usw. hat. Kürzlich haben einige Benutzer dem Herausgeber gemeldet, dass auf ihren Computern ein Bluescreen-Code vorliegt. systemthreadExceptionnothandled Was bedeutet das? ? Wie lösen wir dieses Problem? Werfen wir einen Blick auf die detaillierten Lösungen unten. Was bedeutet systemthreadExceptionnothandled? Antwort: Der systemthreadExceptionnothandled-Bluescreen wird normalerweise durch Soft Faults wie Treiberkonflikte und Konfigurationsfehler des virtuellen Speichers verursacht. Inkompatible Hardware und Software, Treiber oder aktualisierte Patches führen zu Schäden an Systemdateien. Lösung:
 Gründe und Lösungen für einen Fehler bei der Installation der Scipy-Bibliothek
Feb 22, 2024 pm 06:27 PM
Gründe und Lösungen für einen Fehler bei der Installation der Scipy-Bibliothek
Feb 22, 2024 pm 06:27 PM
Gründe und Lösungen für einen Fehler bei der Installation der Scipy-Bibliothek. Es sind spezifische Codebeispiele erforderlich. Bei der Durchführung wissenschaftlicher Berechnungen in Python ist Scipy eine sehr häufig verwendete Bibliothek, die viele Funktionen für numerische Berechnungen, Optimierung, Statistik und Signalverarbeitung bereitstellt. Bei der Installation der Scipy-Bibliothek treten jedoch manchmal Probleme auf, die dazu führen, dass die Installation fehlschlägt. In diesem Artikel werden die Hauptgründe untersucht, warum die Installation der Scipy-Bibliothek fehlschlägt, und entsprechende Lösungen bereitgestellt. Die Installation abhängiger Pakete ist fehlgeschlagen. Die Scipy-Bibliothek ist von einigen anderen Python-Bibliotheken abhängig, z. B. nu.
 Was tun, wenn der Bluescreen-Code 0x0000001 auftritt?
Feb 23, 2024 am 08:09 AM
Was tun, wenn der Bluescreen-Code 0x0000001 auftritt?
Feb 23, 2024 am 08:09 AM
Was tun mit dem Bluescreen-Code 0x0000001? Der Bluescreen-Fehler ist ein Warnmechanismus, wenn ein Problem mit dem Computersystem oder der Hardware vorliegt. Der Code 0x0000001 weist normalerweise auf einen Hardware- oder Treiberfehler hin. Wenn Benutzer bei der Verwendung ihres Computers plötzlich auf einen Bluescreen-Fehler stoßen, geraten sie möglicherweise in Panik und sind ratlos. Glücklicherweise können die meisten Bluescreen-Fehler mit ein paar einfachen Schritten behoben werden. In diesem Artikel werden den Lesern einige Methoden zur Behebung des Bluescreen-Fehlercodes 0x0000001 vorgestellt. Wenn ein Bluescreen-Fehler auftritt, können wir zunächst versuchen, neu zu starten
 Häufige Probleme und Lösungen der Oracle NVL-Funktion
Mar 10, 2024 am 08:42 AM
Häufige Probleme und Lösungen der Oracle NVL-Funktion
Mar 10, 2024 am 08:42 AM
Häufige Probleme und Lösungen für die OracleNVL-Funktion Die Oracle-Datenbank ist ein weit verbreitetes relationales Datenbanksystem, und bei der Datenverarbeitung ist es häufig erforderlich, mit Nullwerten umzugehen. Um die durch Nullwerte verursachten Probleme zu bewältigen, stellt Oracle die NVL-Funktion zur Verarbeitung von Nullwerten bereit. In diesem Artikel werden häufige Probleme und Lösungen von NVL-Funktionen vorgestellt und spezifische Codebeispiele bereitgestellt. Frage 1: Unsachgemäße Verwendung der NVL-Funktion. Die grundlegende Syntax der NVL-Funktion lautet: NVL(expr1,default_value).
 Eine effektive Lösung zur Lösung des Problems verstümmelter Zeichen, die durch die Änderung des Oracle-Zeichensatzes verursacht werden
Mar 03, 2024 am 09:57 AM
Eine effektive Lösung zur Lösung des Problems verstümmelter Zeichen, die durch die Änderung des Oracle-Zeichensatzes verursacht werden
Mar 03, 2024 am 09:57 AM
Titel: Eine wirksame Lösung zur Lösung des Problems verstümmelter Zeichen, die durch die Änderung des Oracle-Zeichensatzes verursacht werden. Wenn in der Oracle-Datenbank der Zeichensatz geändert wird, tritt das Problem verstümmelter Zeichen aufgrund des Vorhandenseins inkompatibler Zeichen in den Daten häufig auf. Um dieses Problem zu lösen, müssen wir einige wirksame Lösungen annehmen. In diesem Artikel werden einige spezifische Lösungen und Codebeispiele vorgestellt, um das Problem verstümmelter Zeichen zu lösen, die durch die Änderung des Oracle-Zeichensatzes verursacht werden. 1. Daten exportieren und den Zeichensatz zurücksetzen. Zuerst können wir die Daten in die Datenbank exportieren, indem wir den Befehl expdp verwenden.
 Was tun, wenn im Win7-System der Bluescreen-Fehlercode 0x00000124 erscheint? Der Editor zeigt Ihnen, wie Sie ihn beheben können
Mar 21, 2024 pm 10:10 PM
Was tun, wenn im Win7-System der Bluescreen-Fehlercode 0x00000124 erscheint? Der Editor zeigt Ihnen, wie Sie ihn beheben können
Mar 21, 2024 pm 10:10 PM
Computer werden heute am häufigsten verwendet, egal ob bei der Arbeit, im Studium oder im Privatleben. Menschen werden jedoch mit allen möglichen Problemen überhäuft Der Code des Win7-Systems ist eines der häufigsten Probleme für Win7-Benutzer. Aus diesem Grund hat der Editor eine Methode zur Lösung des Bluescreens 0x00000124 bereitgestellt. Bei der Verwendung des Win7-Systems ist es unvermeidlich, dass Benutzer auf die eine oder andere Art von Bluescreen- oder Blackscreen-Fehlern stoßen. Einige Benutzer des Win7-Ultimate-Systems berichten von einem Bluescreen erschien beim Einschalten des Computers und fordert den Fehlercode 0x00000124 auf, wie damit umzugehen ist
 Implementierung von Algorithmen für maschinelles Lernen in C++: Häufige Herausforderungen und Lösungen
Jun 03, 2024 pm 01:25 PM
Implementierung von Algorithmen für maschinelles Lernen in C++: Häufige Herausforderungen und Lösungen
Jun 03, 2024 pm 01:25 PM
Zu den häufigsten Herausforderungen, mit denen Algorithmen für maschinelles Lernen in C++ konfrontiert sind, gehören Speicherverwaltung, Multithreading, Leistungsoptimierung und Wartbarkeit. Zu den Lösungen gehören die Verwendung intelligenter Zeiger, moderner Threading-Bibliotheken, SIMD-Anweisungen und Bibliotheken von Drittanbietern sowie die Einhaltung von Codierungsstilrichtlinien und die Verwendung von Automatisierungstools. Praktische Fälle zeigen, wie man die Eigen-Bibliothek nutzt, um lineare Regressionsalgorithmen zu implementieren, den Speicher effektiv zu verwalten und leistungsstarke Matrixoperationen zu nutzen.



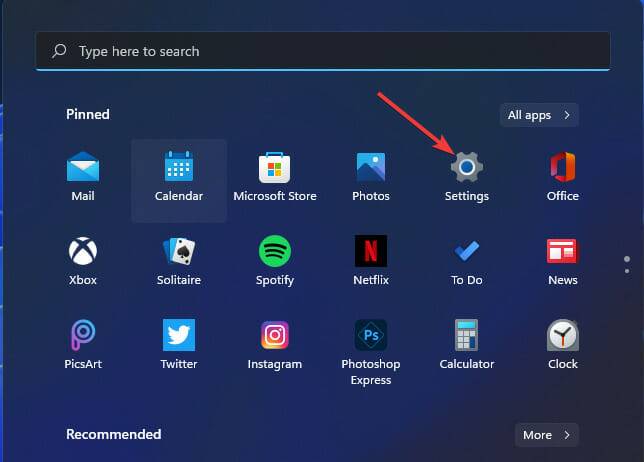
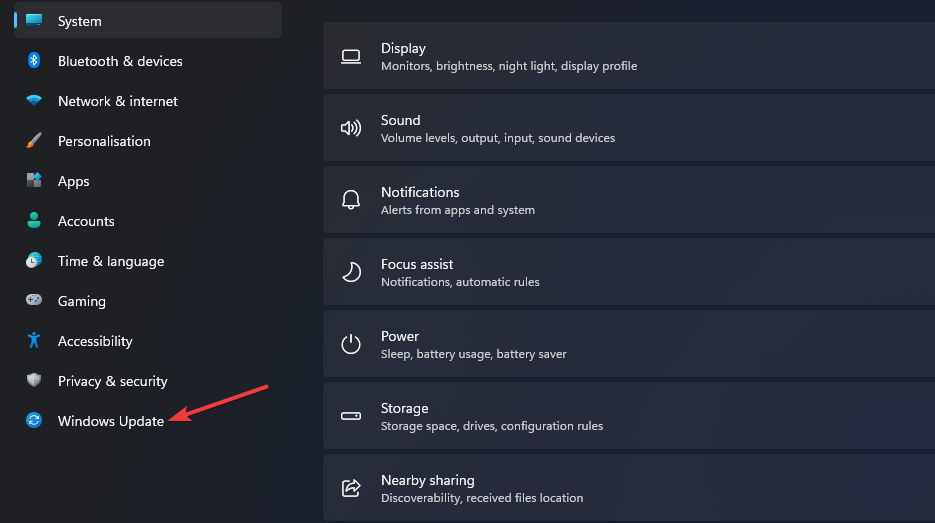
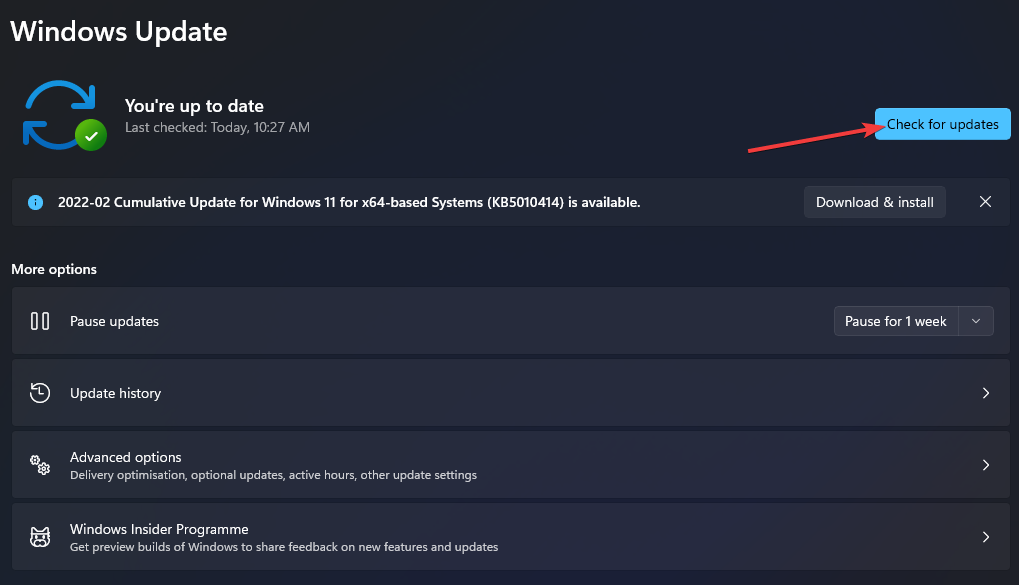
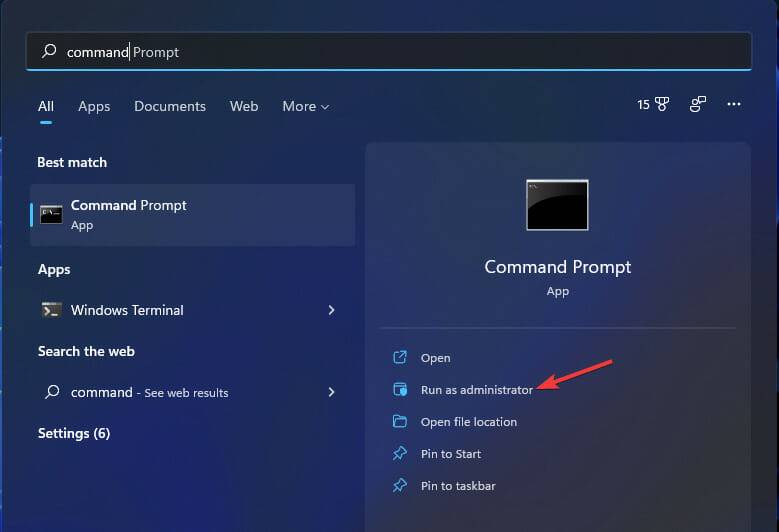
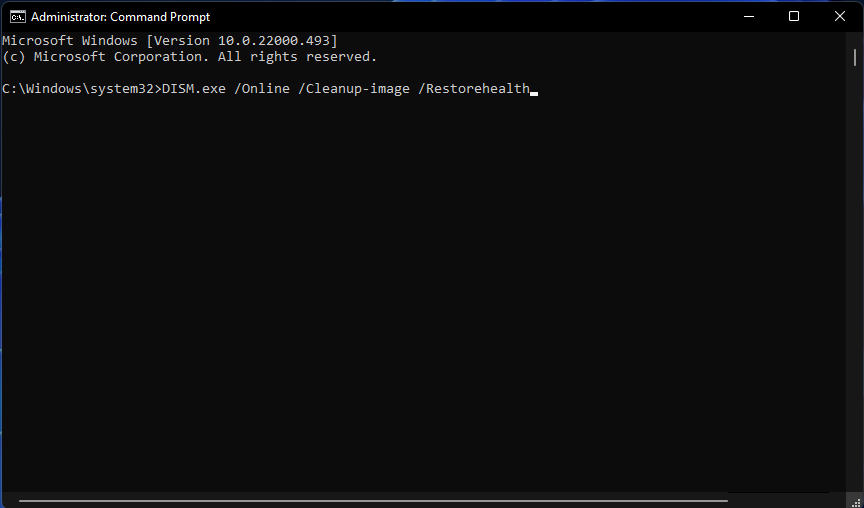
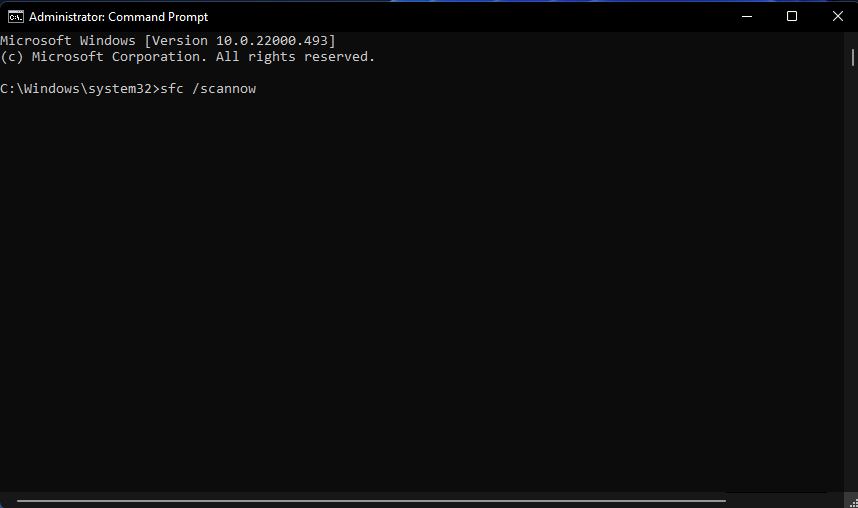
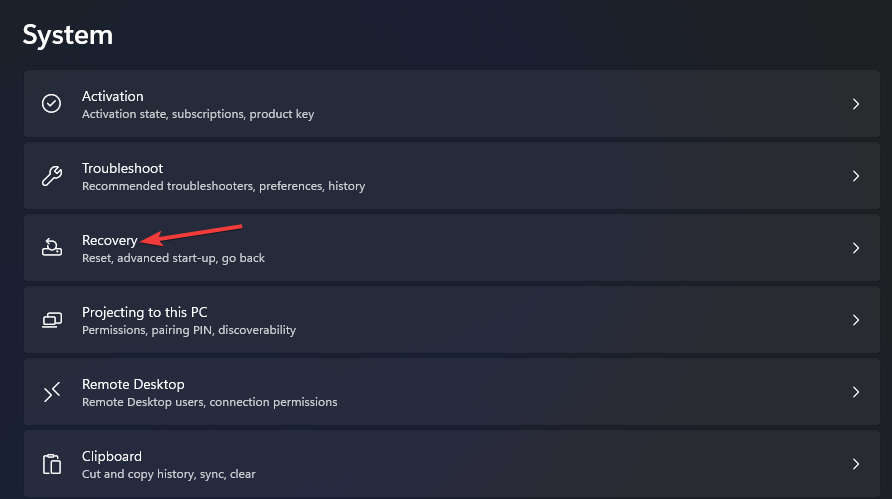 Wählen Sie
Wählen Sie 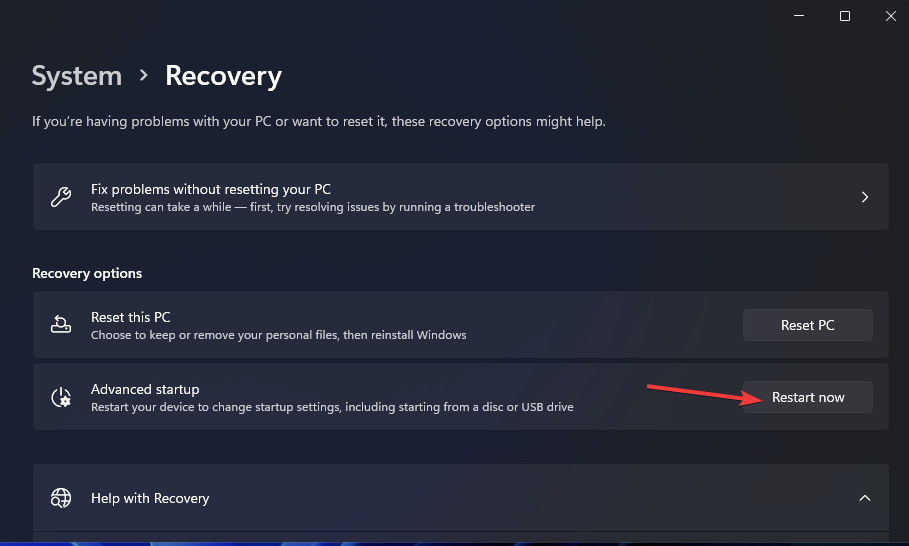
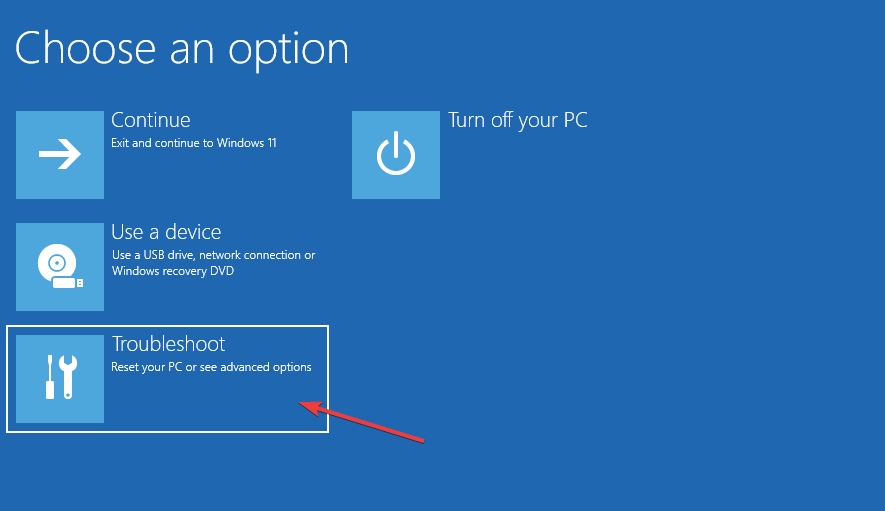 Wählen Sie
Wählen Sie 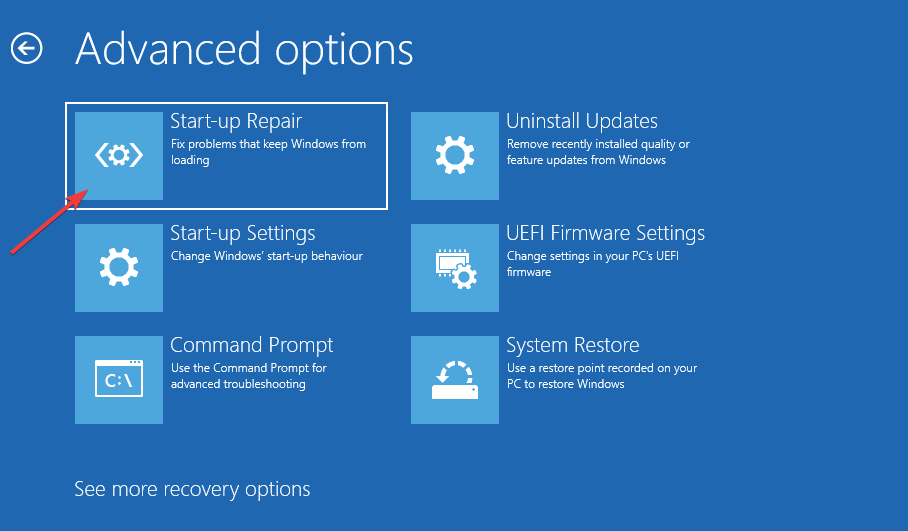
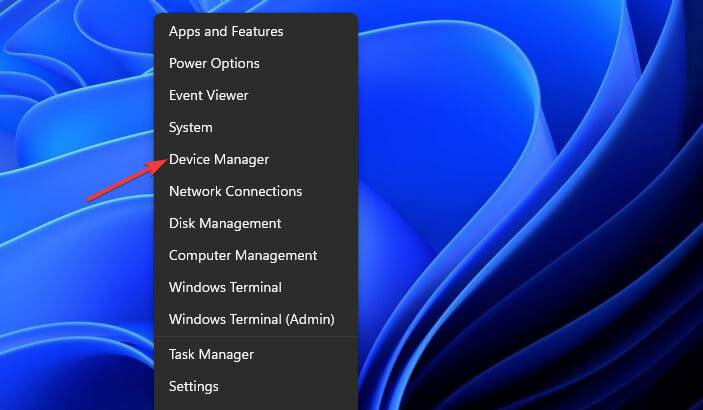
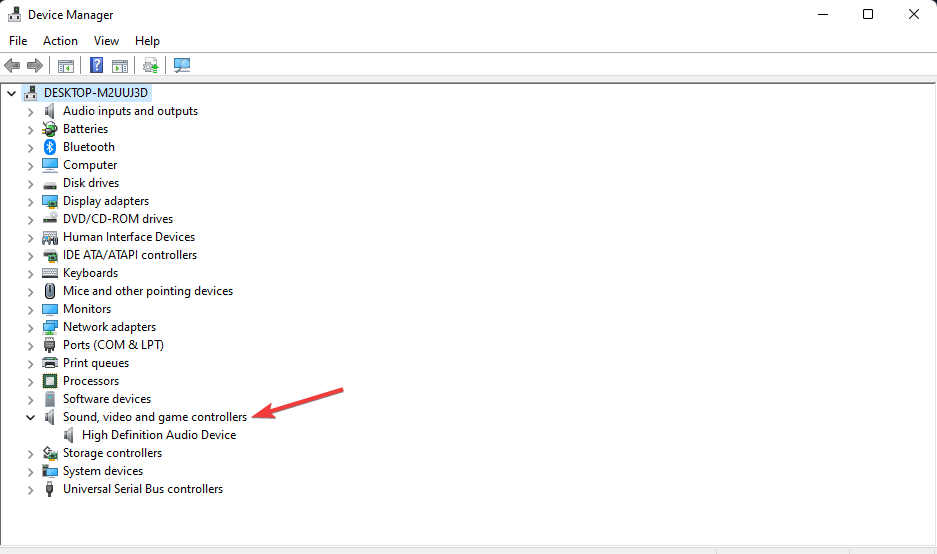
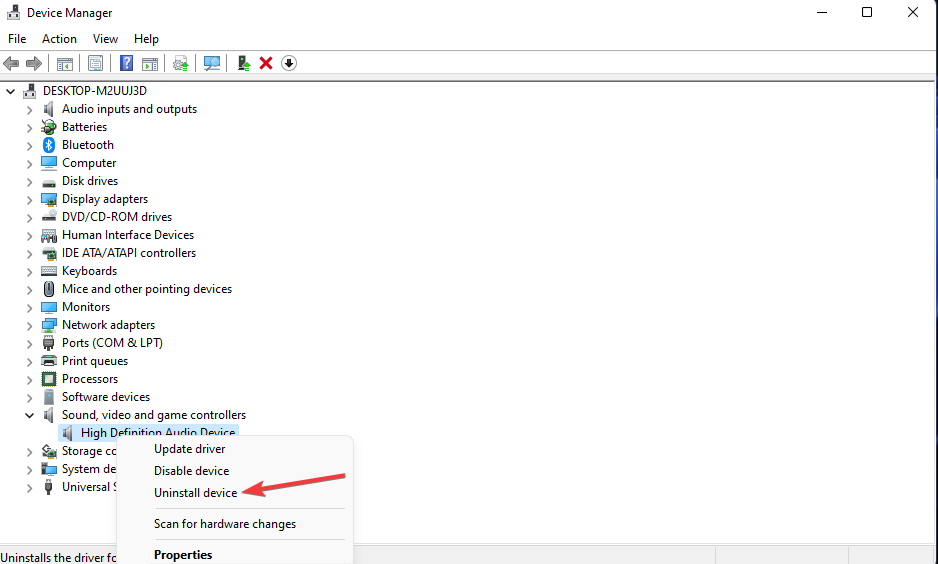
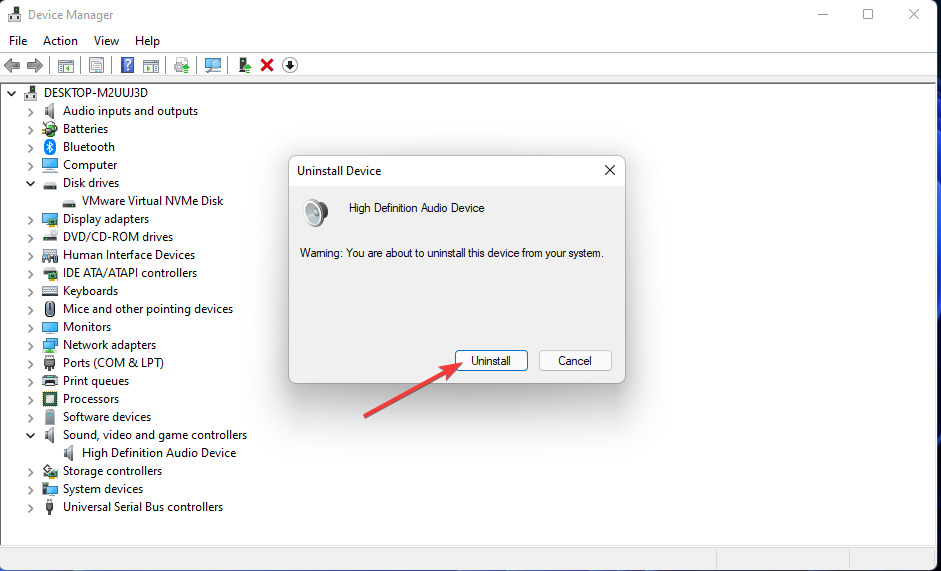
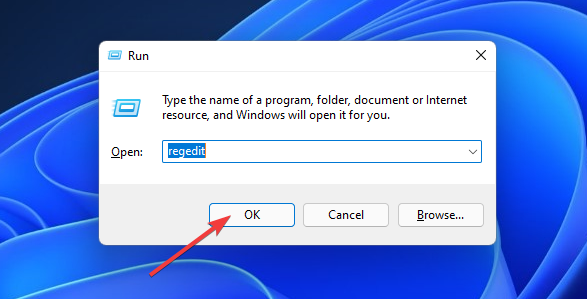
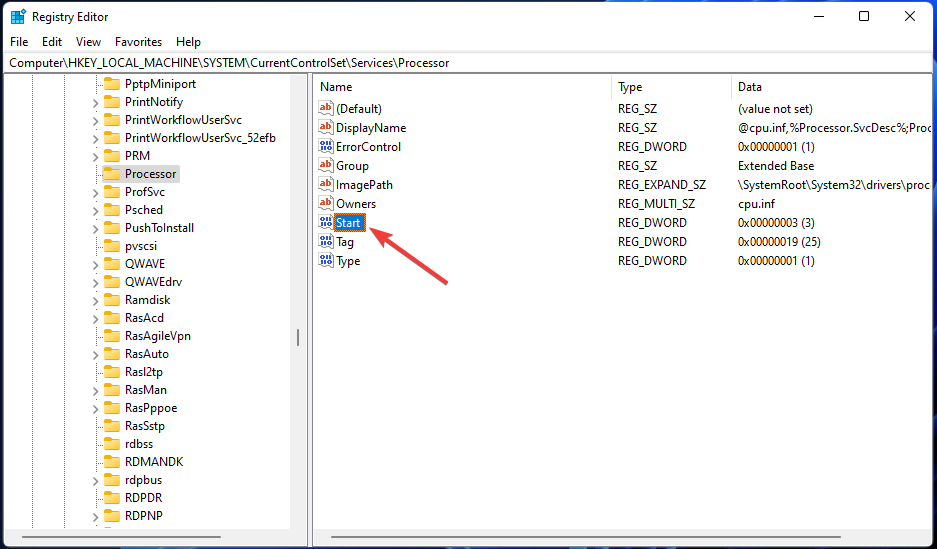
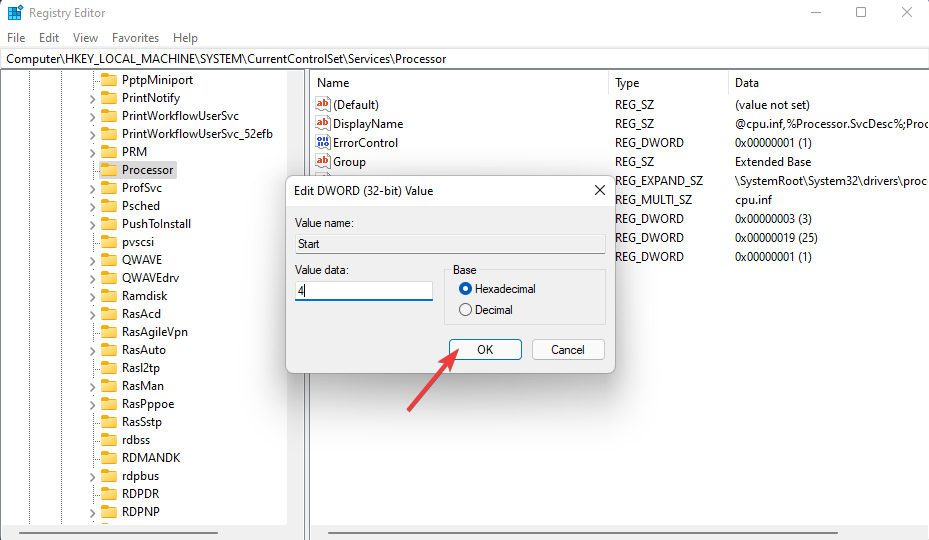
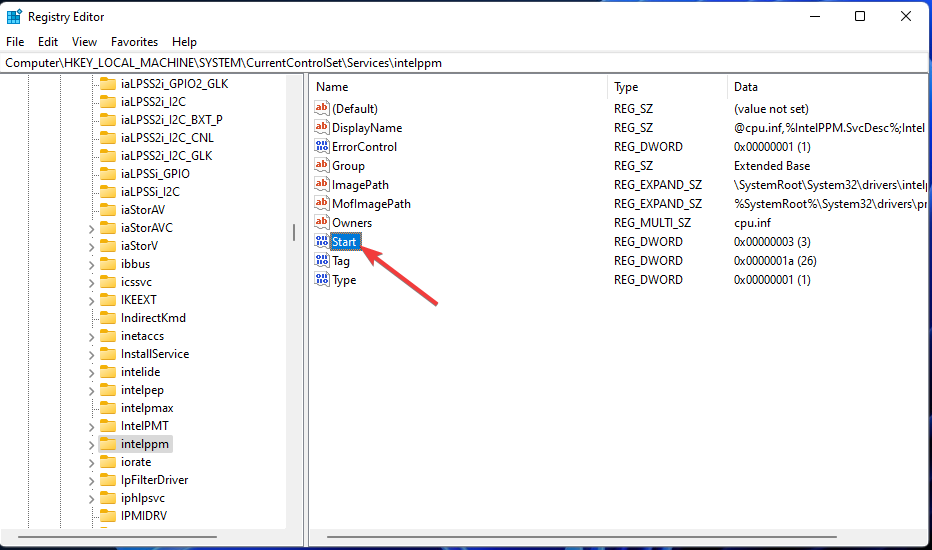 Geben Sie dann den Speicherort dieses Registrierungsschlüssels in die Adressleiste ein:
Geben Sie dann den Speicherort dieses Registrierungsschlüssels in die Adressleiste ein: 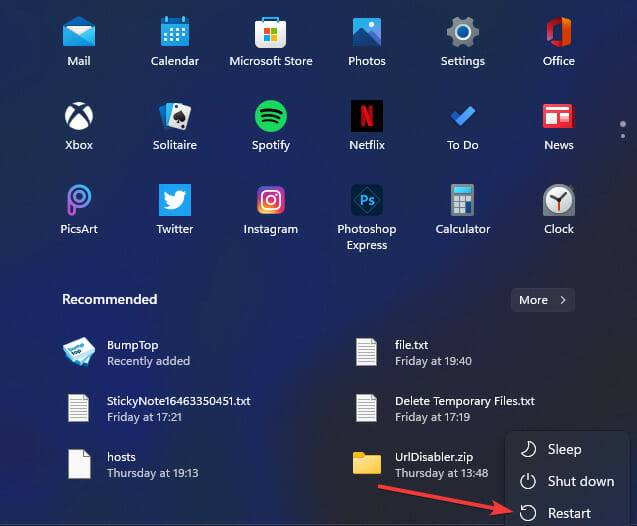 Navigieren Sie als Nächstes zu diesem Registrierungsspeicherort:
Navigieren Sie als Nächstes zu diesem Registrierungsspeicherort: 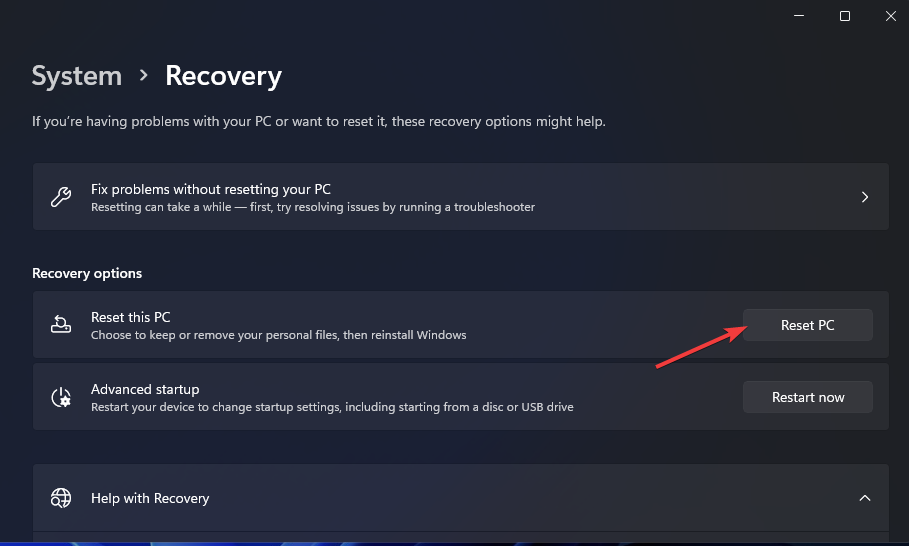 , um das Fenster „DWORD bearbeiten“ zu schließen.
, um das Fenster „DWORD bearbeiten“ zu schließen. 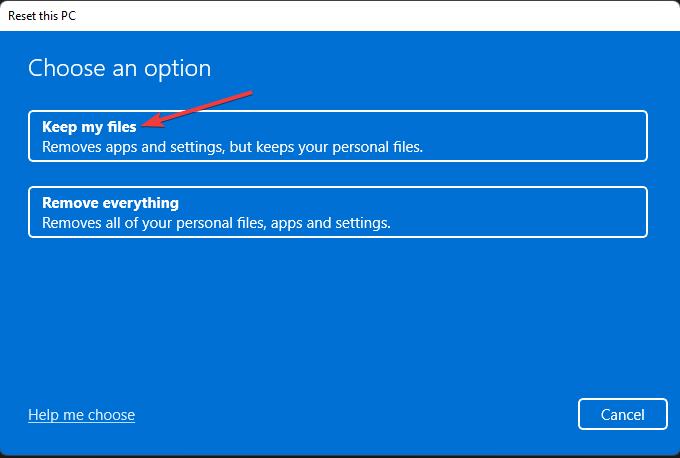
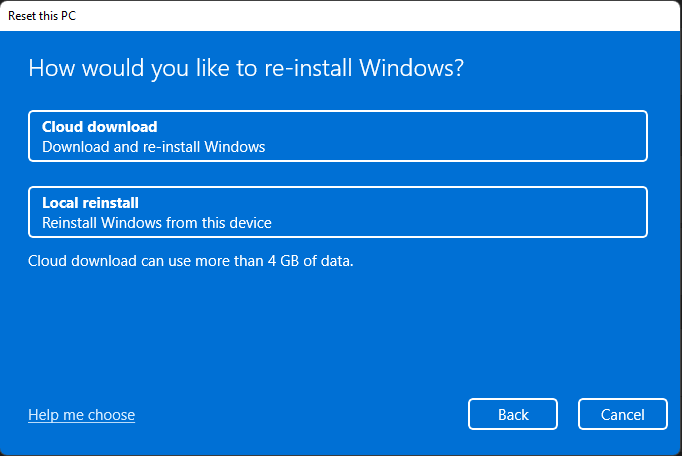
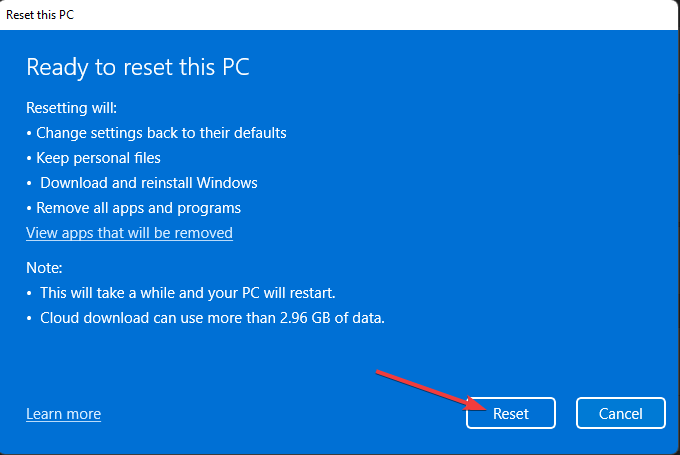
 Klicken Sie dazu auf
Klicken Sie dazu auf  Nach dem Neustart drücken Sie die Taste F5, um „Abgesicherten Modus mit Netzwerk aktivieren“ auszuwählen.
Nach dem Neustart drücken Sie die Taste F5, um „Abgesicherten Modus mit Netzwerk aktivieren“ auszuwählen. 
