
GarageBand, eine beliebte digitale Audio-Workstation von Apple, wird häufig von Musikern und Podcastern verwendet. Leider ist es nur auf Mac- und iOS-Plattformen verfügbar. In dieser Anleitung erfahren Sie jedoch, wie Sie GarageBand unter Windows 11 herunterladen, installieren und verwenden.
Außerdem könnten unsere Leser an unseren detaillierten Rezensionen der besten MIDI-Keyboard-Controller zum Kauf für GarageBand interessiert sein.
GarageBand, eine proprietäre Software von Apple Inc., läuft nur auf Mac- und iOS-Plattformen.
Es ist nicht mit dem Windows-Betriebssystem kompatibel. Trotz der Verwendung unterschiedlicher Betriebssysteme können Windows-Benutzer mehrere Methoden verwenden, um GarageBand auf ihren PCs auszuführen.
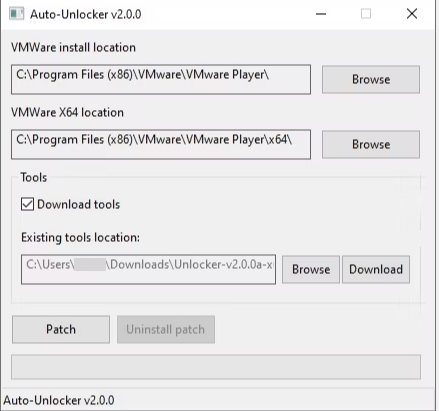
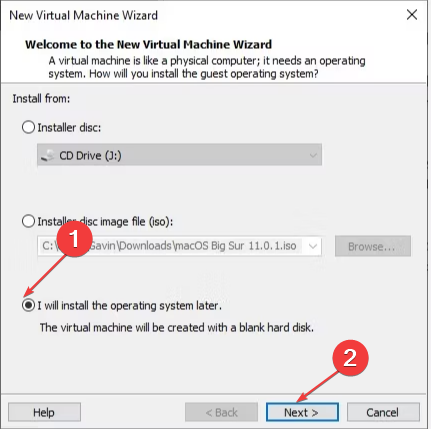
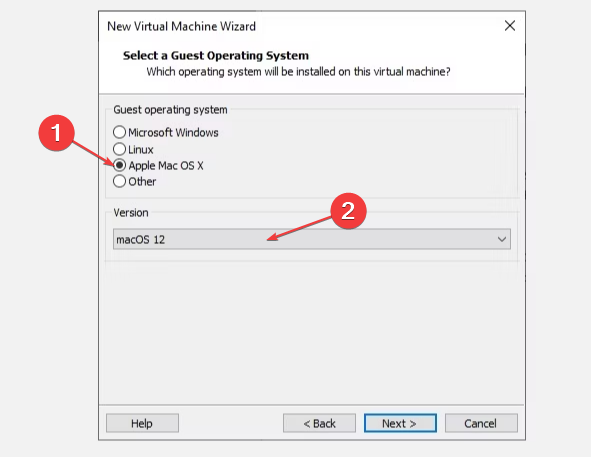
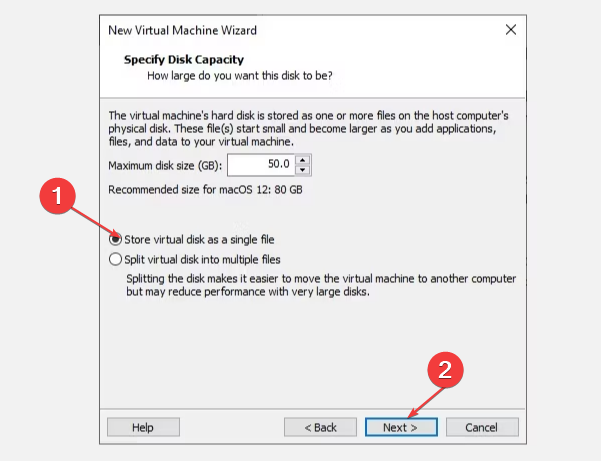
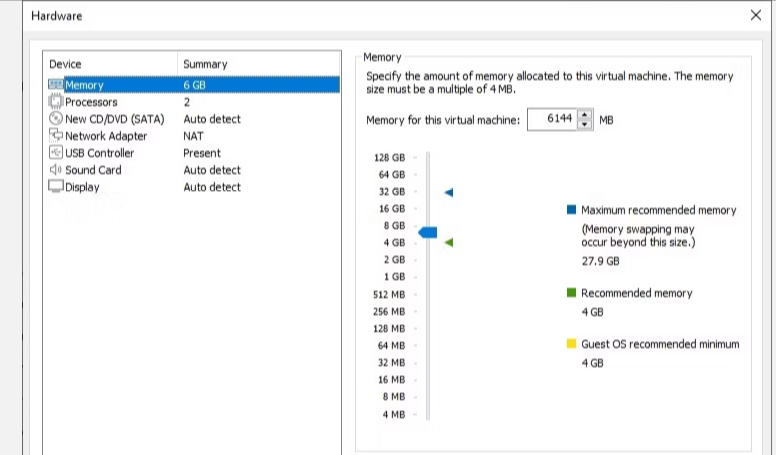
<br>C:UsersYOURNAMEDocumentsVirtual MachinesYOUR MAC OS „MacBookPro14 ,3“ board-id = „Mac-551B86E5744E2388“ smc.version = „0“<code><strong>C:UsersYOURNAMEDocumentsVirtual MachinesYOUR MAC OS X FOLDER</strong><strong>smbios.reflectHost = "TRUE" hw.model = "MacBookPro14,3" board-id = "Mac-551B86E5744E2388" smc.version = "0"</strong>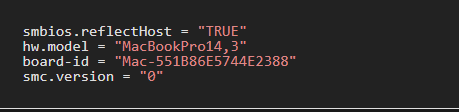
<strong>cpuid.0.eax = “0000:0000:0000:0000:0000:0000:0000:1011” cpuid.0.ebx = “0111:0101:0110:1110:0110:0101:0100:0111” cpuid.0.ecx = “0110:1100:0110:0101:0111:0100:0110:1110” cpuid.0.edx = “0100:1001:0110:0101:0110:1110:0110:1001” cpuid.1.eax = “0000:0000:0000:0001:0000:0110:0111:0001” cpuid.1.ebx = “0000:0010:0000:0001:0000:1000:0000:0000” cpuid.1.ecx = “1000:0010:1001:1000:0010:0010:0000:0011” cpuid.1.edx = “0000:0111:1000:1011:1111:1011:1111:1111”</strong>
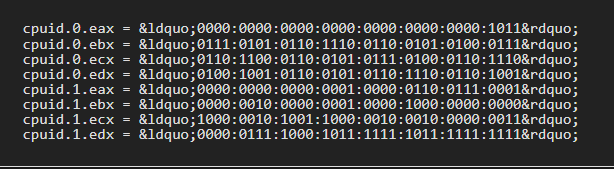 Für AMD:
Für AMD: cpuid.0.eax = “0000:0000:0000:0000:0000:0000:0000 : 1011 & rdquo; ; cpuid.0.edx = „0100:1001:0110:1110:0110:1001“ cpuid.1.eax = „0000:0000:0000:0001“ .1. ebx = „0000:0010:0000:0001:0000:1000:0000:0000“ cpuid.1.ecx = „1000:0010:1001:1000:0000:0011“ .edx = “0000:0111:1000:1011:1111:1011:1111:1111”🎜🎜🎜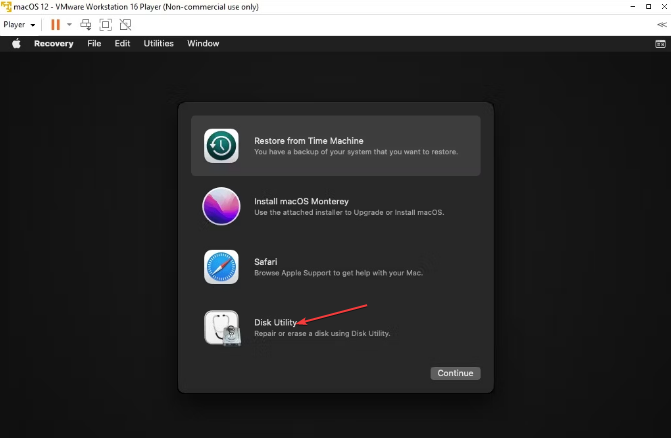 “ aus.
“ aus. 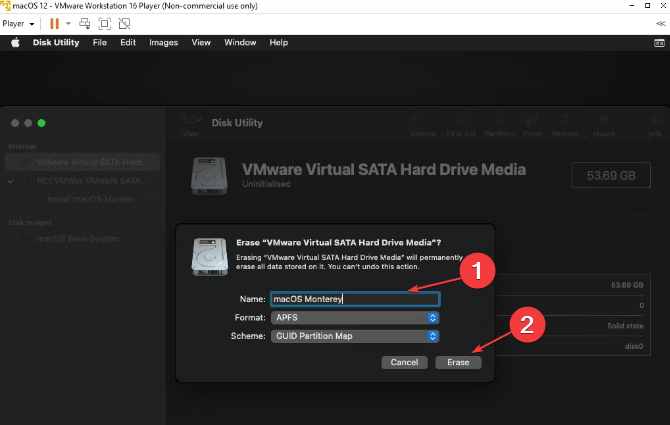 “.
“. 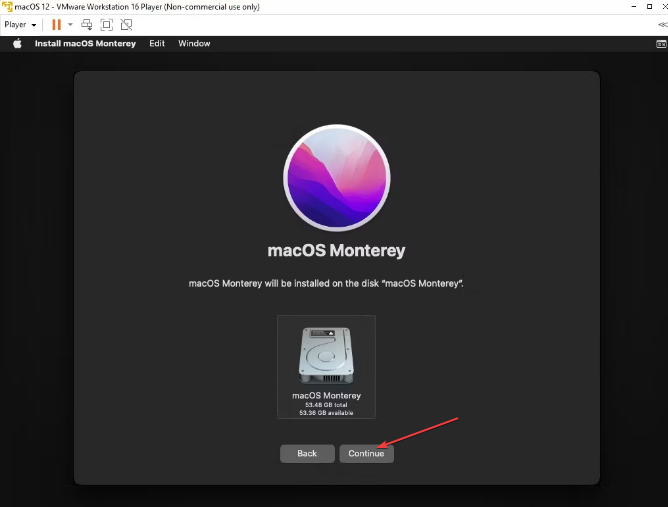 erstellte Laufwerk aus und klicken Sie auf Weiter.
erstellte Laufwerk aus und klicken Sie auf Weiter. 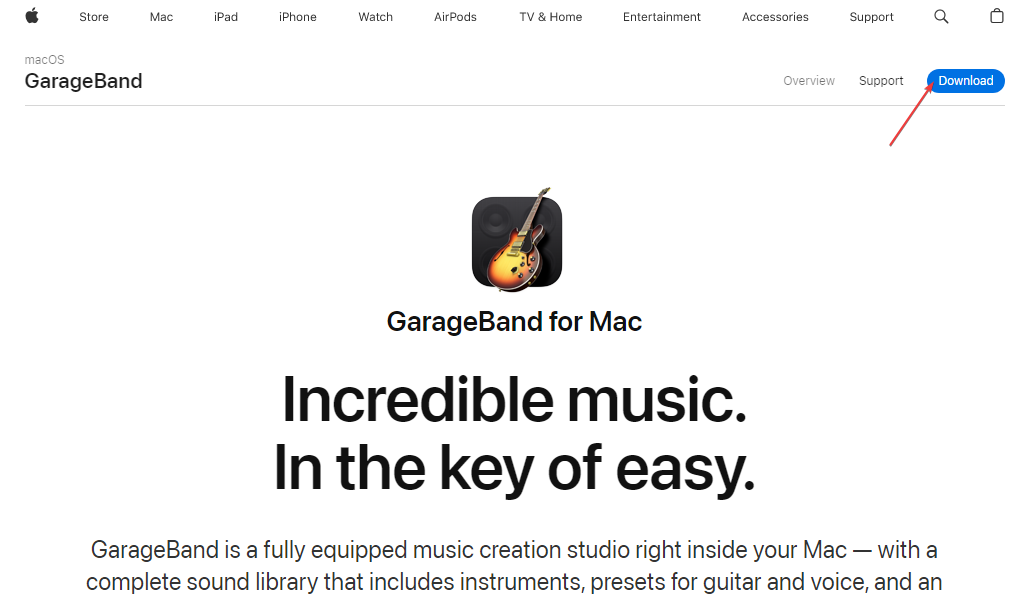
Das obige ist der detaillierte Inhalt vonGarageBand für Windows 11: So laden Sie es herunter und installieren es. Für weitere Informationen folgen Sie bitte anderen verwandten Artikeln auf der PHP chinesischen Website!
 Öffnen Sie den Home-Ordner auf dem Mac
Öffnen Sie den Home-Ordner auf dem Mac
 Kostenloser Quellcode für persönliche Websites
Kostenloser Quellcode für persönliche Websites
 So legen Sie die Pfadumgebungsvariable fest
So legen Sie die Pfadumgebungsvariable fest
 So erstellen Sie Screenshots auf Huawei-Handys
So erstellen Sie Screenshots auf Huawei-Handys
 So kaufen Sie Fil-Münzen
So kaufen Sie Fil-Münzen
 So behalten Sie zwei Dezimalstellen in C++ bei
So behalten Sie zwei Dezimalstellen in C++ bei
 Was ist der Unterschied zwischen Golang und Python?
Was ist der Unterschied zwischen Golang und Python?
 So ändern Sie phpmyadmin auf Chinesisch
So ändern Sie phpmyadmin auf Chinesisch




