So deaktivieren Sie Websuchergebnisse unter Windows 11
So deaktivieren Sie Websuchergebnisse unter Windows 11 mit dem Gruppenrichtlinien-Editor
Die erste Methode, die wir sehen werden, besteht darin, Websuchergebnisse unter Windows 11 mit dem Gruppenrichtlinien-Editor zu deaktivieren. Diese Funktion ist nur für Benutzer verfügbar, die Windows 11 Pro, Education oder Enterprise ausführen. Wenn Sie Windows 11 Home ausführen, fahren Sie mit dem nächsten Abschnitt fort.
So deaktivieren Sie Websuchergebnisse mit GPE unter Windows 11:
- Klicken Sie auf die Start-Schaltfläche oder drücken Sie die Windows-Taste auf Ihrer Tastatur.
- Geben Sie gpedit ein und klicken Sie auf das oberste Ergebnis, um den Gruppenrichtlinien-Editor zu öffnen.
- Navigieren Sie im Fenster Gruppenrichtlinien-Editor zum folgenden Pfad:
User Configuration > Administrative Templates > Windows Components > File Explorer
- Doppelklicken Sie auf die Option Anzeige der letzten Sucheinträge im Suchfeld des Datei-Explorers deaktivieren .
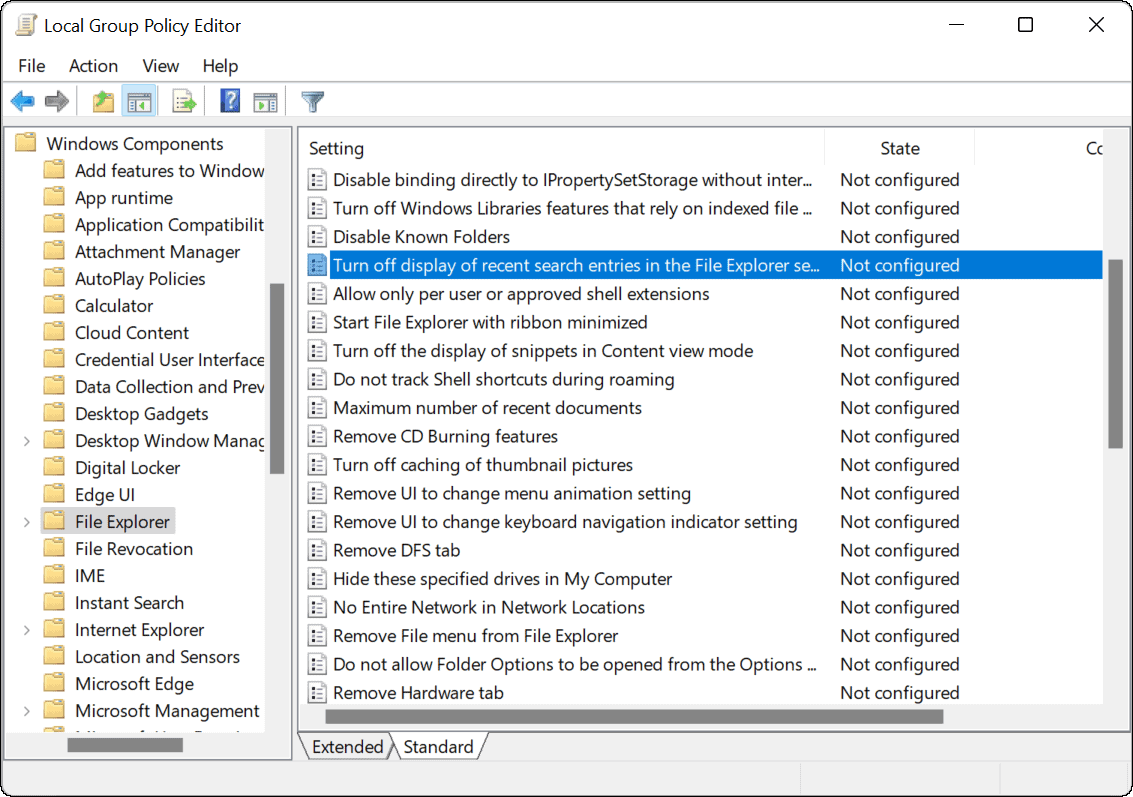
- Klicken Sie auf die Option Aktiviert und dann unten auf OK.
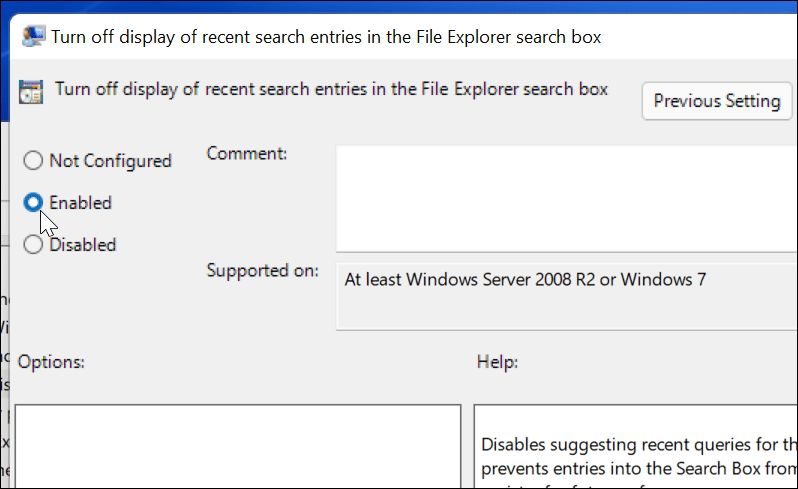
- Beenden Sie den Gruppenrichtlinien-Editor und starten Sie Windows 11 neu.

- Melden Sie sich nach dem Neustart an Ihrem PC an und starten Sie die Suche über die Taskleiste oder das Startmenü. Wenn Sie nach einem Artikel suchen, werden keine Webergebnisse von Bing mehr angezeigt.
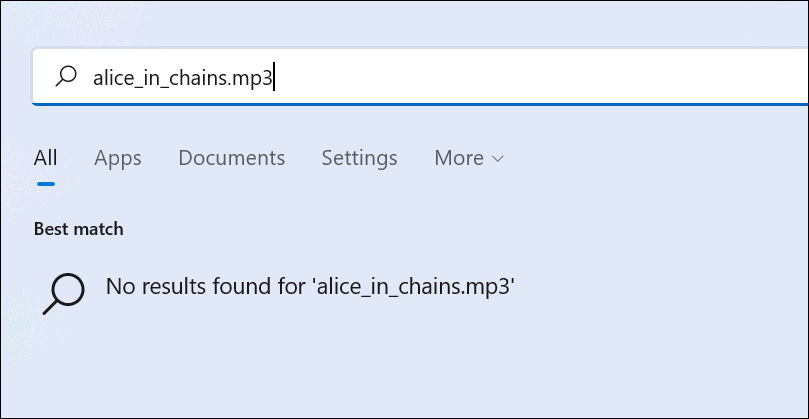
Wenn Sie Websuchergebnisse wieder aktivieren möchten, befolgen Sie die obigen Schritte bis Schritt 5. Wählen Sie dort Nicht konfiguriert > OK und starten Sie Ihren PC neu.
So deaktivieren Sie die Websuche unter Windows 11 über die Registrierung
Nur Benutzer von Windows 11 Pro, Education und Enterprise können den Gruppenrichtlinien-Editor verwenden, wie bereits erwähnt. Damit keine Webergebnisse mehr angezeigt werden, sind Änderungen in der Windows 11 Home-Registrierung erforderlich.
Wichtiger Hinweis: Seien Sie vorsichtig, wenn Sie die Registrierung ändern. Wenn Sie falsche Werte eingeben, kann dies dazu führen, dass das System instabil wird oder ganz nicht mehr funktioniert. Bevor Sie beginnen, stellen Sie sicher, dass Sie Ihre Registrierung manuell sichern, einen „Systemwiederherstellungspunkt“ oder eine „vollständige Systemsicherung“ erstellen oder alle drei Schritte gleichzeitig durchführen. Wenn etwas schief geht, können Sie Ihren Computer mit einer dieser Methoden wiederherstellen. Um Websuchergebnisse unter Windows 11 Home mithilfe der Registrierung zu deaktivieren, führen Sie diese Schritte aus: Klicken Sie auf dieStart-Schaltfläche
oder drücken Sie die Windows-Taste und geben Sie- regedit
- ein. Wählen Sie das oberste Ergebnis „Beste Übereinstimmung“ aus, um den Registrierungseditor zu starten.
- Navigieren Sie als Nächstes zum folgenden Pfad – Sie können ihn kopieren und in die Adressleiste des Registrierungseditors einfügen:
HKEY_CURRENT_USER\SOFTWARE\Policies\Microsoft\Windows
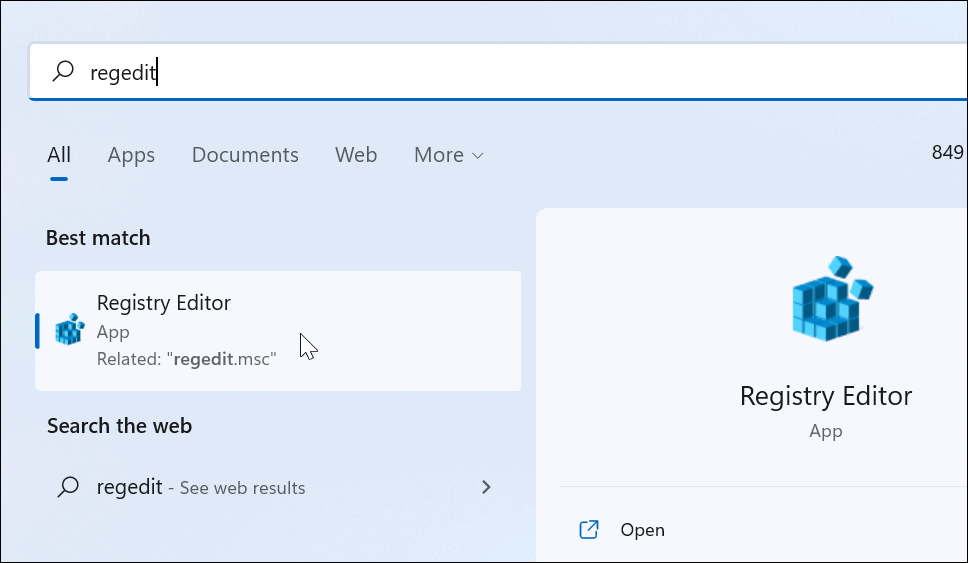 Klicken Sie mit der rechten Maustaste auf die
Klicken Sie mit der rechten Maustaste auf die - Windows
- -Taste auf der linken Seite und wählen Sie im Menü „Auswählen“ aus die Schaltfläche Neu>
- Nennen Sie die Taste
und drücken Sie die 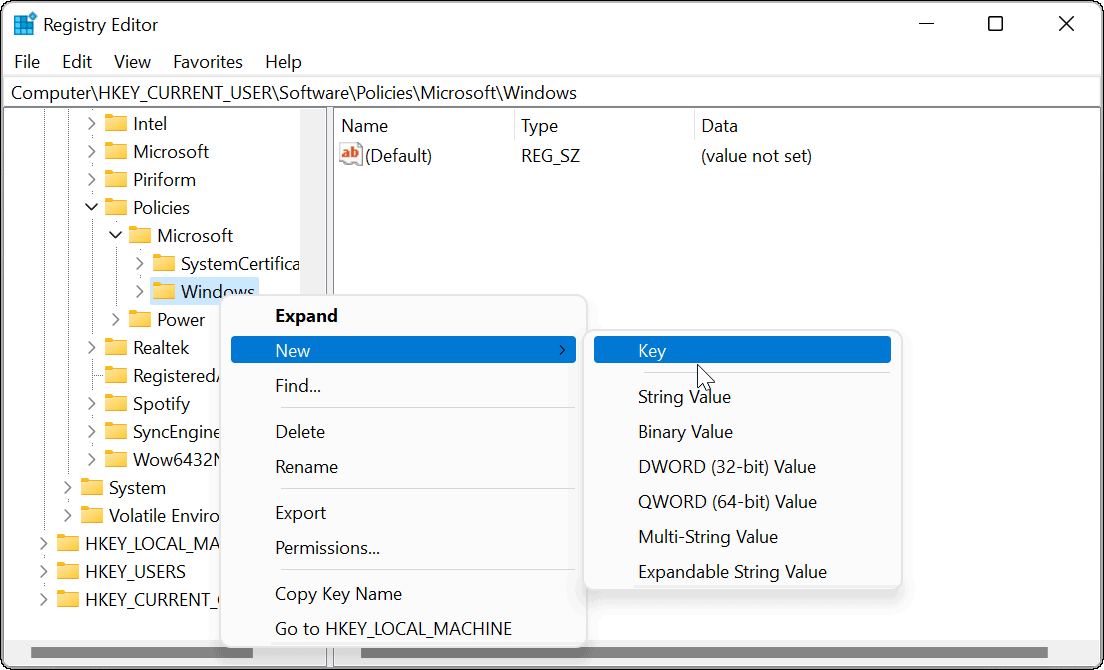 Eingabetaste
Eingabetaste
- Klicken Sie mit der rechten Maustaste auf den soeben erstellten Explorer-Schlüssel und wählen Sie Neuer > DWORD-Wert (32-Bit) aus.
- Nennen Sie den DWORD-Wert DisableSearchBoxSuggestions . Doppelklicken Sie darauf, geben Sie ihm einen
Daten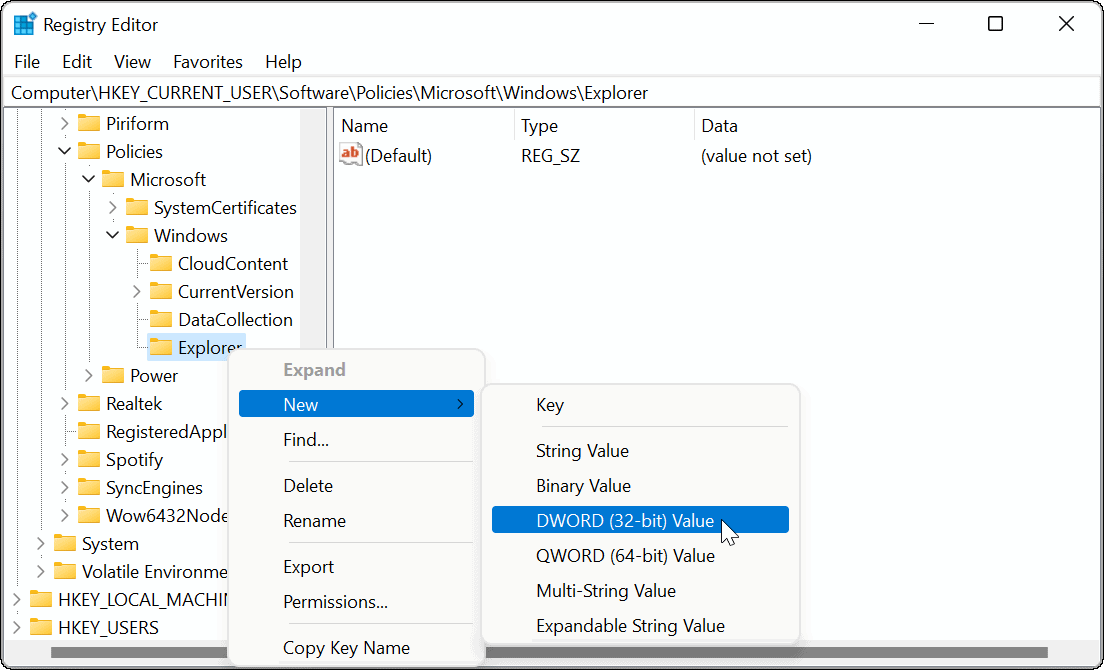 1
1
- OK
- . Beenden Sie abschließend den Registrierungseditor und starten Sie Windows 11 neu.
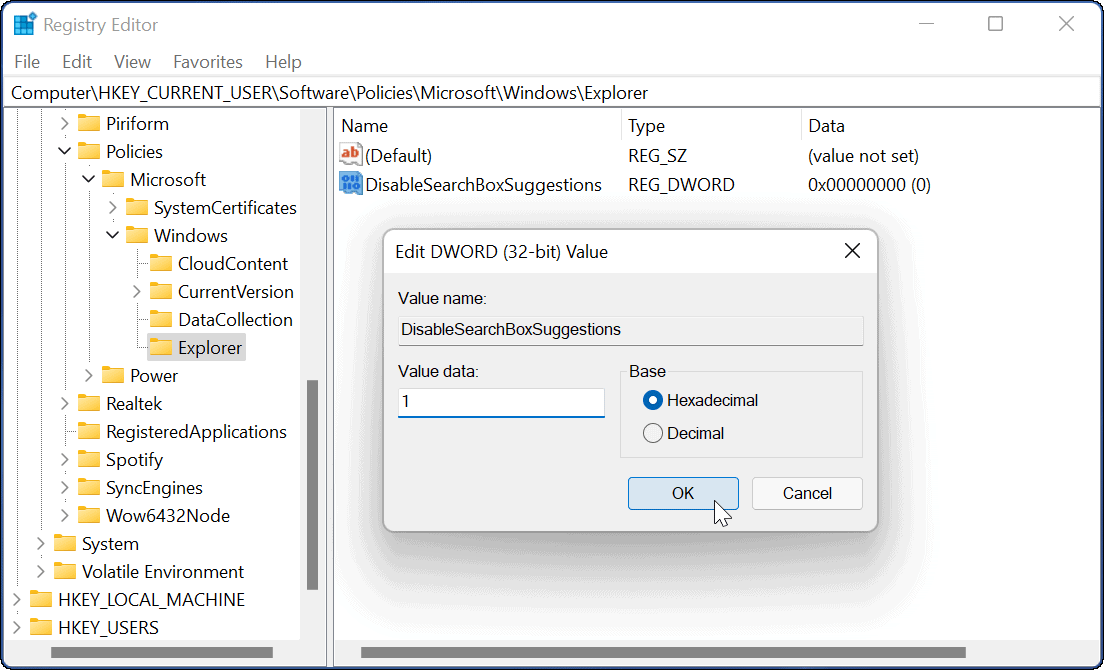
- Löschen Sie dann den von Ihnen erstellten Schlüssel DisableSearchBoxSuggestions oder weisen Sie ihm den Wert
HKEY_CURRENT_USER\SOFTWARE\Policies\Microsoft\Windows
0 zu.
zu.
Passen Sie die Windows 11-Suchergebnisse an.
Wenn Sie Ihre Suche auf Fotos, Dokumente und andere wichtige Dateien beschränken möchten. Sie können Websuchergebnisse unter Windows 11 ganz einfach deaktivieren, indem Sie die oben genannten Schritte ausführen. Dies ist eine schnelle und einfache Möglichkeit, Ihr Sucherlebnis zu bereinigen und an Ihre Bedürfnisse anzupassen.
Das obige ist der detaillierte Inhalt vonSo deaktivieren Sie Websuchergebnisse unter Windows 11. Für weitere Informationen folgen Sie bitte anderen verwandten Artikeln auf der PHP chinesischen Website!

Heiße KI -Werkzeuge

Undresser.AI Undress
KI-gestützte App zum Erstellen realistischer Aktfotos

AI Clothes Remover
Online-KI-Tool zum Entfernen von Kleidung aus Fotos.

Undress AI Tool
Ausziehbilder kostenlos

Clothoff.io
KI-Kleiderentferner

AI Hentai Generator
Erstellen Sie kostenlos Ai Hentai.

Heißer Artikel

Heiße Werkzeuge

Notepad++7.3.1
Einfach zu bedienender und kostenloser Code-Editor

SublimeText3 chinesische Version
Chinesische Version, sehr einfach zu bedienen

Senden Sie Studio 13.0.1
Leistungsstarke integrierte PHP-Entwicklungsumgebung

Dreamweaver CS6
Visuelle Webentwicklungstools

SublimeText3 Mac-Version
Codebearbeitungssoftware auf Gottesniveau (SublimeText3)

Heiße Themen
 1377
1377
 52
52
 Fix: WD My Cloud wird unter Windows 11 nicht im Netzwerk angezeigt
Oct 02, 2023 pm 11:21 PM
Fix: WD My Cloud wird unter Windows 11 nicht im Netzwerk angezeigt
Oct 02, 2023 pm 11:21 PM
Wenn WDMyCloud unter Windows 11 nicht im Netzwerk angezeigt wird, kann dies ein großes Problem sein, insbesondere wenn Sie Backups oder andere wichtige Dateien darin speichern. Dies kann ein großes Problem für Benutzer sein, die häufig auf Netzwerkspeicher zugreifen müssen. In der heutigen Anleitung zeigen wir Ihnen daher, wie Sie dieses Problem dauerhaft beheben können. Warum wird WDMyCloud nicht im Windows 11-Netzwerk angezeigt? Ihr MyCloud-Gerät, Ihr Netzwerkadapter oder Ihre Internetverbindung sind nicht richtig konfiguriert. Die SMB-Funktion ist nicht auf dem Computer installiert. Dieses Problem kann manchmal durch einen vorübergehenden Fehler in Winsock verursacht werden. Was soll ich tun, wenn meine Cloud nicht im Netzwerk angezeigt wird? Bevor wir mit der Behebung des Problems beginnen, können Sie einige Vorprüfungen durchführen:
 So verbessern Sie die Startgeschwindigkeit Ihres Computers durch Ändern der Windows 10-Registrierung
Apr 19, 2024 am 08:01 AM
So verbessern Sie die Startgeschwindigkeit Ihres Computers durch Ändern der Windows 10-Registrierung
Apr 19, 2024 am 08:01 AM
Bei der Verwendung des Betriebssystems Windows 10 stellen viele Benutzer fest, dass das Hochfahren ihres Computers lange dauert, was sich auf das Benutzererlebnis auswirkt. Um die Startgeschwindigkeit zu optimieren, haben einige Leute vorgeschlagen, dass dieser Zweck durch Ändern der Systemregistrierung erreicht werden kann. Als Reaktion auf diese Nachfrage bietet dieser Artikel eine ausführliche Analyse, wie die Startgeschwindigkeit des Computers durch die richtige Anpassung der Windows 10-Registrierungseinstellungen effektiv verbessert werden kann. Schauen wir uns unten um. Betriebsmethode 1. Starten Sie die Ausführung mit der Tastenkombination „win+R“, geben Sie „regedit“ ein und klicken Sie zum Öffnen auf „OK“. 2. Nachdem Sie den Registrierungseditor aufgerufen haben, klicken Sie in der linken Spalte auf „HKEY_CURRENT_USERSoftwareMicrosoftWindowsCurren“.
 Das Gruppenrichtlinienobjekt kann auf diesem Computer nicht geöffnet werden
Feb 07, 2024 pm 02:00 PM
Das Gruppenrichtlinienobjekt kann auf diesem Computer nicht geöffnet werden
Feb 07, 2024 pm 02:00 PM
Gelegentlich kann es bei der Verwendung eines Computers zu Fehlfunktionen des Betriebssystems kommen. Das Problem, auf das ich heute gestoßen bin, bestand darin, dass das System beim Zugriff auf gpedit.msc mitteilte, dass das Gruppenrichtlinienobjekt nicht geöffnet werden könne, weil möglicherweise die richtigen Berechtigungen fehlten. Das Gruppenrichtlinienobjekt auf diesem Computer konnte nicht geöffnet werden: 1. Beim Zugriff auf gpedit.msc meldet das System, dass das Gruppenrichtlinienobjekt auf diesem Computer aufgrund fehlender Berechtigungen nicht geöffnet werden kann. Details: Das System kann den angegebenen Pfad nicht finden. 2. Nachdem der Benutzer auf die Schaltfläche „Schließen“ geklickt hat, wird das folgende Fehlerfenster angezeigt. 3. Überprüfen Sie sofort die Protokolleinträge und kombinieren Sie die aufgezeichneten Informationen, um festzustellen, dass das Problem in der Datei C:\Windows\System32\GroupPolicy\Machine\registry.pol liegt
 Detaillierte Anleitung zu 15 Python-Editoren/IDEs, es gibt immer einen, der zu Ihnen passt!
Aug 09, 2023 pm 05:44 PM
Detaillierte Anleitung zu 15 Python-Editoren/IDEs, es gibt immer einen, der zu Ihnen passt!
Aug 09, 2023 pm 05:44 PM
Es gibt keinen besseren Weg, Python-Code zu schreiben, als eine integrierte Entwicklungsumgebung (IDE) zu verwenden. Sie können Ihre Arbeit nicht nur einfacher und logischer machen, sondern auch das Programmiererlebnis und die Effizienz verbessern. Das weiß jeder. Die Frage ist, wie man aus den vielen Optionen die beste Python-Entwicklungsumgebung auswählt.
 Unverzichtbare Software für die C-Sprachprogrammierung: Fünf gute Helfer, die Einsteigern empfohlen werden
Feb 20, 2024 pm 08:18 PM
Unverzichtbare Software für die C-Sprachprogrammierung: Fünf gute Helfer, die Einsteigern empfohlen werden
Feb 20, 2024 pm 08:18 PM
Die Sprache C ist eine grundlegende und wichtige Programmiersprache. Für Anfänger ist es sehr wichtig, die richtige Programmiersoftware auszuwählen. Es gibt viele verschiedene Optionen für C-Programmiersoftware auf dem Markt, aber für Anfänger kann es etwas verwirrend sein, sich für die richtige zu entscheiden. In diesem Artikel werden Anfängern fünf C-Programmiersoftware empfohlen, um ihnen den schnellen Einstieg zu erleichtern und ihre Programmierkenntnisse zu verbessern. Dev-C++Dev-C++ ist eine kostenlose und quelloffene integrierte Entwicklungsumgebung (IDE), die sich besonders für Anfänger eignet. Es ist einfach und benutzerfreundlich und integriert einen Editor,
 Einführung in die Go-Sprachentwicklungstools: eine Liste der wichtigsten Tools
Mar 29, 2024 pm 01:06 PM
Einführung in die Go-Sprachentwicklungstools: eine Liste der wichtigsten Tools
Mar 29, 2024 pm 01:06 PM
Titel: Einführung in die Go-Sprachentwicklungstools: Liste der wesentlichen Tools Im Entwicklungsprozess der Go-Sprache kann die Verwendung geeigneter Entwicklungstools die Entwicklungseffizienz und Codequalität verbessern. In diesem Artikel werden mehrere wichtige Tools vorgestellt, die häufig in der Go-Sprachentwicklung verwendet werden, und spezifische Codebeispiele angehängt, damit die Leser ihre Verwendung und Funktionen intuitiver verstehen können. 1.VisualStudioCodeVisualStudioCode ist ein leichtes und leistungsstarkes plattformübergreifendes Entwicklungstool mit umfangreichen Plug-Ins und Funktionen.
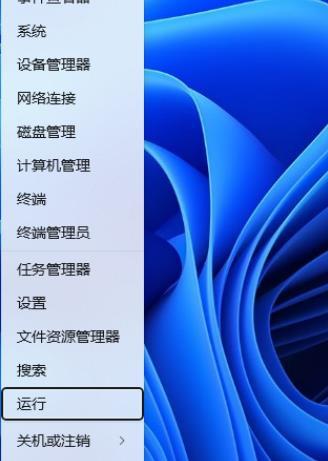 So passen Sie die UAC-Einstellungen für Standardbenutzerkonten in Windows 11 über den Registrierungseditor an
Apr 17, 2024 pm 03:58 PM
So passen Sie die UAC-Einstellungen für Standardbenutzerkonten in Windows 11 über den Registrierungseditor an
Apr 17, 2024 pm 03:58 PM
Im Betriebssystem Windows 11 dient die Benutzerkontensteuerung (UAC) als Sicherheitsmechanismus, der unbefugte Systemänderungen wirksam verhindern und potenzielle Risiken aufzeigen kann. Für diejenigen, die das UAC-Verhalten von Standardbenutzerkonten durch tiefere Einstellungen anpassen möchten, wird in diesem Artikel ausführlich erklärt, wie man mit dem Registrierungseditor-Tool entsprechende Einstellungsänderungen in Windows 11-Systemen vornimmt. Vorgehensweise 1. Klicken Sie mit der rechten Maustaste auf „Start“ in der Taskleiste unten rechts und wählen Sie „Ausführen“ in der Optionsliste. 2. Geben Sie „regedit“ in das Popup-Ausführungsfenster ein und drücken Sie die Eingabetaste, um es zu öffnen. 3. Klicken Sie dann im angezeigten Eingabeaufforderungsfenster auf „Ja“. 4. Nachdem Sie den Registrierungseditor aufgerufen haben, klicken Sie in der linken Spalte auf „HKEY_“.
 Empfehlungen des Golang-Editors: Fünf für die Entwicklung geeignete Optionen
Jan 19, 2024 am 09:00 AM
Empfehlungen des Golang-Editors: Fünf für die Entwicklung geeignete Optionen
Jan 19, 2024 am 09:00 AM
Mit der Popularität und Beliebtheit von Golang beginnen immer mehr Entwickler, diese Programmiersprache zu verwenden. Wie bei anderen gängigen Programmiersprachen erfordert die Golang-Entwicklung jedoch die Auswahl eines geeigneten Editors, um die Entwicklungseffizienz zu verbessern. In diesem Artikel stellen wir fünf Editoren vor, die für die Golang-Entwicklung geeignet sind. VisualStudioCodeVisualStudioCode (kurz VSCode) ist ein kostenloser plattformübergreifender Editor, der von Microsoft entwickelt wurde. Es basiert auf Elect



