Oracle Win7 64-Bit-Installation
Oracle ist ein sehr leistungsfähiges relationales Datenbankverwaltungssystem, das häufig in Unternehmensanwendungen wie Finanzen, Logistik und Kundenbeziehungsmanagement eingesetzt wird. Vor der Installation von Oracle müssen wir die Hardwareanforderungen und Betriebssystemanforderungen von Oracle beachten.
In diesem Artikel erfahren Sie, wie Sie Oracle auf dem 64-Bit-Betriebssystem Windows 7 installieren.
- Hardwareanforderungen bestätigen
Vor der Installation von Oracle müssen wir sicherstellen, dass die Hardware des Computers den Anforderungen von Oracle entspricht.
Um Oracle 11g oder 12c zu installieren, benötigen Sie:
- Mindestens 4 GB Arbeitsspeicher
- Mindestens 10 GB Festplattenspeicher
- 64-Bit-Betriebssystem
- Eine leistungsstarke CPU
Wenn Ihr Computer Ihre Anforderungen nicht erfüllt, müssen Sie dies möglicherweise tun Upgrade.
- Laden Sie das Oracle-Installationsprogramm herunter
Besuchen Sie die offizielle Website von Oracle und laden Sie die benötigte Oracle-Version herunter. Wenn Sie noch kein Oracle-Konto haben, müssen Sie vor dem Herunterladen ein Konto registrieren.
Bitte beachten Sie, dass das Oracle-Installationsprogramm sehr umfangreich ist und der Download eine Weile dauern kann.
- Entpacken Sie die heruntergeladene Datei.
Nachdem der Download abgeschlossen ist, müssen Sie die Datei entpacken. Öffnen Sie die komprimierte Datei und doppelklicken Sie auf den Ordner „Datenbank“.
In diesem Ordner sehen Sie die Datei „setup.exe“. Dies ist das Oracle-Installationsprogramm. Doppelklicken Sie darauf, um die Installation zu starten.
- Oracle installieren
Nach einem Doppelklick auf die Datei „setup.exe“ sehen Sie die Oracle Universal Installer-Oberfläche. Als nächstes müssen Sie Folgendes tun:
- Wählen Sie „Datenbank erstellen und konfigurieren“
- Klicken Sie auf „Weiter“
- Wählen Sie „Desktop-Klasse“. ”
- Klicken Sie auf „Weiter“
- Wählen Sie „Erweiterte Installation“
- Klicken Sie auf „Weiter“
Auf der Seite „Installationstyp auswählen“ können Sie „Enterprise Edition“ oder „Standard Edition“ auswählen, die entsprechende Version auswählen und auf „Weiter“ klicken.
Als nächstes müssen Sie den Installationspfad auswählen. Der Standardpfad ist „C: pp Benutzername Produktversionsnummer Server“, der Pfad kann angepasst werden.
Als nächstes müssen Sie die Sprache auswählen und die Installation starten. Dieser Vorgang erfordert das Herunterladen und Installieren einiger notwendiger Komponenten, was einige Zeit dauern kann.
- Oracle konfigurieren
Nach Abschluss der Installation müssen Sie Oracle konfigurieren. Wählen Sie auf der Seite „Fertig stellen“ die Option „Konfigurieren“ und klicken Sie auf „Fertig stellen“.
Auf der nächsten Seite „Konfigurationsprozess“ müssen Sie Folgendes tun:
- Wählen Sie „Nur Software einrichten“
- Klicken Sie auf „ Weiter“
Anschließend prüft Oracle im nächsten Schritt auf der Seite „Produktspezifische Voraussetzungsprüfungen“ automatisch, ob Ihr System die Anforderungen erfüllt.
Wenn keine Fehler vorliegen, scrollen Sie weiter nach unten und klicken Sie auf „Weiter“.
Auf der nächsten Seite „Datenbank erstellen“ können Sie eine neue Datenbank erstellen oder Oracle für die Verwendung einer vorhandenen Datenbank konfigurieren. Wählen Sie „Neue Datenbank erstellen“ und klicken Sie auf „Weiter“.
Auf der Seite „Datenbankidentifikation“ müssen Sie den Namen der Datenbank, das Administrator-Benutzerpasswort und das Bestätigungspasswort eingeben. Bitte stellen Sie sicher, dass die von Ihnen eingegebenen Informationen korrekt sind, und klicken Sie auf „Weiter“.
Auf der Seite „Verwaltungsoptionen“ stehen verschiedene Verwaltungsoptionen zur Verfügung. Die Standardoptionen sind für die meisten Situationen geeignet und es wird empfohlen, sie nicht zu ändern.
Wählen Sie unter „Speicheroptionen“ den Speicherort und die Größe der Datenbank aus. Standardmäßig wird der „Dateisystem“-Speicher verwendet. Wenn Sie „Automatische Speicherverwaltung“ oder „Raw Devices“-Speicher verwenden müssen, müssen Sie erweiterte Einstellungen vornehmen.
Auf der Seite „Datenbankschema-Passwörter“ müssen Sie die Passwörter für Administrator- und andere Benutzer angeben.
Klicken Sie abschließend auf „Fertig stellen“, um die Konfiguration abzuschließen.
- Oracle starten
Nachdem die Installation und Konfiguration von Oracle abgeschlossen ist, können Sie Oracle starten und mit der Verwendung beginnen!
Klicken Sie auf die Schaltfläche „Start“, wählen Sie den Ordner „Oracle – OraDb11g_home1“, dann den Ordner „Application Development“ und öffnen Sie „SQL Plus“.
Geben Sie im SQL Plus-Fenster den Administratorbenutzer und das Kennwort ein, um sich anzumelden. Wenn Sie sich erfolgreich anmelden können, können Sie Oracle zur Verwaltung der Datenbank verwenden.
Zusammenfassung
Oracle ist ein sehr leistungsfähiges relationales Datenbankverwaltungssystem, und es ist sehr wichtig, die richtige Hardware und das richtige Betriebssystem auszuwählen. Durch die Installation und Konfiguration von Oracle können Sie eine bessere Leistung und Funktionalität Ihrer Unternehmensanwendungen erzielen.
Die in diesem Artikel aufgeführten Schritte gelten für das 64-Bit-Betriebssystem Windows 7. Verschiedene Betriebssysteme erfordern entsprechende Anpassungen. Wenn Sie Oracle auf anderen Betriebssystemen installieren müssen, finden Sie auf der offiziellen Website Hinweise.
Ich wünsche Ihnen viel Erfolg bei der Installation und Konfiguration von Oracle!
Das obige ist der detaillierte Inhalt vonOracle Win7 64-Bit-Installation. Für weitere Informationen folgen Sie bitte anderen verwandten Artikeln auf der PHP chinesischen Website!

Heiße KI -Werkzeuge

Undresser.AI Undress
KI-gestützte App zum Erstellen realistischer Aktfotos

AI Clothes Remover
Online-KI-Tool zum Entfernen von Kleidung aus Fotos.

Undress AI Tool
Ausziehbilder kostenlos

Clothoff.io
KI-Kleiderentferner

AI Hentai Generator
Erstellen Sie kostenlos Ai Hentai.

Heißer Artikel

Heiße Werkzeuge

Notepad++7.3.1
Einfach zu bedienender und kostenloser Code-Editor

SublimeText3 chinesische Version
Chinesische Version, sehr einfach zu bedienen

Senden Sie Studio 13.0.1
Leistungsstarke integrierte PHP-Entwicklungsumgebung

Dreamweaver CS6
Visuelle Webentwicklungstools

SublimeText3 Mac-Version
Codebearbeitungssoftware auf Gottesniveau (SublimeText3)

Heiße Themen
 1376
1376
 52
52
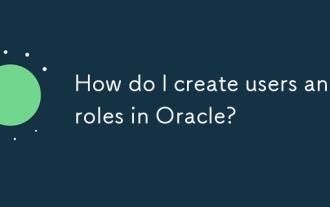 Wie erstelle ich Benutzer und Rollen in Oracle?
Mar 17, 2025 pm 06:41 PM
Wie erstelle ich Benutzer und Rollen in Oracle?
Mar 17, 2025 pm 06:41 PM
In dem Artikel wird erläutert, wie Benutzer und Rollen in Oracle mithilfe von SQL -Befehlen erstellt werden, und erörtert Best Practices für die Verwaltung von Benutzerberechtigungen, einschließlich der Verwendung von Rollen, nach dem Prinzip der geringsten Privilegien und regelmäßigen Audits.
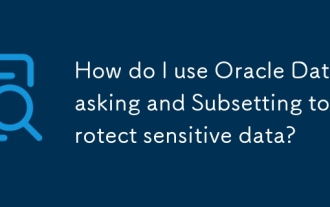 Wie verwende ich Oracle -Datenmaskierung und -sensabschlüsselung, um sensible Daten zu schützen?
Mar 13, 2025 pm 01:19 PM
Wie verwende ich Oracle -Datenmaskierung und -sensabschlüsselung, um sensible Daten zu schützen?
Mar 13, 2025 pm 01:19 PM
In diesem Artikel werden die Oracle -Datenmaskierung und -Subettierung (DMS) beschrieben, eine Lösung zum Schutz sensibler Daten. Es umfasst die Identifizierung sensibler Daten, die Definition von Maskierungsregeln (Mischung, Substitution, Randomisierung), Aufbau von Arbeitsplätzen, Überwachung und Bereitstellung
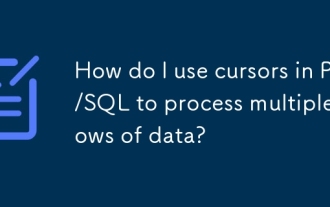 Wie verwende ich Cursor in PL/SQL, um mehrere Datenzeilen zu verarbeiten?
Mar 13, 2025 pm 01:16 PM
Wie verwende ich Cursor in PL/SQL, um mehrere Datenzeilen zu verarbeiten?
Mar 13, 2025 pm 01:16 PM
In diesem Artikel werden PL/SQL Cursor für die Zeilen-für-Reihen-Datenverarbeitung erläutert. Es beschreibt die Cursor -Erklärung, Öffnung, Abholung und Schließen, Vergleich von impliziten, expliziten und Ref Cursors. Techniken zur effizienten großen Datensatzhandhabung und Verwendung für Schleifen
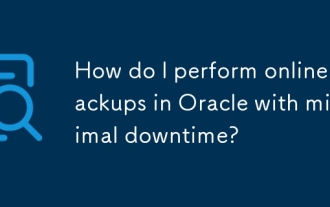 Wie führe ich Online -Backups in Oracle mit minimalen Ausfallzeiten durch?
Mar 17, 2025 pm 06:39 PM
Wie führe ich Online -Backups in Oracle mit minimalen Ausfallzeiten durch?
Mar 17, 2025 pm 06:39 PM
In dem Artikel werden Methoden zur Durchführung von Online -Backups in Oracle mit minimalen Ausfallzeiten mit RMAN, Best Practices zur Reduzierung der Ausfallzeit, der Gewährleistung der Datenkonsistenz und der Überwachung der Sicherungsträger erörtert.
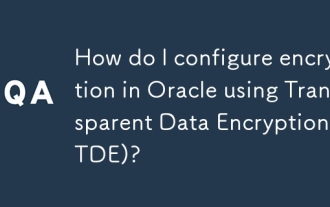 Wie konfiguriere ich die Verschlüsselung in Oracle mithilfe der transparenten Datenverschlüsselung (TDE)?
Mar 17, 2025 pm 06:43 PM
Wie konfiguriere ich die Verschlüsselung in Oracle mithilfe der transparenten Datenverschlüsselung (TDE)?
Mar 17, 2025 pm 06:43 PM
Der Artikel beschreibt Schritte zur Konfiguration der transparenten Datenverschlüsselung (TDE) in Oracle, detaillierte Brieftaschenerstellung, Ermöglichung von TDE und Datenverschlüsselung auf verschiedenen Ebenen. Es wird auch die Vorteile von TDE wie Datenschutz und Konformität und wie man veri erörtert, erörtert
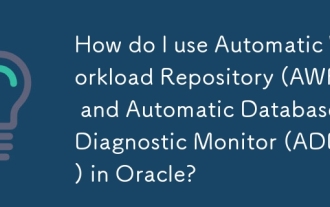 Wie verwende ich das automatische Workload Repository (AWR) und den automatischen Datenbankdiagnosemonitor (AddM) in Oracle?
Mar 17, 2025 pm 06:44 PM
Wie verwende ich das automatische Workload Repository (AWR) und den automatischen Datenbankdiagnosemonitor (AddM) in Oracle?
Mar 17, 2025 pm 06:44 PM
In dem Artikel wird erläutert, wie die AWR von Oracle und Addm für die Optimierung der Datenbankleistung verwendet werden. Es wird beschrieben, dass AWR -Berichte generiert und analysiert werden sowie AddM zur Identifizierung und Lösung von Leistung Engpässen verwenden.
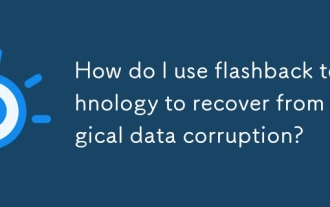 Wie verwende ich die Flashback -Technologie, um sich von logischer Datenbeschäftigung wiederherzustellen?
Mar 14, 2025 pm 05:43 PM
Wie verwende ich die Flashback -Technologie, um sich von logischer Datenbeschäftigung wiederherzustellen?
Mar 14, 2025 pm 05:43 PM
In Artikel werden die Flashback-Technologie von Oracle besprochen, um sich von logischen Datenbeschädigungen wiederherzustellen, Schritte zur Implementierung zu beschreiben und die Datenintegrität nach der Wiederherstellung zu gewährleisten.
 Wie implementiere ich Sicherheitsrichtlinien in der Oracle -Datenbank mithilfe der virtuellen privaten Datenbank (VPD)?
Mar 13, 2025 pm 01:18 PM
Wie implementiere ich Sicherheitsrichtlinien in der Oracle -Datenbank mithilfe der virtuellen privaten Datenbank (VPD)?
Mar 13, 2025 pm 01:18 PM
In diesem Artikel werden in der Implementierung von Oracle Database -Sicherheitsrichtlinien mit virtuellen privaten Datenbanken (VPD) beschrieben. Das Erstellen und Verwalten von VPD -Richtlinien über Funktionen, die Daten basierend auf dem Benutzerkontext filtern, und die Best Practices wie mindestens P hervorheben




