So ordnen Sie ein Laufwerk in Windows 11 zu
🔜 Zeit. Ansonsten fühlt sich die Verwendung eines zugeordneten Netzlaufwerks genauso an, als würde man ein anderes Laufwerk an Ihren PC anschließen.
- Wenn das alles für Sie perfekt klingt, werfen wir einen kurzen Blick darauf, wie Sie ein Netzlaufwerk unter Windows 11 zuordnen. Konfigurieren Sie zunächst Windows für Ihr Netzlaufwerk.
Klicken Sie nach dem Aufrufen der Systemsteuerung auf „Netzwerk und Internet“.
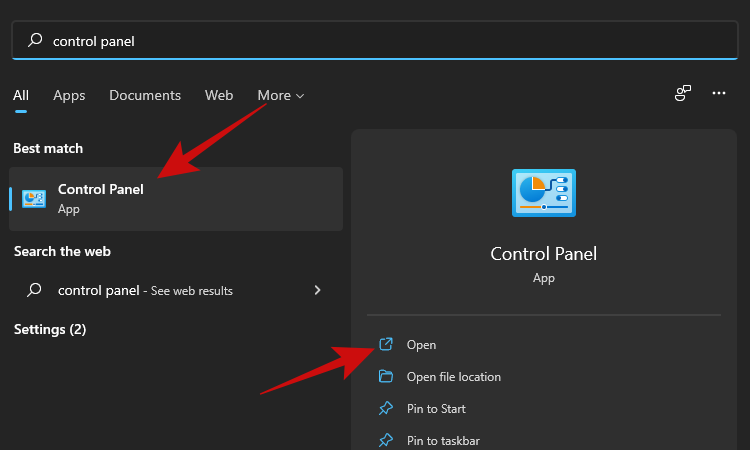 Klicken Sie auf „Netzwerk- und Freigabecenter“.
Klicken Sie auf „Netzwerk- und Freigabecenter“.
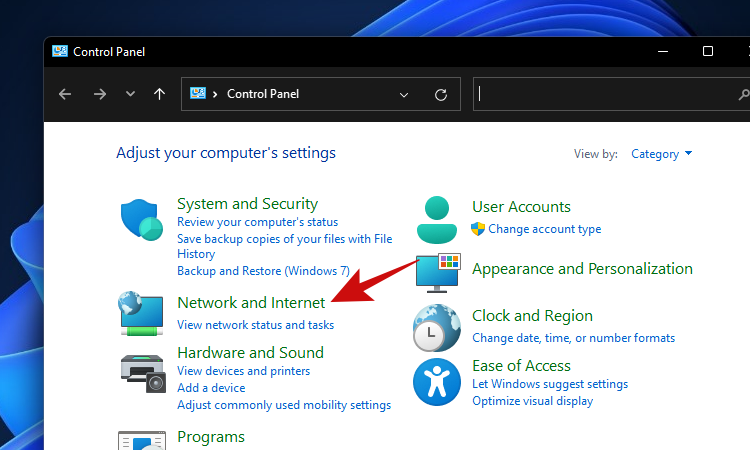 Klicken Sie auf „Erweiterte Freigabeeinstellungen ändern“.
Klicken Sie auf „Erweiterte Freigabeeinstellungen ändern“.
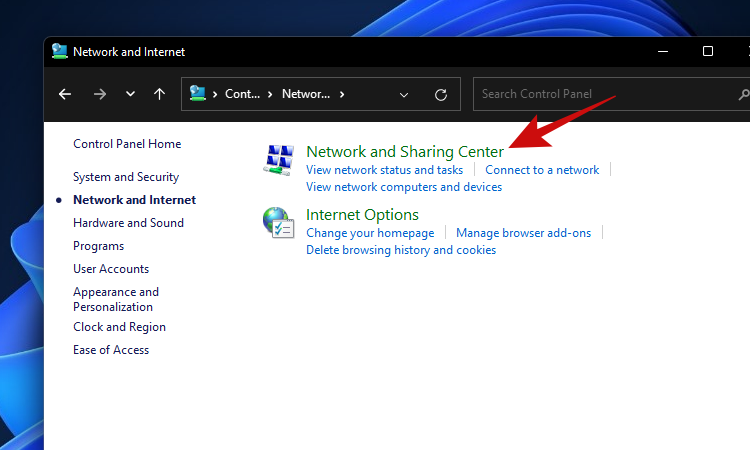 Klicken Sie auf „Netzwerkerkennung öffnen“ und dann auf die Schaltfläche „Änderungen speichern“. Akzeptieren Sie eventuell auftretende Aufforderungen.
Klicken Sie auf „Netzwerkerkennung öffnen“ und dann auf die Schaltfläche „Änderungen speichern“. Akzeptieren Sie eventuell auftretende Aufforderungen.
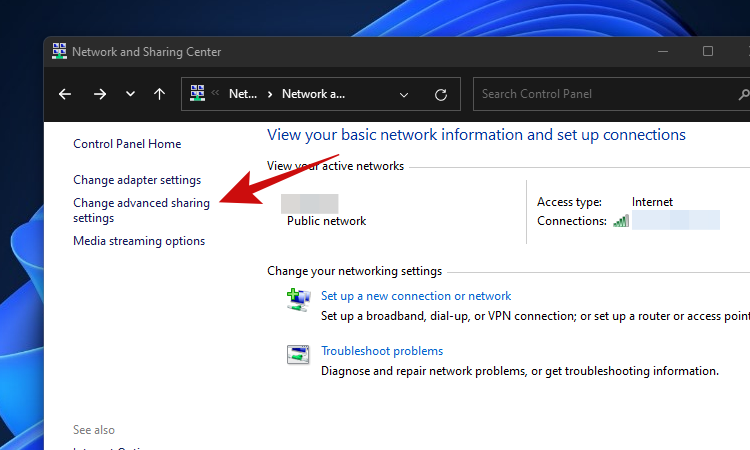 Nachdem Sie diese Änderung vorgenommen haben, sollte Ihr PC Ihren Netzwerkordner oder Ihr Netzwerklaufwerk finden und für andere PCs und Geräte in Ihrem Netzwerk erkennbar sein.
Nachdem Sie diese Änderung vorgenommen haben, sollte Ihr PC Ihren Netzwerkordner oder Ihr Netzwerklaufwerk finden und für andere PCs und Geräte in Ihrem Netzwerk erkennbar sein.
Es ist Zeit, das Laufwerk Ihrem Windows 11-PC zuzuordnen.
5 Möglichkeiten, ein Laufwerk unter Windows 11 zuzuordnen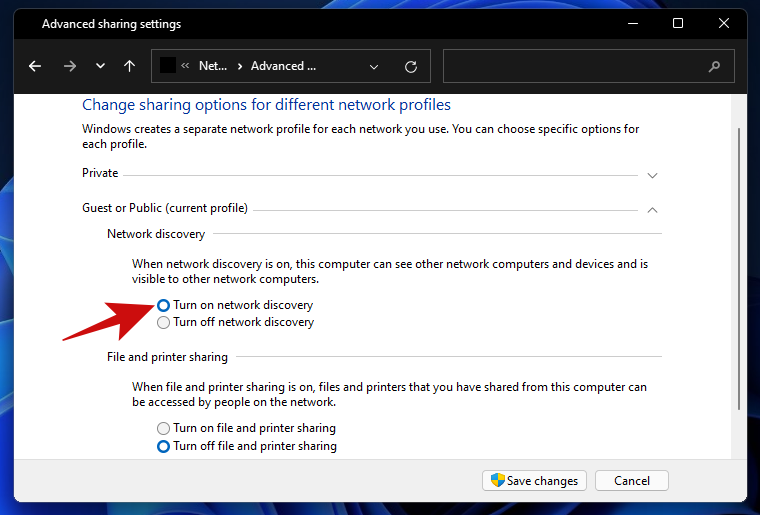
Win-Taste + e. Klicken Sie im Fenster „Schnellzugriff“ auf die Verknüpfung „Dieser PC“.
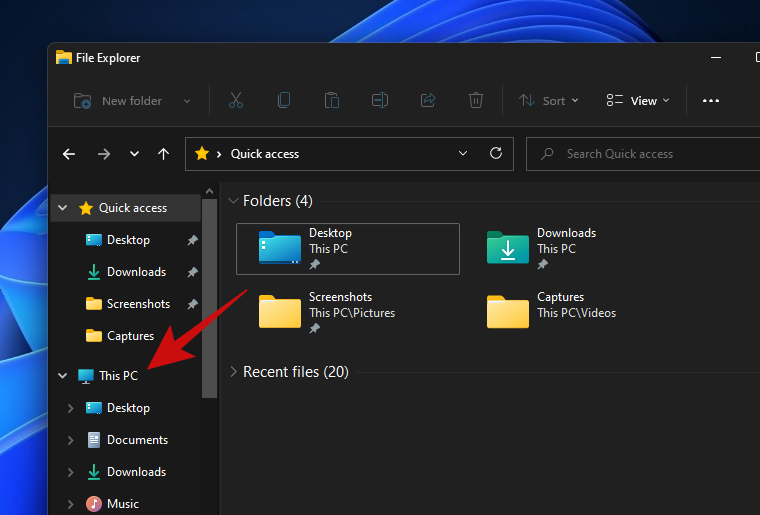 Der nächste Schritt Klicken Sie auf das Dreipunktmenü und wählen Sie „Netzlaufwerk zuordnen“ aus dieser Optionsliste.
Der nächste Schritt Klicken Sie auf das Dreipunktmenü und wählen Sie „Netzlaufwerk zuordnen“ aus dieser Optionsliste.
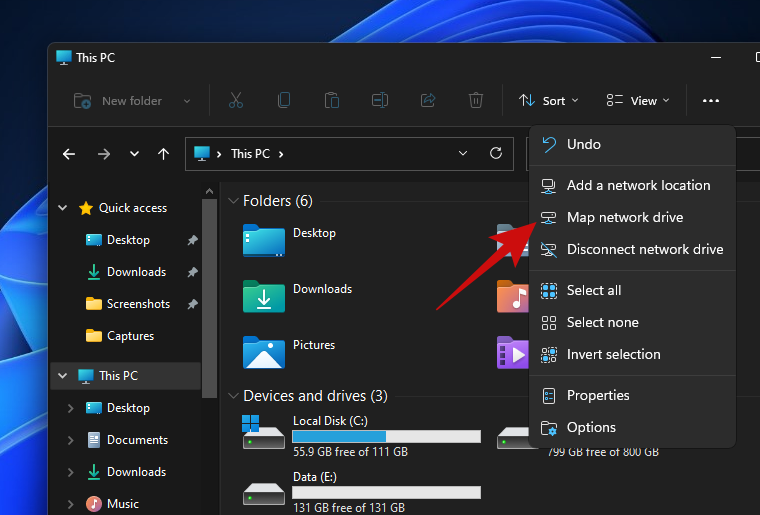
Win key + e。在“快速访问”窗口中,单击“此电脑”的快捷方式。
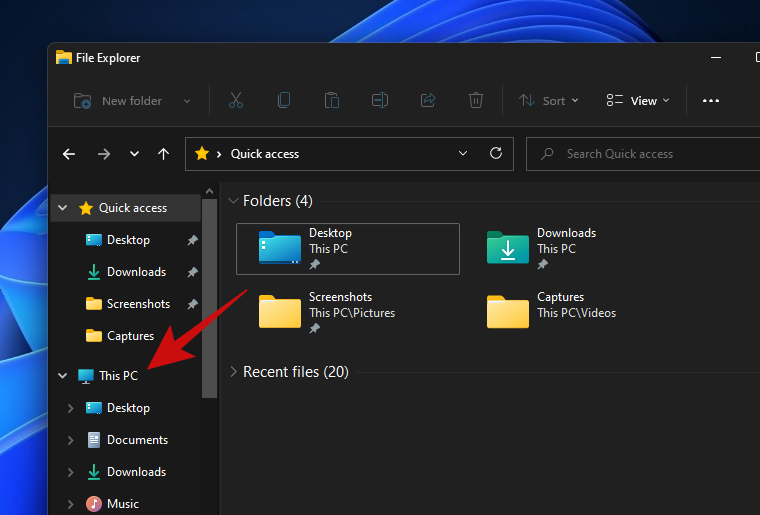
下一步是单击三点菜单,然后从此选项列表中选择“映射网络驱动器”。
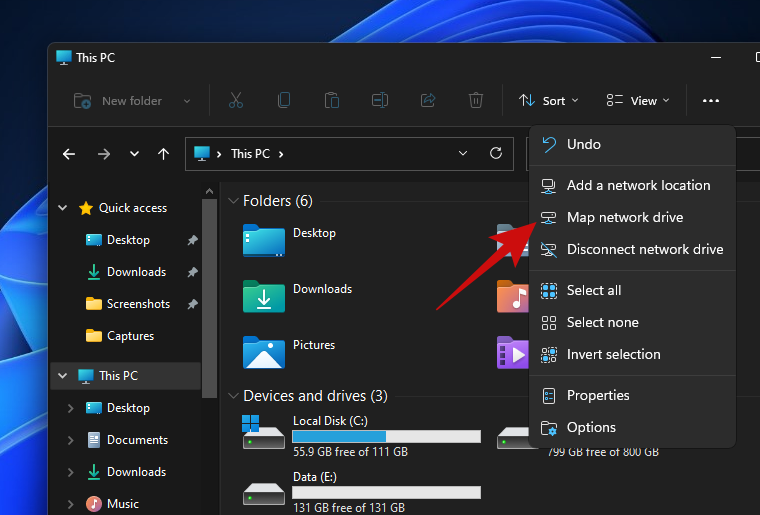
您应该会看到一个标题为“映射网络驱动器”的弹出窗口。完成以下操作,为远程位置选择首选驱动器号:在弹出窗口中输入网络文件夹的 URL,然后单击“完成”。您也可以单击“浏览”按钮并选择共享文件夹。
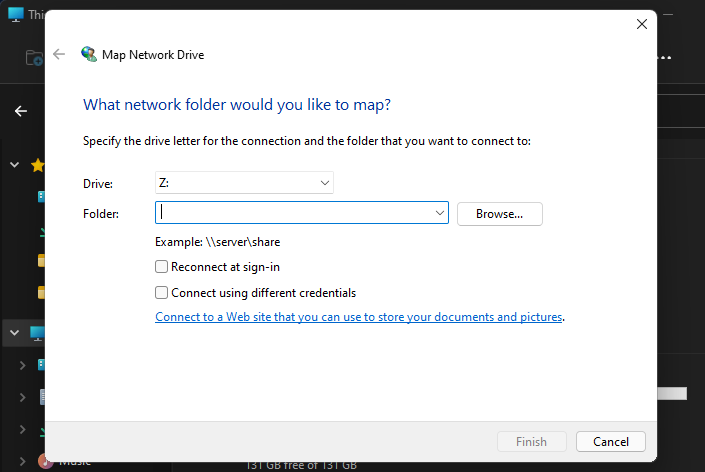
提示
- 如果您希望 Windows 在启动后自动重新连接到网络文件夹,请勾选“登录时重新连接”选项。
- 如果您使用与您的 PC 不同的一组登录凭据来访问您的共享文件夹或驱动器,请勾选“使用不同的凭据连接”选项。Windows 在尝试连接到远程位置时应该询问用户名和密码。勾选“记住我的凭据”以保存您的凭据,而不是每次连接时都输入它们。
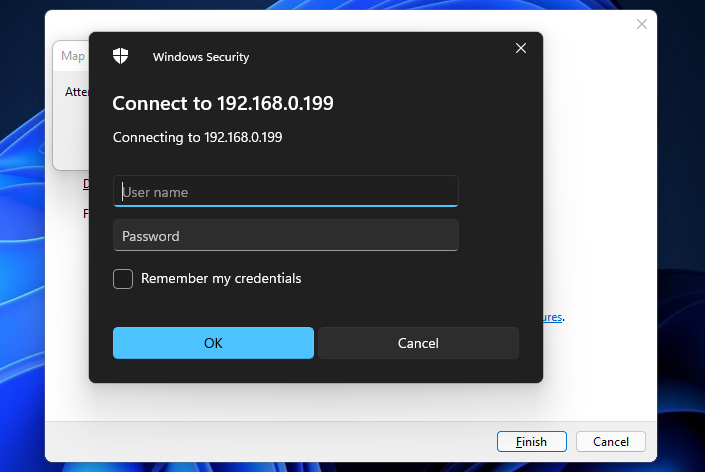
验证凭据后,Windows 应立即打开远程文件夹。
您应该能够在“此电脑”窗口中找到新添加的网络位置。
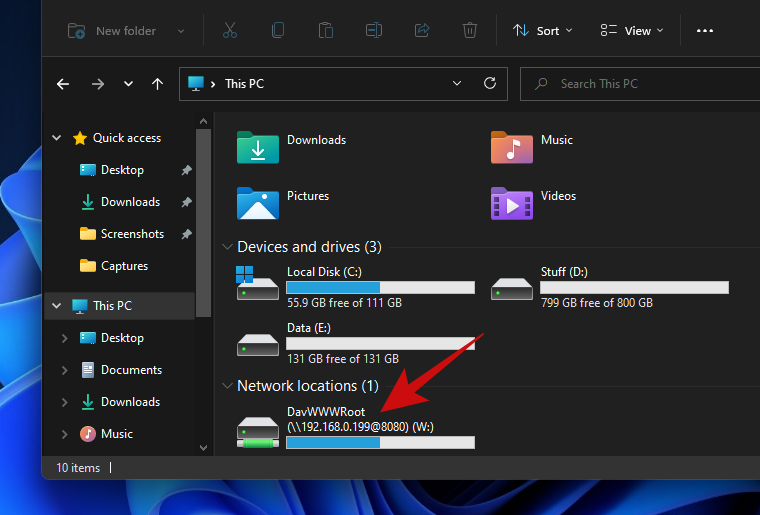
而已!您已成功将网络位置映射到您的 Windows PC。
方法 2:使用共享驱动器的上下文菜单
连接到共享驱动器的另一种更简单的方法是导航到文件资源管理器中的共享网络驱动器或文件夹,然后使用上下文菜单将其映射为 PC 上的驱动器。
您可以通过多种方式通过文件资源管理器访问共享驱动器。首先,按Win+EDas sollten Sie sich ansehen zu einem Popup-Fenster mit dem Titel „Netzlaufwerk zuordnen“. Gehen Sie wie folgt vor, um einen bevorzugten Laufwerksbuchstaben für den Remote-Standort auszuwählen: Geben Sie die URL des Netzwerkordners in das Popup-Fenster ein und klicken Sie dann auf Fertig stellen. Sie können auch auf die Schaltfläche „Durchsuchen“ klicken und einen freigegebenen Ordner auswählen. 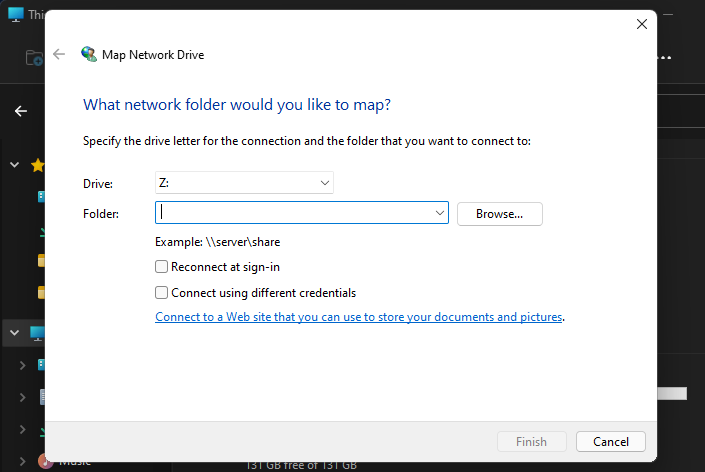
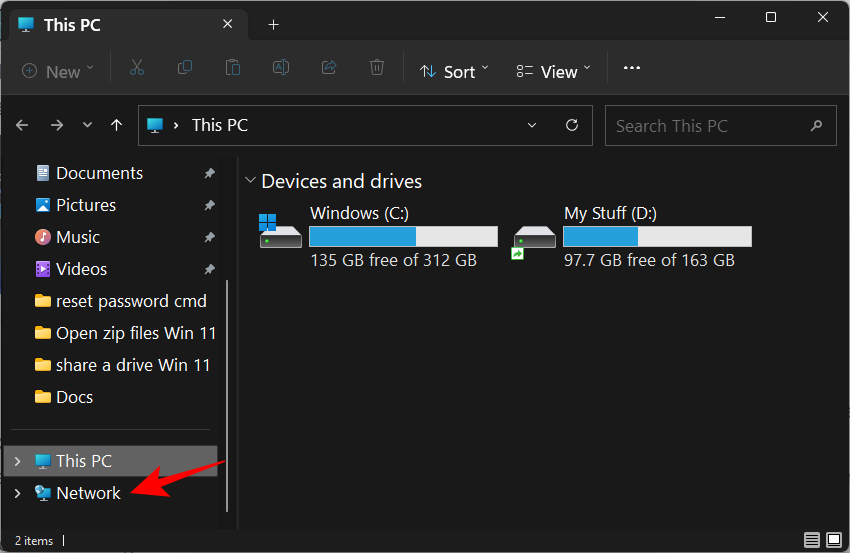 Tipps
Tipps
- Wenn Sie möchten, dass Windows nach dem Start automatisch wieder eine Verbindung zu Netzwerkordnern herstellt, aktivieren Sie die Option „Bei der Anmeldung wiederherstellen“.
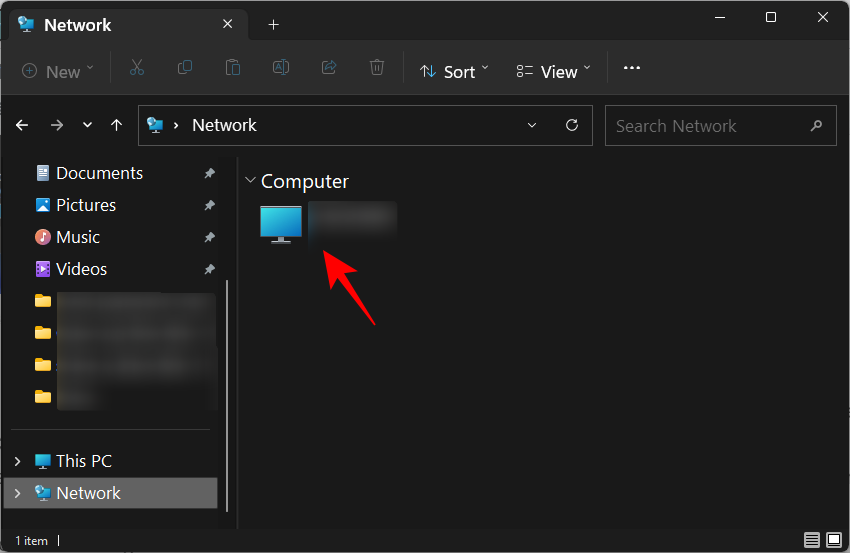 Wenn Sie für den Zugriff auf Ihre freigegebenen Ordner oder Laufwerke andere Anmeldedaten als Ihr PC verwenden, aktivieren Sie die Option „Mit anderen Anmeldedaten verbinden“. Windows sollte beim Versuch, eine Verbindung zu einem Remotestandort herzustellen, nach einem Benutzernamen und einem Kennwort fragen. Aktivieren Sie „Meine Anmeldeinformationen speichern“, um Ihre Anmeldeinformationen zu speichern, anstatt sie jedes Mal neu einzugeben, wenn Sie eine Verbindung herstellen.
Wenn Sie für den Zugriff auf Ihre freigegebenen Ordner oder Laufwerke andere Anmeldedaten als Ihr PC verwenden, aktivieren Sie die Option „Mit anderen Anmeldedaten verbinden“. Windows sollte beim Versuch, eine Verbindung zu einem Remotestandort herzustellen, nach einem Benutzernamen und einem Kennwort fragen. Aktivieren Sie „Meine Anmeldeinformationen speichern“, um Ihre Anmeldeinformationen zu speichern, anstatt sie jedes Mal neu einzugeben, wenn Sie eine Verbindung herstellen.
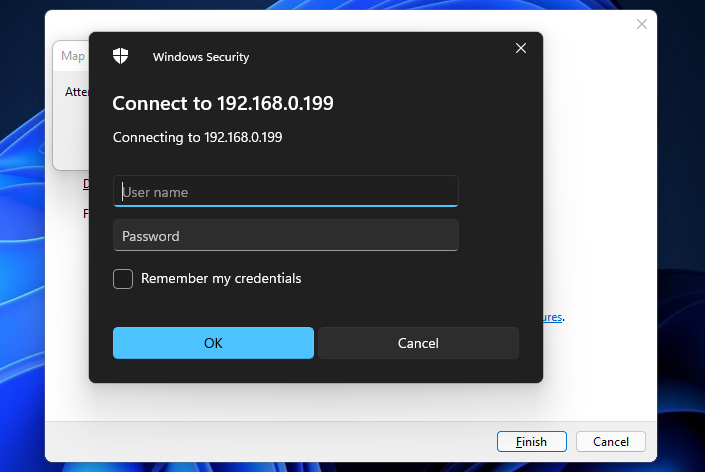 🎜🎜Nach der Überprüfung Wenn Sie die Anmeldeinformationen eingeben, sollte Windows den Remote-Ordner sofort öffnen. 🎜🎜Sie sollten Ihren neu hinzugefügten Netzwerkstandort im Fenster „Dieser PC“ finden können. 🎜🎜
🎜🎜Nach der Überprüfung Wenn Sie die Anmeldeinformationen eingeben, sollte Windows den Remote-Ordner sofort öffnen. 🎜🎜Sie sollten Ihren neu hinzugefügten Netzwerkstandort im Fenster „Dieser PC“ finden können. 🎜🎜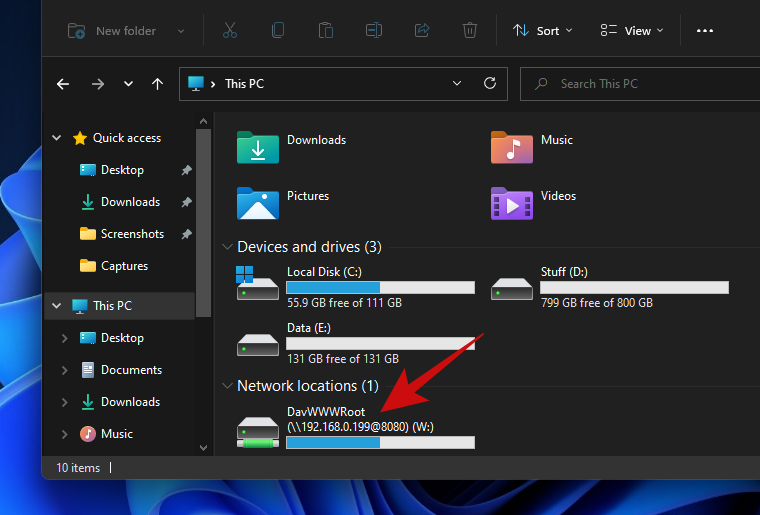 🎜🎜Das ist es! Sie haben Ihrem Windows-PC erfolgreich einen Netzwerkstandort zugeordnet. 🎜🎜Methode 2: Verwenden des Kontextmenüs des freigegebenen Laufwerks 🎜🎜Eine weitere einfachere Möglichkeit, eine Verbindung zu einem freigegebenen Laufwerk herzustellen, besteht darin, im Datei-Explorer zum freigegebenen Netzlaufwerk oder Ordner zu navigieren und es dann über das Kontextmenü Ihrem PC zuzuordnen das Laufwerk. 🎜🎜Es gibt viele Möglichkeiten, über den Datei-Explorer auf freigegebene Laufwerke zuzugreifen. Drücken Sie zunächst
🎜🎜Das ist es! Sie haben Ihrem Windows-PC erfolgreich einen Netzwerkstandort zugeordnet. 🎜🎜Methode 2: Verwenden des Kontextmenüs des freigegebenen Laufwerks 🎜🎜Eine weitere einfachere Möglichkeit, eine Verbindung zu einem freigegebenen Laufwerk herzustellen, besteht darin, im Datei-Explorer zum freigegebenen Netzlaufwerk oder Ordner zu navigieren und es dann über das Kontextmenü Ihrem PC zuzuordnen das Laufwerk. 🎜🎜Es gibt viele Möglichkeiten, über den Datei-Explorer auf freigegebene Laufwerke zuzugreifen. Drücken Sie zunächst Win+E, um den Datei-Explorer zu öffnen. Klicken Sie nun im linken Bereich auf 🎜Netzwerk. 🎜🎜🎜🎜🎜🎜Wählen Sie das System, das das Laufwerk freigibt, durch Doppelklick aus. 🎜🎜🎜🎜Klicken Sie dann mit der rechten Maustaste auf den Ordner oder das Laufwerk, das Sie zuordnen möchten, und wählen Sie „Netzwerklaufwerk zuordnen...“ aus. Das bekannte Fenster „Netzwerklaufwerk zuordnen“ wird geöffnet. Wählen Sie den Laufwerksbuchstaben für das zugeordnete Laufwerk aus und klicken Sie auf „Fertig“ , um das Laufwerk zuzuordnen.
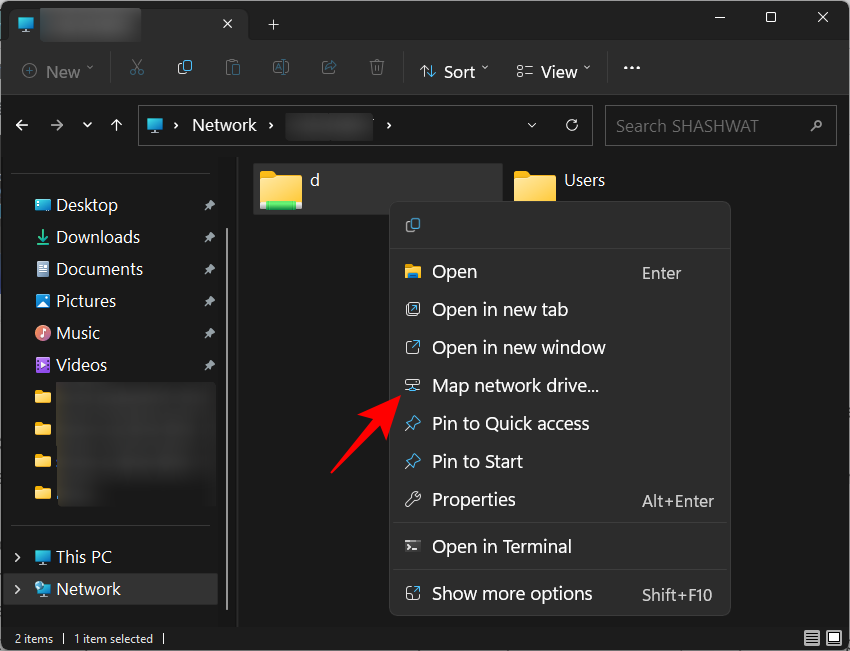
Ihr Laufwerk/Ordner wird nun zugeordnet und ist auf der Seite „Dieser PC“ verfügbar.
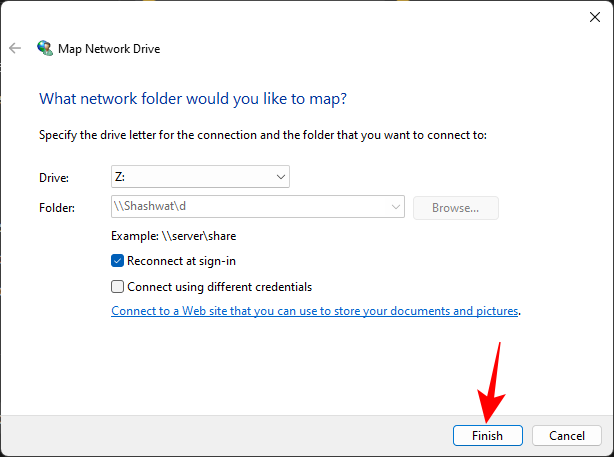 Wenn Sie die IP-Adresse des Systems kennen, das das Laufwerk teilt, können Sie einfach auf die Adressleiste klicken und die IP-Adresse im folgenden Format eingeben:
Wenn Sie die IP-Adresse des Systems kennen, das das Laufwerk teilt, können Sie einfach auf die Adressleiste klicken und die IP-Adresse im folgenden Format eingeben:
\IP_address
Stellen Sie sicher, dass Sie IP_Address in „Shared“ ändern. Die IP-Adresse des Netzwerks. 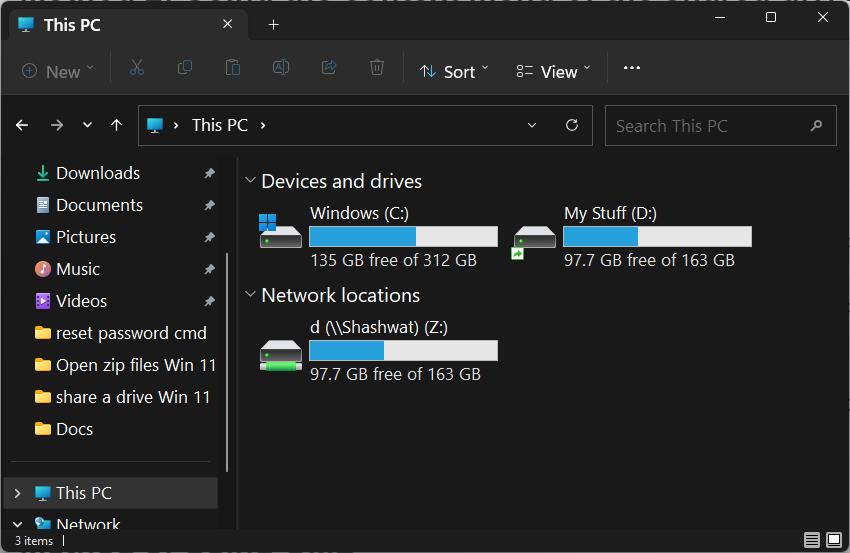
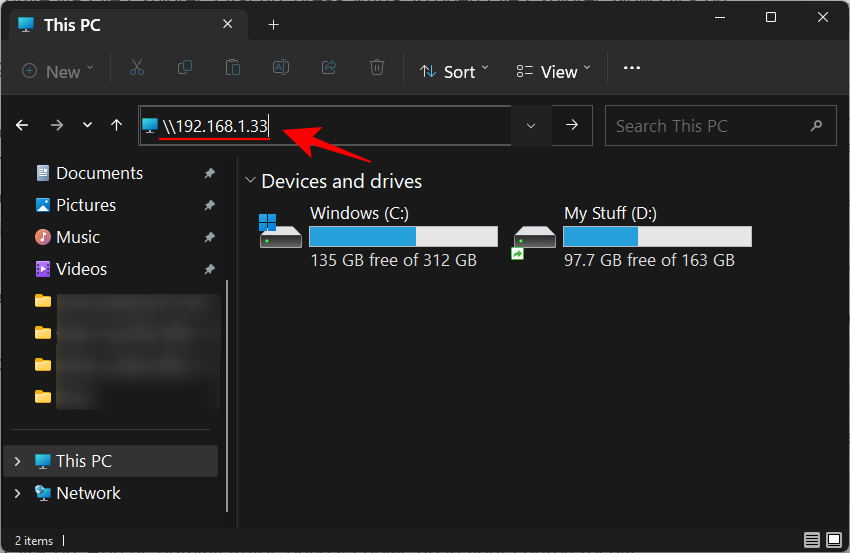 Dann klicken Sie mit der rechten Maustaste Wählen Sie das Laufwerk/den Ordner aus, den Sie zuordnen möchten, und wählen Sie „Netzwerklaufwerk zuordnen“ aus, wie oben gezeigt.
Dann klicken Sie mit der rechten Maustaste Wählen Sie das Laufwerk/den Ordner aus, den Sie zuordnen möchten, und wählen Sie „Netzwerklaufwerk zuordnen“ aus, wie oben gezeigt. \IP_address
确保将 IP_Address 更改为共享网络的 IP 地址。
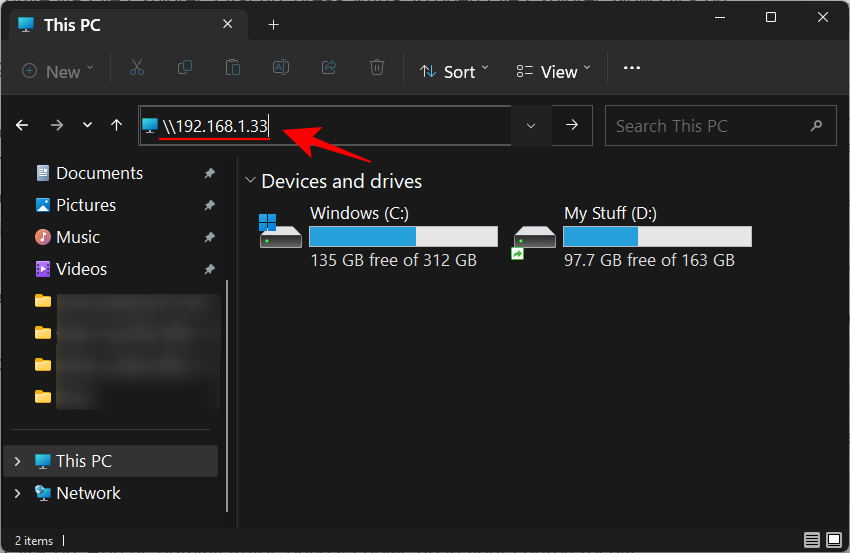
然后右键单击要映射的驱动器/文件夹并选择 映射网络驱动器 ,如上所示。
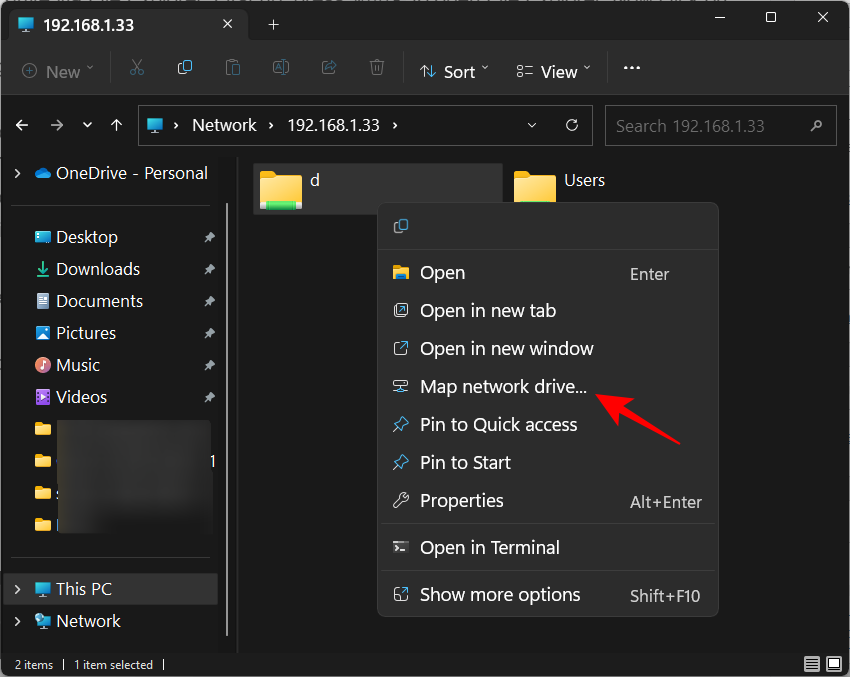
您可以输入您自己的IP地址或键入127.0.0.1来检查您共享的文件夹。
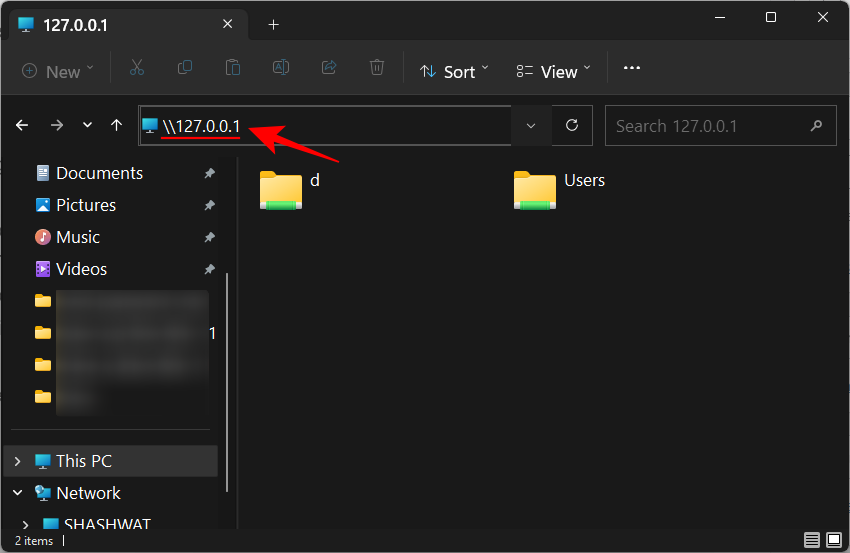
方法三:使用CMD
您还可以通过 CMD 在 Windows 11 中映射驱动器。使用下面的教程帮助您入门。
按Windows + S 键盘并搜索 CMD。一旦它出现在您的搜索结果中,请单击“以管理员身份运行”。

输入以下命令,然后按键盘上的 Enter 键。请用您选择的驱动器号来替换“DLetter”,并用您想要映射的特定文件夹的路径来代替“PATH”。
net use DLetter: \PATH /PERSISTENT: YES
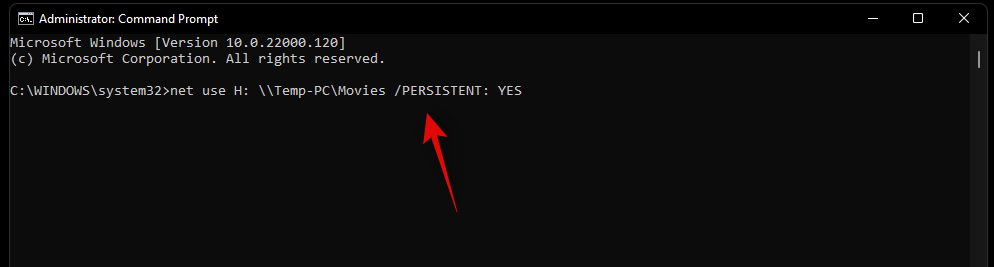
所选驱动器现在将映射到 Windows 11 中,并且现在应该显示在文件资源管理器中。
方法 4:使用 PowerShell
使用下面的教程可以轻松地在 PowerShell 中映射驱动器。
按Windows + S键盘并搜索 PowerShell。一旦它出现在您的搜索结果中,请单击“以管理员身份运行”。

现在输入以下命令,然后按键盘上的 Enter 键执行它。将 DLetter 替换为相关驱动器的分配字母,并将 PATH 替换为您要映射的文件夹的路径。
New-PSDrive -Name "DLetter" -PSProvider "FileSystem" -Root "\PATH" -Persist
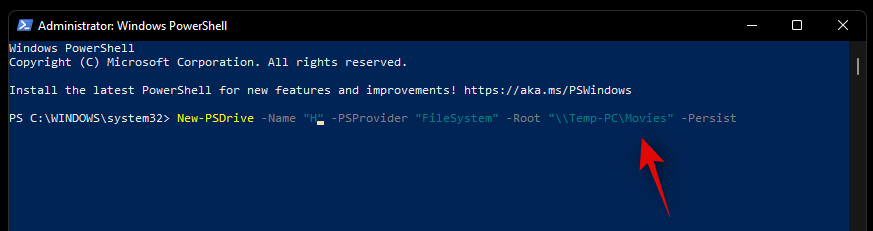
所选的驱动器和位置现在应该映射到 Windows 11 中。打开文件资源管理器,驱动器现在应该出现在这台电脑中。
方法 5:一次为所有用户映射一个驱动器
共享驱动器可为多个用户提供访问权限,因此为所有用户映射同一个驱动器可带来方便。为此,我们首先必须创建一个批处理 (.bat) 文件。操作方法如下:
按“开始”,键入 记事本,然后将其打开。

然后键入以下命令:
net use * "\serverfiles" /p:yes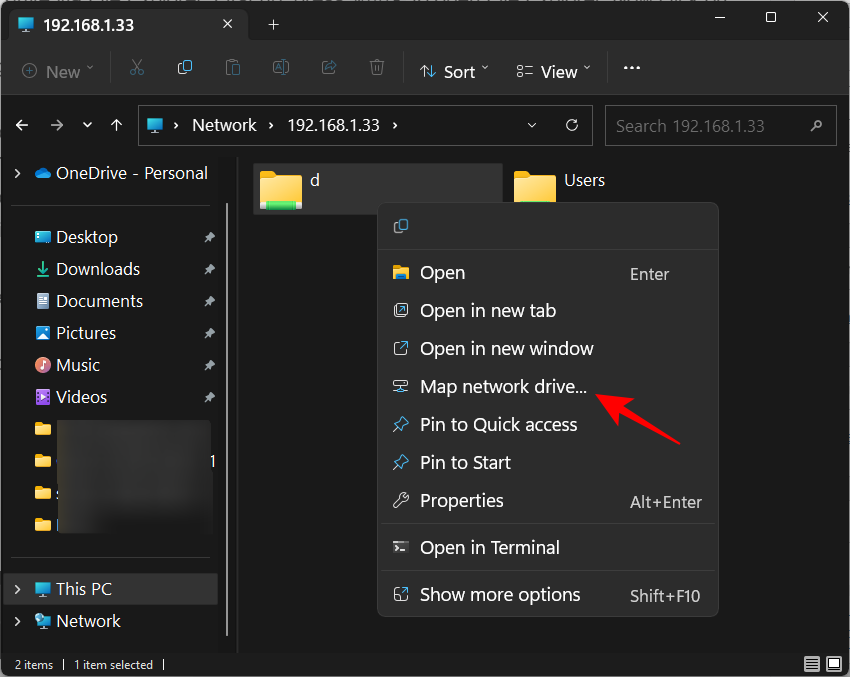
Sie können teilnehmen Geben Sie Ihre eigene IP-Adresse ein oder geben Sie 127.0.0.1 ein, um Ihre freigegebenen Ordner zu überprüfen.
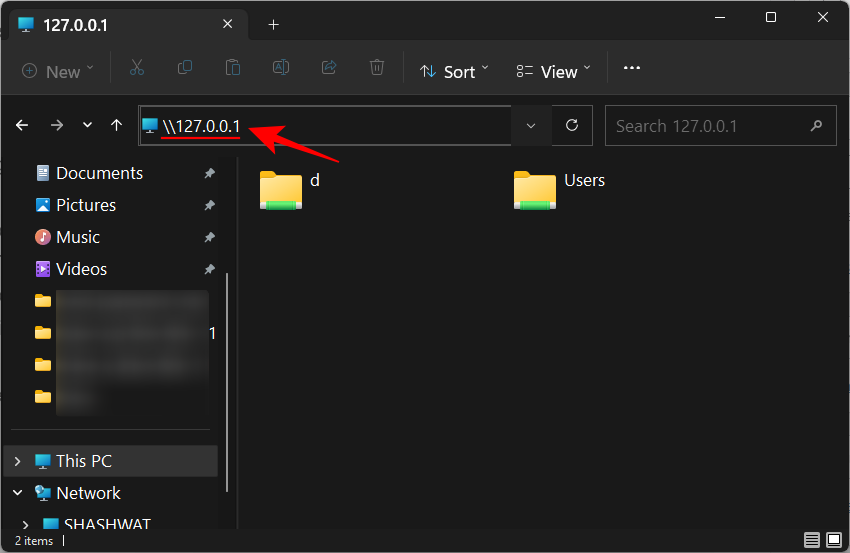
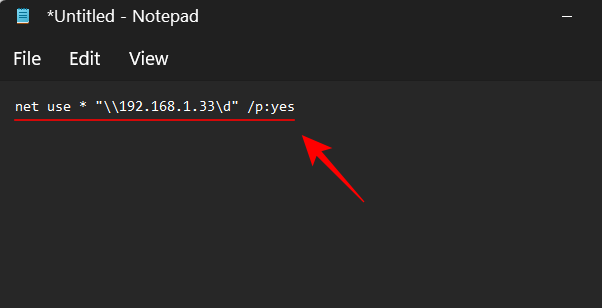
Methode 3: CMD verwenden
Sie können ein Laufwerk in Windows 11 auch über CMD zuordnen. Verwenden Sie das folgende Tutorial, um Ihnen den Einstieg zu erleichtern.Drücken Sie die Tastatur Windows + S und suchen Sie nach CMD. Sobald es in Ihren Suchergebnissen erscheint, klicken Sie auf „Als Administrator ausführen“.

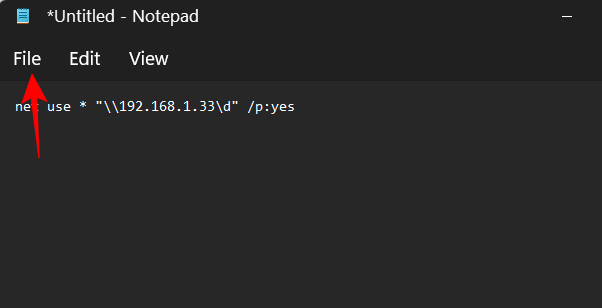 Geben Sie Folgendes ein Geben Sie den Befehl ein und drücken Sie dann die Eingabetaste auf Ihrer Tastatur. Bitte ersetzen Sie „DLetter“ durch den Laufwerksbuchstaben Ihrer Wahl und „PATH“ durch den Pfad zu dem spezifischen Ordner, den Sie zuordnen möchten.
Geben Sie Folgendes ein Geben Sie den Befehl ein und drücken Sie dann die Eingabetaste auf Ihrer Tastatur. Bitte ersetzen Sie „DLetter“ durch den Laufwerksbuchstaben Ihrer Wahl und „PATH“ durch den Pfad zu dem spezifischen Ordner, den Sie zuordnen möchten.
net use DLetter: \PATH /PERSISTENT: YES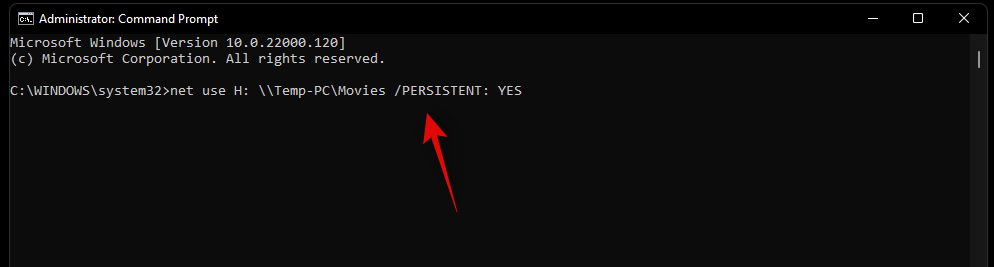
Das ausgewählte Laufwerk wird nun in Windows 11 zugeordnet und sollte nun im Datei-Explorer angezeigt werden. 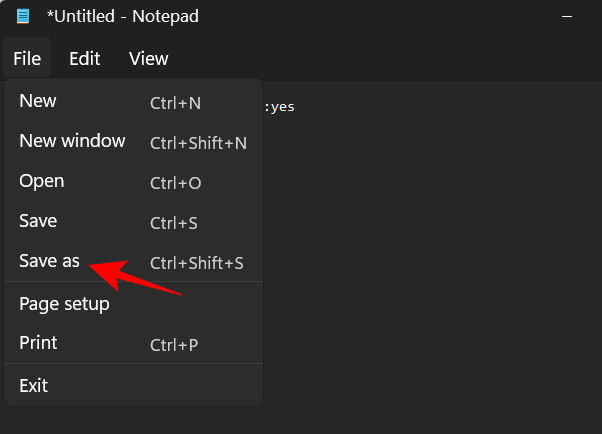
Methode 4: Verwenden von PowerShell
Verwenden Sie das folgende Tutorial, um ganz einfach ein Laufwerk in PowerShell zuzuordnen. 🎜🎜Drücken Sie die TastaturWindows + S und suchen Sie nach PowerShell. Sobald es in Ihren Suchergebnissen erscheint, klicken Sie auf „Als Administrator ausführen“. 🎜🎜 🎜🎜Geben Sie nun Folgendes ein Geben Sie den Befehl ein und drücken Sie dann die Eingabetaste auf Ihrer Tastatur, um ihn auszuführen. Ersetzen Sie DLetter durch den zugewiesenen Buchstaben des entsprechenden Laufwerks und PATH durch den Pfad zu dem Ordner, den Sie zuordnen möchten. 🎜🎜
🎜🎜Geben Sie nun Folgendes ein Geben Sie den Befehl ein und drücken Sie dann die Eingabetaste auf Ihrer Tastatur, um ihn auszuführen. Ersetzen Sie DLetter durch den zugewiesenen Buchstaben des entsprechenden Laufwerks und PATH durch den Pfad zu dem Ordner, den Sie zuordnen möchten. 🎜🎜New-PSDrive -Name "DLetter" -PSProvider "FileSystem" -Root "\PATH" -Persist🎜🎜 🎜🎜Das ausgewählte Laufwerk und der ausgewählte Speicherort sollten jetzt in Windows 11 zugeordnet sein. Öffnen Sie den Datei-Explorer und das Laufwerk sollte jetzt unter „Dieser PC“ erscheinen. 🎜
🎜🎜Das ausgewählte Laufwerk und der ausgewählte Speicherort sollten jetzt in Windows 11 zugeordnet sein. Öffnen Sie den Datei-Explorer und das Laufwerk sollte jetzt unter „Dieser PC“ erscheinen. 🎜Methode 5: Ein Laufwerk für alle Benutzer gleichzeitig zuordnen
🎜Gemeinsame Laufwerke bieten Zugriff für mehrere Benutzer, sodass die Zuordnung desselben Laufwerks für alle Benutzer bequemer ist. Dazu müssen wir zunächst eine Batch-Datei (.bat) erstellen. So geht's: 🎜🎜Drücken Sie Start, geben Sie 🎜Notepad🎜 ein und öffnen Sie es. 🎜🎜 🎜🎜Dann geben Sie Folgendes ein Folgender Befehl:🎜🎜
🎜🎜Dann geben Sie Folgendes ein Folgender Befehl:🎜🎜net use * "\serverfiles" /p:yes🎜🎜Stellen Sie sicher, dass Sie „Server“ durch den Netzwerknamen oder die IP-Adresse des Benutzers ersetzen, der die Datei freigibt, und „Dateien“ mit Ihrem Ordner, Laufwerk oder Ihrer Datei, die Sie zuordnen möchten. 🎜🎜🎜🎜🎜Klicken Sie dann oben links auf 🎜Datei. 🎜🎜🎜🎜🎜🎜Wählen Sie 🎜Speichern unter🎜. 🎜🎜🎜🎜Wählen Sie einen Speicherort aus und benennen Sie die Datei. Ändern Sie dann die Dateierweiterung von .txt in .bat.
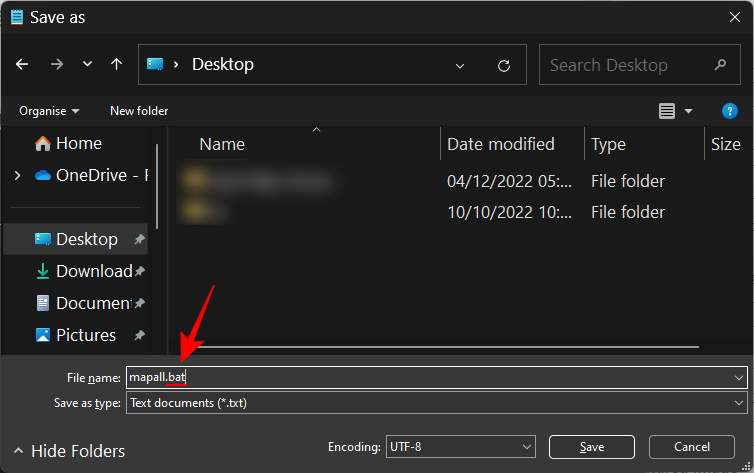
Wählen Sie dann Alle Dateien aus dem Dropdown-Menü „Speichern unter“ aus.
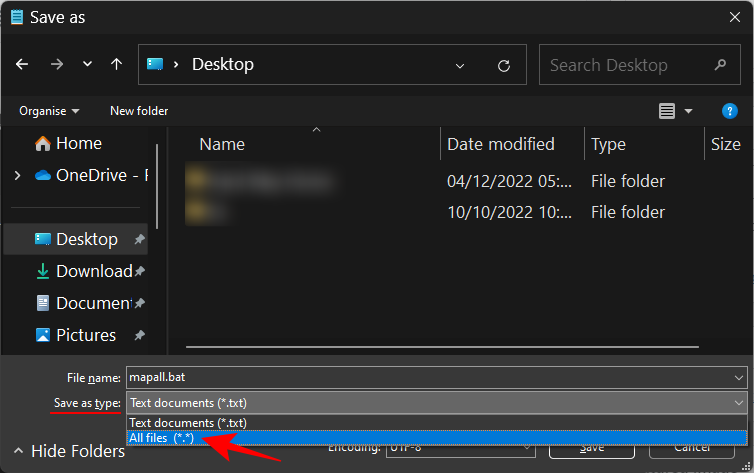
Klicken Sie dann auf , um zu speichern.
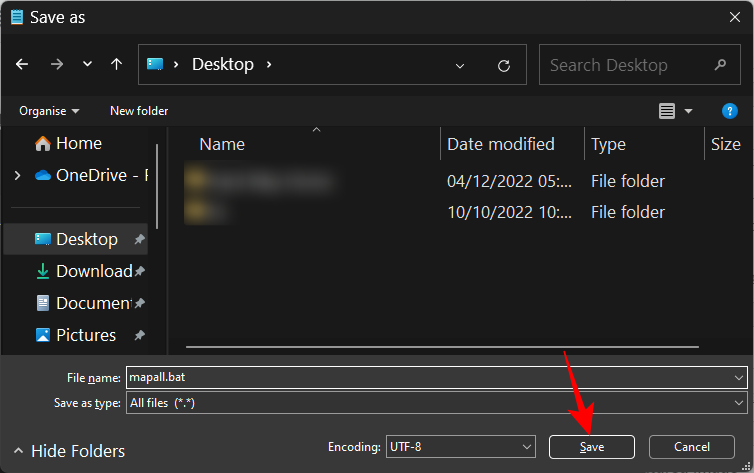
Gehen Sie nach dem Speichern zum Speicherort und kopieren Sie diese .bat-Datei.
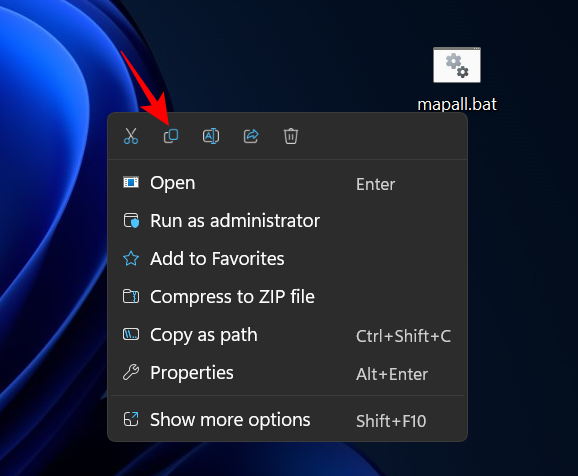
Drücken Sie nun Win+R, um das Feld AUSFÜHREN zu öffnen. Geben Sie nun Folgendes ein: Win+R以打开 RUN 框。现在键入以下内容:
shell:common startup
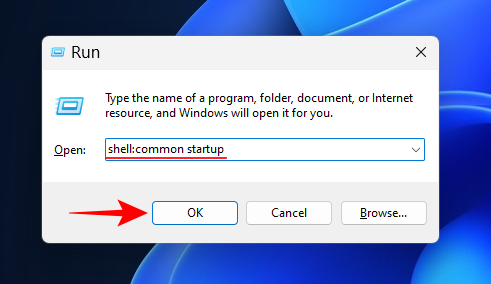
然后单击“确定”。
这将打开启动应用程序文件夹。Ctrl+V通过按或右键单击并选择粘贴按钮将 .bat 文件粘贴到此处。
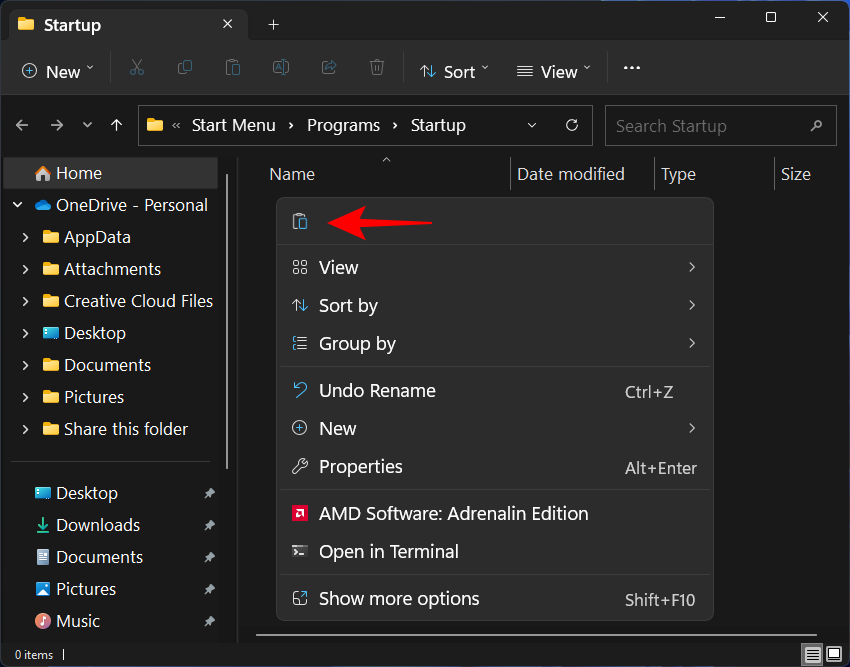
出现提示时,单击 继续。
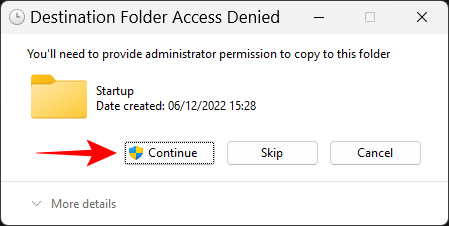
从现在开始,无论哪个用户登录到您的系统,都将自动连接到脚本中提到的网络驱动器。
如何找到映射网络驱动器的路径
您可以使用以下教程之一轻松获取映射网络驱动器的完整 UNC 路径。按照最适合您当前需求的方式开始。
方法一:使用CMD
按Windows + S键盘并搜索 CMD。一旦它出现在您的搜索结果中,请单击以管理员身份运行。

输入以下命令,然后按键盘上的 Enter 键。
net use
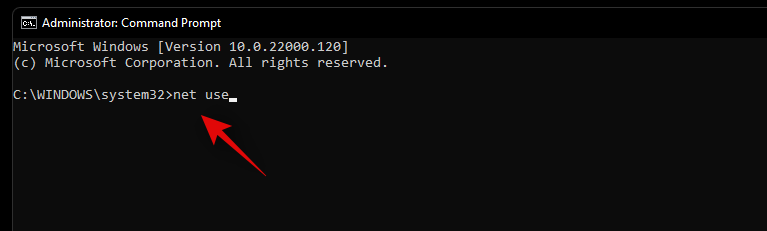
您将获取连接到您的PC上当前用户帐户的所有网络设备列表。在此列表中,您将看到您所映射的网络驱动器,并会显示它的完整 UNC 路径,以供您在屏幕上查看。
方法 2:使用 PowerShell
按Windows + S键盘并搜索 PowerShell。单击“以管理员身份运行”。

现在输入以下命令,然后按键盘上的 Enter 键执行它。
Get-WmiObject Win32_NetworkConnection | ft "RemoteName","LocalName" -A
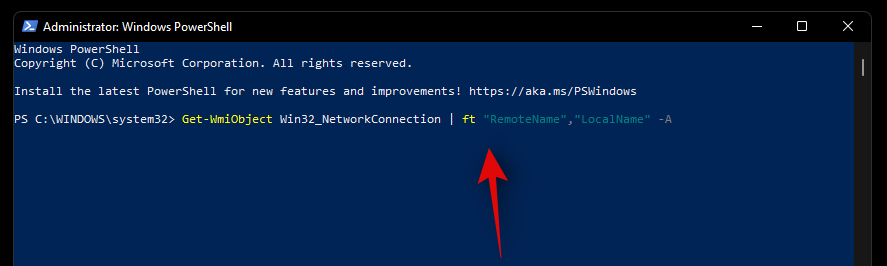
当前可通过您的 PC 和用户帐户访问的所有网络驱动器及其 UNC 路径现在都应该在您的屏幕上可用。
如何断开映射网络驱动器
完成使用共享网络驱动器的相关任务后,请断开连接并取消映射网络驱动器。这样做是小菜一碟。以下是如何去做:
方法 1:使用文件资源管理器
按打开文件资源管理器Win+Eshell:common Startup
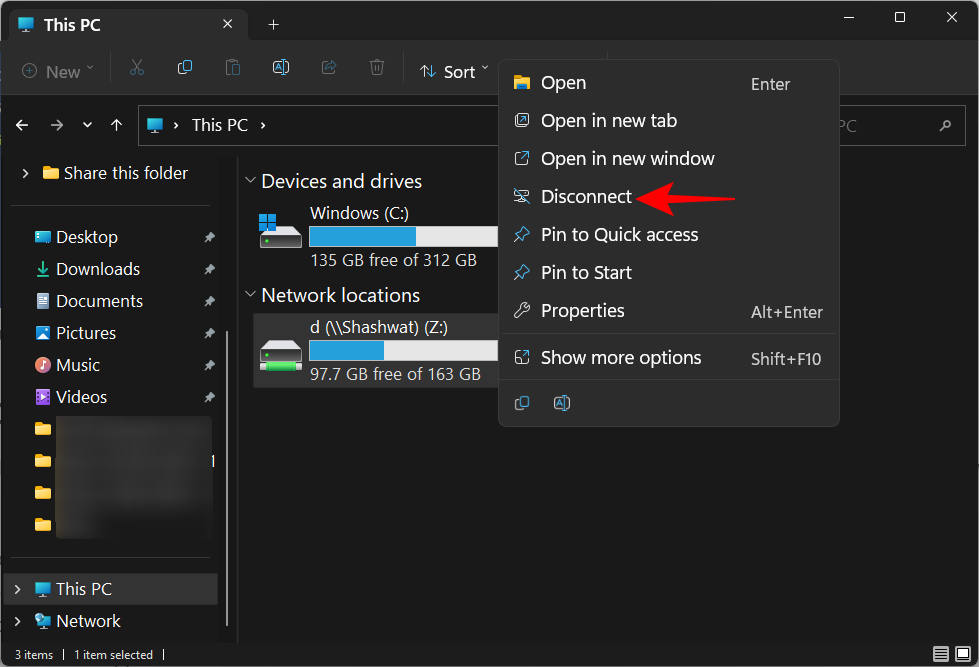
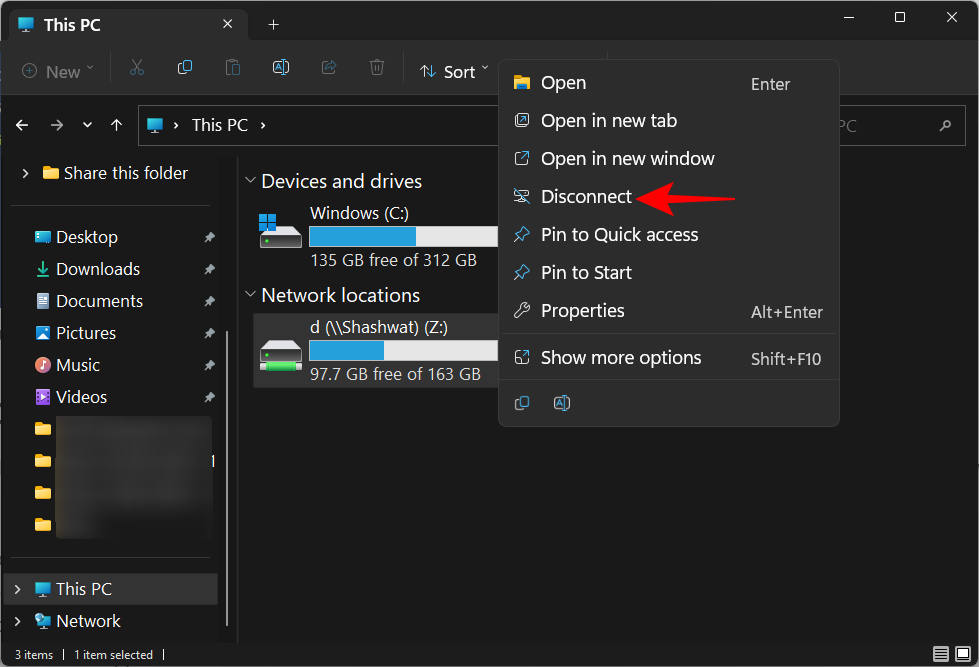 Klicken Sie dann auf
Klicken Sie dann auf
.
Dadurch wird der Ordner „Startanwendungen“ geöffnet. Strg+VFügen Sie die .bat-Datei hier ein, indem Sie drücken oder mit der rechten Maustaste klicken und die Schaltfläche „Einfügen“ auswählen. 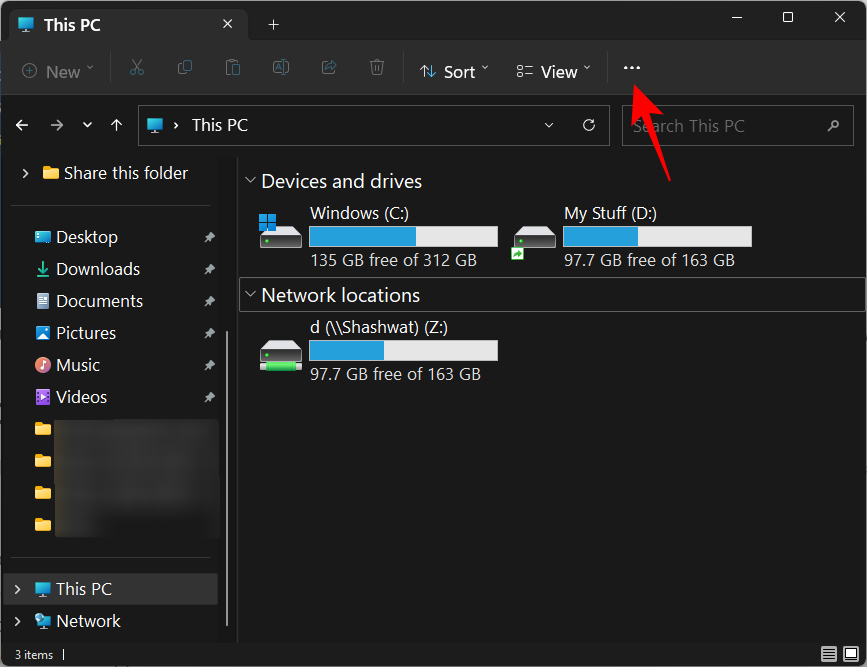
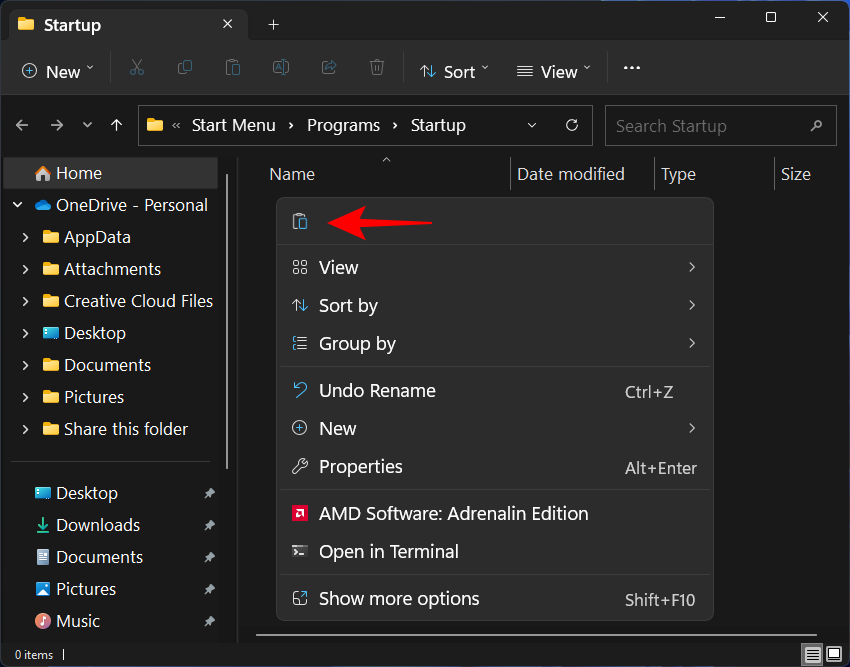
Wenn Sie dazu aufgefordert werden, klicken Sie auf , um fortzufahren
.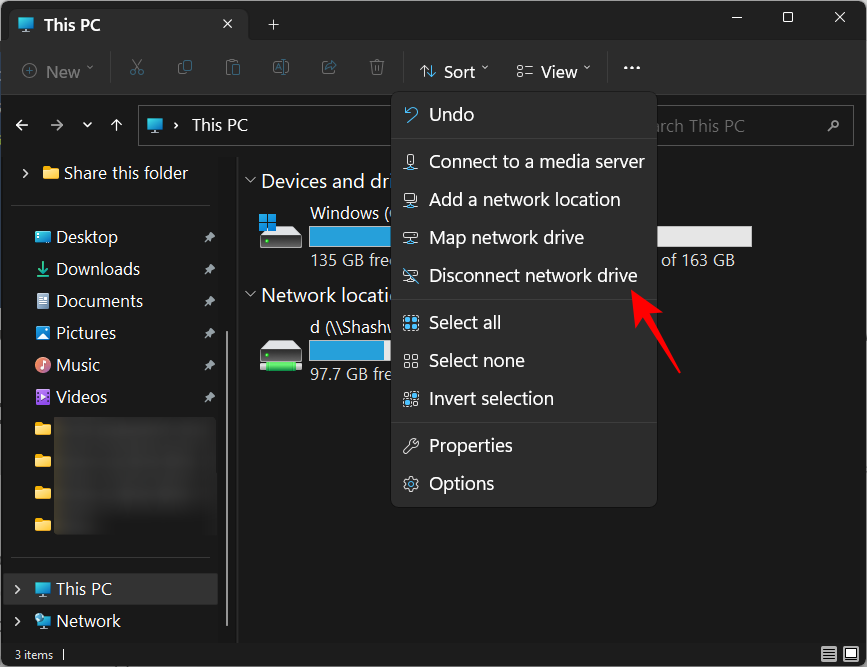
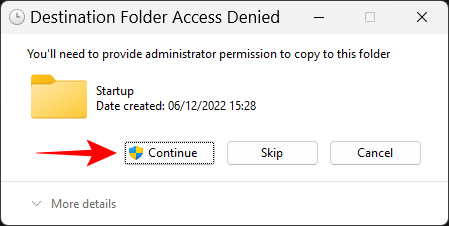
Von nun an verbindet sich jeder Benutzer, der sich bei Ihrem System anmeldet, automatisch mit dem im Skript genannten Netzlaufwerk. So finden Sie den Pfad zu einem zugeordneten Netzlaufwerk
Mit einem der folgenden Tutorials können Sie ganz einfach den vollständigen UNC-Pfad zu einem zugeordneten Netzlaufwerk ermitteln. Beginnen Sie mit der Methode, die Ihren aktuellen Anforderungen am besten entspricht.
Methode 1: CMD verwenden 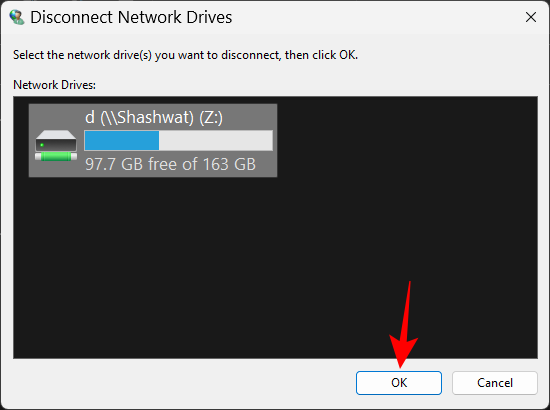
Windows + S und suchen Sie nach CMD. Sobald es in Ihren Suchergebnissen erscheint, klicken Sie auf Als Administrator ausführen.
 Geben Sie den folgenden Befehl ein und drücken Sie die Eingabetaste auf Ihrer Tastatur.
Geben Sie den folgenden Befehl ein und drücken Sie die Eingabetaste auf Ihrer Tastatur.
Nettoverbrauch#🎜🎜##🎜🎜# #🎜🎜##🎜🎜#Sie erhalten eine Liste aller Netzwerkgeräte, die mit dem aktuellen Benutzerkonto auf Ihrem PC verbunden sind. In dieser Liste sehen Sie das von Ihnen zugeordnete Netzlaufwerk mit seinem vollständigen UNC-Pfad, den Sie auf dem Bildschirm sehen können. #🎜🎜##🎜🎜#Methode 2: PowerShell verwenden #🎜🎜##🎜🎜# Drücken Sie die Tastatur
#🎜🎜##🎜🎜#Sie erhalten eine Liste aller Netzwerkgeräte, die mit dem aktuellen Benutzerkonto auf Ihrem PC verbunden sind. In dieser Liste sehen Sie das von Ihnen zugeordnete Netzlaufwerk mit seinem vollständigen UNC-Pfad, den Sie auf dem Bildschirm sehen können. #🎜🎜##🎜🎜#Methode 2: PowerShell verwenden #🎜🎜##🎜🎜# Drücken Sie die Tastatur Windows + S und suchen Sie nach PowerShell. Klicken Sie auf „Als Administrator ausführen“. #🎜🎜##🎜🎜# #🎜🎜##🎜🎜#Geben Sie nun den folgenden Befehl ein und drücken Sie die Eingabetaste auf Ihrer Tastatur, um ihn auszuführen.
#🎜🎜##🎜🎜#Geben Sie nun den folgenden Befehl ein und drücken Sie die Eingabetaste auf Ihrer Tastatur, um ihn auszuführen. Get-WmiObject Win32_NetworkConnection |. ft "RemoteName","LocalName" -A#🎜🎜##🎜🎜#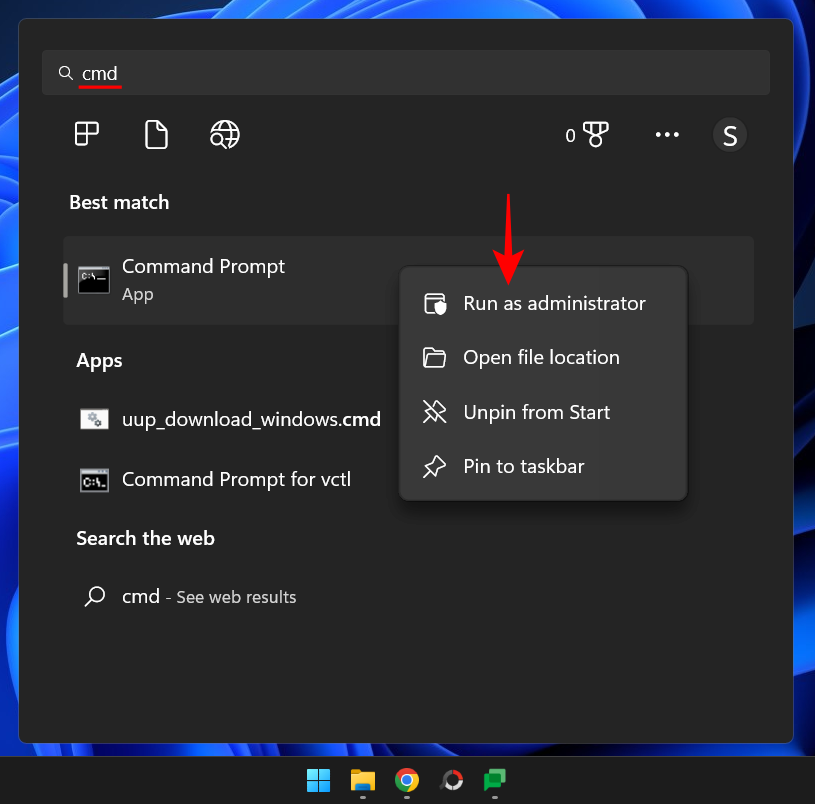 #🎜🎜##🎜🎜# ist derzeit verfügbar über Alle Netzwerklaufwerke und ihre UNC-Pfade, auf die der PC und das Benutzerkonto zugreifen, sollten jetzt auf Ihrem Bildschirm verfügbar sein. #🎜🎜#
#🎜🎜##🎜🎜# ist derzeit verfügbar über Alle Netzwerklaufwerke und ihre UNC-Pfade, auf die der PC und das Benutzerkonto zugreifen, sollten jetzt auf Ihrem Bildschirm verfügbar sein. #🎜🎜#So trennen Sie ein zugeordnetes Netzlaufwerk
#🎜🎜#Nach Abschluss der Aufgaben im Zusammenhang mit der Verwendung eines freigegebenen Netzlaufwerks trennen Sie das Netzlaufwerk und heben die Zuordnung auf. Dies ist ein Kinderspiel. So geht's: #🎜🎜##🎜🎜#Methode 1: Datei-Explorer verwenden#🎜🎜##🎜🎜# Drücken SieWin+E, um den Datei-Explorer zu öffnen. Klicken Sie mit der rechten Maustaste auf das zugeordnete Laufwerk und wählen Sie #🎜🎜#Trennen#🎜🎜#. #🎜🎜##🎜🎜##🎜🎜##🎜🎜##🎜🎜# Alternativ klicken Sie auf das Dreipunktsymbol in der Symbolleiste oben. #🎜🎜##🎜🎜##🎜🎜##🎜🎜##🎜🎜# Wählen Sie dann #🎜🎜#, um das Netzlaufwerk #🎜🎜# zu trennen. #🎜🎜##🎜🎜##🎜🎜##🎜🎜##🎜🎜#Wählen Sie dann das zugeordnete Laufwerk aus und klicken Sie auf #🎜🎜#OK#🎜🎜#. #🎜🎜##🎜🎜##🎜🎜##🎜🎜##🎜🎜#Die Zuordnung des Netzlaufwerks wird nun aufgehoben. #🎜🎜##🎜🎜#Methode 2: Verwenden Sie CMD#🎜🎜##🎜🎜#, um eine erhöhte Instanz der Eingabeaufforderung zu öffnen. #🎜🎜#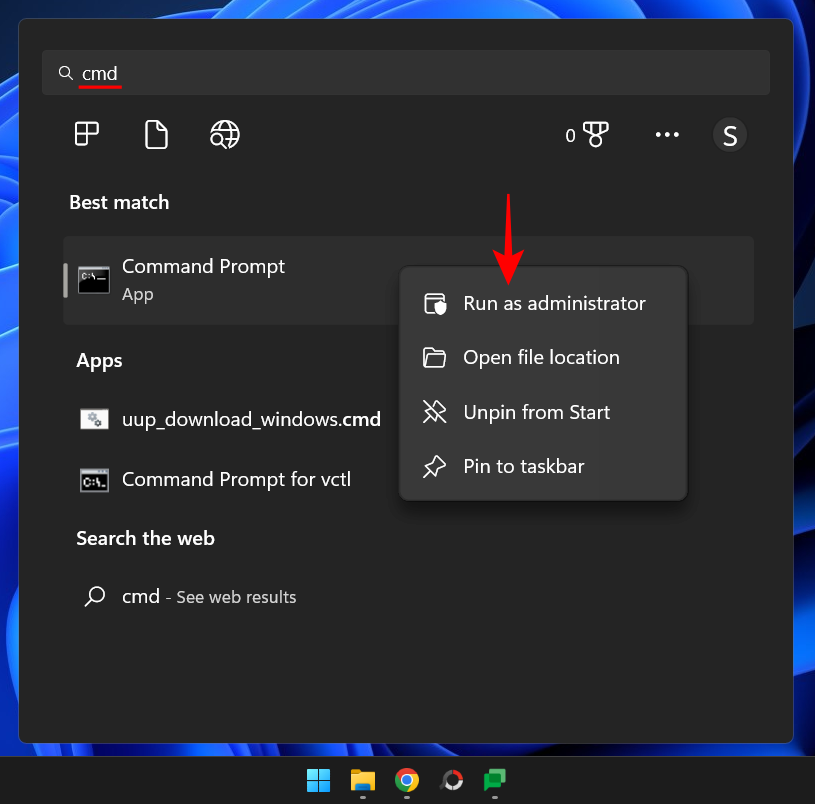
Dann geben Sie den folgenden Befehl ein:
net use z: /Deletenet use z: /Delete
将“z”替换为网络驱动器的盘符。
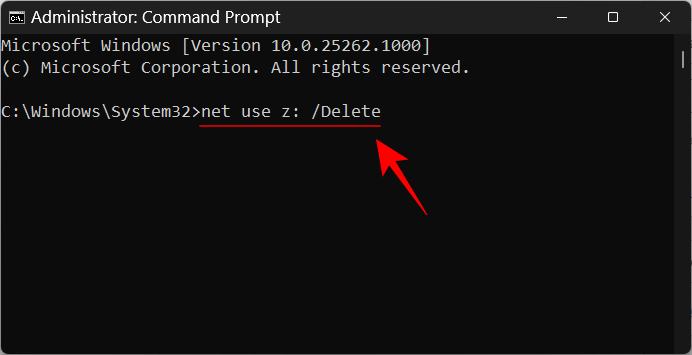
然后按回车
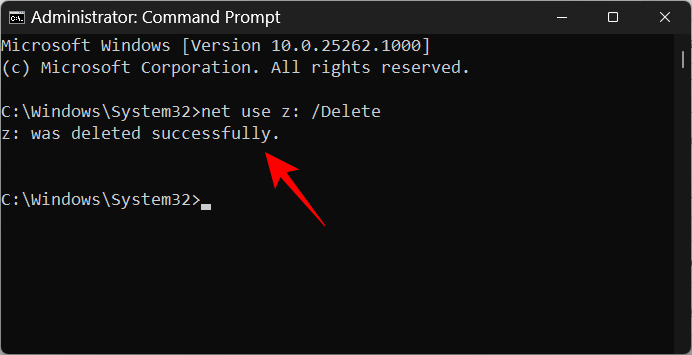
如果映射了多个驱动器,请键入以下内容以断开所有驱动器:
net use * /Delete
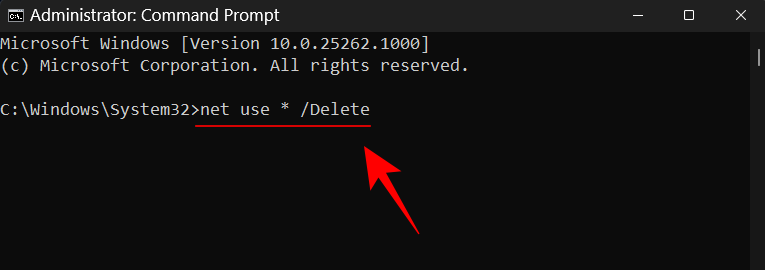
然后按 Enter。
快速提示:如果您收到一条错误消息,提示“列表中没有条目”,请尝试在没有管理员权限的情况下运行命令提示符。
出现提示时,键入Y。

然后按 Enter。
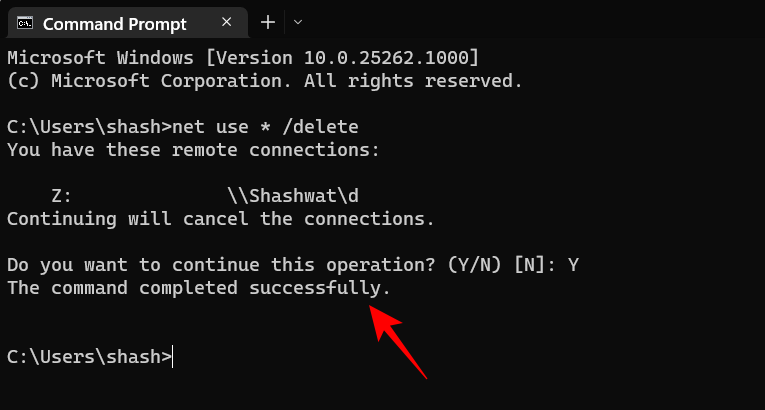
您映射的网络驱动器现在将被删除。您也可以在 PowerShell 终端中使用这些命令。此外,如果您没有收到任何具有提升的 PowerShell 的条目,请尝试在没有管理员权限的情况下运行 PowerShell。
我无法在 Windows 11 中映射网络驱动器
有一个常见的注册表修复程序似乎可以让网络驱动器在几乎每个系统上运行,无论您遇到什么问题。
首先使用上面给出的任何方法映射一个驱动器。如果这不起作用,请使用下面给出的注册表编辑器修复程序。
在下面的教程中,我们讨论了在您的 PC 上创建一个新的注册表值,该值应该可以帮助您轻松地映射网络驱动器而不会出现任何问题。
按Windows + S键盘并搜索Regedit。一旦它出现在您的结果中,请单击并启动该应用程序。
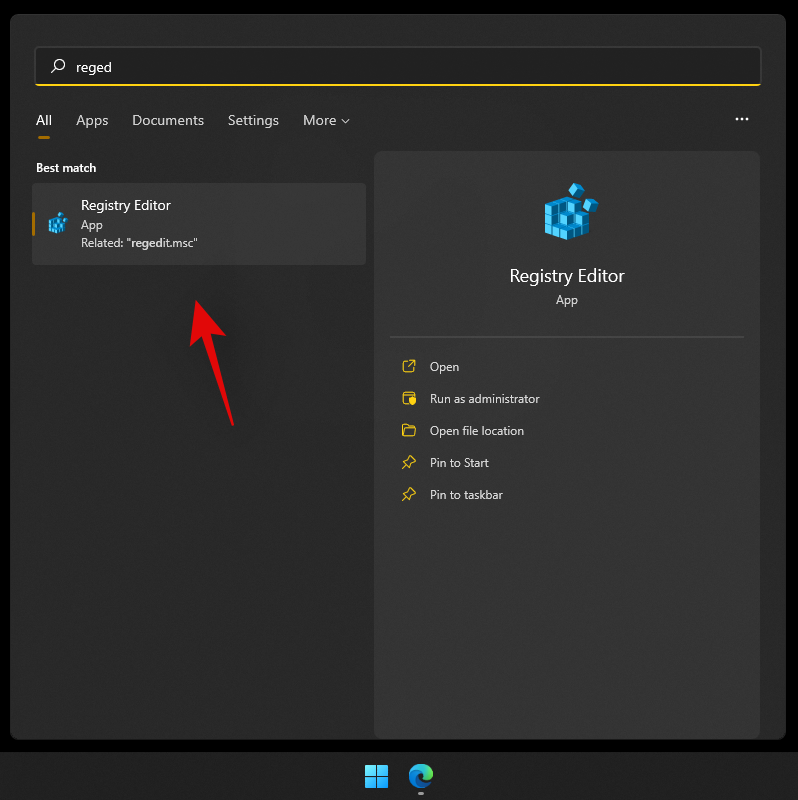
导航到下面给出的以下路径。您也可以在顶部的地址栏中复制粘贴相同的内容。
ComputerHKEY_CURRENT_USERNetwork
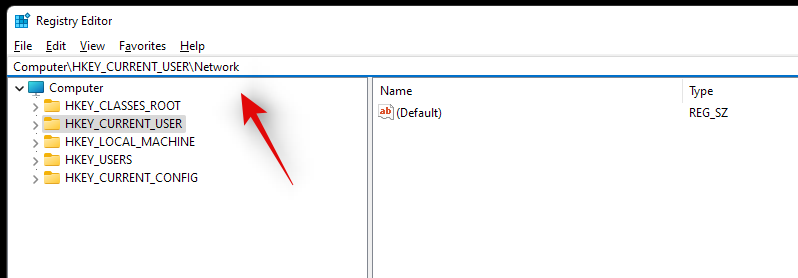
您的驱动器应列在由其驱动器号表示的“网络”下。单击并选择驱动器号文件夹,然后按键盘上的删除键。
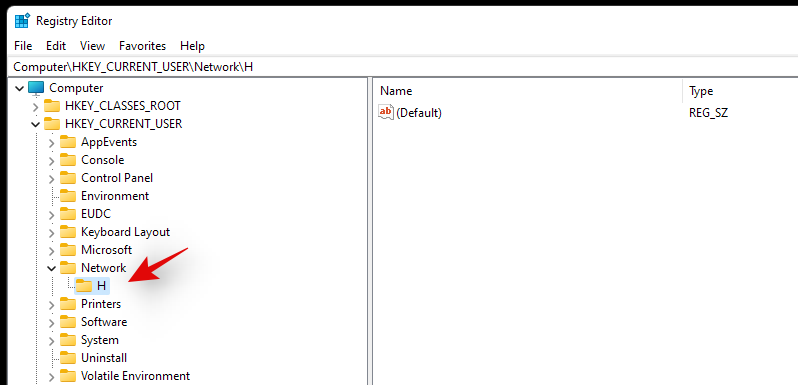
单击“确定”以确认您的选择。
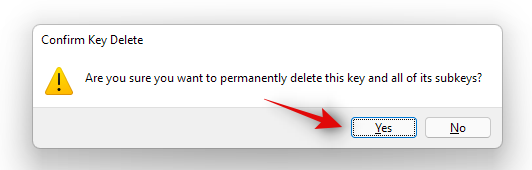
导航到下面给出的以下路径。HKEY_CURRENT_USERSOFTWAREMicrosoftWindowsCurrentVersionExplorerMap Network Drive MRU
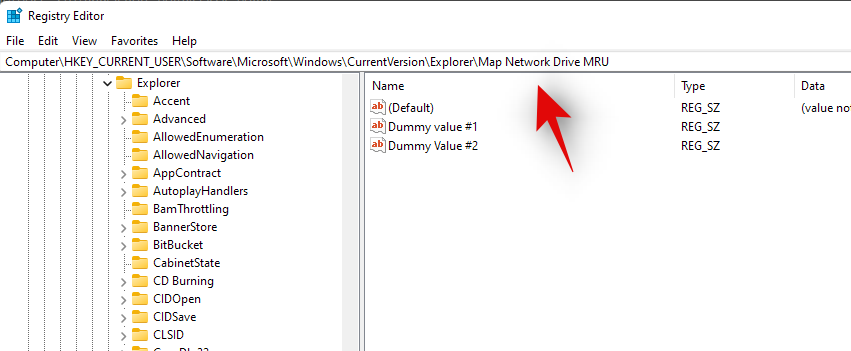
映射网络驱动器的注册表值将因系统、配置和映射驱动器而异,因此您在这里找到的值可能不同。请查找您的系统中与之前映射的驱动器相关联的任何字符串值,并使用键盘上的“删除”键删除这些值。单击“确定”以确认您的选择并删除这些值。
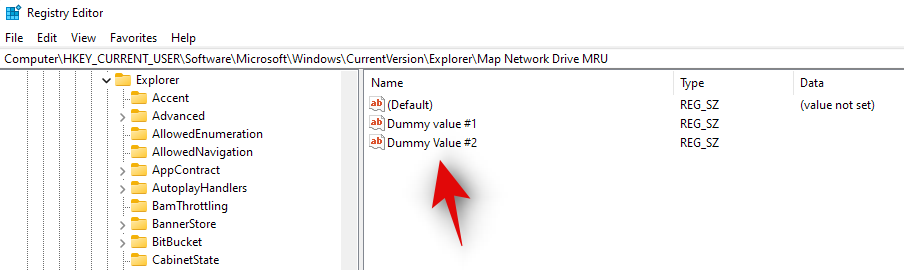
现在应该删除可能与当前设置冲突的所有以前的注册表值。只需要按照上述教程中的一种方法重新映射网络驱动器到您的系统,然后重新启动系统。
完成后,再次启动注册表编辑器并导航到下面给出的路径。将 DLetter 替换为您最近映射到 PC 的驱动器的驱动器号。HKEY_CURRENT_USERNetworkDLetter
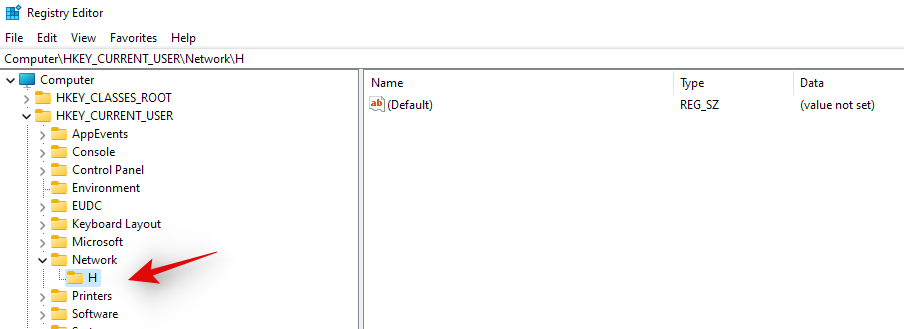
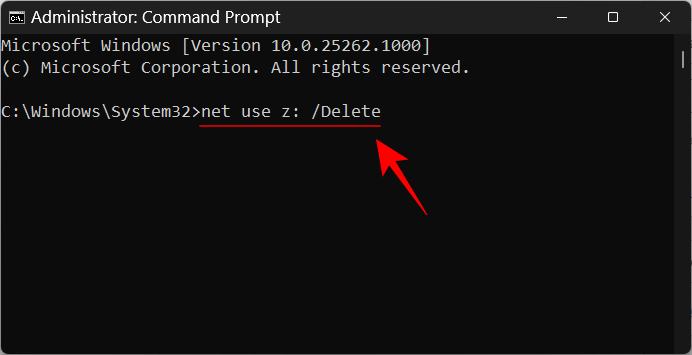
Dann drücken Sie die Eingabetaste
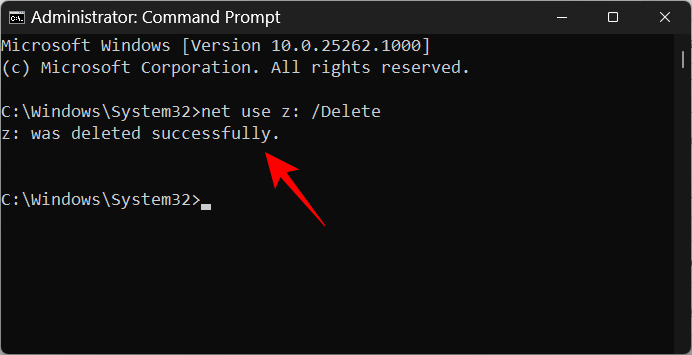
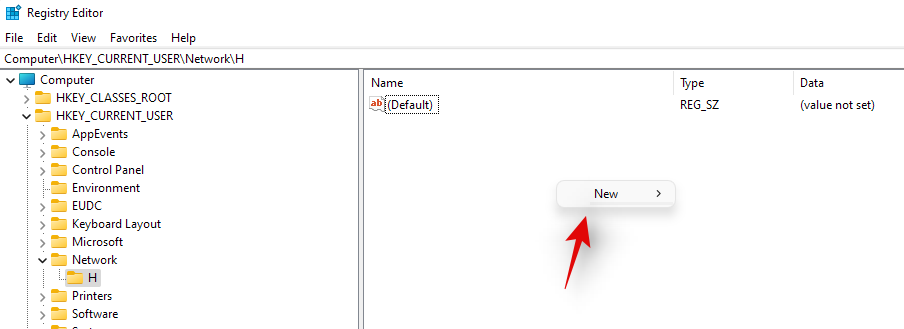
net use * /Delete🎜🎜 🎜🎜Drücken Sie dann die Eingabetaste. 🎜🎜Kurztipp: Wenn Sie die Fehlermeldung „Keine Einträge in der Liste“ erhalten, versuchen Sie, die Eingabeaufforderung ohne Administratorrechte auszuführen. 🎜🎜Wenn Sie dazu aufgefordert werden, geben Sie Y ein. 🎜🎜
🎜🎜Drücken Sie dann die Eingabetaste. 🎜🎜Kurztipp: Wenn Sie die Fehlermeldung „Keine Einträge in der Liste“ erhalten, versuchen Sie, die Eingabeaufforderung ohne Administratorrechte auszuführen. 🎜🎜Wenn Sie dazu aufgefordert werden, geben Sie Y ein. 🎜🎜 🎜🎜Dann drücken Sie die Eingabetaste . 🎜🎜
🎜🎜Dann drücken Sie die Eingabetaste . 🎜🎜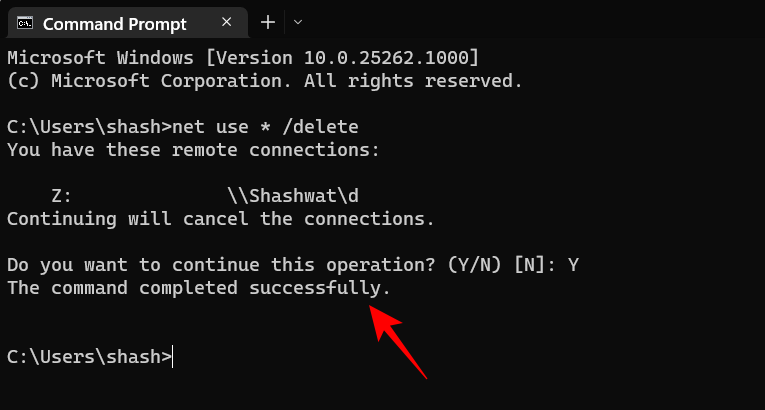 🎜🎜Ihr zugeordnetes Netzwerk Das Laufwerk wird nun gelöscht. Sie können diese Befehle auch im PowerShell-Terminal verwenden. Wenn Sie außerdem keine Einträge mit PowerShell mit erhöhten Rechten erhalten, versuchen Sie, PowerShell ohne Administratorrechte auszuführen. 🎜
🎜🎜Ihr zugeordnetes Netzwerk Das Laufwerk wird nun gelöscht. Sie können diese Befehle auch im PowerShell-Terminal verwenden. Wenn Sie außerdem keine Einträge mit PowerShell mit erhöhten Rechten erhalten, versuchen Sie, PowerShell ohne Administratorrechte auszuführen. 🎜Ich kann in Windows 11 kein Netzlaufwerk zuordnen
🎜Es gibt einen allgemeinen Registry-Fix, der dafür zu sorgen scheint, dass Netzlaufwerke auf fast jedem System funktionieren, egal welches Problem Sie haben. 🎜🎜Machen Sie zunächst ein Laufwerk mit einer der oben genannten Methoden zu. Wenn dies nicht funktioniert, verwenden Sie den unten angegebenen Fix für den Registrierungseditor. 🎜🎜Im folgenden Tutorial haben wir die Erstellung eines neuen Registrierungswerts auf Ihrem PC besprochen, der Ihnen dabei helfen soll, problemlos und problemlos ein Netzlaufwerk zuzuordnen. 🎜🎜Drücken Sie die TastaturWindows + S und suchen Sie nach Regedit. Sobald es in Ihren Ergebnissen erscheint, klicken Sie auf und starten Sie die App. 🎜🎜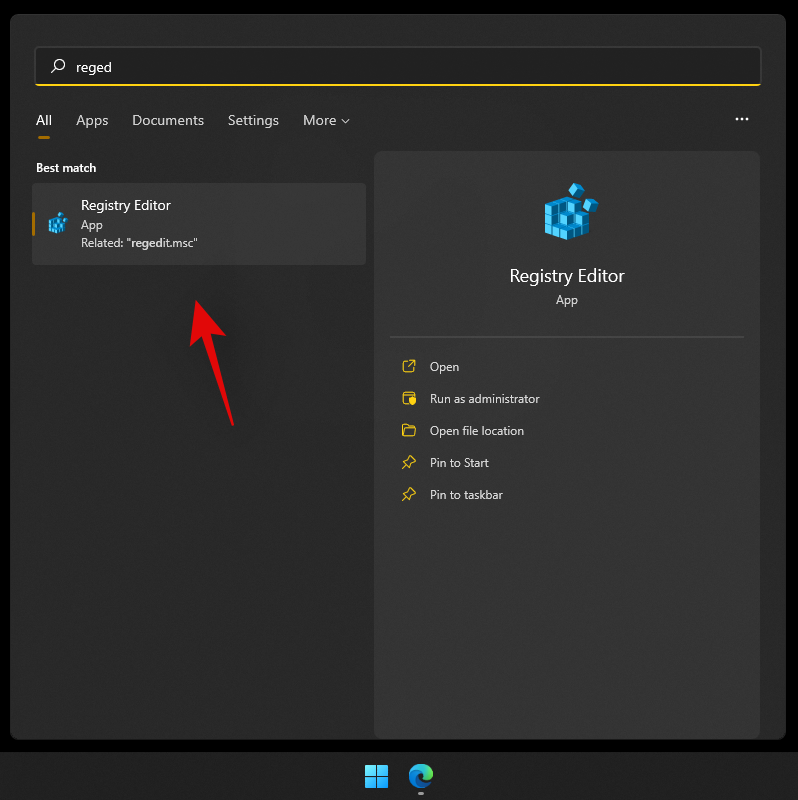 🎜🎜 Navigieren Sie nach unten Führen Sie den folgenden Pfad aus. Sie können den gleichen Inhalt auch kopieren und in die Adressleiste oben einfügen. 🎜🎜
🎜🎜 Navigieren Sie nach unten Führen Sie den folgenden Pfad aus. Sie können den gleichen Inhalt auch kopieren und in die Adressleiste oben einfügen. 🎜🎜ComputerHKEY_CURRENT_USERNetwork🎜🎜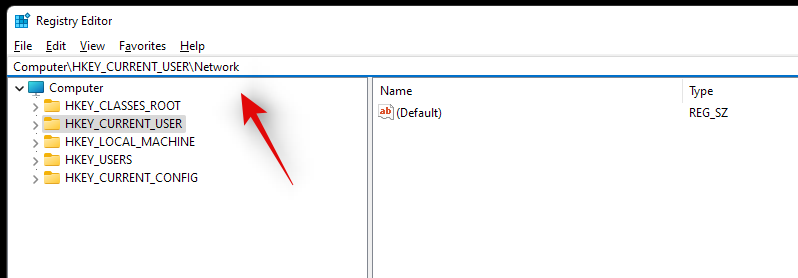 🎜🎜Klicken Sie auf „OK“. „“, um Ihre Auswahl zu bestätigen. 🎜🎜
🎜🎜Klicken Sie auf „OK“. „“, um Ihre Auswahl zu bestätigen. 🎜🎜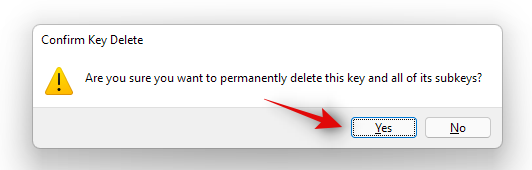 🎜🎜 Navigieren Sie nach unten Führen Sie den folgenden Pfad aus.
🎜🎜 Navigieren Sie nach unten Führen Sie den folgenden Pfad aus. HKEY_CURRENT_USERSOFTWAREMicrosoftWindowsCurrentVersionExplorerMap Network Drive MRU🎜🎜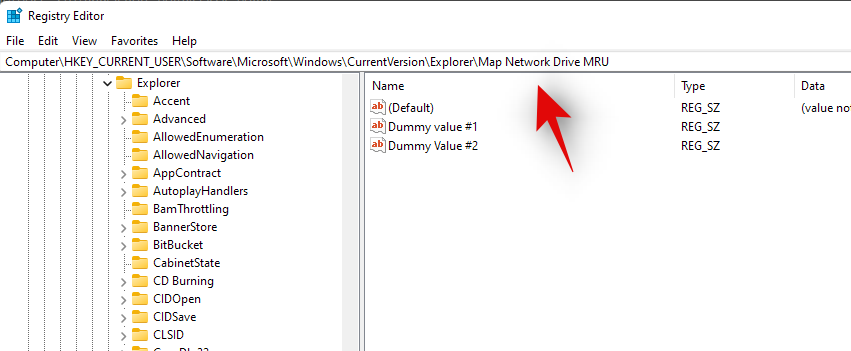 🎜🎜Sollte entfernt werden Jetzt möglicherweise irgendwelche vorherigen Registrierungswerte, die mit den aktuellen Einstellungen in Konflikt stehen. Befolgen Sie einfach eine der Methoden im obigen Tutorial, um das Netzlaufwerk Ihrem System neu zuzuordnen, und starten Sie dann das System neu. 🎜🎜Sobald Sie fertig sind, starten Sie den Registrierungseditor erneut und navigieren Sie zum unten angegebenen Pfad. Ersetzen Sie DLetter durch den Laufwerksbuchstaben des Laufwerks, das Sie kürzlich Ihrem PC zugeordnet haben.
🎜🎜Sollte entfernt werden Jetzt möglicherweise irgendwelche vorherigen Registrierungswerte, die mit den aktuellen Einstellungen in Konflikt stehen. Befolgen Sie einfach eine der Methoden im obigen Tutorial, um das Netzlaufwerk Ihrem System neu zuzuordnen, und starten Sie dann das System neu. 🎜🎜Sobald Sie fertig sind, starten Sie den Registrierungseditor erneut und navigieren Sie zum unten angegebenen Pfad. Ersetzen Sie DLetter durch den Laufwerksbuchstaben des Laufwerks, das Sie kürzlich Ihrem PC zugeordnet haben. HKEY_CURRENT_USERNetworkDLetter🎜🎜🎜🎜🎜Klicken Sie auf den Laufwerksbuchstaben auf der linken Seite und wählen Sie ihn aus. Klicken Sie dann mit der rechten Maustaste auf die leere Stelle auf der rechten Seite und wählen Sie „Neu“. 🎜🎜🎜🎜🎜Wählen Sie nun „DWORD-Wert (32-Bit)“ aus. 🎜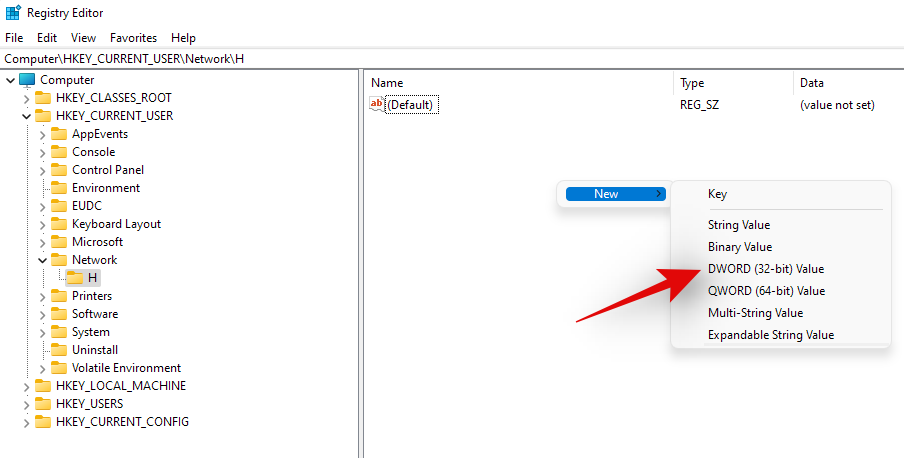
Geben Sie „ProviderFlags“ als „Value Name“ ein und setzen Sie „Value Data“ auf „1“.
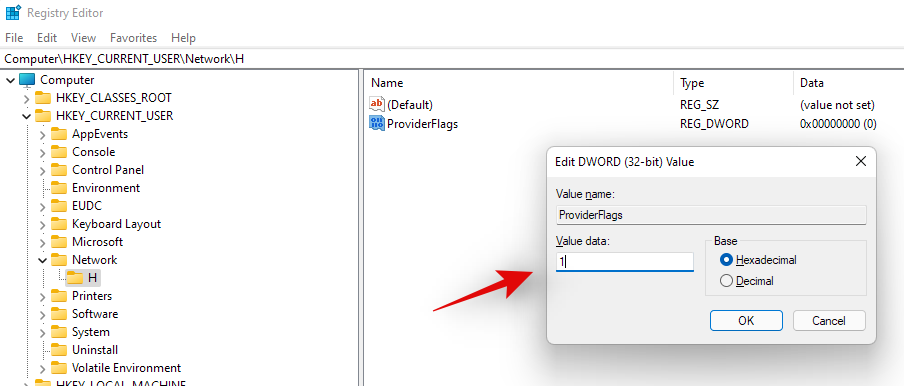
Klicken Sie nun auf „OK“.
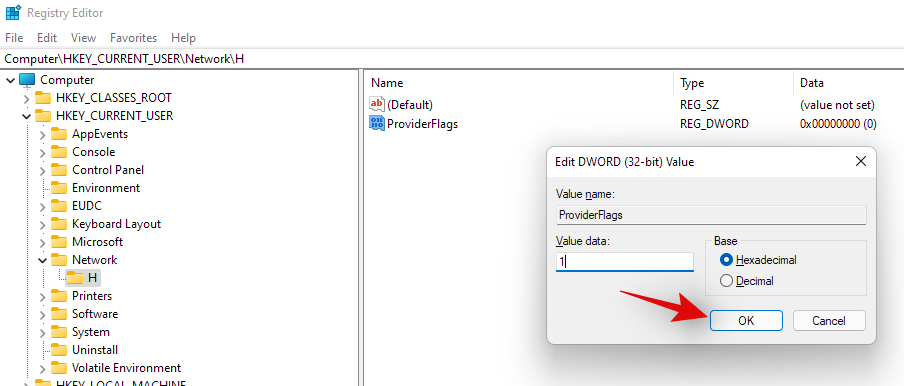
Starten Sie Ihr System neu, um gute Ergebnisse zu erzielen.
Das ist es! Das ausgewählte Laufwerk sollte nun problemlos Ihrem System zugeordnet werden.
Das obige ist der detaillierte Inhalt vonSo ordnen Sie ein Laufwerk in Windows 11 zu. Für weitere Informationen folgen Sie bitte anderen verwandten Artikeln auf der PHP chinesischen Website!

Heiße KI -Werkzeuge

Undresser.AI Undress
KI-gestützte App zum Erstellen realistischer Aktfotos

AI Clothes Remover
Online-KI-Tool zum Entfernen von Kleidung aus Fotos.

Undress AI Tool
Ausziehbilder kostenlos

Clothoff.io
KI-Kleiderentferner

AI Hentai Generator
Erstellen Sie kostenlos Ai Hentai.

Heißer Artikel

Heiße Werkzeuge

Notepad++7.3.1
Einfach zu bedienender und kostenloser Code-Editor

SublimeText3 chinesische Version
Chinesische Version, sehr einfach zu bedienen

Senden Sie Studio 13.0.1
Leistungsstarke integrierte PHP-Entwicklungsumgebung

Dreamweaver CS6
Visuelle Webentwicklungstools

SublimeText3 Mac-Version
Codebearbeitungssoftware auf Gottesniveau (SublimeText3)

Heiße Themen
 1375
1375
 52
52
 Wie teile ich eine OneDrive-Datei oder einen OneDrive-Ordner mit anderen?
May 08, 2023 pm 06:42 PM
Wie teile ich eine OneDrive-Datei oder einen OneDrive-Ordner mit anderen?
May 08, 2023 pm 06:42 PM
Mit Microsoft OneDrive können Benutzer Dateien und Ordner in der Cloud speichern und von überall darauf zugreifen. Wenn Sie ihnen erlauben, die OneDrive-App zu verwenden, können Sie ihnen auch die Berechtigung erteilen, auf Ihre Dateien zuzugreifen. Dies ermöglicht den einfachen Austausch von Dateien oder Ordnern. Sie können auch die Zugriffsberechtigungen der Datei ändern, z. B. ob sie bearbeitet oder nur angezeigt werden darf, und ein Kennwort sowie ein Ablaufdatum hinzufügen. Selbst wenn Sie also vergessen, den Zugriff auf einige Dateien zu beenden, erlöschen die Zugriffsrechte automatisch nach dem angegebenen Datum. In diesem Artikel zeigen wir Ihnen, wie Sie Dateien oder Ordner mit zwei verschiedenen Methoden für andere in OneDrive freigeben. So geben Sie Dateien oder Ordner für Personen in OneDrive frei
 7 Möglichkeiten, unter Windows 11 auf freigegebene Ordner zuzugreifen (und 6 Lösungen, wenn dies nicht möglich ist)
May 15, 2023 pm 06:28 PM
7 Möglichkeiten, unter Windows 11 auf freigegebene Ordner zuzugreifen (und 6 Lösungen, wenn dies nicht möglich ist)
May 15, 2023 pm 06:28 PM
Das Freigeben von Ordnern und der Zugriff auf Ordner sind zwei Teile des Prozesses. Wenn der Ordner über ein Netzwerk freigegeben wurde, muss der Empfänger weiterhin von seinem System aus darauf zugreifen. Es gibt viele Möglichkeiten, dies zu tun, und es gibt viele eingebaute Fallen, um die Sicherheit zu gewährleisten. 6 Möglichkeiten, auf freigegebene Ordner unter Windows 11 zuzugreifen Hier sind sieben Möglichkeiten, auf freigegebene Ordner unter Windows 11 zuzugreifen, aufgelistet in aufsteigender Schwierigkeitsreihenfolge. Methode 1: Der Zugriff auf den freigegebenen Ordner über den Datei-Explorer (Netzwerk-Seitenbereich) ist der einfachste Weg. Alles, was Sie tun müssen, ist: Drücken Sie Win+E, um den Datei-Explorer zu öffnen. Klicken Sie im Seitenbereich auf Netzwerk. Doppelklicken Sie auf den Computernamen des freigegebenen Ordners. Wenn Sie dazu aufgefordert werden, verwenden Sie das Konto, das den Ordner freigegeben hat
 Wie stelle ich Ubuntu 20.04 so ein, dass freigegebene Ordner beim Start in VirtualBox automatisch bereitgestellt werden?
Dec 29, 2023 pm 11:47 PM
Wie stelle ich Ubuntu 20.04 so ein, dass freigegebene Ordner beim Start in VirtualBox automatisch bereitgestellt werden?
Dec 29, 2023 pm 11:47 PM
Heute werfen wir einen Blick darauf, wie der freigegebene VirtualBox-Ordner beim Start automatisch bereitgestellt wird, nachdem Ubuntu 20.04 auf der virtuellen VirtualBox-Maschine installiert wurde. Weitere Informationen finden Sie in der Einleitung unten. Installieren Sie Ubuntu20.04LTS, installieren Sie die integrierten Erweiterungen von VirtualBox und fahren Sie die virtuelle Maschine herunter. In der Hauptoberfläche von VirtualBox entspricht Ubuntu20.04 der virtuellen Maschine. Wählen Sie „Einstellungen“, suchen Sie in den Einstellungen nach „Freigegebener Ordner“ und klicken Sie rechts auf die Schaltfläche „Hinzufügen“, wie in der Abbildung gezeigt: Im Popup Legen Sie im Dialogfeld fest, was im Windows-Dateispeicherort freigegeben werden soll. Die anderen Optionen sind „Feste Bereitstellung“.
 Legen Sie das Passwort für den freigegebenen Ordner in der Win10-Home-Version fest
Jan 31, 2024 am 09:03 AM
Legen Sie das Passwort für den freigegebenen Ordner in der Win10-Home-Version fest
Jan 31, 2024 am 09:03 AM
Um die Sicherheit unserer freigegebenen Ordner zu schützen, können wir ein Passwort festlegen. Für diejenigen, die mit der Bedienungsmethode nicht vertraut sind, müssen Sie nur mit der rechten Maustaste auf den Ordner klicken, Eigenschaften auswählen und dann das Passwort festlegen. Die Bedienung ist sehr praktisch. Legen Sie ein Passwort für einen freigegebenen Ordner in Win10 Home Edition fest: 1. Klicken Sie zunächst mit der rechten Maustaste auf den Ordner, der verschlüsselt werden muss, und klicken Sie dann auf „Eigenschaften“. 2. Wählen Sie dann auf der oberen Oberfläche die Option „Teilen“. 3. Anschließend finden Sie unten die Option zum Passwortschutz und klicken auf „Netzwerk- und Freigabecenter“. 4. Wählen Sie „Alle Netzwerke“. 5. Aktivieren Sie abschließend die passwortgeschützte Option und klicken Sie auf „Übernehmen“, damit sie wirksam wird.
 Schritte zur Lösung des Problems, dass der freigegebene WIN10-Ordner nicht geöffnet werden kann und die Meldung erscheint, dass der Netzwerkpfad nicht gefunden werden kann
Mar 27, 2024 pm 03:31 PM
Schritte zur Lösung des Problems, dass der freigegebene WIN10-Ordner nicht geöffnet werden kann und die Meldung erscheint, dass der Netzwerkpfad nicht gefunden werden kann
Mar 27, 2024 pm 03:31 PM
1. Öffnen Sie das Startmenü, geben Sie „Firewall“ in die Suchleiste ein und wählen Sie die Legendenoption zur Eingabe aus. 2. Öffnen Sie im linken Menü die Option [Windows-Firewall ein- oder ausschalten]. 3. Schalten Sie alle Firewalls in Heim- und öffentlichen Netzwerken aus. 4. Erweitern Sie das Startmenü und öffnen Sie Ausführen, schreiben Sie [services.msc] in das Ausführungsfenster und drücken Sie die Eingabetaste. 5. Suchen Sie abschließend die Option [TCP/iPnetBiosHelper] in der Dienstliste, doppelklicken Sie darauf. Ändern Sie den Starttyp auf [Automatisch] und starten Sie diesen Dienst.
 Wie richtet man freigegebene Ordner unter Windows 11 ein?
Jan 30, 2024 pm 04:09 PM
Wie richtet man freigegebene Ordner unter Windows 11 ein?
Jan 30, 2024 pm 04:09 PM
Nach dem Upgrade ihrer Computer auf Win11 stellten viele Benutzer fest, dass die zuvor festgelegten freigegebenen Ordner geschlossen waren und sie nicht wussten, wie sie diese zurücksetzen und im neuen System starten sollten. Um Benutzern bei der Lösung dieses Problems zu helfen, hat der Herausgeber dieser Website speziell die neuesten Schritte zum Festlegen freigegebener Ordner zusammengestellt und die Betriebsmethoden im heutigen Win11-Tutorial mit Ihnen geteilt. Wenn Sie einen freigegebenen Ordner zurücksetzen müssen, führen Sie die folgenden Schritte aus. So richten Sie einen freigegebenen Ordner in Win11 ein. Aus Sicherheitsgründen wird empfohlen, ein spezielles Freigabekonto einzurichten. Klicken Sie mit der rechten Maustaste auf das Computersymbol, um die Einstellungen zu öffnen. 3. Öffnen Sie das Fenster „Neuen Benutzer erstellen“, legen Sie selbst einen Benutzernamen und ein Passwort fest und erübrigen Sie die Notwendigkeit, das Passwort bei der nächsten Anmeldung des Benutzers zu ändern. Wählen Sie „Erweiterte Freigabeoptionen“ und aktivieren Sie „Diesen Ordner freigeben“.
 Wie behebt man den Fehler „OneDrive-Verknüpfungen können nicht verschoben werden' in Windows 11 oder 10?
Apr 24, 2023 pm 05:22 PM
Wie behebt man den Fehler „OneDrive-Verknüpfungen können nicht verschoben werden' in Windows 11 oder 10?
Apr 24, 2023 pm 05:22 PM
Manchmal möchten Sie möglicherweise einen OneDrive-Ordner für andere Personen freigeben. Dazu müssen Sie der Datei mithilfe der Option „Verknüpfung zu meinen Dateien hinzufügen“ in der OneDrive-App eine Verknüpfung hinzufügen. Die App erstellt dann eine Verknüpfung im Stammverzeichnis von OneDrive der Person, mit der Sie etwas teilen möchten. Während das Verschieben von Ordnern von einem Verzeichnis in ein anderes ein recht häufiger und normaler Vorgang ist, kann es vorkommen, dass die Fehlermeldung „Wir können derzeit keine Verknüpfungen verschieben und Verknüpfungen zurück an ihren ursprünglichen Speicherort verschieben“ angezeigt wird wenn Sie versuchen, Dateien oder Ordner in oder innerhalb der OneDrive-App zu verschieben. Tatsächlich Sie
 So ordnen Sie ein Laufwerk in Windows 11 zu
May 18, 2023 pm 12:54 PM
So ordnen Sie ein Laufwerk in Windows 11 zu
May 18, 2023 pm 12:54 PM
Zum Aufrufen klicken: ChatGPT-Tool-Plug-in-Navigationsanleitung Wenn Sie häufig eine Verbindung zu Remote-Ordnern oder im Netzwerk freigegebenen Laufwerken herstellen müssen, können Sie durch die Zuordnung des Speicherorts des Laufwerks oder Ordners auf Ihrem Windows 11-PC viel Zeit sparen. Darüber hinaus fühlt sich die Nutzung eines zugeordneten Netzlaufwerks im Großen und Ganzen genauso an wie die Nutzung eines anderen an Ihren PC angeschlossenen Laufwerks. Wenn das alles für Sie perfekt klingt, werfen wir einen kurzen Blick darauf, wie Sie ein Netzlaufwerk unter Windows 11 zuordnen. Konfigurieren Sie zunächst Windows für ein Netzlaufwerk, indem Sie auf die Schaltfläche „Start“ klicken und die Systemsteuerung aufrufen. Klicken Sie auf das Suchergebnis oder die Schaltfläche „Öffnen“. Klicken Sie in der Systemsteuerung auf „Netzwerk und Internet“. Klicken Sie auf „Netzwerk- und Freigabecenter“. klicken



