Das Starten des Docker-Desktop-Tools kann für einige Benutzer eine Herausforderung und zeitaufwändig sein. Sie haben ein Problem gemeldet, bei dem Docker Desktop unter Windows 11 nie gestartet wurde. Dieses Handbuch enthält jedoch einige Tipps zur Fehlerbehebung und zur Verbesserung der Anwendungsgeschwindigkeit.
Darüber hinaus haben einige Leute Fehler gemeldet, bei denen Hyper-V- und Containerfunktionen bei der Installation von Docker Desktop auf ihren PCs nicht aktiviert waren.
Warum kann Docker Desktop nicht gestartet werden?
Viele Faktoren können der Grund dafür sein, dass der Start des Docker Desktop Tools lange dauert. Erwähnenswert:
-
Frage zu den Systemanforderungen – Mindest- und empfohlene Anforderungen helfen dabei, festzustellen, auf welchem Computer es ausgeführt werden kann. Wenn Ihr System die Mindestanforderungen nicht erfüllt, kann es daher sein, dass Sie Schwierigkeiten beim Zugriff auf das Tool haben.
- Windows Probleme mit dem Subsystem für Linux (WSL) – Wenn WSL nicht ordnungsgemäß funktioniert, kann es sein, dass eine Linux-Umgebung nicht direkt auf einem Windows-Gerät ausgeführt werden kann. Daher kann es sein, dass das Laden von Docker Desktop lange dauert, weil Systemkomponenten die Tool-Umgebung nicht ausführen können.
-
Beschädigte App-Installationsdateien – Wenn die Installationsdateien unvollständig sind, wird die App ohne Basis gestartet. Dies kann an beschädigten Systemdateien liegen, die sich auf die Docker-Desktop-Umgebung auswirken.
Dennoch führen wir Sie durch einige grundlegende Schritte, um das Problem zu beheben und das Tool wieder funktionsfähig zu machen.
Was soll ich tun, wenn Docker Desktop dauerhaft unter Windows 11 startet?
Bevor Sie mit den erweiterten Schritten zur Fehlerbehebung fortfahren, führen Sie Folgendes aus:
- Schließen Sie Hintergrund-Apps, die auf Ihrem PC ausgeführt werden.
- Deaktivieren Sie vorübergehend Antivirensoftware von Drittanbietern.
- Starten Sie Windows im abgesicherten Modus neu und prüfen Sie, ob das Problem weiterhin besteht.
- Systemanforderungen prüfen – Gehen Sie auf die offizielle Docker Desktop-Seite und vergleichen Sie Ihren PC mit den angegebenen Mindestanforderungen.
Wenn Sie das Problem nicht lösen können, versuchen Sie die folgenden Lösungen:
- Drücken Sie die +-Taste, um das Dialogfeld „Ausführen“ zu öffnen, geben Sie msconfig ein und klicken Sie auf „ OK". WindowsR
- Wählen Sie die Registerkarte „Dienste“, aktivieren Sie das Kontrollkästchen für die Option „Alle Microsoft-Dienste ausblenden“ und klicken Sie auf die Schaltfläche „Alle deaktivieren“.
 Gehen Sie zur Registerkarte
Gehen Sie zur Registerkarte „Startup- “ und klicken Sie auf „Task-Manager öffnen“.
 Klicken Sie, um das Programm zu starten, und klicken Sie dann auf die Schaltfläche
Klicken Sie, um das Programm zu starten, und klicken Sie dann auf die Schaltfläche Deaktivieren- .
 Starten Sie Ihren Computer neu und starten Sie Docker Desktop, um zu sehen, ob das Problem weiterhin besteht.
Starten Sie Ihren Computer neu und starten Sie Docker Desktop, um zu sehen, ob das Problem weiterhin besteht.
- Clean Boot verhindert, dass bestimmte Programme beim Start ausgeführt werden, wodurch mehr Ressourcen zur Verfügung stehen und jegliche Beeinträchtigung der Docker-Desktop-Tools verhindert wird.
Expertentipp:
Einige PC-Probleme sind schwer zu lösen, insbesondere wenn es sich um beschädigte Repositorys oder fehlende Windows-Dateien handelt. Wenn Sie Probleme beim Beheben von Fehlern haben, ist Ihr System möglicherweise teilweise beschädigt.
Wir empfehlen die Installation von Restoro, einem Tool, das Ihren Computer scannt und den Fehler ermittelt.
Klicken Sie hier, um es herunterzuladen und mit der Reparatur zu beginnen.
Sie können sich über das Entfernen von Startprogrammen auf einem Windows-PC informieren.
2. Starten Sie den Docker-Dienst neu.
Klicken Sie mit der linken Maustaste auf die Schaltfläche „
Start“- , geben Sie „Dienst“ ein und öffnen Sie ihn in den Suchergebnissen. Suchen Sie den
Docker-Dienst- , klicken Sie mit der rechten Maustaste darauf und wählen Sie im Dropdown-Menü Neu starten.
 Schließen Sie das Fenster „Dienste“ und starten Sie die Docker Desktop-Anwendung, um zu sehen, ob sie funktioniert.
Schließen Sie das Fenster „Dienste“ und starten Sie die Docker Desktop-Anwendung, um zu sehen, ob sie funktioniert.
-
Ein Neustart des Dienstes kann dabei helfen, Docker-Startfehler zu beheben und die Docker-Hostverarbeitung zu aktualisieren.
3. Melden Sie sich von Docker Desktop ab.
- Klicken Sie mit der linken Maustaste auf die Schaltfläche „Start“, geben Sie PowerShell ein und klicken Sie auf „Als Administrator ausführen“. Klicken Sie in der Eingabeaufforderung „
Benutzerkontensteuerung- “ auf „Ja“. Kopieren Sie die folgenden Codes, fügen Sie sie ein und drücken Sie nach jedem Code:
Enter-
<kbd>wsl --unregister docker-desktop</kbd> <code><strong>wsl --unregister docker-desktop</strong> <strong>wsl --unregister docker-desktop-data</strong>wsl --unregister docker-desktop-data
- Verlassen Sie das PowerShell-Fenster und starten Sie Docker Desktop, um zu überprüfen, ob es vollständig geladen ist.
Wenn Sie Docker Desktop abmelden, werden alle Verbindungen zwischen der App und Ihrem Computer unterbrochen, sodass neue Verbindungen wiederhergestellt werden können. Umformuliert: So lösen Sie das Problem, dass PowerShell die Ausgabe unter Windows 11 nicht vollständig anzeigt. 4. Aktivieren Sie die Funktionen des Windows-Subsystems für Linux (WSL) erneut.
-
Drücken Sie die Taste +, um das Dialogfeld „Ausführen“ zu öffnen, geben Sie optionale Funktionen ein und drücken Sie dann, um die Seite „Windows-Funktionen“ zu öffnen . WindowsREnter
-
Deaktivieren Sie das Kontrollkästchen für die Option „Windows-Subsystem für Linux“. Klicken Sie auf OK
 , um die Änderungen zu speichern und das Dialogfeld „Windows-Funktionen“ zu schließen.
, um die Änderungen zu speichern und das Dialogfeld „Windows-Funktionen“ zu schließen.
-
Folgen Sie den oben genannten Schritten und aktivieren Sie das Kontrollkästchen für die Option Windows-Subsystem für Linux
 .
.
Die oben genannten Schritte erzwingen einen Neustart des Windows-Subsystems für Linux und ermöglichen eine reibungslose Ausführung Ihrer Linux-Umgebung unter Windows 11. 5. Deinstallieren Sie Docker und führen Sie eine Neuinstallation durch
-
Drücken Sie die Taste +, um das Dialogfeld „Ausführen“ zu öffnen, geben Sie appwiz.cpl ein und klicken Sie auf „OK“. WindowsR
-
Suchen Sie Docker, klicken Sie mit der rechten Maustaste darauf und wählen Sie Deinstallieren
 aus der Dropdown-Liste.
aus der Dropdown-Liste.
- Folgen Sie den Anweisungen auf dem Bildschirm, um den Vorgang abzuschließen.
-
 Laden Sie Docker Desktop auf Ihren PC herunter.
Laden Sie Docker Desktop auf Ihren PC herunter.
-
Führen Sie Docker Desktop Installer
aus, um es zu öffnen und zu installieren.
Durch die Neuinstallation von Docker Desktop werden beschädigte Installationsdateien repariert, die möglicherweise Probleme verursachen. Außerdem könnten unsere Leser daran interessiert sein, das Linux-Subsystem zu reparieren, das unter Windows 11 nicht aktiviert ist. 🎜
Das obige ist der detaillierte Inhalt vonSo booten Sie Docker Desktop unter Windows 11 dauerhaft und reparieren es. Für weitere Informationen folgen Sie bitte anderen verwandten Artikeln auf der PHP chinesischen Website!

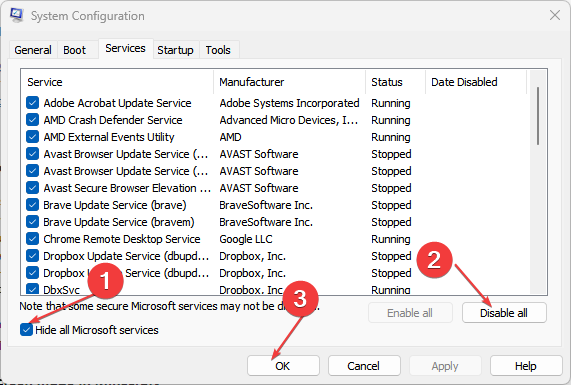 Gehen Sie zur Registerkarte
Gehen Sie zur Registerkarte 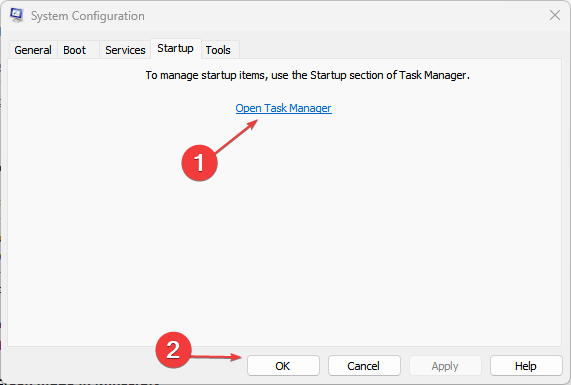 Klicken Sie, um das Programm zu starten, und klicken Sie dann auf die Schaltfläche
Klicken Sie, um das Programm zu starten, und klicken Sie dann auf die Schaltfläche 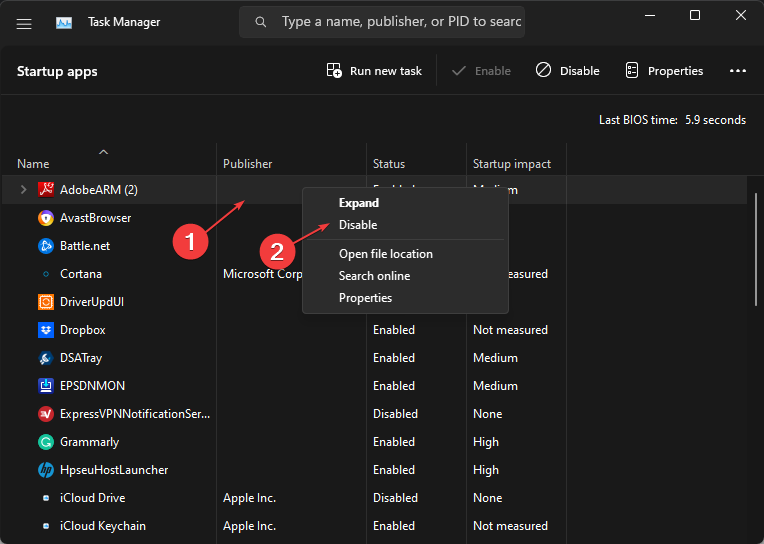 Starten Sie Ihren Computer neu und starten Sie Docker Desktop, um zu sehen, ob das Problem weiterhin besteht.
Starten Sie Ihren Computer neu und starten Sie Docker Desktop, um zu sehen, ob das Problem weiterhin besteht. 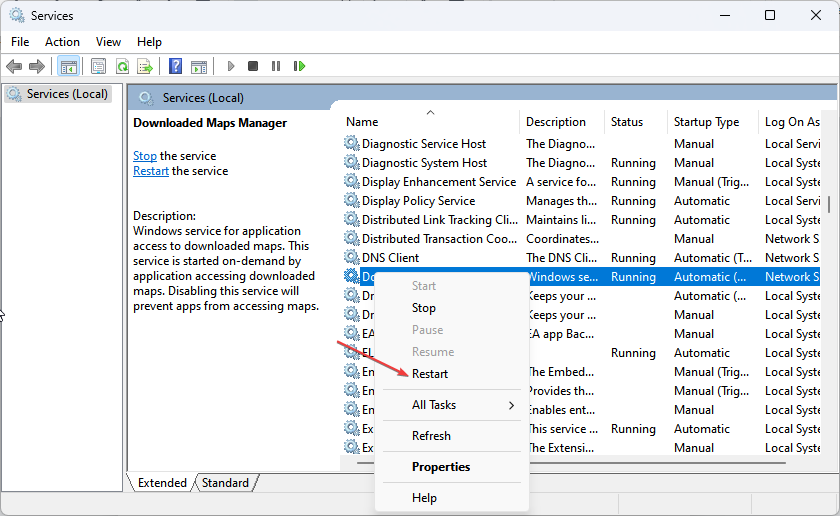 Schließen Sie das Fenster „Dienste“ und starten Sie die Docker Desktop-Anwendung, um zu sehen, ob sie funktioniert.
Schließen Sie das Fenster „Dienste“ und starten Sie die Docker Desktop-Anwendung, um zu sehen, ob sie funktioniert. 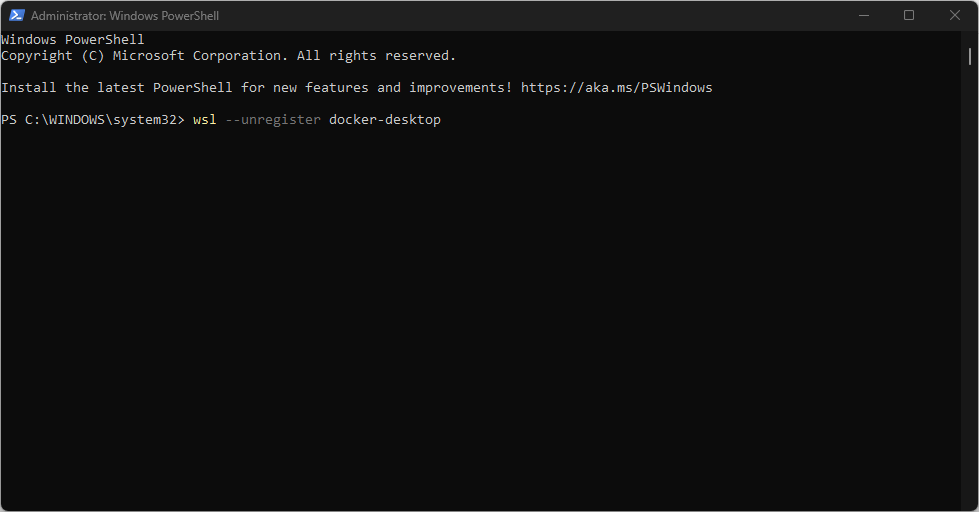
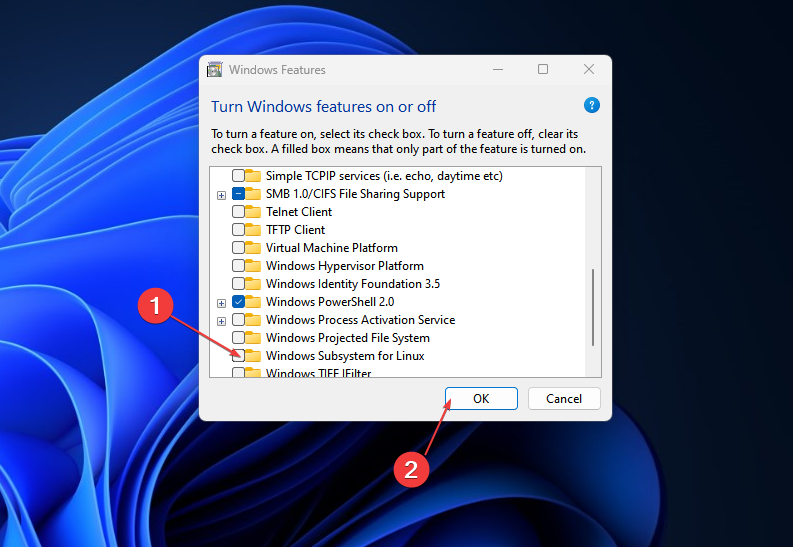 , um die Änderungen zu speichern und das Dialogfeld „Windows-Funktionen“ zu schließen.
, um die Änderungen zu speichern und das Dialogfeld „Windows-Funktionen“ zu schließen. 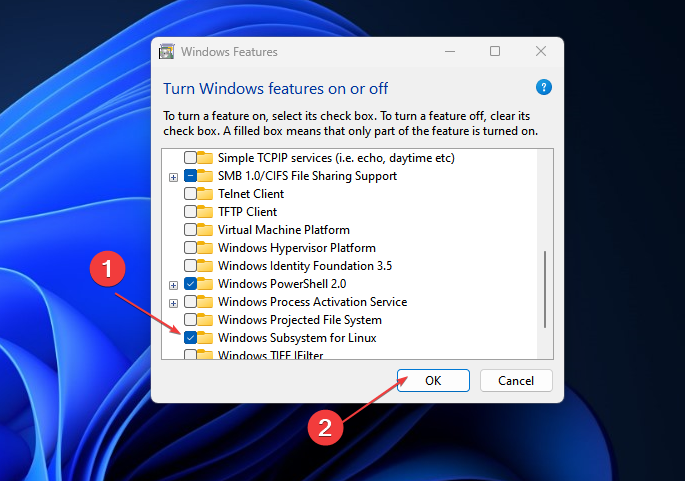 .
. 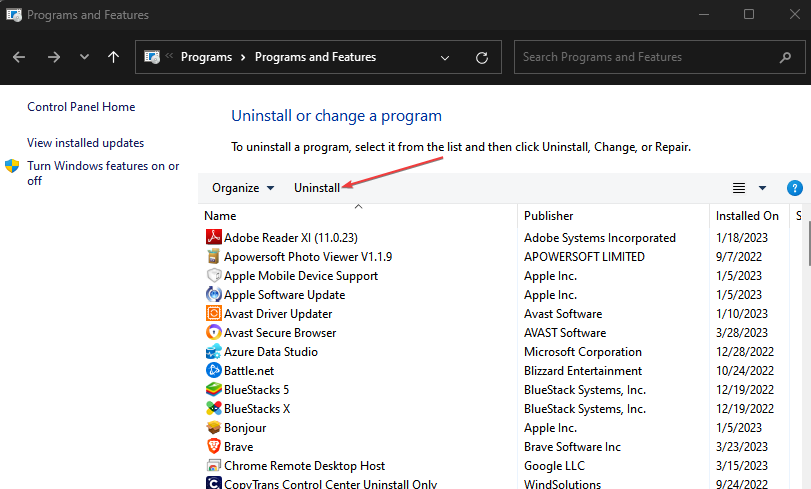 aus der Dropdown-Liste.
aus der Dropdown-Liste. 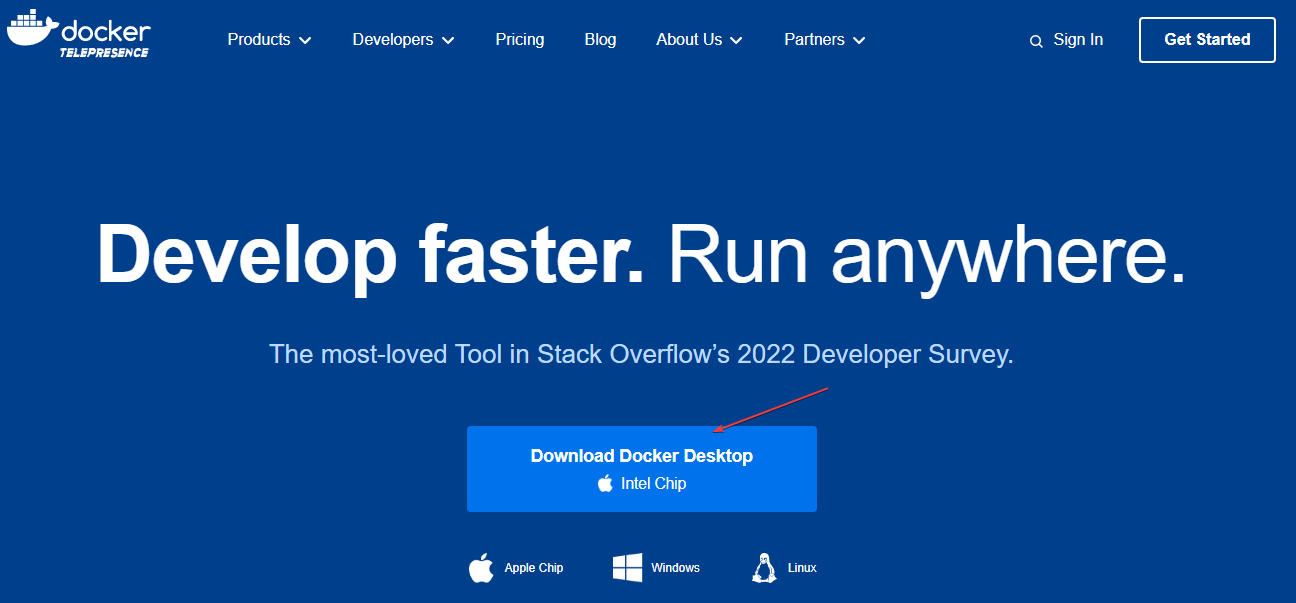 Laden Sie Docker Desktop auf Ihren PC herunter.
Laden Sie Docker Desktop auf Ihren PC herunter.  Der Computer ist infiziert und kann nicht eingeschaltet werden
Der Computer ist infiziert und kann nicht eingeschaltet werden
 Der Unterschied zwischen k8s und Docker
Der Unterschied zwischen k8s und Docker
 So verhindern Sie, dass der Computer automatisch Software installiert
So verhindern Sie, dass der Computer automatisch Software installiert
 Zusammenfassung häufig verwendeter Computer-Tastenkombinationen
Zusammenfassung häufig verwendeter Computer-Tastenkombinationen
 Der Computer friert ein. Der Bildschirm bleibt hängen
Der Computer friert ein. Der Bildschirm bleibt hängen
 So messen Sie die Internetgeschwindigkeit am Computer
So messen Sie die Internetgeschwindigkeit am Computer
 So stellen Sie den Computer so ein, dass er automatisch eine WLAN-Verbindung herstellt
So stellen Sie den Computer so ein, dass er automatisch eine WLAN-Verbindung herstellt
 Computer-404-Fehlerseite
Computer-404-Fehlerseite




