So entfernen Sie Bing vom Start in Windows 11 oder 10
Bings künstliche Intelligenz ist ausgezeichnet! Sie können damit ein futuristisches Gespräch führen. Microsoft scheint zu sehr daran interessiert zu sein, es überall dort zu integrieren, wo es möglich ist. Während es eine Sache ist, Bing in den Edge-Browser zu integrieren, ist es etwas übertrieben zu sehen, wie Bing in das personalisierte Startmenü eindringt.
Am besten löschen Sie Bing vollständig, damit Sie Bing nicht in der Suche im Startmenü sehen oder keine Bing-Webergebnisse erhalten. In diesem Handbuch werden wir verschiedene mögliche Methoden zum Entfernen von Bing aus dem Startmenü in Windows 11 untersuchen.
Entfernen Sie Bing aus dem Startmenü in Windows 11 oder 10
Je nachdem, wie sehr Sie Bing hassen und wie sehr Sie es aus dem Startmenü entfernen möchten, können Sie die Methode zum Entfernen von Bing auswählen, die Ihren Anforderungen entspricht. Oder wenn eine Methode nicht funktioniert, können Sie jederzeit eine andere Methode ausprobieren. Also, fangen wir an.
Methode 1: Einstellungen verwenden
Der einfachste Weg, Bing aus dem Startmenü zu entfernen, ist über die native Einstellungen-App. Das ist es:
Drücken Sie Win+I, um die Einstellungen-App zu öffnen. Wählen Sie im linken Bereich Win+I以打开“设置”应用程序。在左窗格中选择 隐私和安全 。
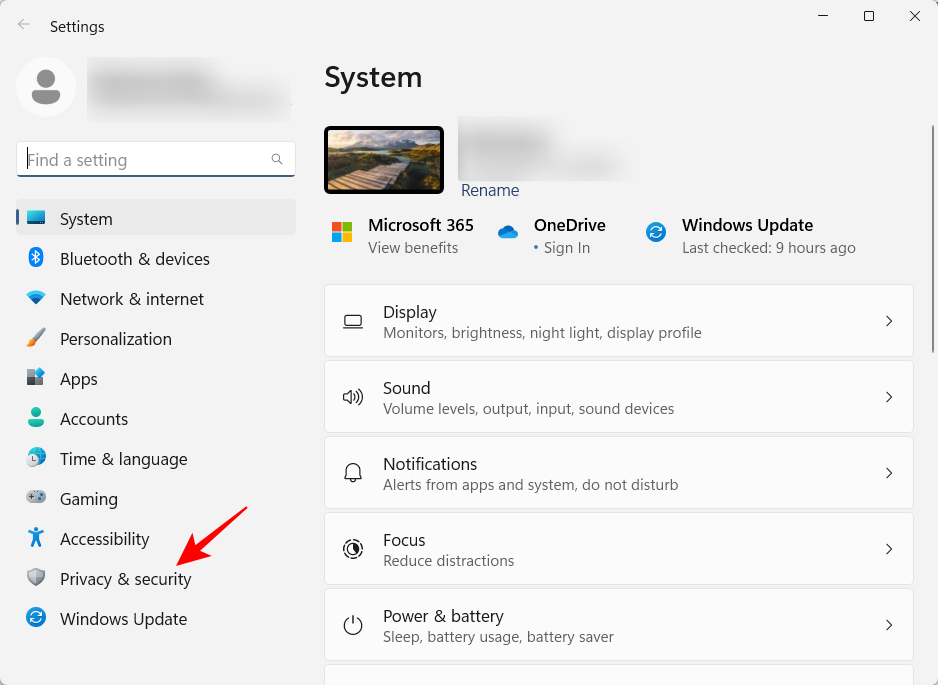
向下滚动并选择 搜索权限。
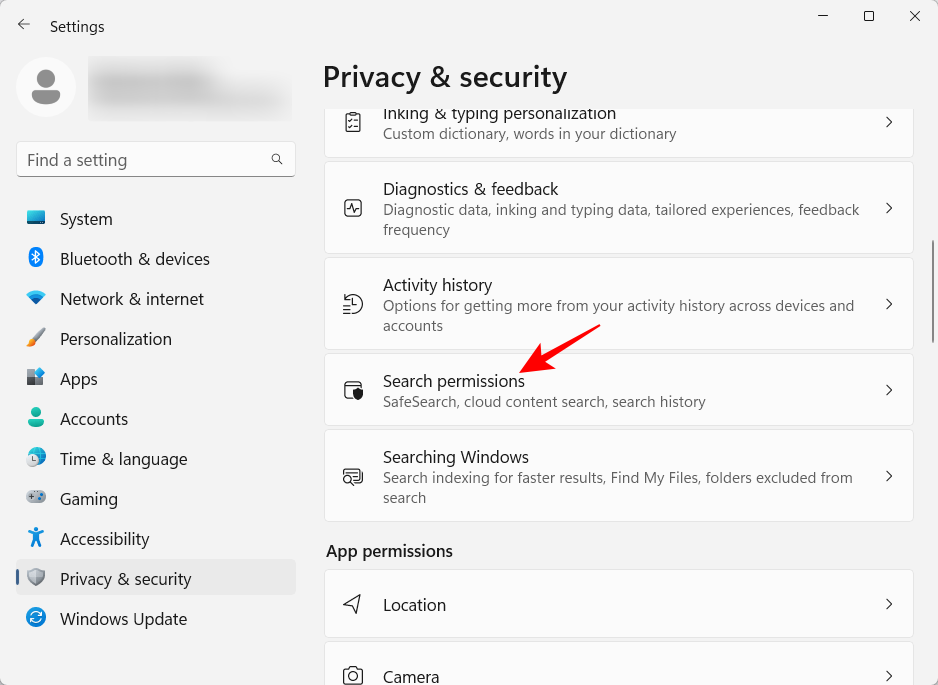
现在,在“云内容搜索”下,禁用对您的 Microsoft 帐户和工作或学校帐户的访问。
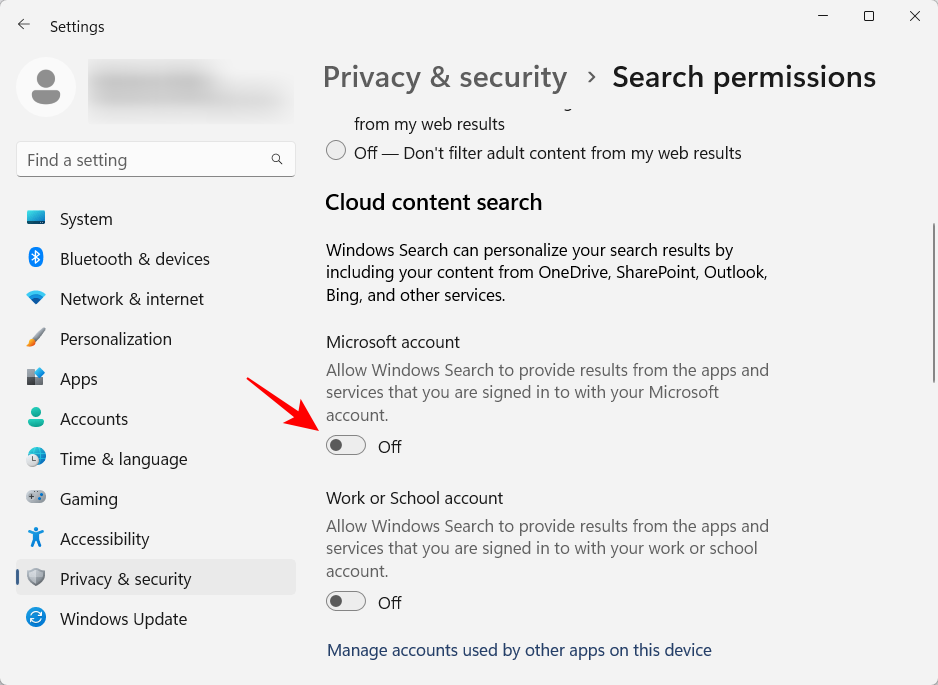
这将从“开始”菜单中删除 Bing。
方法 2:使用注册表禁用 Bing 搜索
如果您想更深入地挖掘,注册表编辑器是从“开始”菜单中删除 Bing 搜索的最佳位置之一。
首先,按“开始”,输入regedit,然后按 Enter。
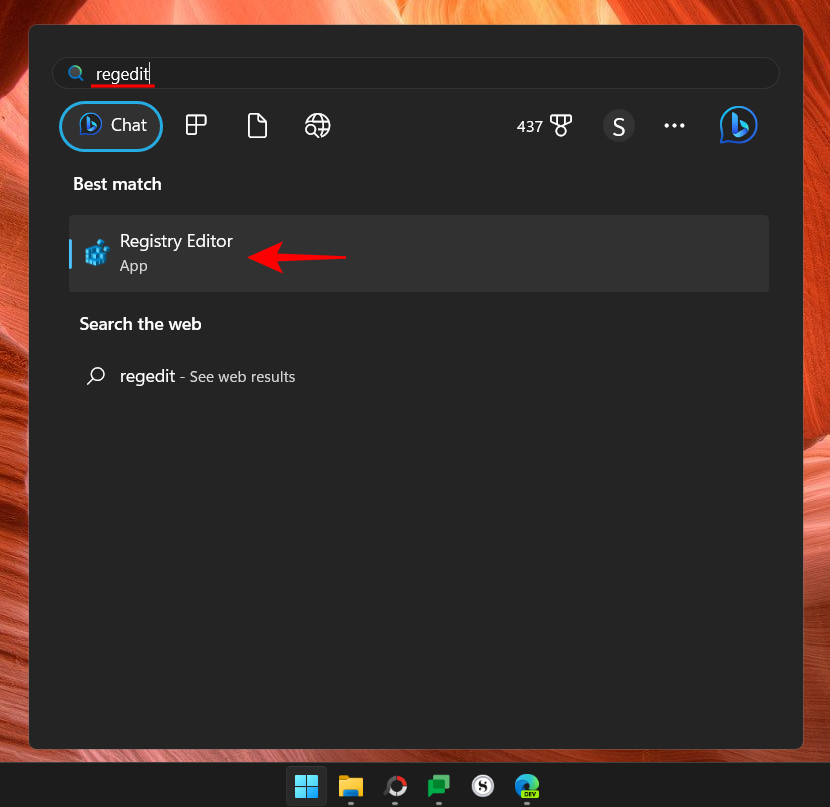
现在导航到以下地址:
ComputerHKEY_CURRENT_USERSoftwarePoliciesMicrosoftWindowsExplorer
或者,复制以上内容并将其粘贴到注册表编辑器的地址栏中。
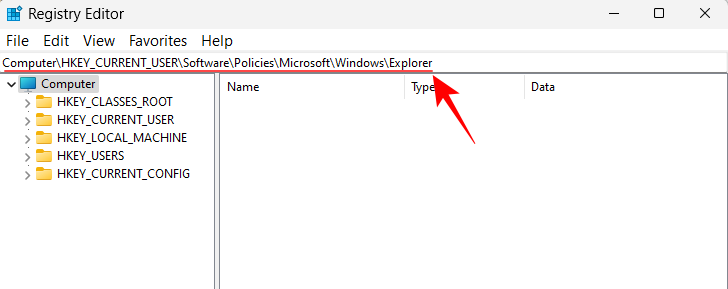
然后按 Enter。如果您没有看到“Explorer”子键,请右键单击左侧的“Windows”键,选择“ 新建”,然后选择 “键”。
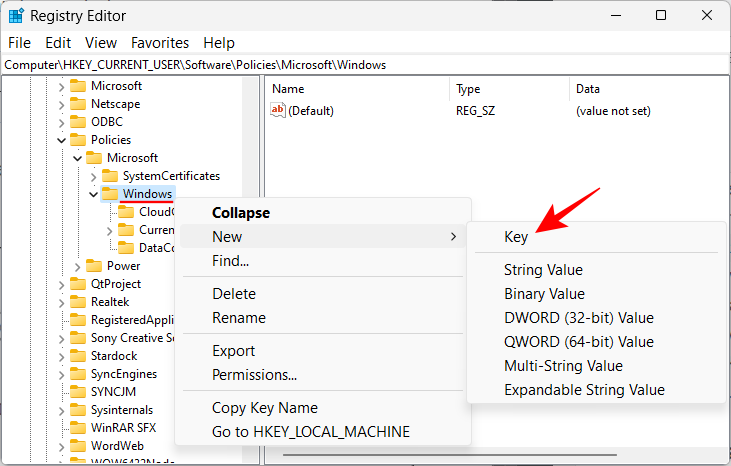
将其命名为Explorer。
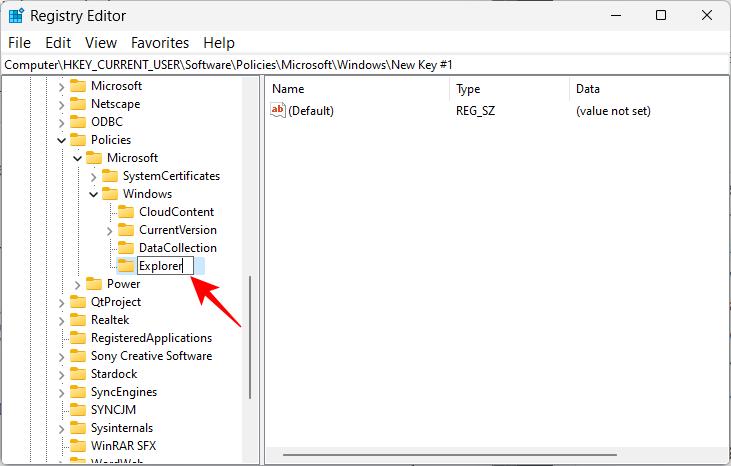
拥有“Explorer”子项后,右键单击右侧的空白区域,选择“ 新建”,然后单击 “DWORD (32-bit) Value”。
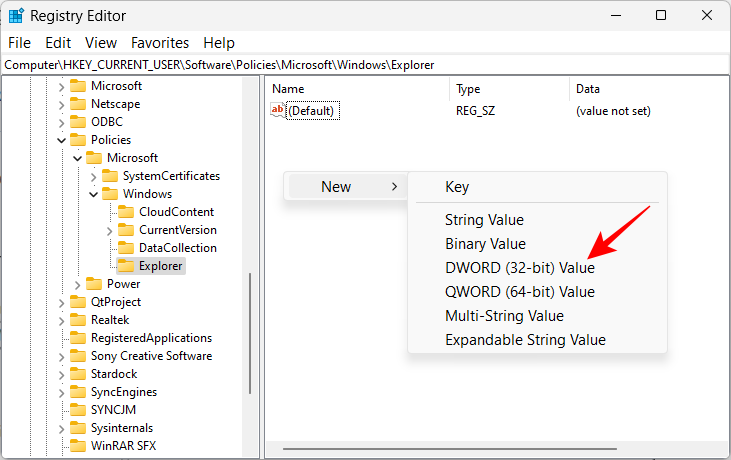
将其命名为 DisableSearchBoxSuggestions。
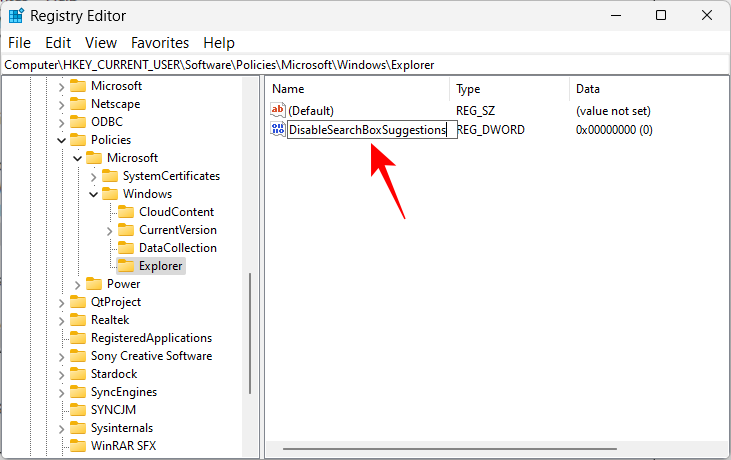
然后双击它修改它的值。将值数据从 0 更改为 1。
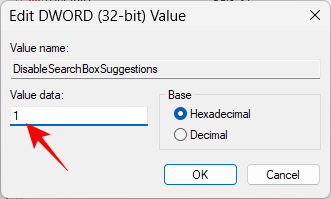
然后单击 “确定”。
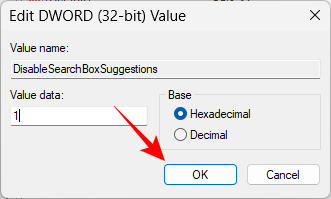
现在,关闭注册表编辑器并按打开任务管理器Ctrl+Shift+EscDatenschutz und Sicherheit aus.
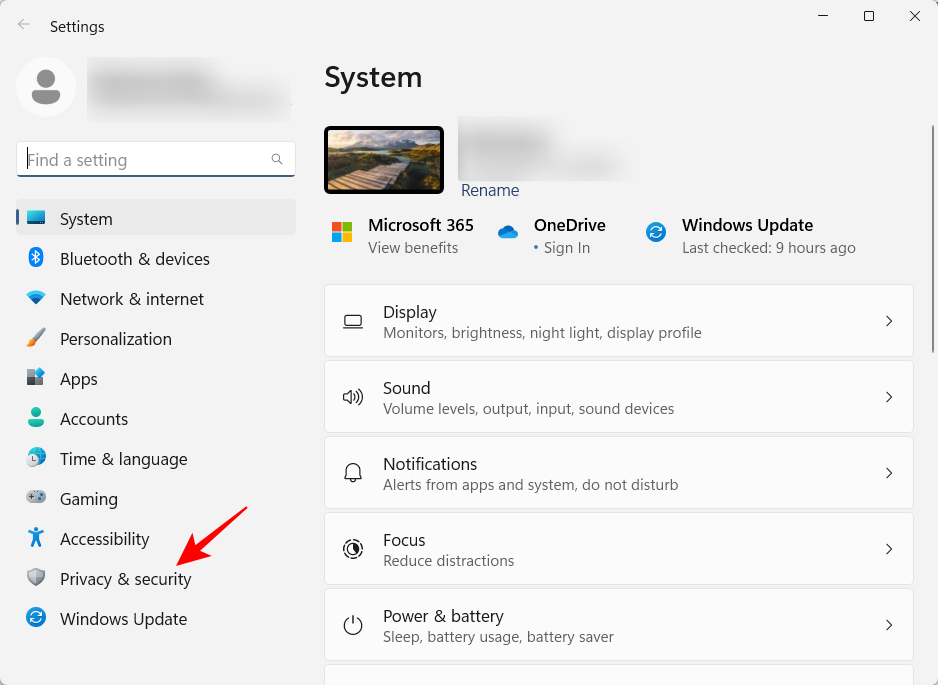
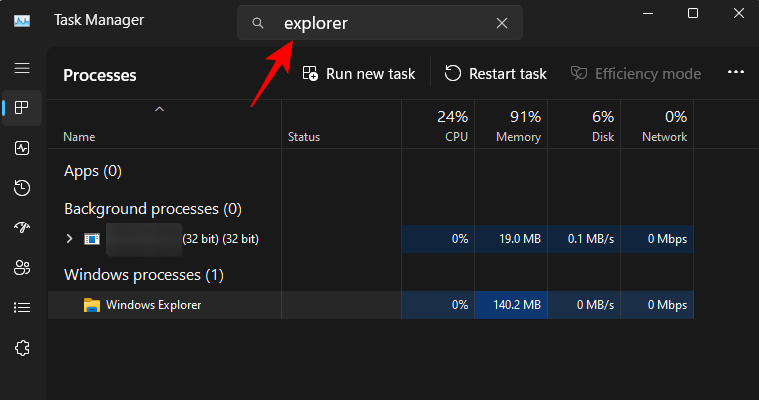 Scrollen Sie nach unten und wählen Sie
Scrollen Sie nach unten und wählen Sie
. 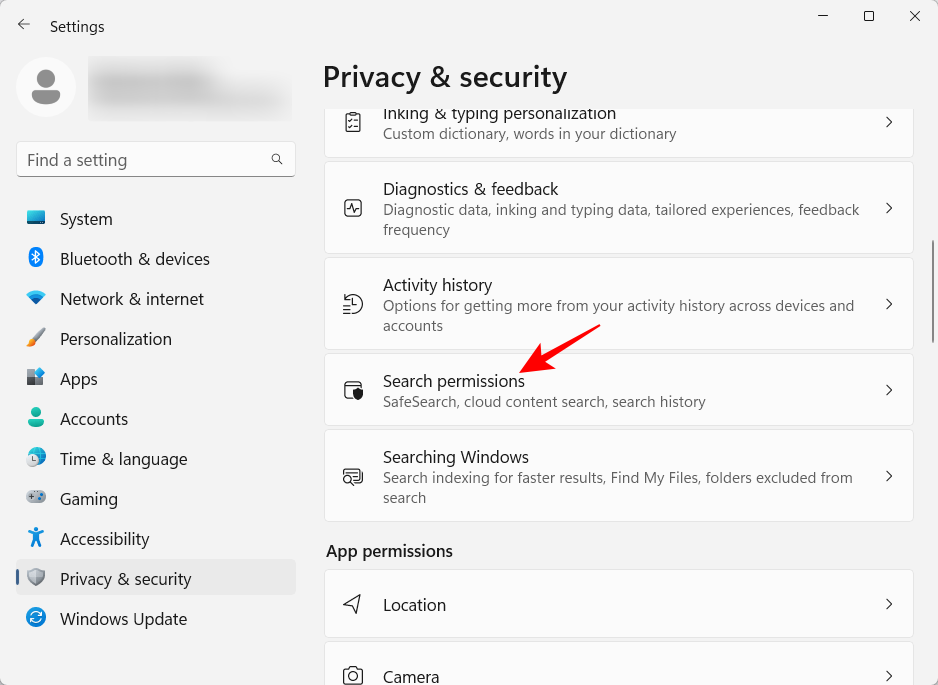
Deaktivieren Sie nun unter Cloud Content Search den Zugriff auf Ihr Microsoft-Konto und Ihr Geschäfts- oder Schulkonto. 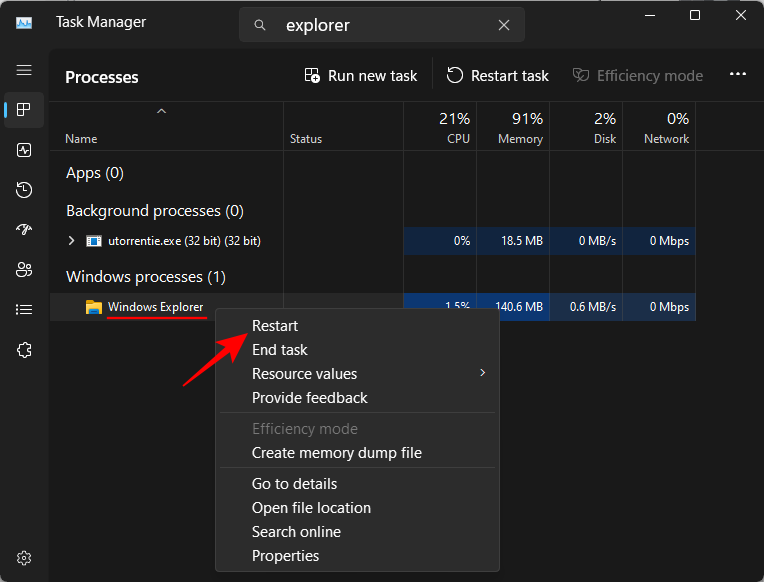
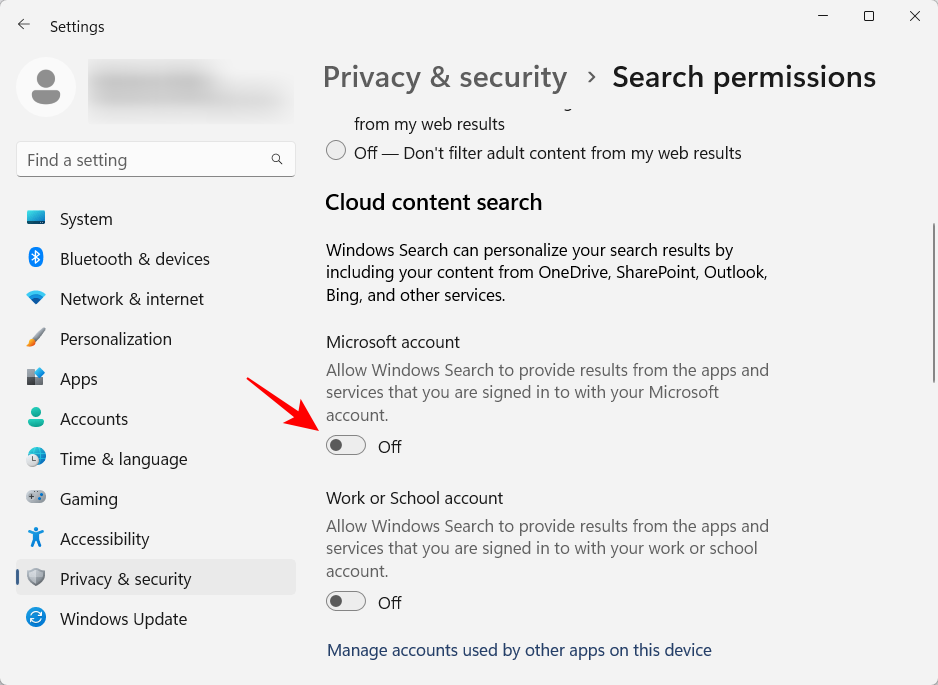 🎜🎜 Dadurch wird Bing aus dem Startmenü entfernt. 🎜🎜Methode 2: Deaktivieren Sie die Bing-Suche mithilfe der Registrierung. 🎜🎜 Wenn Sie tiefer graben möchten, ist der Registrierungseditor einer der besten Orte, um die Bing-Suche aus dem Startmenü zu entfernen. 🎜🎜Drücken Sie zunächst Start, geben Sie 🎜regedit🎜 ein und drücken Sie die Eingabetaste. 🎜🎜
🎜🎜 Dadurch wird Bing aus dem Startmenü entfernt. 🎜🎜Methode 2: Deaktivieren Sie die Bing-Suche mithilfe der Registrierung. 🎜🎜 Wenn Sie tiefer graben möchten, ist der Registrierungseditor einer der besten Orte, um die Bing-Suche aus dem Startmenü zu entfernen. 🎜🎜Drücken Sie zunächst Start, geben Sie 🎜regedit🎜 ein und drücken Sie die Eingabetaste. 🎜🎜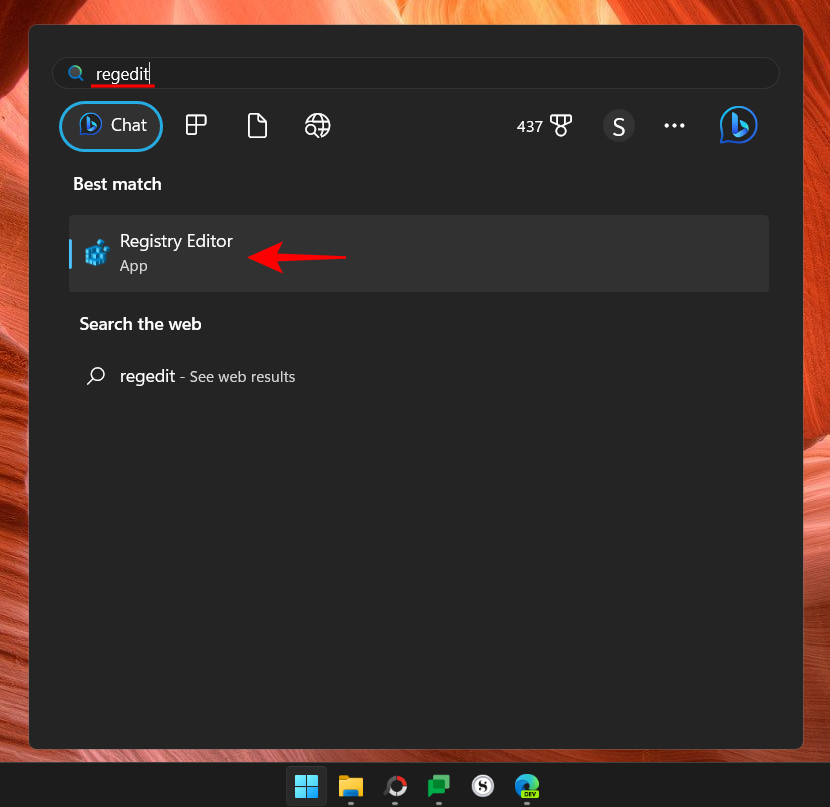 🎜🎜 Navigieren Sie nun zu folgender Adresse: 🎜🎜
🎜🎜 Navigieren Sie nun zu folgender Adresse: 🎜🎜ComputerHKEY_CURRENT_USERSoftwarePoliciesMicrosoftWindowsExplorer🎜🎜Alternativ kopieren Sie den obigen Inhalt und fügen ihn in die Adressleiste des Registrierungseditors ein. 🎜🎜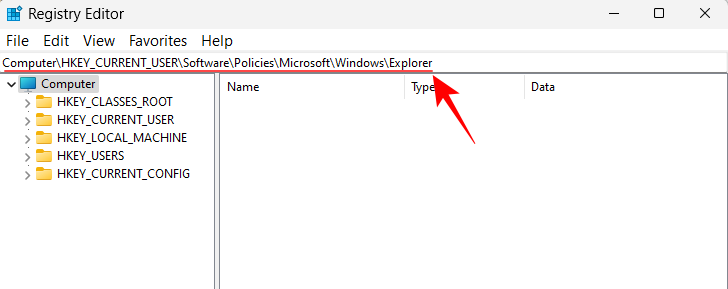 🎜🎜 Drücken Sie dann die Eingabetaste. Wenn Sie den Unterschlüssel „Explorer“ nicht sehen, klicken Sie mit der rechten Maustaste auf die „Windows“-Taste auf der linken Seite, wählen Sie „🎜Neu“🎜 und dann 🎜„Taste“🎜 aus. 🎜🎜
🎜🎜 Drücken Sie dann die Eingabetaste. Wenn Sie den Unterschlüssel „Explorer“ nicht sehen, klicken Sie mit der rechten Maustaste auf die „Windows“-Taste auf der linken Seite, wählen Sie „🎜Neu“🎜 und dann 🎜„Taste“🎜 aus. 🎜🎜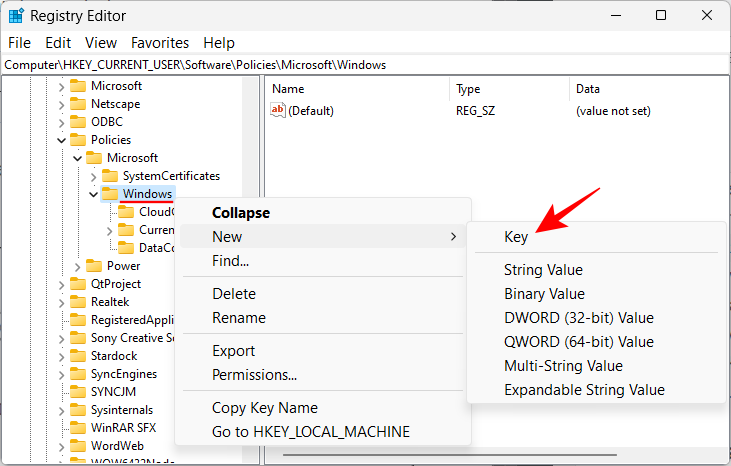 🎜🎜 Nennen Sie es 🎜Explorer🎜. 🎜🎜
🎜🎜 Nennen Sie es 🎜Explorer🎜. 🎜🎜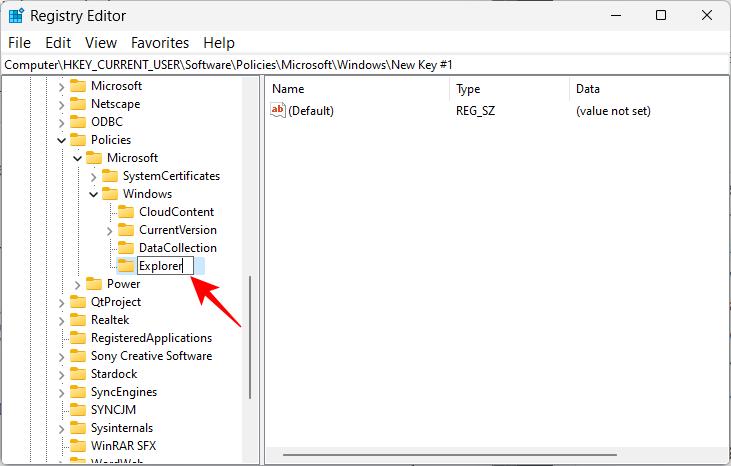 🎜🎜 Sobald Sie den Unterschlüssel „Explorer“ haben, klicken Sie mit der rechten Maustaste auf die leere Stelle rechts, wählen Sie „🎜Neu“🎜 und klicken Sie dann auf 🎜„DWORD-Wert (32-Bit)“🎜. 🎜🎜
🎜🎜 Sobald Sie den Unterschlüssel „Explorer“ haben, klicken Sie mit der rechten Maustaste auf die leere Stelle rechts, wählen Sie „🎜Neu“🎜 und klicken Sie dann auf 🎜„DWORD-Wert (32-Bit)“🎜. 🎜🎜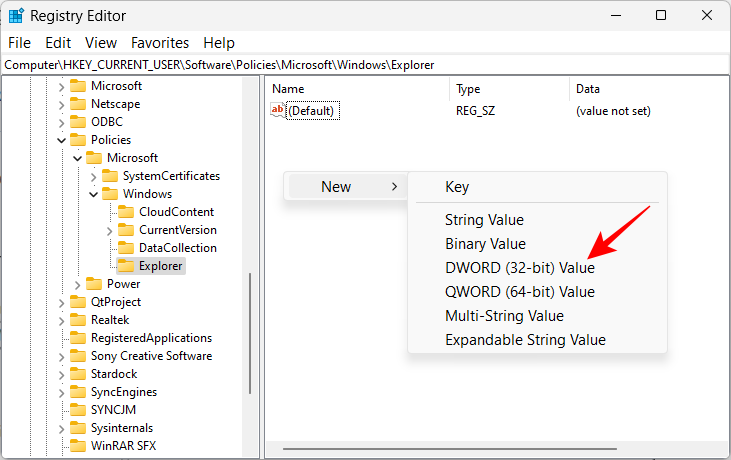 🎜🎜 Nennen Sie es 🎜DisableSearchBoxSuggestions🎜. 🎜🎜
🎜🎜 Nennen Sie es 🎜DisableSearchBoxSuggestions🎜. 🎜🎜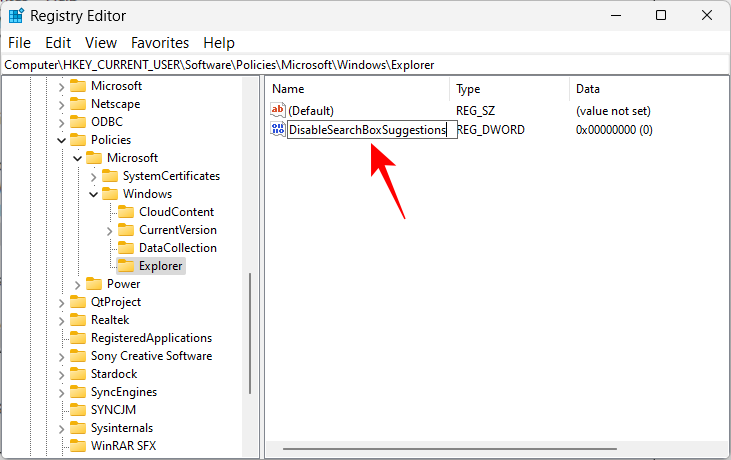 🎜🎜 Doppelklicken Sie dann darauf, um seinen Wert zu ändern. Ändern Sie die Wertdaten von 0 auf 🎜1🎜. 🎜🎜
🎜🎜 Doppelklicken Sie dann darauf, um seinen Wert zu ändern. Ändern Sie die Wertdaten von 0 auf 🎜1🎜. 🎜🎜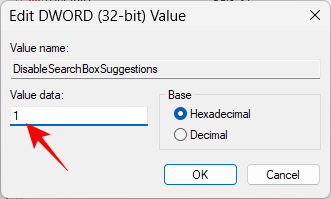 🎜🎜 Klicken Sie dann auf 🎜OK🎜. 🎜🎜
🎜🎜 Klicken Sie dann auf 🎜OK🎜. 🎜🎜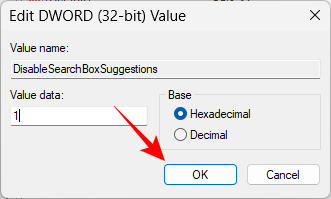 🎜🎜 Schließen Sie nun den Registrierungseditor und öffnen Sie den Task-Manager, indem Sie
🎜🎜 Schließen Sie nun den Registrierungseditor und öffnen Sie den Task-Manager, indem Sie Strg+Umschalt+Esc drücken. 🎜🎜Suchen Sie in der Suchleiste nach „Explorer“. 🎜🎜🎜🎜🎜Klicken Sie mit der rechten Maustaste darauf und wählen Sie 🎜Neustart🎜. 🎜🎜🎜🎜Warten Sie, bis der Explorer neu gestartet wird. Sie werden nun sehen, dass Bing nicht mehr im Startmenü verfügbar ist.
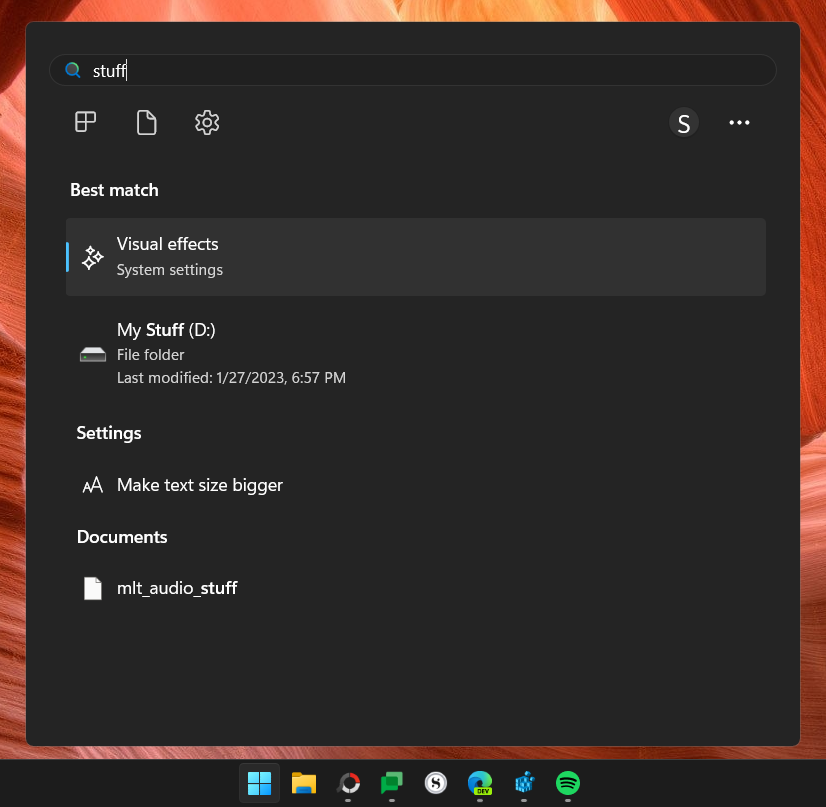
Wenn Sie Bing wieder im Startmenü haben möchten, klicken Sie einfach mit der rechten Maustaste auf den DWORD-Wert „DisableSearchBoxSuggestions“, den Sie zuvor erstellt haben, und löschen Sie ihn.
Methode 3: Bing-Webergebnisse im Startmenü deaktivieren (mithilfe der Registrierung)
Die dritte Methode deaktiviert nicht nur die Anzeige der Bing-Suchmaschine im Startmenü, sondern auch die Abfrage von Webergebnissen. Sobald Sie die folgenden Schritte für Registrierungsänderungen ausgeführt haben, werden bei Suchanfragen im Startmenü nur lokale Ergebnisse angezeigt. So geht's:
Öffnen Sie den Registrierungseditor wie zuvor gezeigt. Navigieren Sie dann zur folgenden Adresse:
ComputerHKEY_CURRENT_USERSoftwareMicrosoftWindowsCurrentVersionSearchComputerHKEY_CURRENT_USERSoftwareMicrosoftWindowsCurrentVersionSearch
或者,复制以上内容并将其粘贴到注册表编辑器的地址栏中。
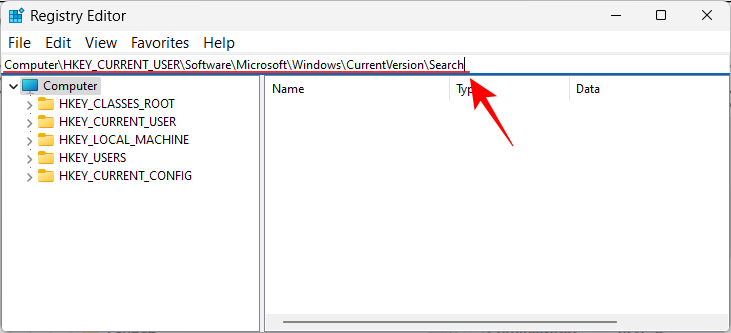
然后按 Enter。在左窗格中选择“搜索”键后,在右窗格中单击鼠标右键,选择“ 新建”,然后选择“DWORD (32-bit) Value”。
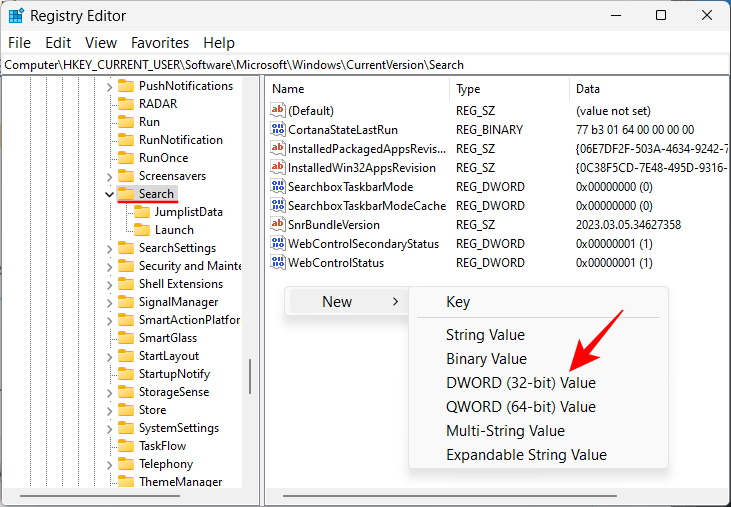
将此命名为BingSearchEnabled。
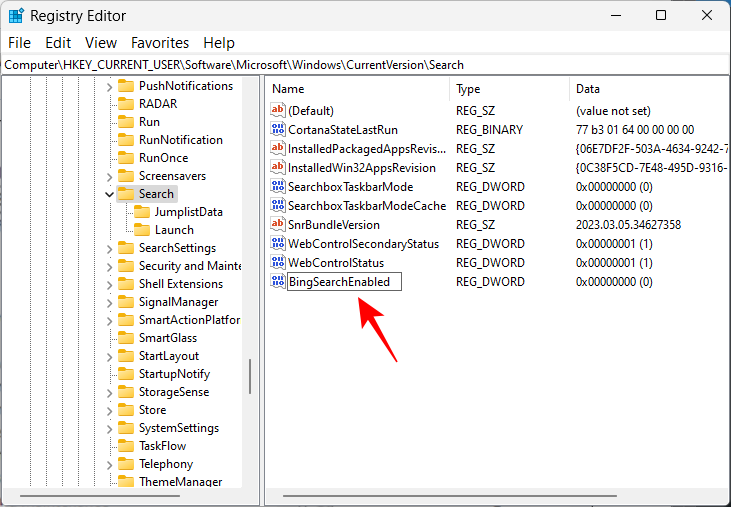
现在,双击此键并确保值数据设置为 0。如果已经是,则您无需进行任何进一步的更改。
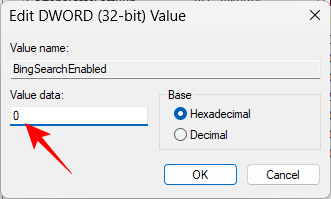
现在,和以前一样,打开任务管理器,搜索“资源管理器”,然后重新启动它。
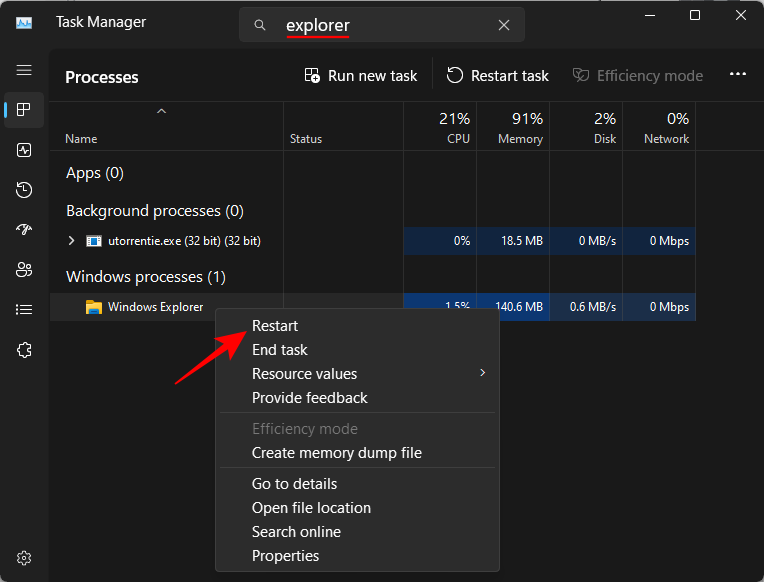
就这样,Bing 将从“开始”菜单中删除。从现在开始,您所有的搜索查询都只会产生本地结果,仅此而已。
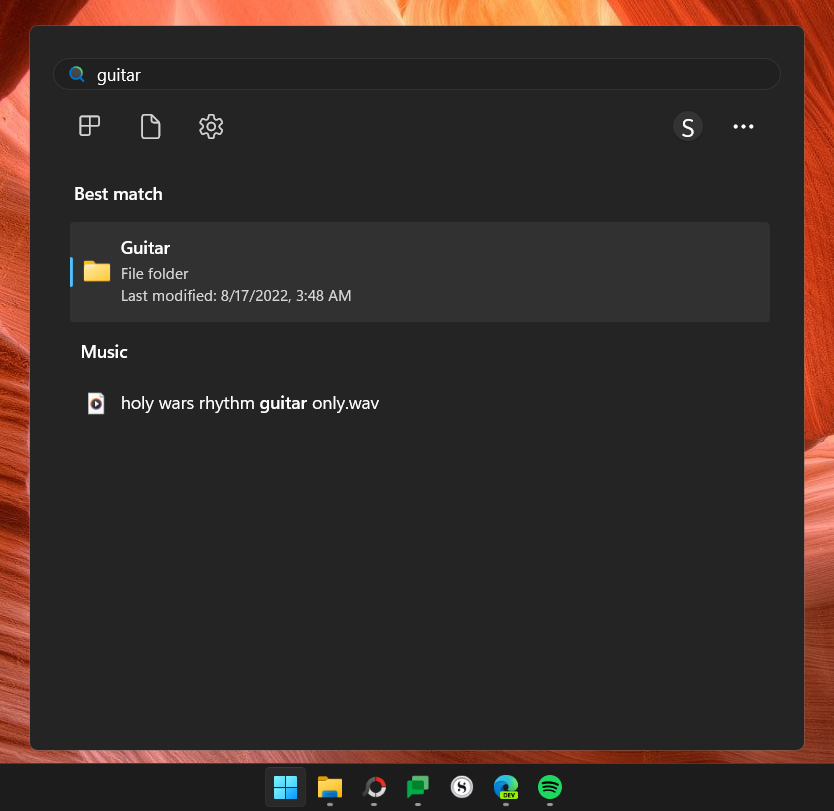
方法 4:使用组策略编辑器禁用 Bing 搜索结果
在开始菜单中禁用 Bing 及其网络搜索结果也可以从组策略编辑器中完成。以下是如何去做:
按开始,键入组策略,然后按 Enter。
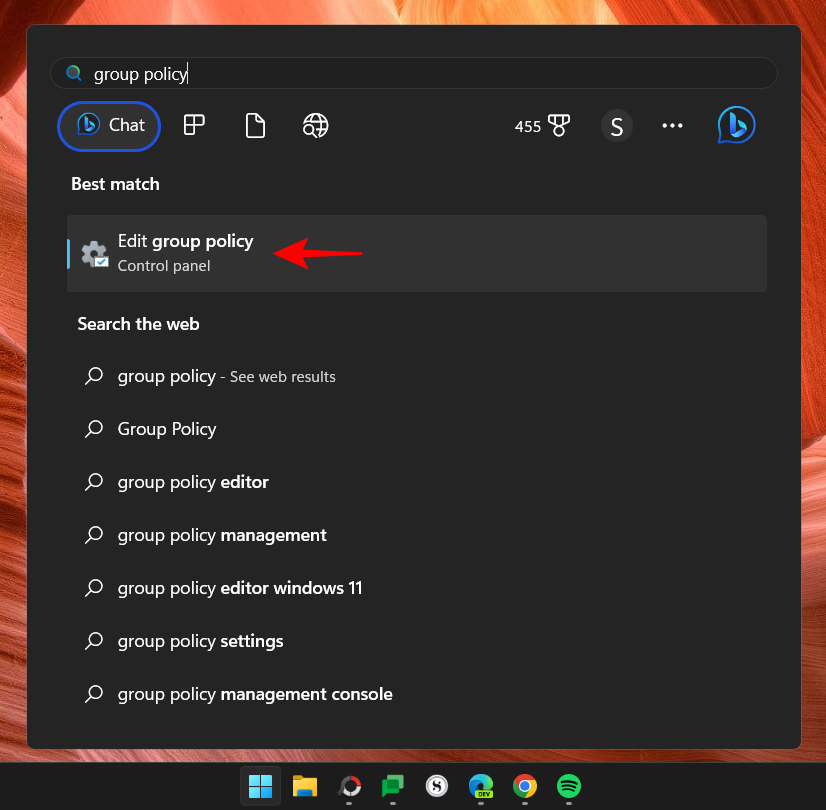
现在,导航到左窗格中的以下内容:
Computer Configuration > Administrative Templates > Windows Components > Search
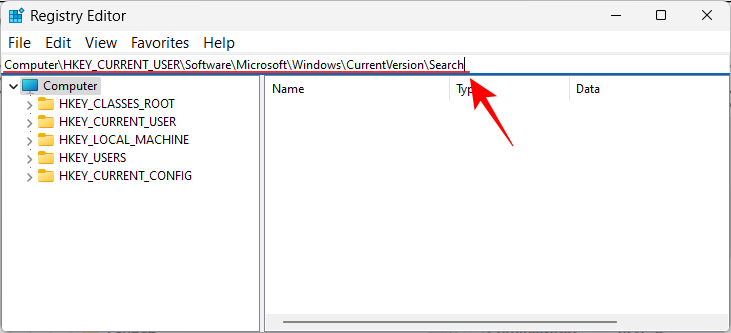 Drücken Sie dann die Eingabetaste. Nachdem Sie im linken Bereich die Taste „Suchen“ ausgewählt haben, klicken Sie mit der rechten Maustaste in den rechten Bereich, wählen Sie „Neu“
Drücken Sie dann die Eingabetaste. Nachdem Sie im linken Bereich die Taste „Suchen“ ausgewählt haben, klicken Sie mit der rechten Maustaste in den rechten Bereich, wählen Sie „Neu“
„DWORD-Wert (32-Bit)“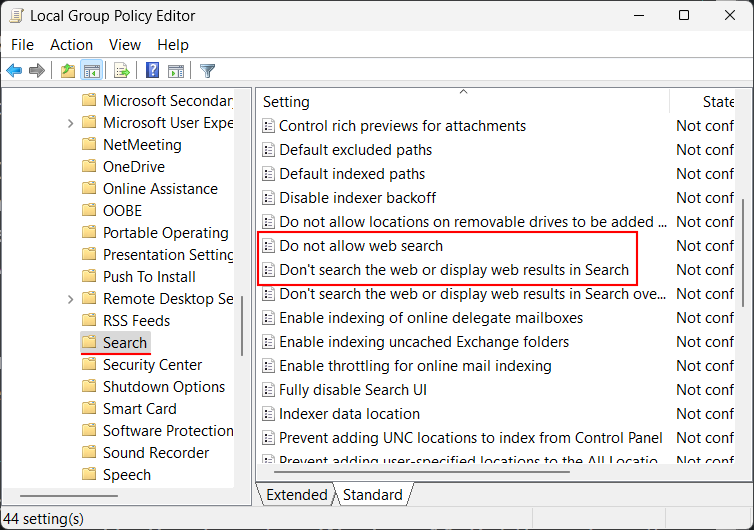 aus.
aus.
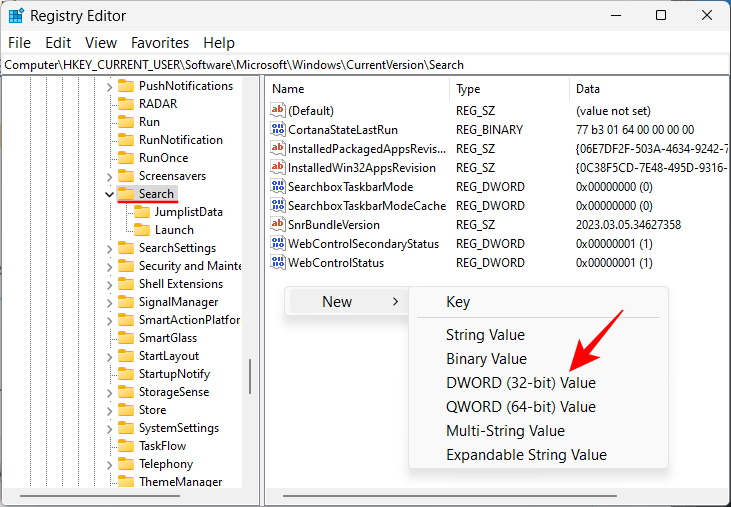 Nennen Sie dies
Nennen Sie dies
. 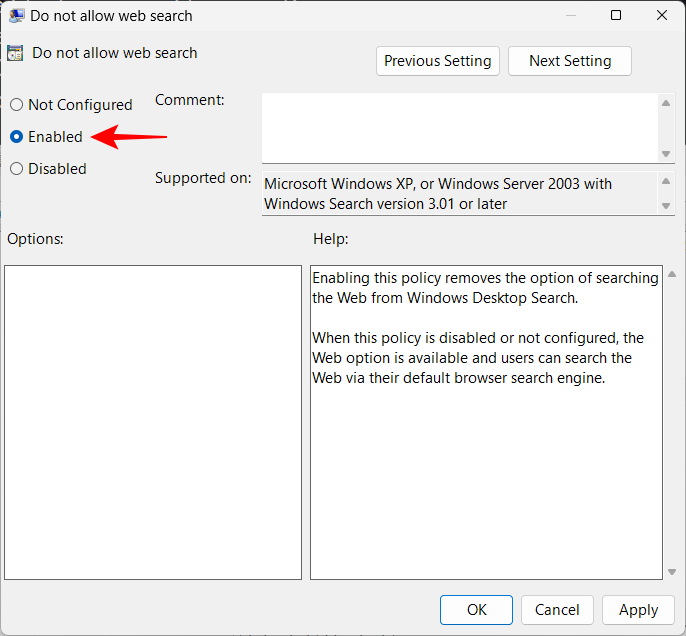
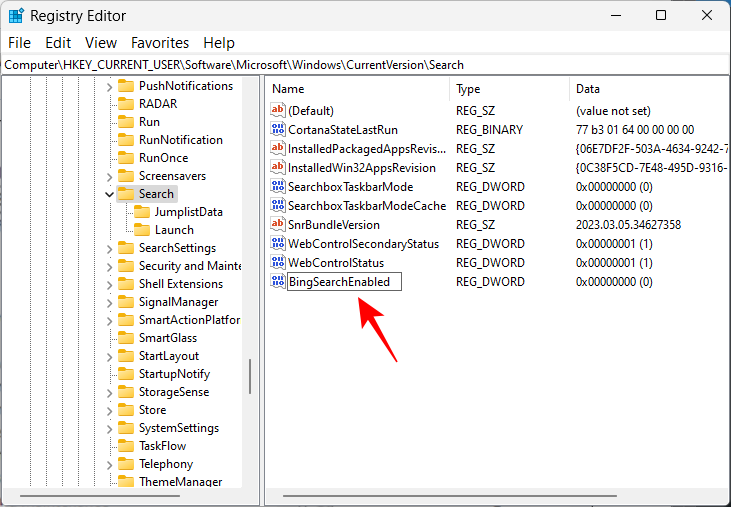
Doppelklicken Sie nun auf diese Taste und stellen Sie sicher, dass die Wertdaten auf 0
eingestellt sind. Wenn dies bereits der Fall ist, müssen Sie keine weiteren Änderungen vornehmen.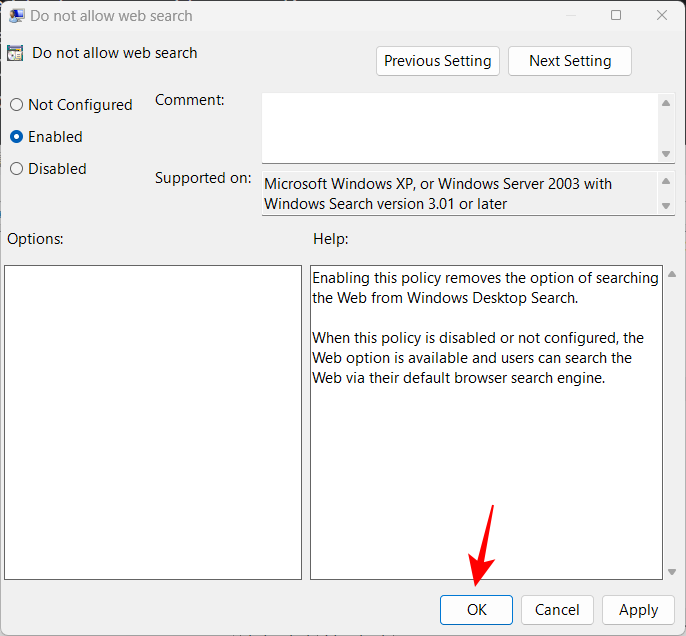
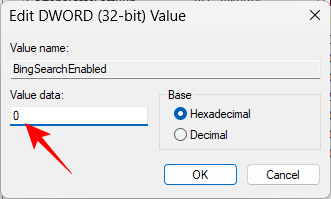
Öffnen Sie nun wie zuvor den Task-Manager, suchen Sie nach „Explorer“ und starten Sie ihn neu.
Das war’s, Bing wird aus dem Startmenü entfernt. Von nun an führen alle Ihre Suchanfragen zu lokalen Ergebnissen und nicht mehr.
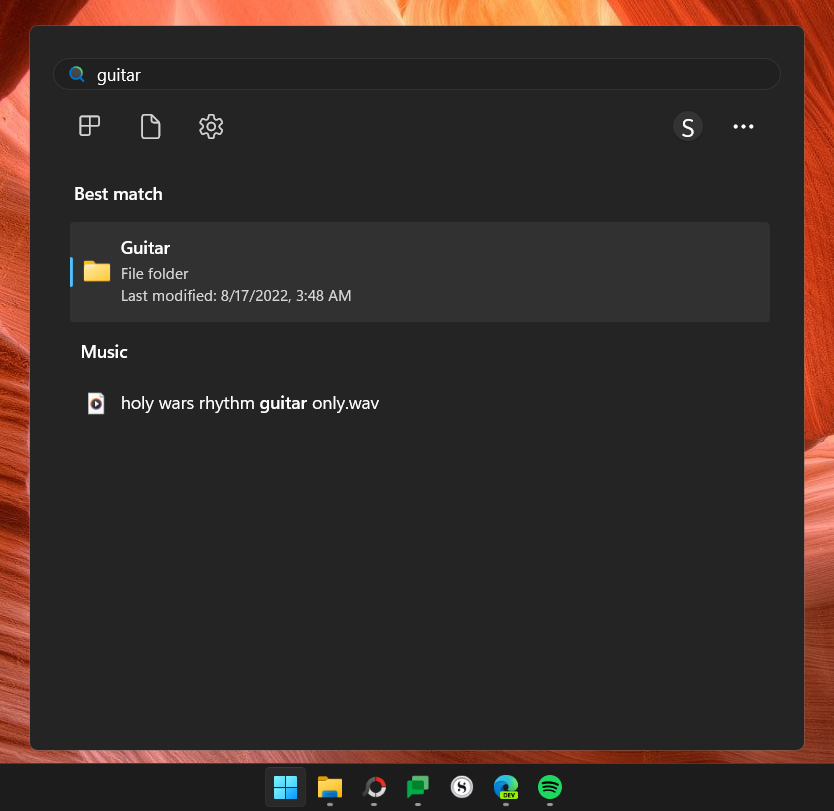 Methode 4: Bing-Suchergebnisse mit dem Gruppenrichtlinien-Editor deaktivieren
Methode 4: Bing-Suchergebnisse mit dem Gruppenrichtlinien-Editor deaktivieren
Das Deaktivieren von Bing und seinen Web-Suchergebnissen im Startmenü kann auch über den Gruppenrichtlinien-Editor erfolgen. So geht's: 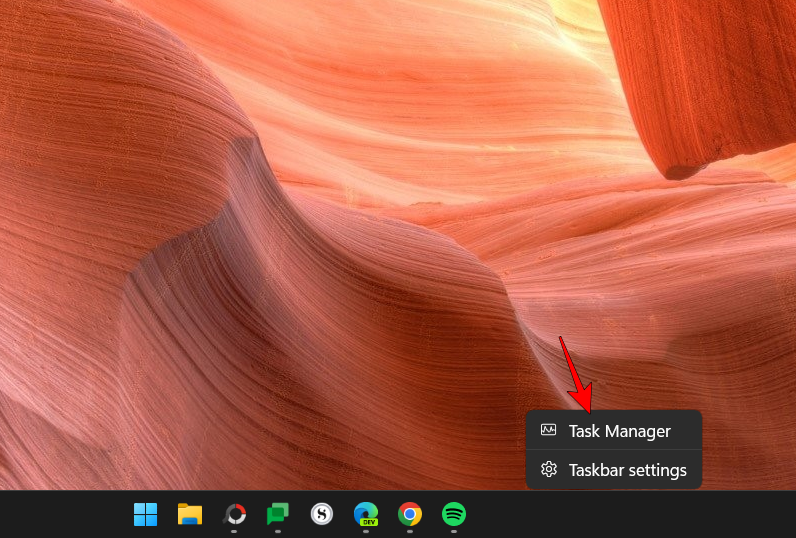
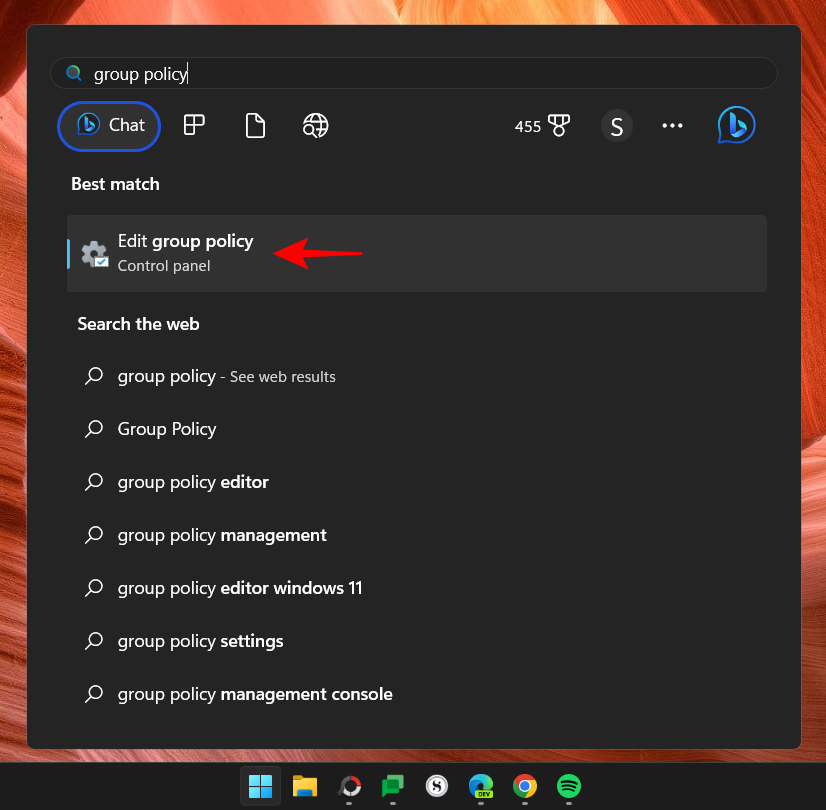 🎜🎜 Navigieren Sie nun im linken Bereich zu Folgendem: 🎜🎜
🎜🎜 Navigieren Sie nun im linken Bereich zu Folgendem: 🎜🎜Computerkonfiguration > Administrative Vorlagen > Windows-Komponenten > Suchen🎜🎜Nachdem Sie links „Suchen“ ausgewählt haben, suchen Sie rechts nach „ 🎜Websuchen nicht zulassen“🎜 und 🎜„Web nicht durchsuchen und keine Webergebnisse in Suchanfragen anzeigen“🎜. 🎜🎜🎜🎜🎜Doppelklicken Sie nun auf jede dieser beiden Einstellungen und wählen Sie „Aktiviert“ aus. 🎜🎜🎜🎜🎜Klicken Sie auf 🎜OK🎜. 🎜🎜🎜🎜🎜Nachdem Sie diese beiden Einstellungen aktiviert haben, schließen Sie den Gruppenrichtlinien-Editor und starten Sie Ihren PC neu. Bitte versuchen Sie, die Registrierung zu ändern, um zu verhindern, dass die Bing-Suche und ihre Webergebnisse weiterhin im Startmenü angezeigt werden. 🎜🎜Methode 5: Deaktivieren Sie den Bing-Dienst beim Start (im Task-Manager) 🎜🎜Der Bing-Dienst ist standardmäßig so eingestellt, dass er automatisch startet, wenn Windows startet. Sie müssen es auch im Task-Manager deaktivieren. Das ist es: 🎜🎜Klicken Sie mit der rechten Maustaste auf die Taskleiste und wählen Sie 🎜Task-Manager🎜. 🎜🎜🎜🎜 Alternativ können Sie auch Ctrl+Shift+Esc drücken, um den Task-Manager zu starten. Klicken Sie nun auf das Hamburger-Symbol in der oberen linken Ecke.
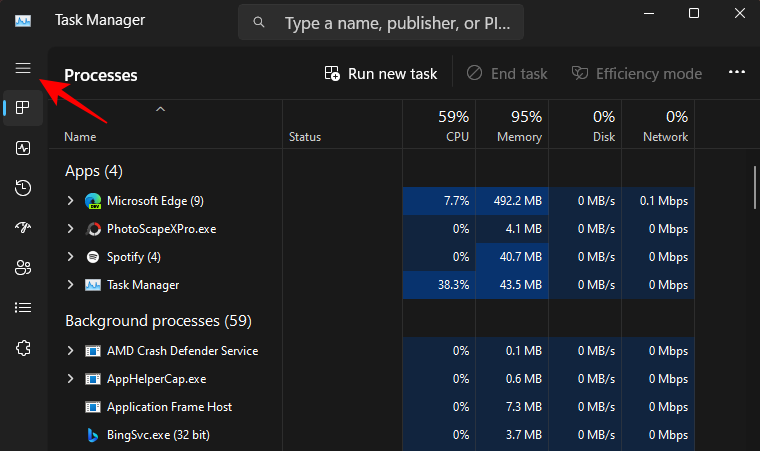
Wählen Sie , um die Anwendung zu starten.
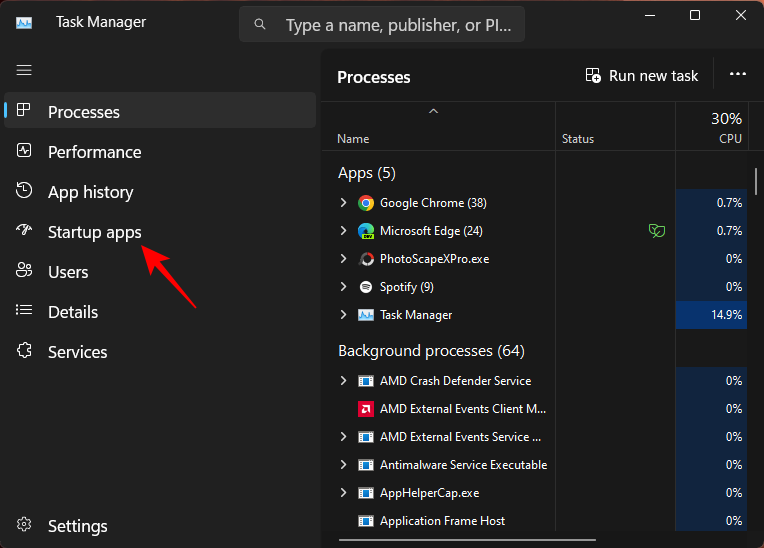
Klicken Sie nun mit der rechten Maustaste auf BingSvc.exe und wählen Sie Deaktivieren.
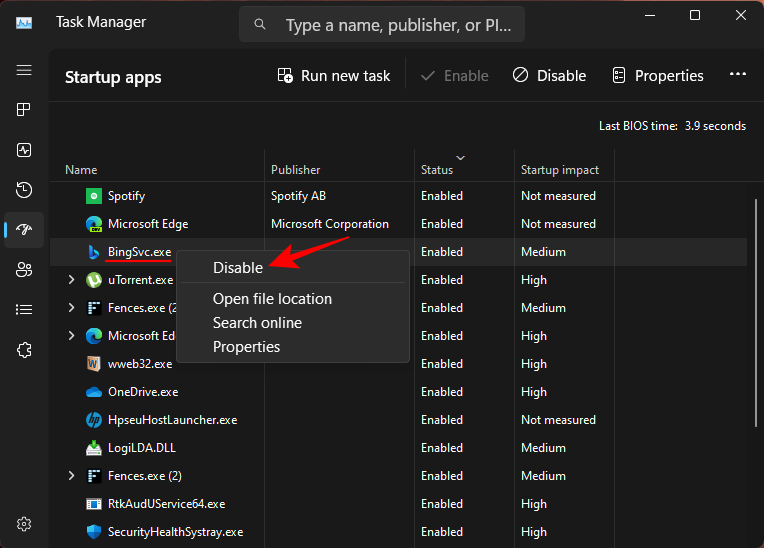
Klicken Sie anschließend im Seitenbereich auf die Registerkarte Prozesse.
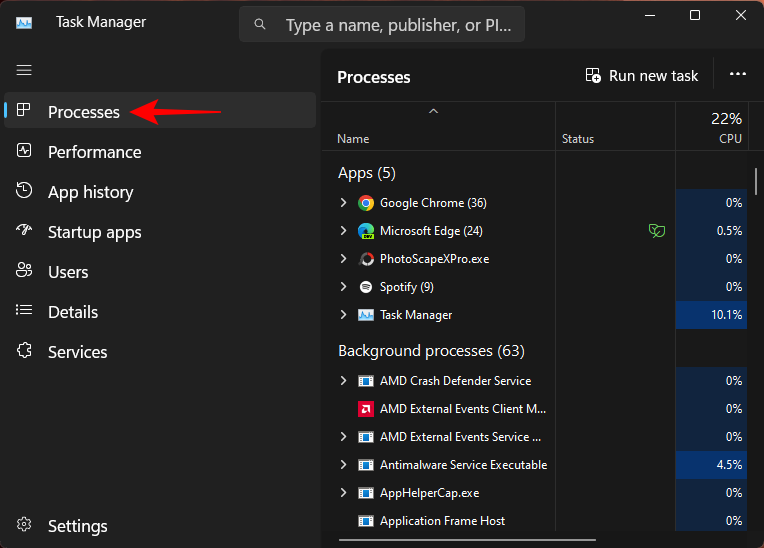
Dann suchen Sie nach „Bing“. Wenn der Bing-Dienst gerade ausgeführt wird, wird dies hier angezeigt. Klicken Sie mit der rechten Maustaste darauf und wählen Sie Deaktivieren .
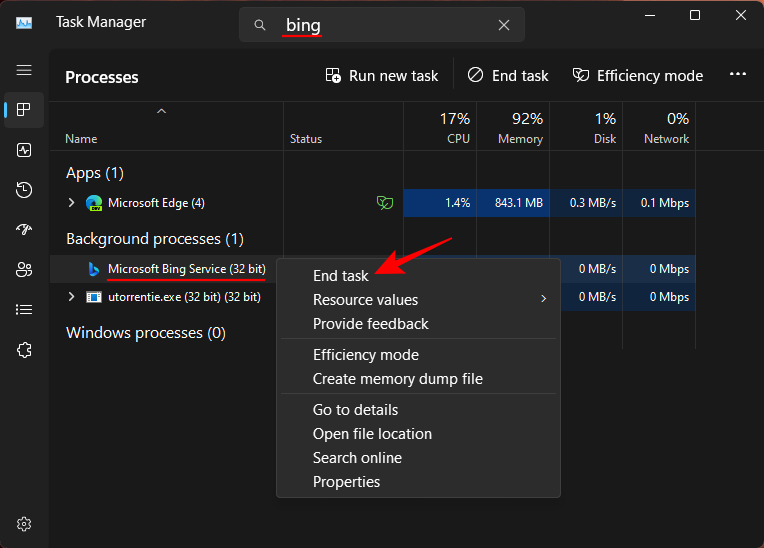
Dann starten Sie den Explorer neu (wie zuvor gezeigt) oder starten Sie das System neu. Sobald Sie fertig sind, können Sie den Bing-Dienst nirgendwo finden, auch nicht im Startmenü.
Hinweis: Wenn diese Methode Bing im Startmenü nicht ausschalten kann, lesen Sie bitte die oben gezeigte Registrierungsmethode, da Bing auf diese Weise deaktiviert wird Die wirkungsvollste Methode mit garantierter Wirksamkeit.
FAQ
Sehen wir uns einige häufig gestellte Fragen zum Deaktivieren von Bing über das Startmenü an.
Wie kann ich verhindern, dass Microsoft Bing beim Start geöffnet wird?
Wenn Sie verhindern möchten, dass Bing beim Start automatisch ausgeführt wird, müssen Sie den Startdienst im Task-Manager deaktivieren oder ihn stoppen, während er gerade ausgeführt wird. Sehen Sie sich die letzte Methode in der Anleitung oben an, um zu erfahren, wie.
Wie entferne ich Bing von meiner Startseite?
Um Bing von der Startseite Ihres Browsers zu entfernen, gehen Sie zur Einstellungsseite Ihres Browsers. Suchen Sie dort nach „Suchmaschinen verwalten“ und finden Sie Bing. Klicken Sie rechts daneben auf das Dreipunktsymbol und wählen Sie Löschen. Wenn Sie Microsoft Edge verwenden, müssen Sie im Dropdown-Menü daneben eine andere Suchmaschine auswählen.
Das obige ist der detaillierte Inhalt vonSo entfernen Sie Bing vom Start in Windows 11 oder 10. Für weitere Informationen folgen Sie bitte anderen verwandten Artikeln auf der PHP chinesischen Website!

Heiße KI -Werkzeuge

Undresser.AI Undress
KI-gestützte App zum Erstellen realistischer Aktfotos

AI Clothes Remover
Online-KI-Tool zum Entfernen von Kleidung aus Fotos.

Undress AI Tool
Ausziehbilder kostenlos

Clothoff.io
KI-Kleiderentferner

AI Hentai Generator
Erstellen Sie kostenlos Ai Hentai.

Heißer Artikel

Heiße Werkzeuge

Notepad++7.3.1
Einfach zu bedienender und kostenloser Code-Editor

SublimeText3 chinesische Version
Chinesische Version, sehr einfach zu bedienen

Senden Sie Studio 13.0.1
Leistungsstarke integrierte PHP-Entwicklungsumgebung

Dreamweaver CS6
Visuelle Webentwicklungstools

SublimeText3 Mac-Version
Codebearbeitungssoftware auf Gottesniveau (SublimeText3)

Heiße Themen
 1359
1359
 52
52
 Wie aktualisiere ich die neueste Version von Bybit Exchange? Wird es Auswirkungen geben, wenn es nicht aktualisiert wird?
Feb 21, 2025 pm 10:54 PM
Wie aktualisiere ich die neueste Version von Bybit Exchange? Wird es Auswirkungen geben, wenn es nicht aktualisiert wird?
Feb 21, 2025 pm 10:54 PM
Die Möglichkeit zur Aktualisierung von Bybit -Börsen variiert je nach Plattform und Gerät: Mobil: Überprüfen Sie nach Updates und installieren Sie im App Store. Desktop -Client: Überprüfen Sie die Updates im Hilfemenü und installieren Sie automatisch. Webseite: Sie müssen auf die offizielle Website zugreifen, um Updates zu erhalten. Wenn der Austausch nicht aktualisiert wird, kann dies zu Sicherheitslücken, funktionalen Einschränkungen, Kompatibilitätsproblemen und reduzierter Transaktionseffizienz führen.
 Deepseek Web Version Eingang Deepseek Offizielle Website Eingang
Feb 19, 2025 pm 04:54 PM
Deepseek Web Version Eingang Deepseek Offizielle Website Eingang
Feb 19, 2025 pm 04:54 PM
Deepseek ist ein leistungsstarkes Intelligent -Such- und Analyse -Tool, das zwei Zugriffsmethoden bietet: Webversion und offizielle Website. Die Webversion ist bequem und effizient und kann ohne Installation verwendet werden. Unabhängig davon, ob Einzelpersonen oder Unternehmensnutzer, können sie massive Daten über Deepseek problemlos erhalten und analysieren, um die Arbeitseffizienz zu verbessern, die Entscheidungsfindung zu unterstützen und Innovationen zu fördern.
 PI -Knotenunterricht: Was ist ein PI -Knoten? Wie installiere und richte ich einen PI -Knoten ein?
Mar 05, 2025 pm 05:57 PM
PI -Knotenunterricht: Was ist ein PI -Knoten? Wie installiere und richte ich einen PI -Knoten ein?
Mar 05, 2025 pm 05:57 PM
Detaillierte Erläuterungs- und Installationshandbuch für Pinetwork -Knoten In diesem Artikel wird das Pinetwork -Ökosystem im Detail vorgestellt - PI -Knoten, eine Schlüsselrolle im Pinetwork -Ökosystem und vollständige Schritte für die Installation und Konfiguration. Nach dem Start des Pinetwork -Blockchain -Testnetzes sind PI -Knoten zu einem wichtigen Bestandteil vieler Pioniere geworden, die aktiv an den Tests teilnehmen und sich auf die bevorstehende Hauptnetzwerkveröffentlichung vorbereiten. Wenn Sie Pinetwork noch nicht kennen, wenden Sie sich bitte an was Picoin ist? Was ist der Preis für die Auflistung? PI -Nutzung, Bergbau und Sicherheitsanalyse. Was ist Pinetwork? Das Pinetwork -Projekt begann 2019 und besitzt seine exklusive Kryptowährung PI -Münze. Das Projekt zielt darauf ab, eine zu erstellen, an der jeder teilnehmen kann
 So installieren Sie Deepseek
Feb 19, 2025 pm 05:48 PM
So installieren Sie Deepseek
Feb 19, 2025 pm 05:48 PM
Es gibt viele Möglichkeiten, Deepseek zu installieren, einschließlich: kompilieren Sie von Quelle (für erfahrene Entwickler) mit vorberechtigten Paketen (für Windows -Benutzer) mit Docker -Containern (für bequem am besten, um die Kompatibilität nicht zu sorgen), unabhängig von der Methode, die Sie auswählen, bitte lesen Die offiziellen Dokumente vorbereiten sie sorgfältig und bereiten sie voll und ganz vor, um unnötige Schwierigkeiten zu vermeiden.
 Offizieller Eingang des offiziellen Website des Coinsuper Exchange Software Channel
Feb 21, 2025 pm 10:39 PM
Offizieller Eingang des offiziellen Website des Coinsuper Exchange Software Channel
Feb 21, 2025 pm 10:39 PM
Der offizielle Eingang der Website des Coinsuper -Austauschs: https://www.coinsuper.com. Die Client -Download -Kanäle sind: Windows -Client, MacOS -Client und Mobile (iOS/Android). Die Registrierung erfordert eine E-Mail, eine Handynummer und ein Passwort, und Sie müssen die echte Authentifizierung abschließen, bevor Sie handeln können. Die Plattform bietet eine Vielzahl von digitalen Asset -Transaktionen, einschließlich Bitcoin, Ethereum usw., mit dem Transaktionsgebührrate von 0,1% für Bestellungen und Akzeptoren. Zu den Sicherheitssicherungen zählen Kaltbrieftaschenlager, zweifaktorische Überprüfung, Anti-Geldwäsche- und Anti-Terrorismus-Finanzierungsmaßnahmen sowie die Sicherheitsbevölkerung.
 Holen Sie sich das Installationspaket Gate.io kostenlos
Feb 21, 2025 pm 08:21 PM
Holen Sie sich das Installationspaket Gate.io kostenlos
Feb 21, 2025 pm 08:21 PM
Gate.io ist ein beliebter Kryptowährungsaustausch, den Benutzer verwenden können, indem sie sein Installationspaket herunterladen und auf ihren Geräten installieren. Die Schritte zum Abholen des Installationspakets sind wie folgt: Besuchen Sie die offizielle Website von Gate.io, klicken Sie auf "Download", wählen Sie das entsprechende Betriebssystem (Windows, Mac oder Linux) und laden Sie das Installationspaket auf Ihren Computer herunter. Es wird empfohlen, die Antiviren -Software oder -Firewall während der Installation vorübergehend zu deaktivieren, um eine reibungslose Installation zu gewährleisten. Nach Abschluss muss der Benutzer ein Gate.io -Konto erstellen, um es zu verwenden.
 Bitget Offizielle Website -Installation (2025 Anfängerhandbuch)
Feb 21, 2025 pm 08:42 PM
Bitget Offizielle Website -Installation (2025 Anfängerhandbuch)
Feb 21, 2025 pm 08:42 PM
Bitget ist eine Kryptowährungsbörse, die eine Vielzahl von Handelsdienstleistungen anbietet, darunter Spot -Handel, Vertragshandel und Derivate. Der 2018 gegründete Austausch hat seinen Hauptsitz in Singapur und verpflichtet sich, den Benutzern eine sichere und zuverlässige Handelsplattform zu bieten. Bitget bietet eine Vielzahl von Handelspaaren, einschließlich BTC/USDT, ETH/USDT und XRP/USDT. Darüber hinaus hat der Austausch einen Ruf für Sicherheit und Liquidität und bietet eine Vielzahl von Funktionen wie Premium -Bestellarten, gehebelter Handel und Kundenunterstützung rund um die Uhr.
 Ouyi OKX Installationspaket ist direkt enthalten
Feb 21, 2025 pm 08:00 PM
Ouyi OKX Installationspaket ist direkt enthalten
Feb 21, 2025 pm 08:00 PM
Ouyi Okx, die weltweit führende digitale Asset Exchange, hat jetzt ein offizielles Installationspaket gestartet, um ein sicheres und bequemes Handelserlebnis zu bieten. Auf das OKX -Installationspaket von Ouyi muss nicht über einen Browser zugegriffen werden. Der Installationsprozess ist einfach und einfach zu verstehen.



