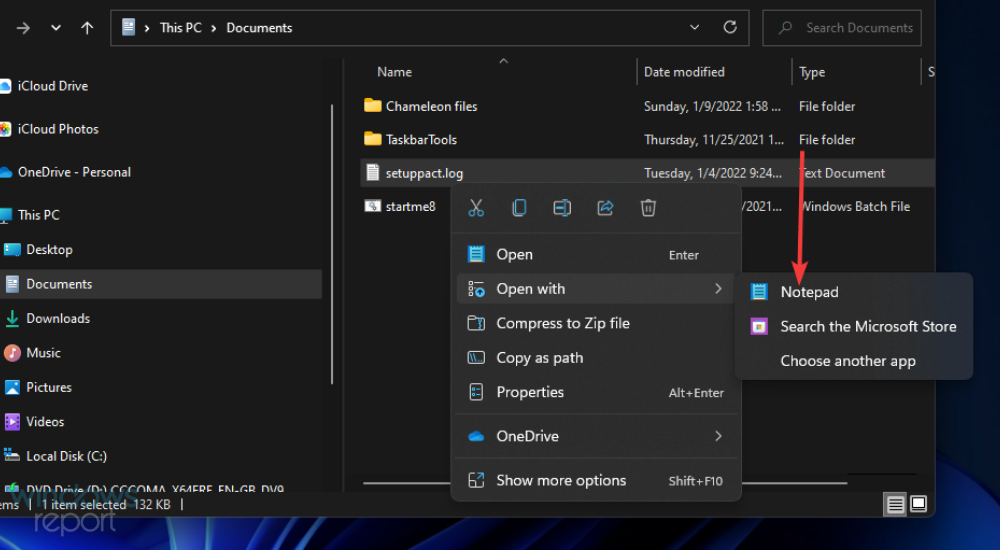Fix: Sysprep kann die Installation von Windows 11 nicht überprüfen
Das Problem kann bei Sysprep auf den Plattformen Windows 11, 10 und 8 auftreten. Wenn dieses Problem auftritt, wird der Sysprep-Befehl nicht wie erwartet ausgeführt und überprüft die Installation. Bitte beachten Sie die folgenden Lösungen für Windows 11/10, wenn Sie Sysprep-Probleme haben, die behoben werden müssen.
Wie treten Sysprep-Fehler in Windows auf?
Seit Windows 8 kann Sysprep immer noch nicht überprüfen, ob Ihre Windows-Installation korrekt ist. Dieses Problem tritt normalerweise aufgrund vom Benutzer installierter UWP-Apps auf. Viele Benutzer haben berichtet, dass dieses Problem durch die Deinstallation bestimmter aus dem MS Store installierter UWP-Apps behoben wurde.
Dieses Problem kann durch fehlende vorinstallierte Windows-Standardanwendungen verursacht werden. In diesem Fall müssen Sie die fehlenden Windows-Anwendungen neu installieren. Der normale Befehl zur Neuinstallation der Anwendung erledigt die Aufgabe.
Wenn Sie die Editionen Windows Professional und Enterprise verwenden, können Sysprep-Fehler durch die BitLocker-Verschlüsselungsfunktion verursacht werden. Das Dienstprogramm Sysprep lässt sich nicht gut in BitLocker integrieren. Manchmal ist das Deaktivieren dieser Funktion auch bei Windows Professional- und Enterprise-Editionen möglich und kann diesen Fehler beheben.
Wie behebe ich Sysprep-Fehler in Windows?
1. Installieren Sie die Standard-Windows-UWP-App neu.
- Um das Suchfeld aufzurufen, drücken Sie die Tastenkombination Windows+S.
- Geben Sie Windows PowerShell in das Suchfeld ein.
- Klicken Sie auf die Option „Als Administrator ausführen“ von PowerShell.
 Geben Sie diesen PowerShell-Befehl ein: Get-AppxPackage -AllUsers| Geben Sie zum Ausführen die Tastaturtaste ein.
Geben Sie diesen PowerShell-Befehl ein: Get-AppxPackage -AllUsers| Geben Sie zum Ausführen die Tastaturtaste ein. -

<strong>Get-AppxPackage -AllUsers| Foreach {Add-AppxPackage -DisableDevelopmentMode -Register “$($_.InstallLocation)AppXManifest.xml”}</strong> - 按Enter键盘键执行。

- 命令完成后,单击开始菜单上的电源并重新启动。

2.禁用BitLocker
- 使用热键(在解决方案一中指定)启动 Windows 11/10 搜索工具。
- 在搜索工具的文本框中输入命令提示符以查找该应用程序。
- 单击下面直接显示的命令提示符的以管理员身份运行选项。

- 输入此命令并按Return:
<strong>manage-bde -status</strong>
- 要禁用 BitLocker,请输入此命令并按Return:
<strong>Disable-Bitlocker –MountPoint ‘C:’</strong>
3.编辑注册表
- 同时按下Windows+R键启动运行。
- 在打开框中键入此运行命令:
<strong>regedit</strong> - 单击确定打开注册表编辑器。

- 然后导航到此注册表项:
<strong>ComputerHKEY_LOCAL_MACHINESYSTEMSetup</strong> - 选择注册表左侧的 Setup 键。

- 右键单击升级 DWORD,然后选择删除。

- 转到此注册表项:
<strong>HKEY_LOCAL_MACHINESYSTEMSetupStatusSysprepStatus</strong>
Nach dem Befehl ist abgeschlossen, klicken Sie im Startmenü auf „Power“ und starten Sie neu.

- 2 BitLocker
-
Verwenden Sie den Hotkey (in Lösung eins angegeben), um das Suchtool von Windows 11/10 zu starten.
 Geben Sie „Eingabeaufforderung“ in das Textfeld des Suchtools ein, um die App zu finden.
Geben Sie „Eingabeaufforderung“ in das Textfeld des Suchtools ein, um die App zu finden. - Klicken Sie in der direkt unten angezeigten Eingabeaufforderung auf die Option Als Administrator ausführen.
 Geben Sie diesen Befehl ein Und drücken Sie
Geben Sie diesen Befehl ein Und drücken Sie
:
manage-bde -status-
 Um BitLocker zu deaktivieren, geben Sie diesen Befehl ein und drücken Sie
Um BitLocker zu deaktivieren, geben Sie diesen Befehl ein und drücken Sie
Return : Disable-Bitlocker –MountPoint 'C:'
: Disable-Bitlocker –MountPoint 'C:' -
3. Bearbeiten Sie die Registrierung
- und drücken Sie gleichzeitig die Tasten Windows+
R , um den Vorgang zu starten.
, um den Vorgang zu starten. - Geben Sie diesen Ausführungsbefehl in das geöffnete Feld ein:
<br>regedit<img src="/static/imghw/default1.png" data-src="https://img.php.cn/upload/article/000/887/227/168446251765198.png" class="lazy" alt="修复:Sysprep 无法验证 Windows 11 安装"> - Klicken Sie auf OK, um den Registrierungseditor zu öffnen.

 Dann navigieren Sie zu Dieser Registrierungsschlüssel:
Dann navigieren Sie zu Dieser Registrierungsschlüssel:
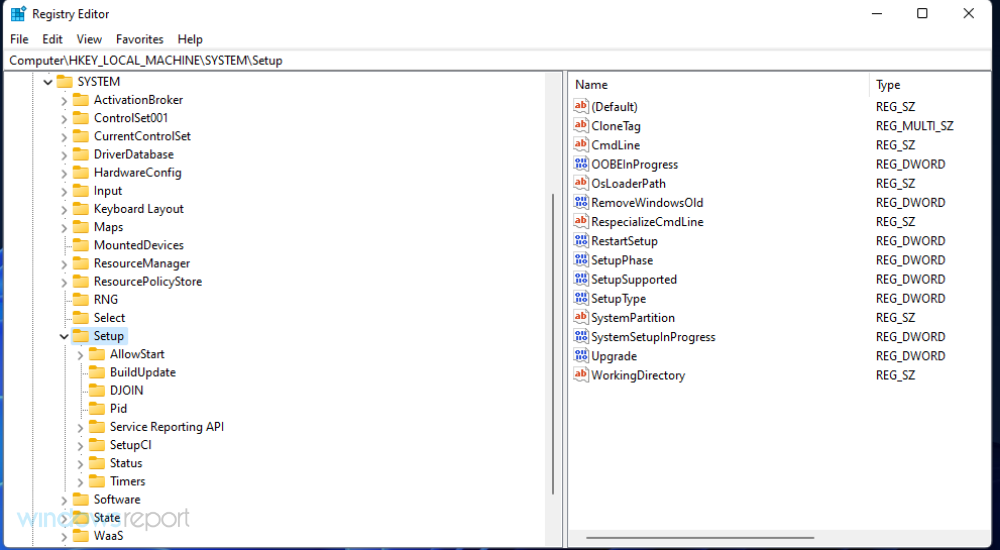 🎜🎜Klicken Sie mit der rechten Maustaste, um Aktualisieren Sie DWORD und wählen Sie „Löschen“. 🎜
🎜🎜Klicken Sie mit der rechten Maustaste, um Aktualisieren Sie DWORD und wählen Sie „Löschen“. 🎜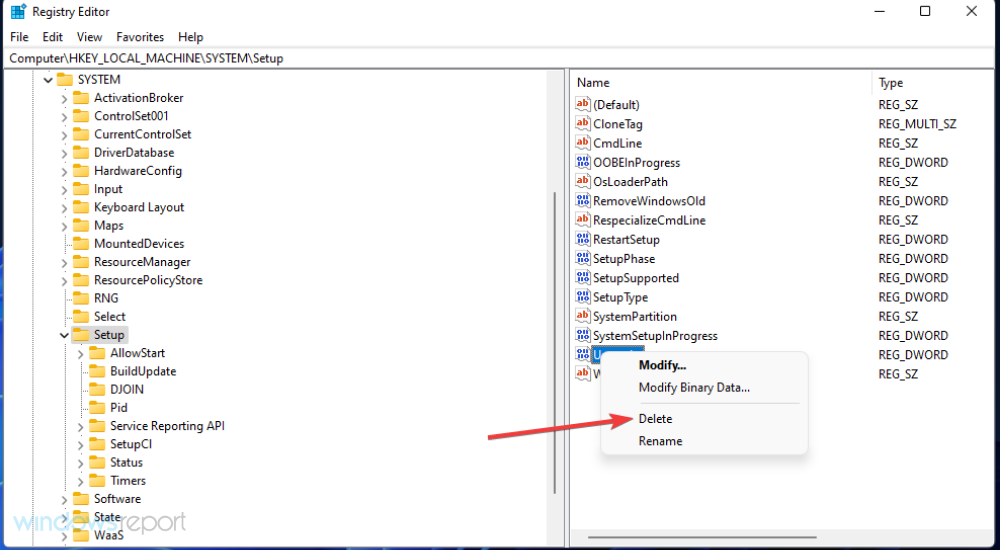 🎜🎜Gehe hierhin Eintrag in der Registrierungstabelle:
🎜🎜Gehe hierhin Eintrag in der Registrierungstabelle: 🎜HKEY_LOCAL_MACHINESYSTEMSetupStatusSysprepStatus🎜🎜🎜🎜🎜Doppelklicken Sie auf CleanUpState DWORD. 🎜🎜Löschen Sie die aktuelle Zahl, geben Sie 🎜7 in das Wertdatenfeld ein und klicken Sie auf 🎜OK, um die Option auszuwählen. 🎜🎜🎜🎜Danach drücken Sie die Schaltfläche 🎜Start🎜. Wählen Sie dort die Option „Einschalten“ und „Neustart“. 🎜🎜Diese potenzielle Lösung wird Benutzern empfohlen, die Sysprep-Fehler beheben müssen, nachdem sie kürzlich ein Upgrade auf eine neue Windows-Plattform durchgeführt haben. 🎜4. Deinstallieren Sie alle UWP-Apps, die Sie selbst installiert haben. 🎜🎜🎜 Klicken Sie auf 🎜Start🎜 und wählen Sie in diesem Menü die App „Angeheftete Einstellungen“ aus. 🎜🎜🎜🎜Wählen Sie die Registerkarte 🎜Apps🎜. 🎜🎜🎜🎜 Klicken Sie auf 🎜Apps & Funktionen🎜, um die Deinstallationsoption zu öffnen. 🎜🎜🎜🎜Klicken Sie auf die Schaltfläche mit den drei Punkten der aus dem MS Store heruntergeladenen UWP-App. 🎜🎜🎜🎜Wählen Sie die Option 🎜Deinstallieren🎜. 🎜🎜🎜🎜🎜Bitte beachten Sie, dass Sie einige Deinstallationsprogramme von Drittanbietern (z. B. IObit Uninstaller) verwenden können, um UWP-Apps stapelweise zu deinstallieren. Diese Software bietet mehrere Optionen, mit denen Sie mehrere Anwendungen deinstallieren und verbleibende Dateien löschen können. 🎜Möglicherweise stellen Sie fest, dass die Sysprep-Fehlermeldung den Pfad zur Datei setupact.log enthält. Die Untersuchung dieser Datei kann Ihnen dabei helfen, die Ursache für den Fehler Ihrer UWP-App und möglicherweise andere dahinter stehende Faktoren zu ermitteln.
So können Sie die Datei setuppact.log in Windows 11/10 überprüfen.
- Klicken Sie mit der rechten Maustaste auf Start und wählen Sie im Menü Alternative+ die Option Anhang ausführen. Win Code>%windir%system32Syspreppanther
 Klicken Sie auf „
Klicken Sie auf „ - OK
<strong>%windir%system32Syspreppanther</strong>" um den Ordner zu öffnen. -
Klicken Sie mit der rechten Maustaste auf die Datei setupact.log im Ordner und wählen Sie
Öffnen mit .
. -
Öffnen Sie dann die Protokolldatei mit Notepad.
 Um die Details des Sysprep-Fehlers anzuzeigen, scrollen Sie nach unten in der Protokolldatei. Wenn das Problem durch eine Anwendung verursacht wird, enthält die Protokolldatei die unten aufgeführten Details.
Um die Details des Sysprep-Fehlers anzuzeigen, scrollen Sie nach unten in der Protokolldatei. Wenn das Problem durch eine Anwendung verursacht wird, enthält die Protokolldatei die unten aufgeführten Details.
Wenn Sie Protokolldetails wie diese sehen, haben Sie möglicherweise ins Schwarze getroffen! Deinstallieren Sie einfach die hier angegebene App (oder Apps), wie in Lösung 4 beschrieben. Hier sind einige der besten Möglichkeiten, Windows 11/10 Sysprep-Fehler zu beheben. In vielen Fällen können sie den Fehler möglicherweise beheben, nachdem eine Lösung bestätigt wurde.
Das obige ist der detaillierte Inhalt vonFix: Sysprep kann die Installation von Windows 11 nicht überprüfen. Für weitere Informationen folgen Sie bitte anderen verwandten Artikeln auf der PHP chinesischen Website!

Heiße KI -Werkzeuge

Undresser.AI Undress
KI-gestützte App zum Erstellen realistischer Aktfotos

AI Clothes Remover
Online-KI-Tool zum Entfernen von Kleidung aus Fotos.

Undress AI Tool
Ausziehbilder kostenlos

Clothoff.io
KI-Kleiderentferner

AI Hentai Generator
Erstellen Sie kostenlos Ai Hentai.

Heißer Artikel

Heiße Werkzeuge

Notepad++7.3.1
Einfach zu bedienender und kostenloser Code-Editor

SublimeText3 chinesische Version
Chinesische Version, sehr einfach zu bedienen

Senden Sie Studio 13.0.1
Leistungsstarke integrierte PHP-Entwicklungsumgebung

Dreamweaver CS6
Visuelle Webentwicklungstools

SublimeText3 Mac-Version
Codebearbeitungssoftware auf Gottesniveau (SublimeText3)

Heiße Themen
 1376
1376
 52
52
 Lösung für Win11: Chinesisches Sprachpaket konnte nicht installiert werden
Mar 09, 2024 am 09:15 AM
Lösung für Win11: Chinesisches Sprachpaket konnte nicht installiert werden
Mar 09, 2024 am 09:15 AM
Win11 ist das neueste von Microsoft eingeführte Betriebssystem. Im Vergleich zu früheren Versionen hat Win11 das Schnittstellendesign und die Benutzererfahrung erheblich verbessert. Einige Benutzer berichteten jedoch, dass sie nach der Installation von Win11 auf das Problem gestoßen waren, dass sie das chinesische Sprachpaket nicht installieren konnten, was zu Problemen bei der Verwendung von Chinesisch im System führte. Dieser Artikel bietet einige Lösungen für das Problem, dass Win11 das chinesische Sprachpaket nicht installieren kann, um Benutzern die reibungslose Verwendung von Chinesisch zu ermöglichen. Zuerst müssen wir verstehen, warum das chinesische Sprachpaket nicht installiert werden kann. Im Allgemeinen Win11
 Mar 18, 2024 pm 02:58 PM
Mar 18, 2024 pm 02:58 PM
CrystalDiskMark ist ein kleines HDD-Benchmark-Tool für Festplatten, das schnell sequentielle und zufällige Lese-/Schreibgeschwindigkeiten misst. Lassen Sie sich als Nächstes vom Redakteur CrystalDiskMark und die Verwendung von CrystalDiskMark vorstellen ). Zufällige I/O-Leistung. Es ist eine kostenlose Windows-Anwendung und bietet eine benutzerfreundliche Oberfläche und verschiedene Testmodi zur Bewertung verschiedener Aspekte der Festplattenleistung. Sie wird häufig in Hardware-Reviews verwendet
 Mar 18, 2024 pm 04:50 PM
Mar 18, 2024 pm 04:50 PM
CrystalDiskInfo ist eine Software zur Überprüfung von Computerhardwaregeräten. Mit dieser Software können wir unsere eigene Computerhardware überprüfen, z. B. Lesegeschwindigkeit, Übertragungsmodus, Schnittstelle usw.! Wie verwende ich CrystalDiskInfo zusätzlich zu diesen Funktionen und was genau ist CrystalDiskInfo? 1. Der Ursprung von CrystalDiskInfo Als eine der drei Hauptkomponenten eines Computerhosts ist ein Solid-State-Laufwerk das Speichermedium eines Computers und für die Datenspeicherung des Computers verantwortlich. Ein gutes Solid-State-Laufwerk kann das Lesen von Dateien beschleunigen beeinflussen das Verbrauchererlebnis. Wenn Verbraucher neue Geräte erhalten, können sie dazu Software von Drittanbietern oder andere SSDs verwenden
 Häufige Probleme und Lösungen der Oracle NVL-Funktion
Mar 10, 2024 am 08:42 AM
Häufige Probleme und Lösungen der Oracle NVL-Funktion
Mar 10, 2024 am 08:42 AM
Häufige Probleme und Lösungen für die OracleNVL-Funktion Die Oracle-Datenbank ist ein weit verbreitetes relationales Datenbanksystem, und bei der Datenverarbeitung ist es häufig erforderlich, mit Nullwerten umzugehen. Um die durch Nullwerte verursachten Probleme zu bewältigen, stellt Oracle die NVL-Funktion zur Verarbeitung von Nullwerten bereit. In diesem Artikel werden häufige Probleme und Lösungen von NVL-Funktionen vorgestellt und spezifische Codebeispiele bereitgestellt. Frage 1: Unsachgemäße Verwendung der NVL-Funktion. Die grundlegende Syntax der NVL-Funktion lautet: NVL(expr1,default_value).
 Implementierung von Algorithmen für maschinelles Lernen in C++: Häufige Herausforderungen und Lösungen
Jun 03, 2024 pm 01:25 PM
Implementierung von Algorithmen für maschinelles Lernen in C++: Häufige Herausforderungen und Lösungen
Jun 03, 2024 pm 01:25 PM
Zu den häufigsten Herausforderungen, mit denen Algorithmen für maschinelles Lernen in C++ konfrontiert sind, gehören Speicherverwaltung, Multithreading, Leistungsoptimierung und Wartbarkeit. Zu den Lösungen gehören die Verwendung intelligenter Zeiger, moderner Threading-Bibliotheken, SIMD-Anweisungen und Bibliotheken von Drittanbietern sowie die Einhaltung von Codierungsstilrichtlinien und die Verwendung von Automatisierungstools. Praktische Fälle zeigen, wie man die Eigen-Bibliothek nutzt, um lineare Regressionsalgorithmen zu implementieren, den Speicher effektiv zu verwalten und leistungsstarke Matrixoperationen zu nutzen.
 Wie kann ein Versuch, eine inkompatible Software mit Edge zu laden, behoben werden?
Mar 15, 2024 pm 01:34 PM
Wie kann ein Versuch, eine inkompatible Software mit Edge zu laden, behoben werden?
Mar 15, 2024 pm 01:34 PM
Wenn wir den Edge-Browser verwenden, wird manchmal versucht, inkompatible Software gleichzeitig zu laden. Was ist also los? Lassen Sie diese Website den Benutzern sorgfältig vorstellen, wie sie das Problem lösen können, das beim Versuch entsteht, inkompatible Software mit Edge zu laden. So lösen Sie das Problem, eine inkompatible Software mit Edge zu laden. Lösung 1: Suchen Sie im Startmenü nach IE und greifen Sie direkt über IE darauf zu. Lösung 2: Hinweis: Das Ändern der Registrierung kann zu Systemfehlern führen. Gehen Sie daher vorsichtig vor. Ändern Sie die Registrierungsparameter. 1. Geben Sie während des Betriebs regedit ein. 2. Suchen Sie den Pfad\HKEY_LOCAL_MACHINE\SOFTWARE\Policies\Micros
 Welche Software ist Photoshopcs5? -tutorial zur Verwendung von Photoshopcs5
Mar 19, 2024 am 09:04 AM
Welche Software ist Photoshopcs5? -tutorial zur Verwendung von Photoshopcs5
Mar 19, 2024 am 09:04 AM
PhotoshopCS ist die Abkürzung für Photoshop Creative Suite. Es handelt sich um eine von Adobe hergestellte Software, die häufig im Grafikdesign und in der Bildverarbeitung verwendet wird. Lassen Sie mich Ihnen heute erklären, was Photoshopcs5 ist und wie Sie Photoshopcs5 verwenden. 1. Welche Software ist Photoshop CS5? Adobe Photoshop CS5 Extended ist ideal für Profis in den Bereichen Film, Video und Multimedia, Grafik- und Webdesigner, die 3D und Animation verwenden, sowie Profis in den Bereichen Technik und Wissenschaft. Rendern Sie ein 3D-Bild und fügen Sie es zu einem zusammengesetzten 2D-Bild zusammen. Bearbeiten Sie Videos einfach
 Welche Software ist Coreldraw – wie lade ich die offizielle kostenlose Version von cdr2022 herunter?
Mar 18, 2024 pm 11:00 PM
Welche Software ist Coreldraw – wie lade ich die offizielle kostenlose Version von cdr2022 herunter?
Mar 18, 2024 pm 11:00 PM
Die CorelDRAW-Software ist eine von Corel hergestellte Software zur Erstellung von Vektorgrafiken. Sie wird hauptsächlich für Vektorgrafiken, Seitendesign und Bildbearbeitung verwendet. Lassen Sie sich als Nächstes vom Editor vorstellen, was eine Software ist. So laden Sie die offizielle kostenlose Version von cdr2022 herunter! 1. Welche Software ist CorelDRAW? Der vollständige Name der CorelDRAW-Software ist CorelDRAW. CorelDRAWX4 wurde im Textformat, neuen interaktiven Tabellen und Seitenebenenfunktionen aktualisiert und optimiert. CorelDRAWX4 unterstützt die Integration und Zusammenarbeit von Onlinediensten. Als grafisches Bildtool und Vektorzeichnungssoftware



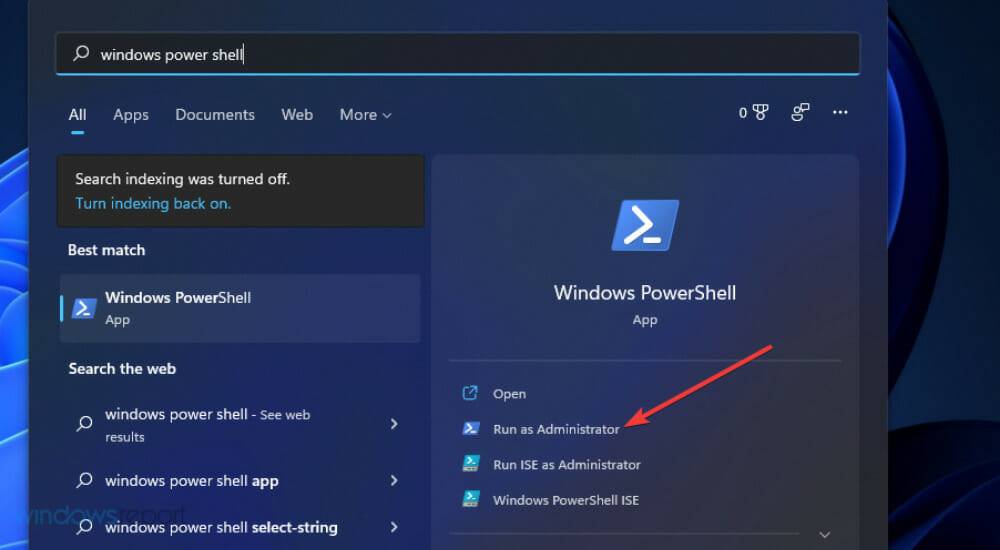 Geben Sie diesen PowerShell-Befehl ein:
Geben Sie diesen PowerShell-Befehl ein: 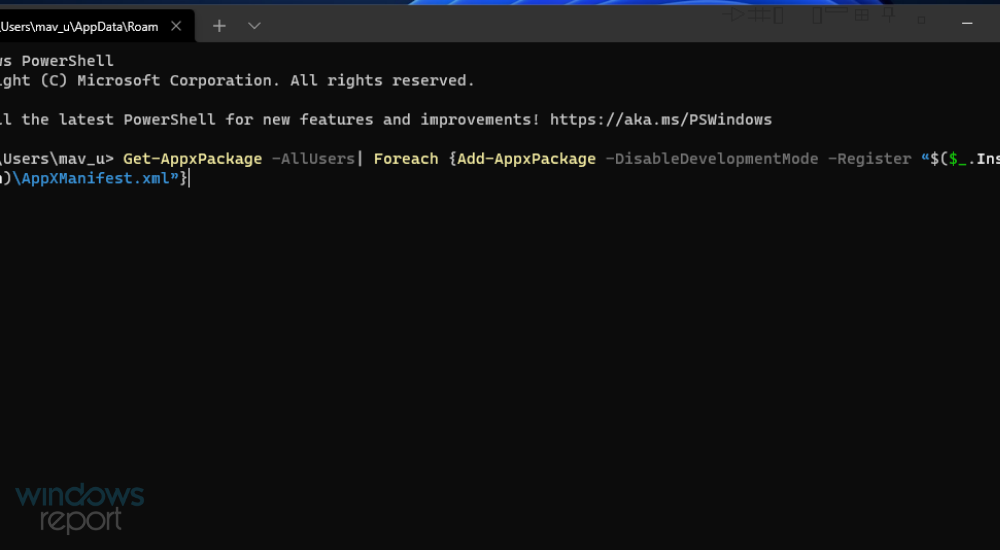
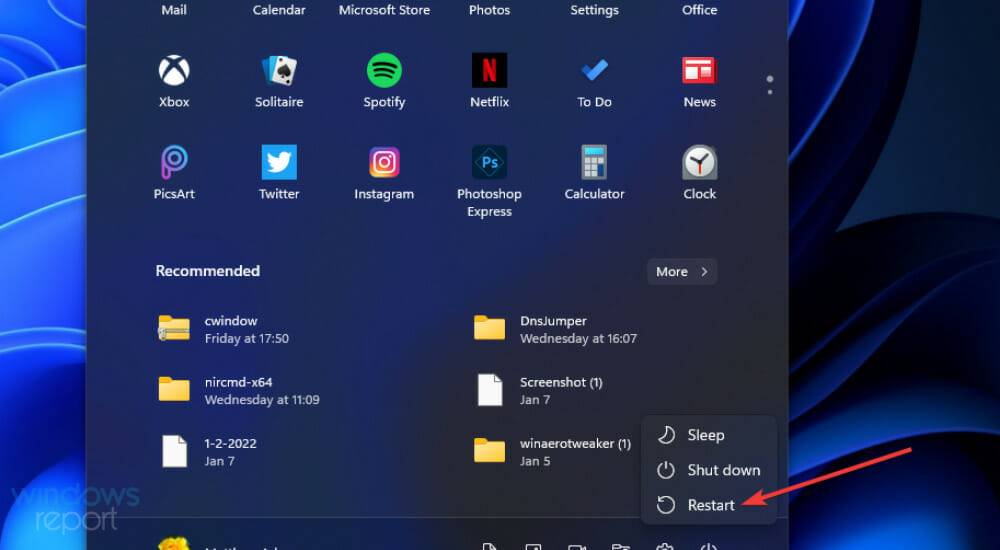
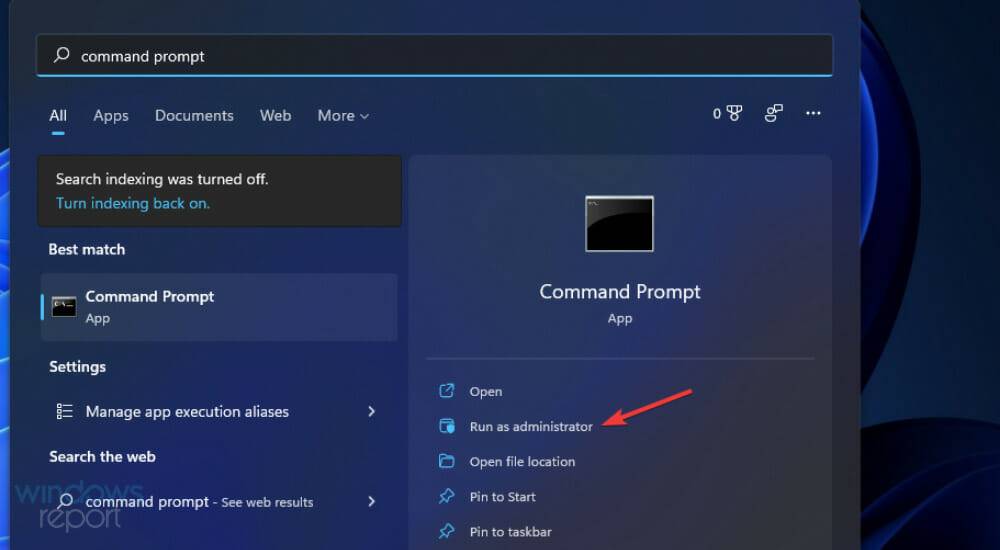
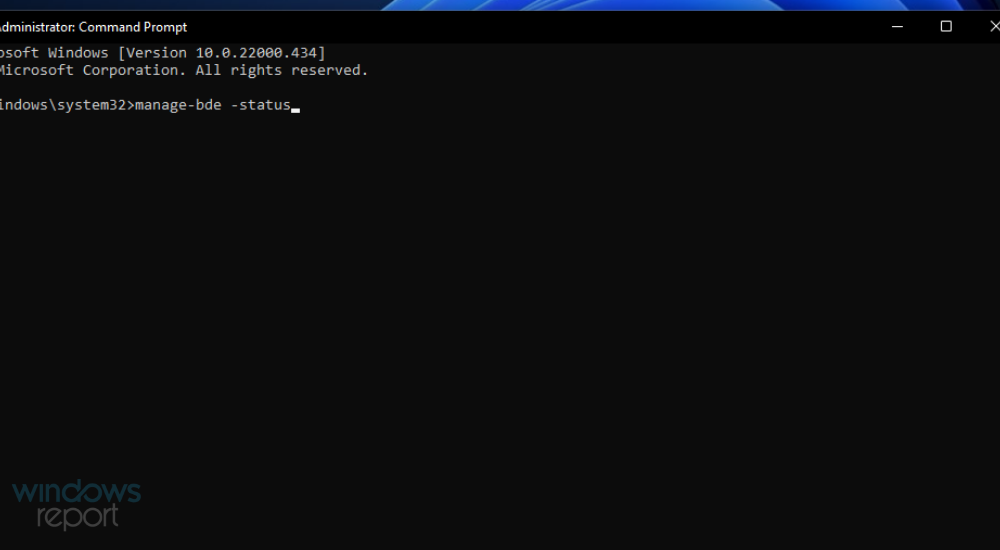
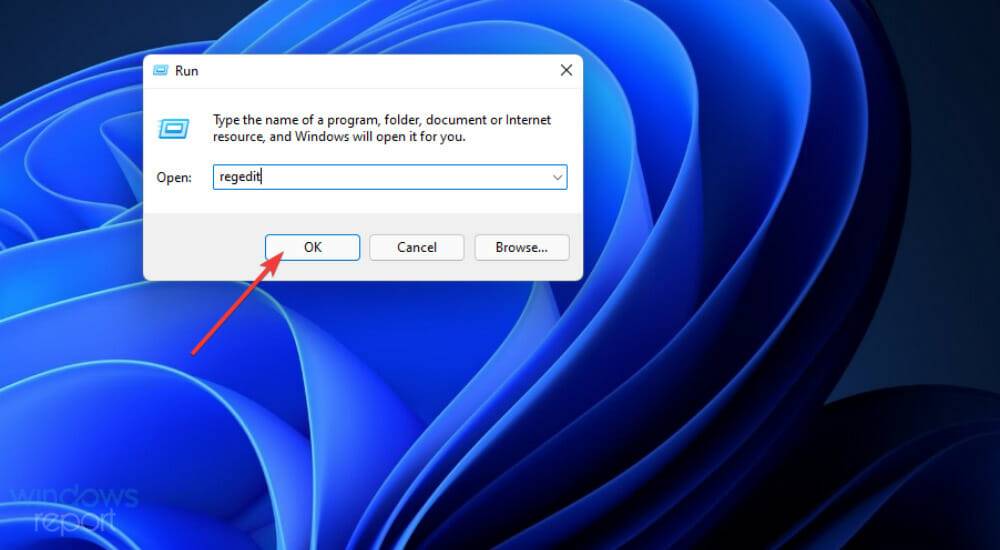
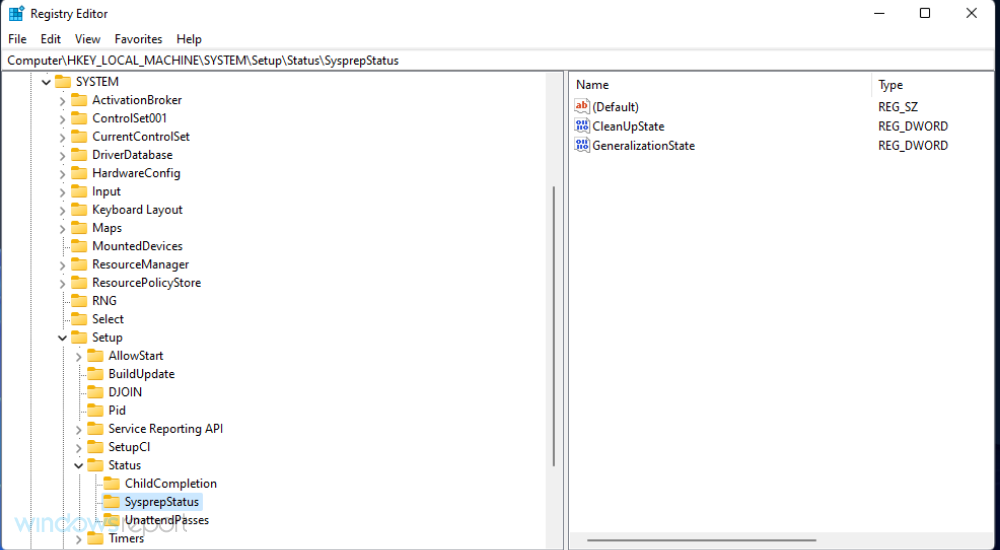
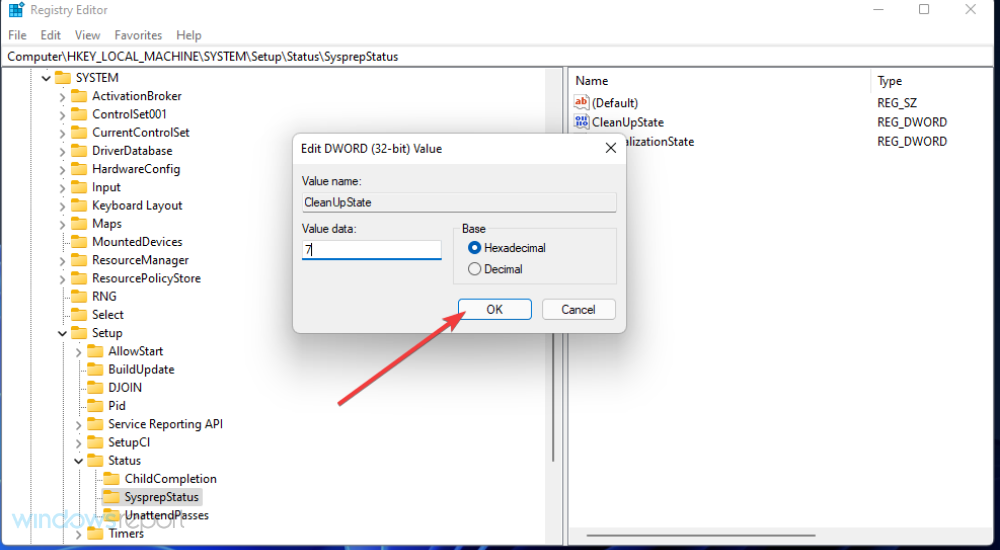 Geben Sie „Eingabeaufforderung“ in das Textfeld des Suchtools ein, um die App zu finden.
Geben Sie „Eingabeaufforderung“ in das Textfeld des Suchtools ein, um die App zu finden. 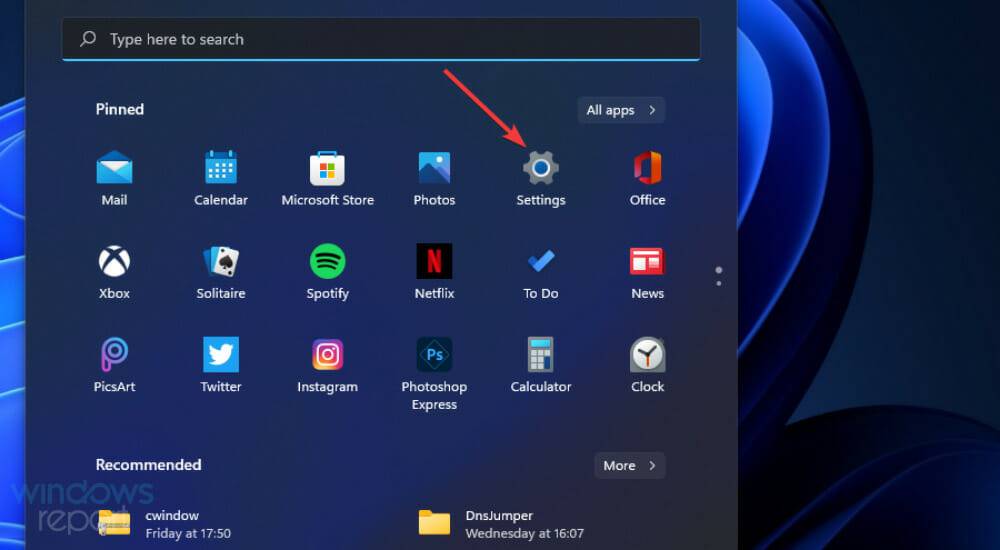 :
: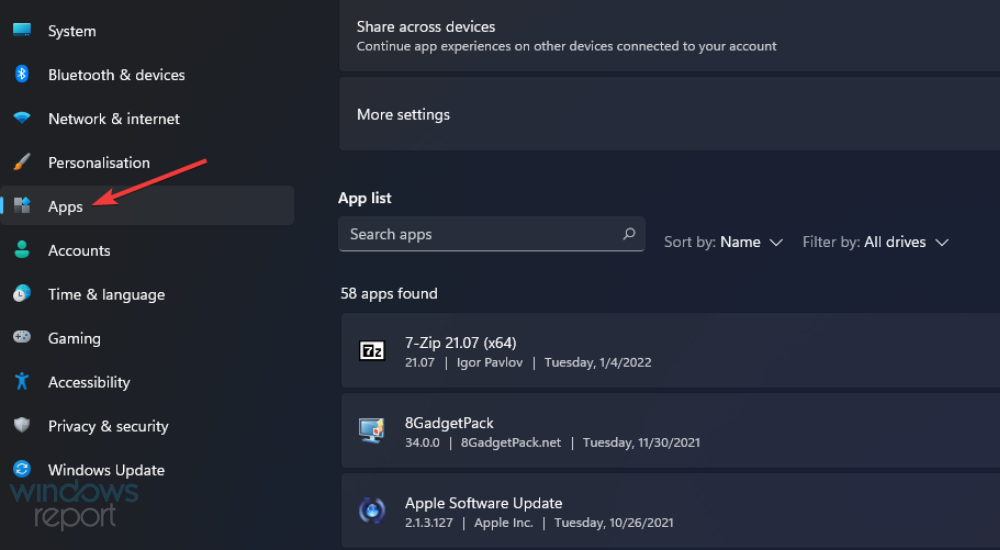
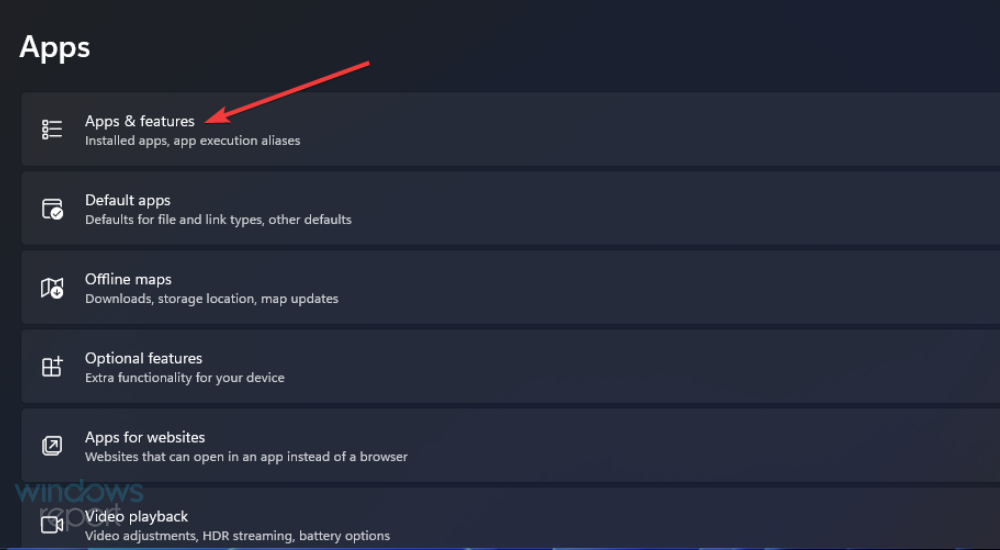 , um den Vorgang zu starten.
, um den Vorgang zu starten. 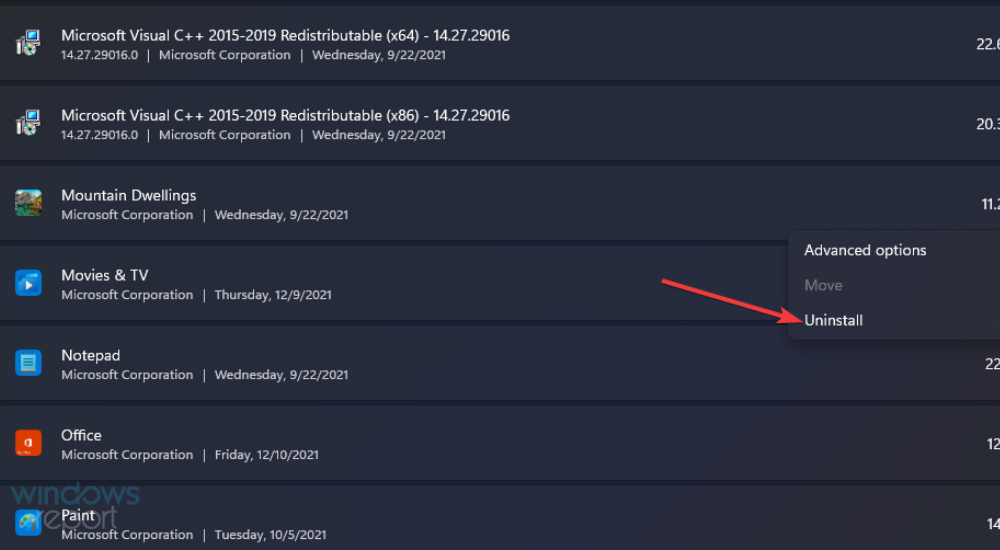
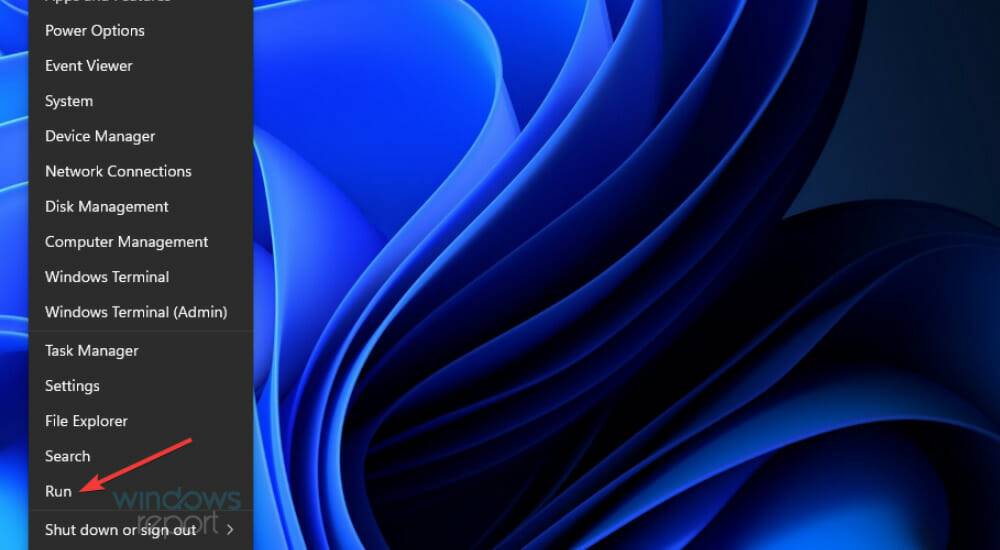
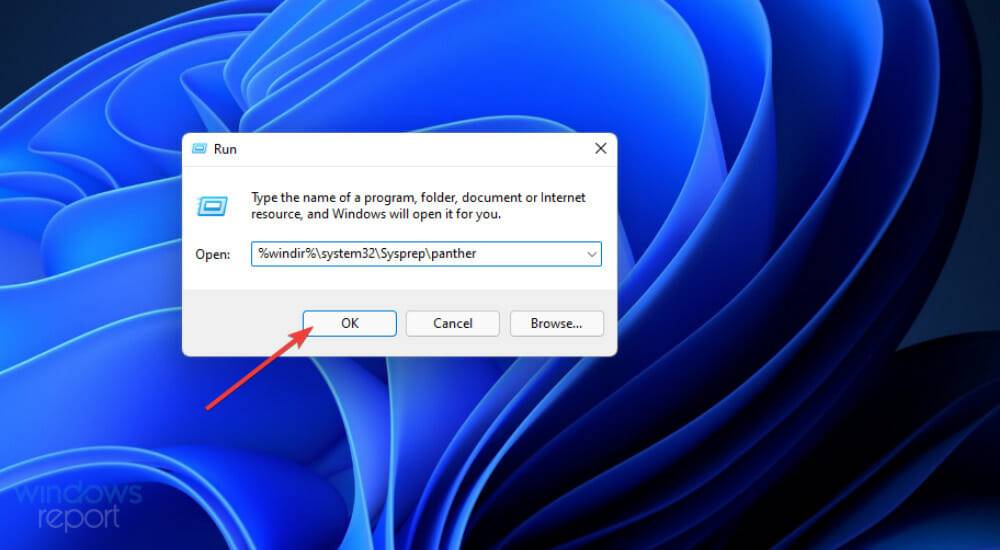 .
.