
Windows 11 wird Microsofts Versprechen als erstes großes Betriebssystem-Upgrade seit Jahren mit Sicherheit gerecht.
Windows 10 war bereits großartig und wurde jetzt erheblich verbessert und um einige aufregende Funktionen und Optionen erweitert. Es ist zweifellos eine Freude für Gamer, Redakteure und Designer.
Da Windows 11 jedoch relativ neu ist, gibt es viele Erfahrungs- und Leistungsverbesserungen, die von Benutzern noch genutzt werden müssen.
Egal, was Sie von diesem Betriebssystem-Upgrade halten, Sie sollten wissen, dass es eine Reihe von Verbesserungen gibt, die Ihr Erlebnis in jeder Hinsicht verbessern werden. Dieses Tutorial enthält einige der besten Optimierungen für Windows 11 und Tipps, die Ihnen helfen, das Beste daraus zu machen.
Ja, Es ist absolut sicher, die Einstellungen und Funktionen von Windows 11 anzupassen. Diese Einstellungen können nach Ihren Wünschen geändert werden.
Die besten Windows 11-Einstellungen, um die Leistung Ihres PCs exponentiell zu steigern. Darüber hinaus können einige der besten Optimierungen Ihre Produktivität und Effizienz verbessern.
Windows 11 ist darauf ausgelegt, die beste Benutzererfahrung zu bieten. Sie sind nur durch Ihre Möglichkeiten zur Nutzung von Einstellungen und Funktionen eingeschränkt.
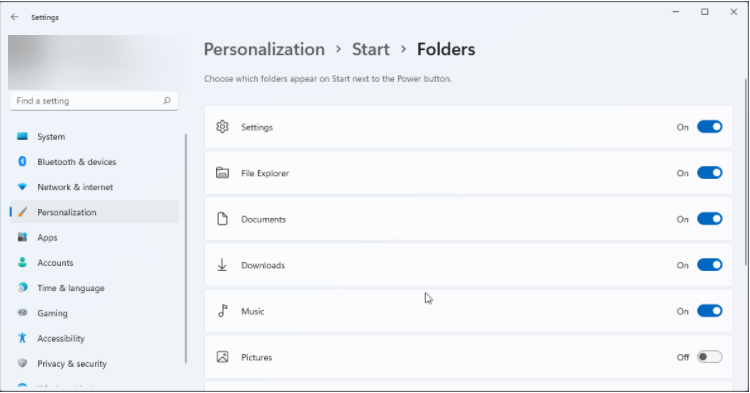
Einfacher Zugriff ist das Wichtigste für die Benutzererfahrung und wahrscheinlich das Wichtigste. Mit dieser Optimierung können Sie Ihre Lieblingsordner neben dem Netzschalter im Startmenü platzieren. Dies entlastet Sie nicht nur beim Durchsuchen des Datei-Explorers, sondern verbessert auch Ihre Arbeitseffizienz.
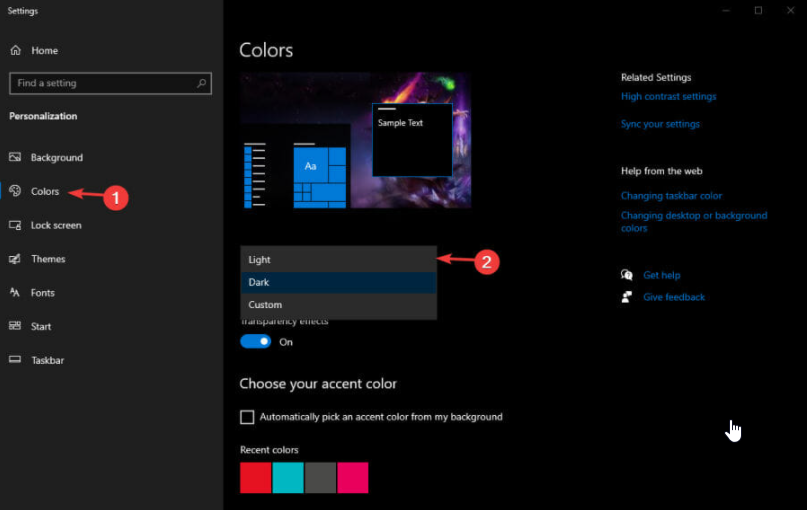
Einstellungen
.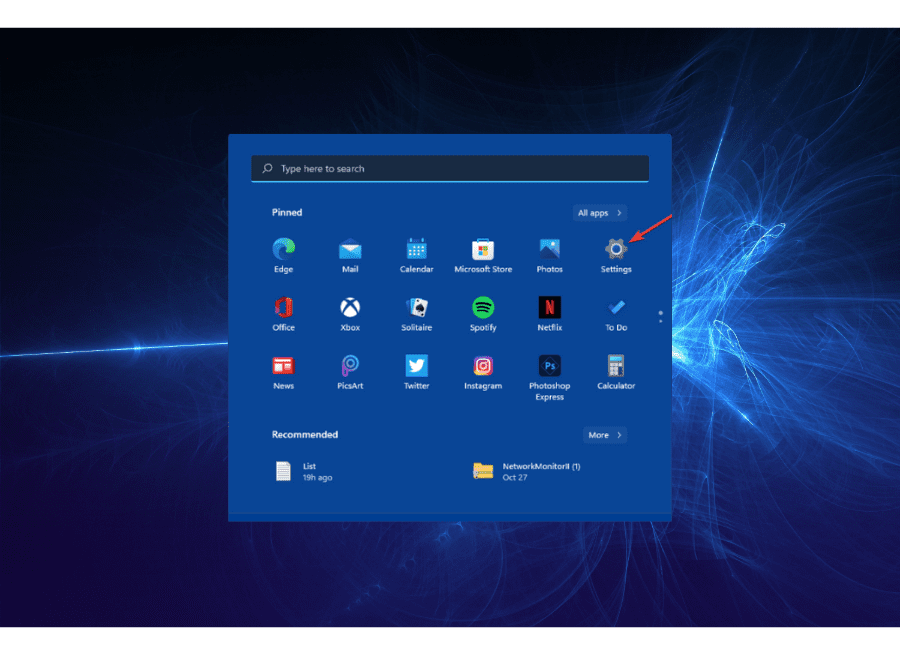
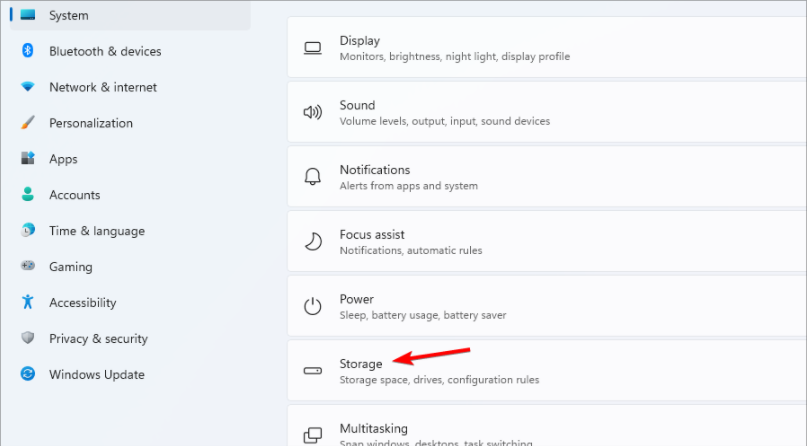 Storage Sense hilft bei der Speicheroptimierung. Es gibt automatisch Speicherplatz frei und löscht temporäre Dateien. Dies wiederum verbessert die Geschwindigkeit Ihres PCs und die Gesamtleistung.
Storage Sense hilft bei der Speicheroptimierung. Es gibt automatisch Speicherplatz frei und löscht temporäre Dateien. Dies wiederum verbessert die Geschwindigkeit Ihres PCs und die Gesamtleistung. 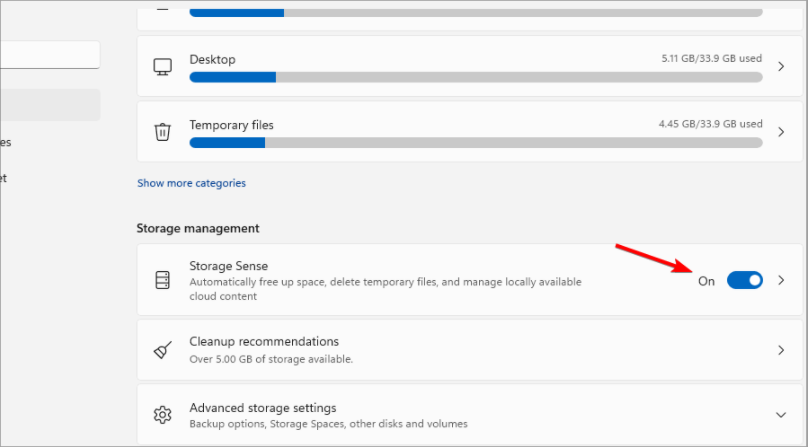 Drücken Sie die
Drücken Sie die I
, um die Einstellungen zu öffnen und klicken Sie auf die Option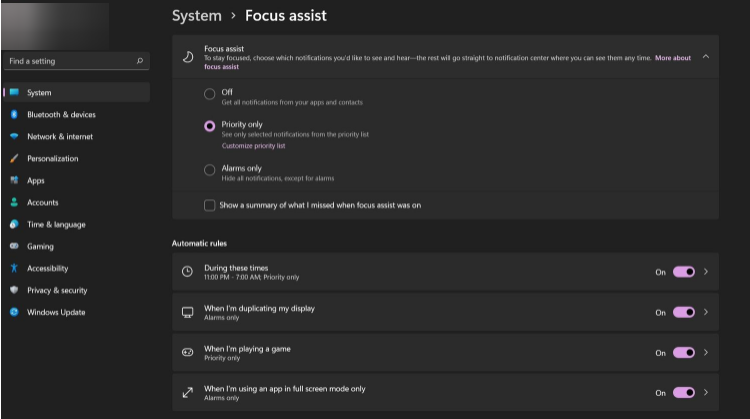 , um einige Benachrichtigungen auszuwählen, die angezeigt werden können. Die Option „Nur Warnungen“ unterdrückt vorübergehend alle Benachrichtigungen außer Warnungen.
, um einige Benachrichtigungen auszuwählen, die angezeigt werden können. Die Option „Nur Warnungen“ unterdrückt vorübergehend alle Benachrichtigungen außer Warnungen. 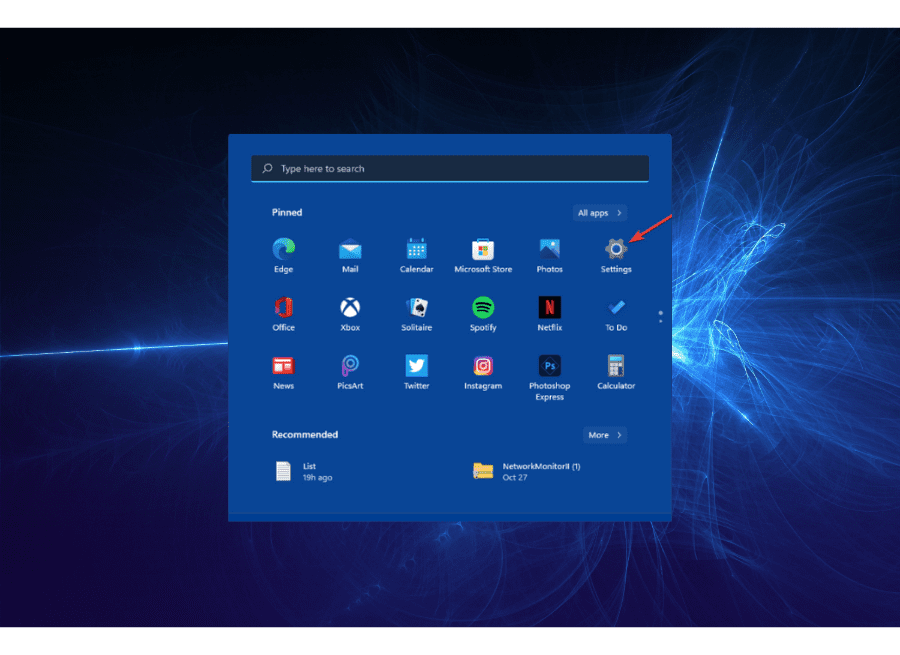
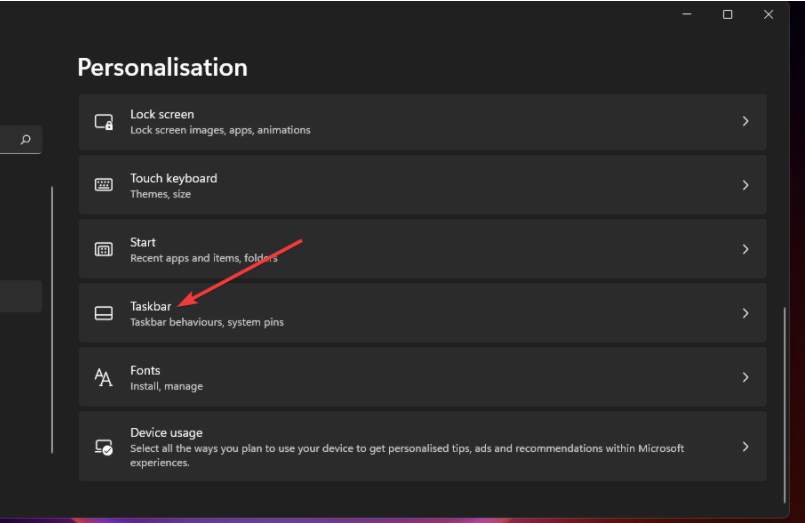
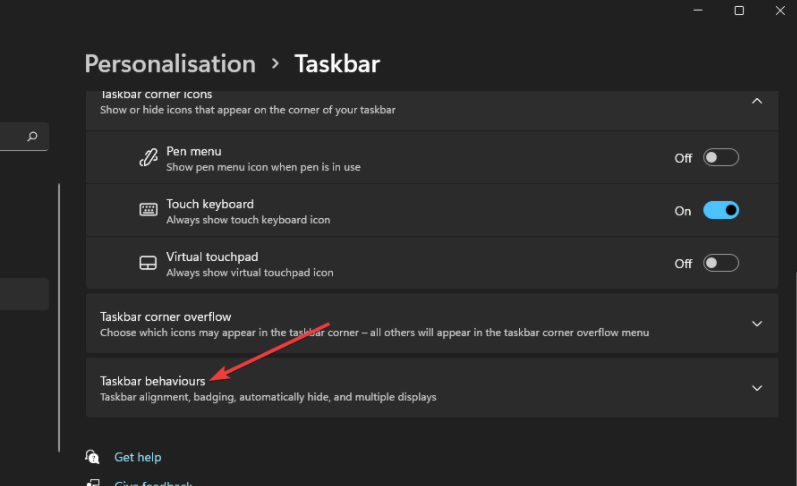
6. Visuelle Effekte deaktivieren
Klicken Sie auf die Registerkarte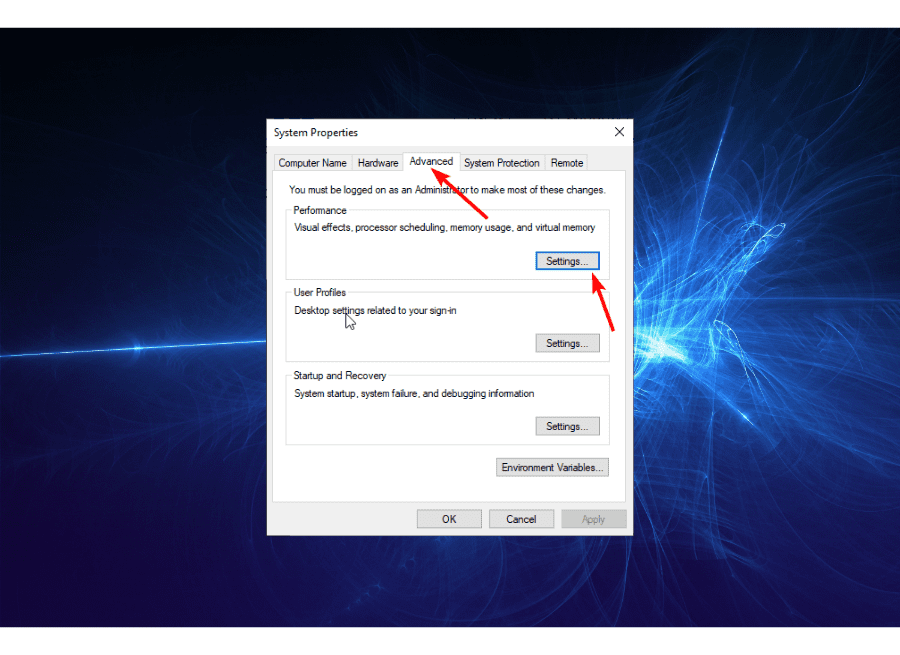 Aktivieren Sie das Optionsfeld
Aktivieren Sie das Optionsfeld 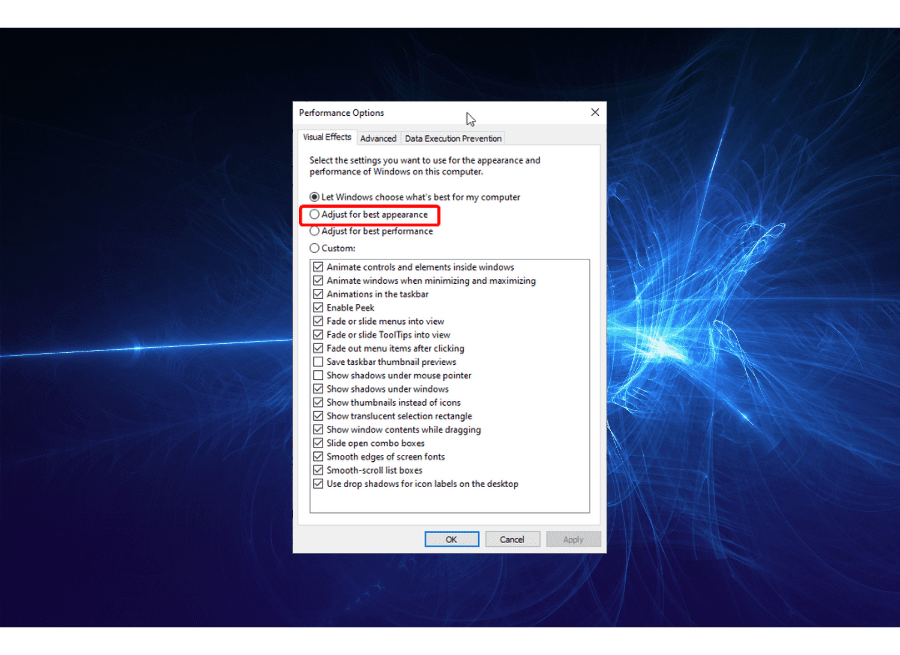 Von hier aus aktivieren Sie die Kontrollkästchen
Von hier aus aktivieren Sie die Kontrollkästchen 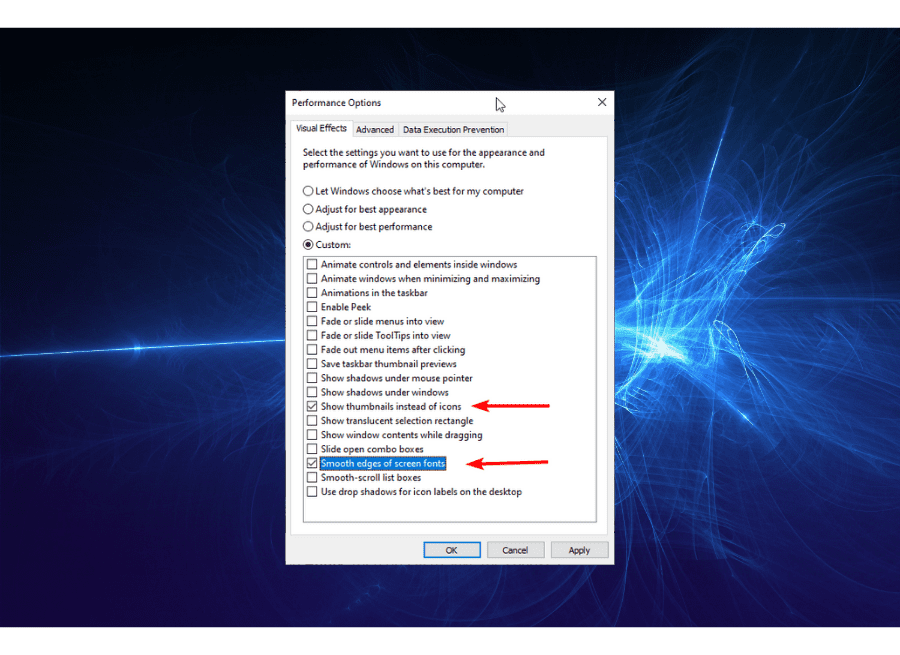 Klicken Sie nun auf die Schaltfläche
Klicken Sie nun auf die Schaltfläche Mit dieser Optimierung reduzieren Sie die Belastung Ihrer GPU (Graphics Processing Unit) erheblich und erhöhen so die Gesamtleistung und -geschwindigkeit Ihres PCs.
7. Startanwendungen deaktivieren
Drücken Sie die Tasten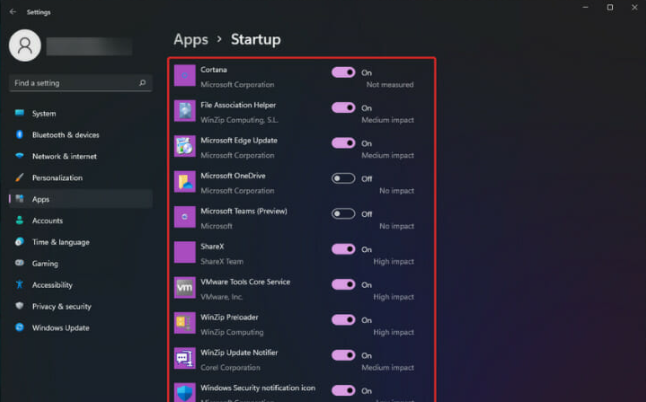 Klicken Sie auf die Option
Klicken Sie auf die Option Dadurch verbrauchen sie wertvolle Speicherressourcen und halten Ihren Prozessor beschäftigt. Mit dieser einfachen Optimierung können Sie Ressourcen freigeben und Ihren PC schneller machen.
Wird sich die Deaktivierung von Virtual Based Security (VBS) auf meinen Computer auswirken?
VBS ist eine wichtige Sicherheitsfunktion, die Ihren PC vor Bedrohungen schützt. Dies geschieht durch die Isolierung wichtiger Komponenten von weniger wichtigen Komponenten.
Es spielt eine wichtige Rolle bei der Aufrechterhaltung der Integrität Ihres PCs und beim Schutz Ihres Betriebssystems vor Angriffen.
Das Deaktivieren von VBS verbessert nachweislich die Spieleleistung um 5 bis 10 %. Wenn Sie jedoch wertvolle Daten auf Ihrem Computer haben, lohnt sich dieser Kompromiss nicht, da die Daten leicht kompromittiert werden können.
Aber wenn es sich um einen reinen Gaming-PC ohne wichtige Statistiken handelt, könnte es sich lohnen, die Spitzenleistung herauszuholen.
Wir alle wollen den maximalen Return on Investment erzielen. Das ist Spitzenleistung und ein zufriedenstellendes Erlebnis in Windows 11.
Das macht diese Liste der besten Windows 11-Optimierungen zu einem lohnenswerten Unterfangen, um Ihnen dabei zu helfen, den größtmöglichen Nutzen aus diesem aufregenden neuen Betriebssystem zu ziehen.
Das obige ist der detaillierte Inhalt von5+ beste Windows 11-Optimierungen für ein Premium-Erlebnis. Für weitere Informationen folgen Sie bitte anderen verwandten Artikeln auf der PHP chinesischen Website!
 vcruntime140.dll kann nicht gefunden werden und die Codeausführung kann nicht fortgesetzt werden
vcruntime140.dll kann nicht gefunden werden und die Codeausführung kann nicht fortgesetzt werden
 PR-Tastenkombination
PR-Tastenkombination
 Wie man Douyin Xiaohuoren verkleidet
Wie man Douyin Xiaohuoren verkleidet
 Was bedeutet Datenintelligenz?
Was bedeutet Datenintelligenz?
 Verwendung des übergeordneten Knotens
Verwendung des übergeordneten Knotens
 So lesen Sie Daten in einer Excel-Datei in Python
So lesen Sie Daten in einer Excel-Datei in Python
 Was tun, wenn der Computer den Tod vortäuscht?
Was tun, wenn der Computer den Tod vortäuscht?
 Was tun, wenn CSS nicht geladen werden kann?
Was tun, wenn CSS nicht geladen werden kann?
 Was ist der Unterschied zwischen JD International Self-Operated und JD Self-Operated?
Was ist der Unterschied zwischen JD International Self-Operated und JD Self-Operated?




