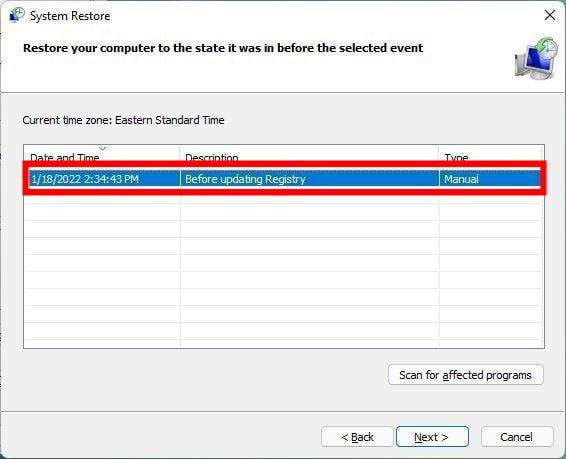häufiges Problem
häufiges Problem
 Fehlercode 22: So beheben Sie den Grafikgerätetreiber. Versuchen Sie, den Grafiktreiber zu aktualisieren oder das CMOS zu löschen
Fehlercode 22: So beheben Sie den Grafikgerätetreiber. Versuchen Sie, den Grafiktreiber zu aktualisieren oder das CMOS zu löschen
Fehlercode 22: So beheben Sie den Grafikgerätetreiber. Versuchen Sie, den Grafiktreiber zu aktualisieren oder das CMOS zu löschen
Was bedeutet der Grafikgerätefehlercode 22 und was verursacht ihn?
Wenn Sie auf Fehlercode 22 stoßen, wird immer die Fehlermeldung angezeigt, dass dieses Gerät deaktiviert ist. (Code 22).
Um weitere Details zu diesem Grafikgerätetreiber-Fehlercode 22 anzuzeigen, können Sie in den Geräteeigenschaften zum Bereich „Gerätestatus“ gehen.
Wir haben auch den Fehlercode 11 in Windows 43 besprochen. Sie können sich auch unsere Anleitung zur Behebung des Grafikgeräte-Fehlercodes 31 auf dem PC ansehen.
- Gerät ist tatsächlich deaktiviert: Ein problematisches Gerät kann diesen Fehlercode 22 auslösen, der tatsächlich deaktiviert ist.
- PresenceTreiberprobleme: Inkompatible oder beschädigte Treiberdateien können auch mehrere Probleme mit Ihrem Geräteprogramm verursachen.
- TreiberNicht aktuell: Sie sollten sicherstellen, dass Sie die neueste Version des Treibers verwenden, da die neuesten Updates Fehlerbehebungen enthalten, die dieses Problem verursachen können.
- CMOS verursacht ein Problem: Windows hat das Gerät möglicherweise aufgrund fehlender Systemressourcen deaktiviert. Das Löschen des CMOS kann hilfreich sein.
- Fehlerhafter Steckplatz: Der Steckplatz, mit dem Ihr Grafiktreiber verbunden ist, könnte fehlerhaft sein und echte Probleme verursachen.
Es ist erwähnenswert, dass dieses Gerät deaktiviert ist. (Code 22) USB-Treiber, dieses Gerät ist deaktiviert. (Code 22) Wi-Fi ist ein ähnliches Problem. Wenden Sie dieselbe Lösung an, um den vom Treiber verursachten Fehlercode 22 zu beheben.
Sehen wir uns nun die Lösungen an, die Ihnen helfen, den Fehlercode 22 des Grafikgerätetreibers zu beheben.
Wie behebe ich den Fehlercode 22 des Grafikgerätetreibers?
In diesem Artikel
1. Aktivieren Sie das Gerät
- Öffnen Sie das Startmenü und drücken Sie die Win-Taste. Öffnen Sie den Geräte-Manager .
-
Erweitern Sie den Abschnitt
 Anzeigeadapter .
Anzeigeadapter . -
Doppelklicken Sie auf Ihren Grafiktreiber.
 Wechseln Sie zum Reiter
Wechseln Sie zum Reiter - „Treiber “.
-
Klicken Sie auf die Schaltfläche
 Gerät aktivieren .
Gerät aktivieren . -
Klicken Sie auf „
 OK “, um die Änderungen zu übernehmen.
OK “, um die Änderungen zu übernehmen. - Computer neu starten .
- Wenn Fehlercode 22 auftritt, können Sie den Grafiktreiber manuell aktivieren. Wenn das Gerät aktiviert ist, können Sie mit der nächsten Lösung fortfahren.
- Öffnen Sie das Menü Start und drücken Sie Win# 🎜 🎜#.key. Öffnen Sie
- Geräte-Manager.
 Erweitern Sie den Abschnitt
Erweitern Sie den Abschnitt - DisplayAdapter.
 Doppelklicken Sie auf Ihren Grafiktreiber.
Doppelklicken Sie auf Ihren Grafiktreiber. - Klicken Sie auf die Registerkarte
- Treiber.
 Wählen Sie
Wählen Sie - „Treiber aktualisieren “.
 Wählen Sie die Option
Wählen Sie die Option - Automatischer Suchtreiber .

- Installieren Sie die neuesten Updates von .
- Starten Sie den Computer neu.
- Um das „Start“-Menü zu öffnen, drücken Sie die Win-Taste. Öffnen Sie den Geräte-Manager .
-
Erweitern Sie den Abschnitt
 Anzeigeadapter .
Anzeigeadapter . -
Doppelklicken Sie auf Ihren Grafiktreiber.
 Klicken Sie auf die Registerkarte
Klicken Sie auf die Registerkarte - Treiber .
-
Wählen Sie die Option
 Gerät deinstallieren .
Gerät deinstallieren . -
Klicken Sie auf „
 OK “.
OK “. - Computer neu starten .
- Besuchen Sie die offizielle Website Ihres Grafiktreibers und laden Sie die neueste Version herunter.
- Installieren Grafiktreiber.
- 4. CMOS löschen
- Entfernenalle angeschlossenen Geräte.
- Ziehen Sie das Netzkabel von der Stromquelle ab.
- Entfernenden Laptop-Akku.
- Warten Sie 2-3 Minuten. Schließen Sie den Akku wieder an den
- Laptop an.
- Schließen Sie alle Peripheriegeräte an Ihren Computer an. Starten Sie Ihren Computer neu.
- 5. Führen Sie eine Systemwiederherstellung durch
- Geben Sie Wiederherstellungspunkt erstellen ein und öffnen Sie ihn.
- Tippen Sie auf die Schaltfläche Systemwiederherstellung.

- Klicken Sie auf Weiter. Wählen Sie
 Wiederherstellungspunkt .
Wiederherstellungspunkt . - Wählen Sie „Weiter“.
 Klicken Sie auf
Klicken Sie auf - Fertig.
- Mit der Systemwiederherstellung können Sie Ihren PC wieder in den Zustand versetzen, in dem er war, als alles noch einwandfrei funktionierte. Bitte beachten Sie, dass die Systemwiederherstellung nur funktioniert, wenn Sie einen Systemwiederherstellungspunkt erstellen. Wir haben eine Anleitung, die erklärt, wie man einen Systemwiederherstellungspunkt erstellt. 6. Ersetzen Sie den Steckplatz.
2. Aktualisieren Sie den Grafiktreiber
Treiberreparatur
Es scannt das gesamte System in wenigen Minuten und aktualisiert veraltete Treiber ohne Fehler.3. Installieren Sie den Grafikkartentreiber neu.
„Start“-Menü.
WinDas obige ist der detaillierte Inhalt vonFehlercode 22: So beheben Sie den Grafikgerätetreiber. Versuchen Sie, den Grafiktreiber zu aktualisieren oder das CMOS zu löschen. Für weitere Informationen folgen Sie bitte anderen verwandten Artikeln auf der PHP chinesischen Website!

Heiße KI -Werkzeuge

Undresser.AI Undress
KI-gestützte App zum Erstellen realistischer Aktfotos

AI Clothes Remover
Online-KI-Tool zum Entfernen von Kleidung aus Fotos.

Undress AI Tool
Ausziehbilder kostenlos

Clothoff.io
KI-Kleiderentferner

AI Hentai Generator
Erstellen Sie kostenlos Ai Hentai.

Heißer Artikel

Heiße Werkzeuge

Notepad++7.3.1
Einfach zu bedienender und kostenloser Code-Editor

SublimeText3 chinesische Version
Chinesische Version, sehr einfach zu bedienen

Senden Sie Studio 13.0.1
Leistungsstarke integrierte PHP-Entwicklungsumgebung

Dreamweaver CS6
Visuelle Webentwicklungstools

SublimeText3 Mac-Version
Codebearbeitungssoftware auf Gottesniveau (SublimeText3)

Heiße Themen
 1377
1377
 52
52
 Wie konvertieren Sie XML in Ihr Telefon in PDF?
Apr 02, 2025 pm 10:18 PM
Wie konvertieren Sie XML in Ihr Telefon in PDF?
Apr 02, 2025 pm 10:18 PM
Es ist nicht einfach, XML direkt auf Ihr Telefon in PDF umzuwandeln, kann jedoch mit Hilfe von Cloud -Diensten erreicht werden. Es wird empfohlen, eine leichte mobile App zu verwenden, um XML -Dateien hochzuladen und generierte PDFs zu empfangen und sie mit Cloud -APIs zu konvertieren. Cloud -APIs verwenden serverlose Computerdienste, und die Auswahl der richtigen Plattform ist entscheidend. Bei der Behandlung von XML -Parsen und PDF -Generation müssen Komplexität, Fehlerbehebung, Sicherheit und Optimierungsstrategien berücksichtigt werden. Der gesamte Prozess erfordert, dass die Front-End-App und die Back-End-API zusammenarbeiten, und es erfordert ein gewisses Verständnis einer Vielzahl von Technologien.
 Wie springe ich für die Anmeldeberechtigung vom Word-Plug-In zum Browser?
Apr 01, 2025 pm 08:27 PM
Wie springe ich für die Anmeldeberechtigung vom Word-Plug-In zum Browser?
Apr 01, 2025 pm 08:27 PM
Wie kann ich die Anmeldeberechtigung von innerhalb des Antrags auf außerhalb der Anwendung erreichen? In einigen Anwendungen begegnen wir häufig auf die Notwendigkeit, von einer Anwendung zu einer anderen zu springen ...
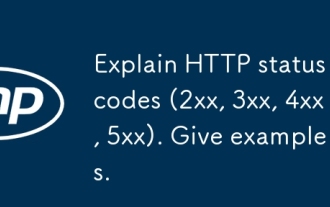 Erläutern Sie die HTTP -Statuscodes (2xx, 3xx, 4xx, 5xx). Beispiele geben.
Apr 05, 2025 am 12:06 AM
Erläutern Sie die HTTP -Statuscodes (2xx, 3xx, 4xx, 5xx). Beispiele geben.
Apr 05, 2025 am 12:06 AM
Die HTTP -Statuscodes sind in vier Kategorien unterteilt: 2xx bedeutet, dass die Anforderung erfolgreich ist, 3xx bedeutet, dass Umleitung erforderlich ist, 4xx einen Client -Fehler und 5xx -Serverfehler. Der 2xx -Statuscode wie 200OK bedeutet, dass die Anfrage erfolgreich ist. 3xx -Statuscode wie 301Movedpermanent bedeutet eine dauerhafte Umleitung, 302Found bedeutet vorübergehende Umleitung; 4xx -Statuscode wie 404notFound bedeutet, dass die Ressource nicht gefunden wird, 400BadRequest bedeutet den Anforderungssyntaxfehler. 5xx Statuscode wie 500InternalServerError bezeichnet den internen Serverfehler 503ServiceUnAverable
 Was ist der Grund, warum PS immer wieder Laden zeigt?
Apr 06, 2025 pm 06:39 PM
Was ist der Grund, warum PS immer wieder Laden zeigt?
Apr 06, 2025 pm 06:39 PM
PS "Laden" Probleme werden durch Probleme mit Ressourcenzugriff oder Verarbeitungsproblemen verursacht: Die Lesegeschwindigkeit von Festplatten ist langsam oder schlecht: Verwenden Sie Crystaldiskinfo, um die Gesundheit der Festplatte zu überprüfen und die problematische Festplatte zu ersetzen. Unzureichender Speicher: Upgrade-Speicher, um die Anforderungen von PS nach hochauflösenden Bildern und komplexen Schichtverarbeitung zu erfüllen. Grafikkartentreiber sind veraltet oder beschädigt: Aktualisieren Sie die Treiber, um die Kommunikation zwischen PS und der Grafikkarte zu optimieren. Dateipfade sind zu lang oder Dateinamen haben Sonderzeichen: Verwenden Sie kurze Pfade und vermeiden Sie Sonderzeichen. Das eigene Problem von PS: Installieren oder reparieren Sie das PS -Installateur neu.
 XML Online -Formatierung
Apr 02, 2025 pm 10:06 PM
XML Online -Formatierung
Apr 02, 2025 pm 10:06 PM
XML Online-Format-Tools organisieren automatisch den chaotischen XML-Code in einfach zu lesenden und verwalteten Formaten. Durch die Parsen des Syntaxbaums von XML und die Anwendung von Formatierungsregeln optimieren diese Tools die Struktur des Codes und verbessern die Wartbarkeit und die Effizienz der Teamarbeit.
 Bedarf die Produktion von H5 -Seiten eine kontinuierliche Wartung?
Apr 05, 2025 pm 11:27 PM
Bedarf die Produktion von H5 -Seiten eine kontinuierliche Wartung?
Apr 05, 2025 pm 11:27 PM
Die H5 -Seite muss aufgrund von Faktoren wie Code -Schwachstellen, Browserkompatibilität, Leistungsoptimierung, Sicherheitsaktualisierungen und Verbesserungen der Benutzererfahrung kontinuierlich aufrechterhalten werden. Zu den effektiven Wartungsmethoden gehören das Erstellen eines vollständigen Testsystems, die Verwendung von Versionstools für Versionskontrolle, die regelmäßige Überwachung der Seitenleistung, das Sammeln von Benutzern und die Formulierung von Wartungsplänen.
 Wie beschleunigt man die Ladegeschwindigkeit von PS?
Apr 06, 2025 pm 06:27 PM
Wie beschleunigt man die Ladegeschwindigkeit von PS?
Apr 06, 2025 pm 06:27 PM
Das Lösen des Problems des langsamen Photoshop-Startups erfordert einen mehrstufigen Ansatz, einschließlich: Upgrade-Hardware (Speicher, Solid-State-Laufwerk, CPU); Deinstallieren veraltete oder inkompatible Plug-Ins; Reinigen des Systemmülls und übermäßiger Hintergrundprogramme regelmäßig; irrelevante Programme mit Vorsicht schließen; Vermeiden Sie das Öffnen einer großen Anzahl von Dateien während des Starts.
 So implementieren Sie die Cross-Application-Sprung für die Word-Plug-In-Anmeldeberechtigung?
Apr 01, 2025 pm 11:27 PM
So implementieren Sie die Cross-Application-Sprung für die Word-Plug-In-Anmeldeberechtigung?
Apr 01, 2025 pm 11:27 PM
So implementieren Sie die Cross-Application-Sprung für die Word-Plug-In-Anmeldeberechtigung? Bei Verwendung bestimmter Word -Plugins begegnen wir häufig auf dieses Szenario: Klicken Sie im Plugin auf die Anmeldung ...


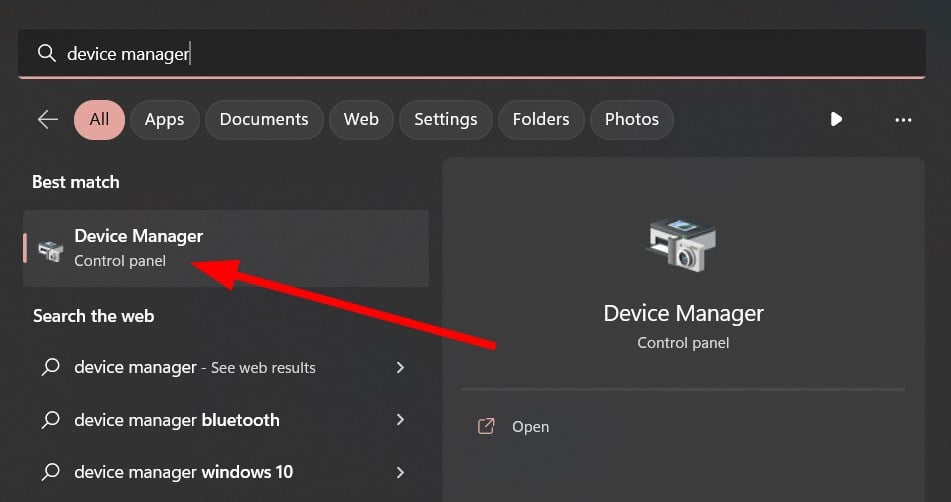 Anzeigeadapter
Anzeigeadapter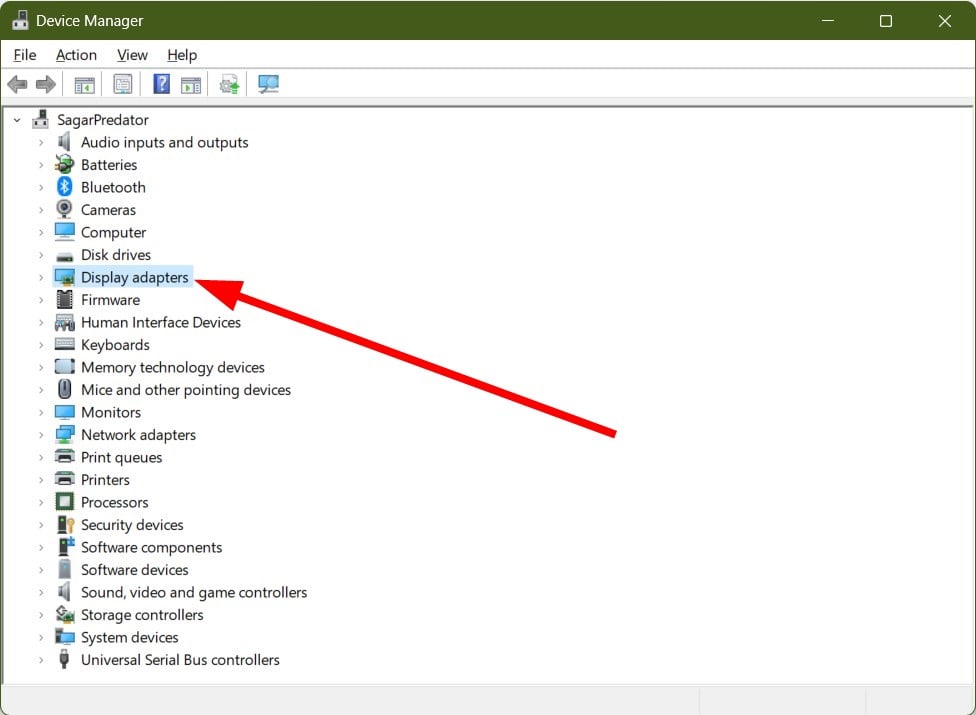
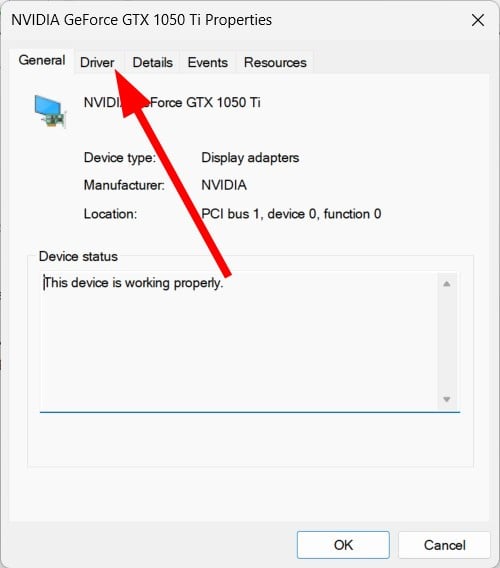 Gerät aktivieren
Gerät aktivieren 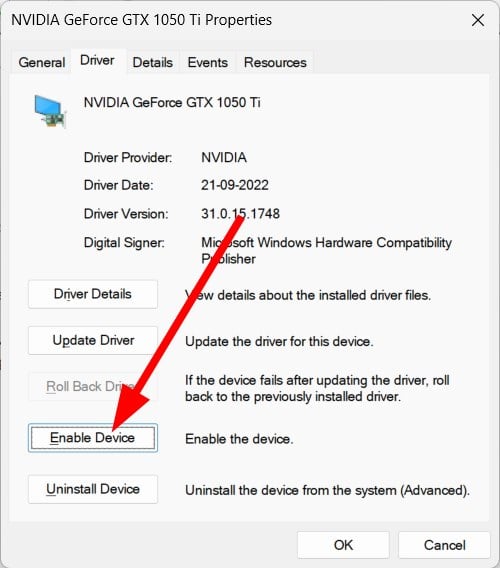 OK
OK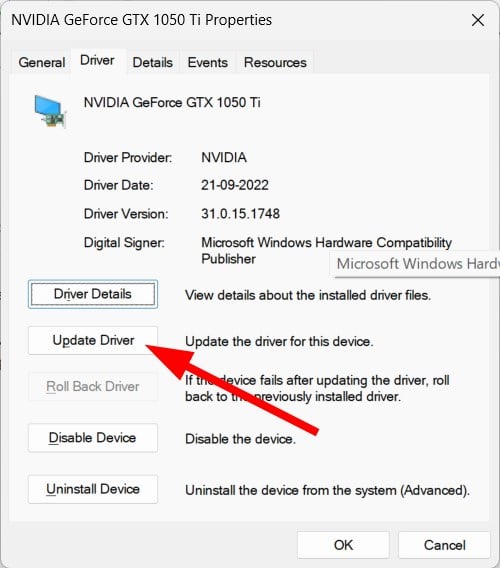
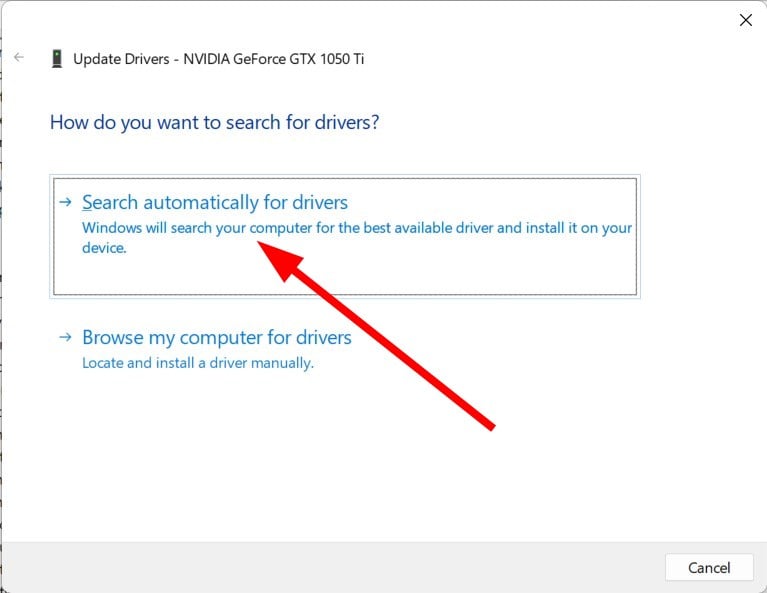
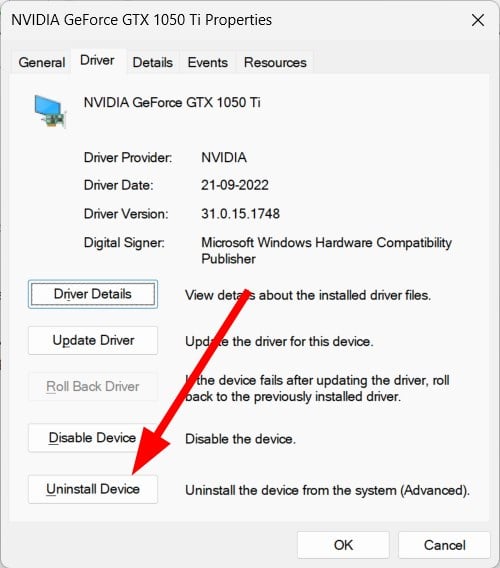 OK
OK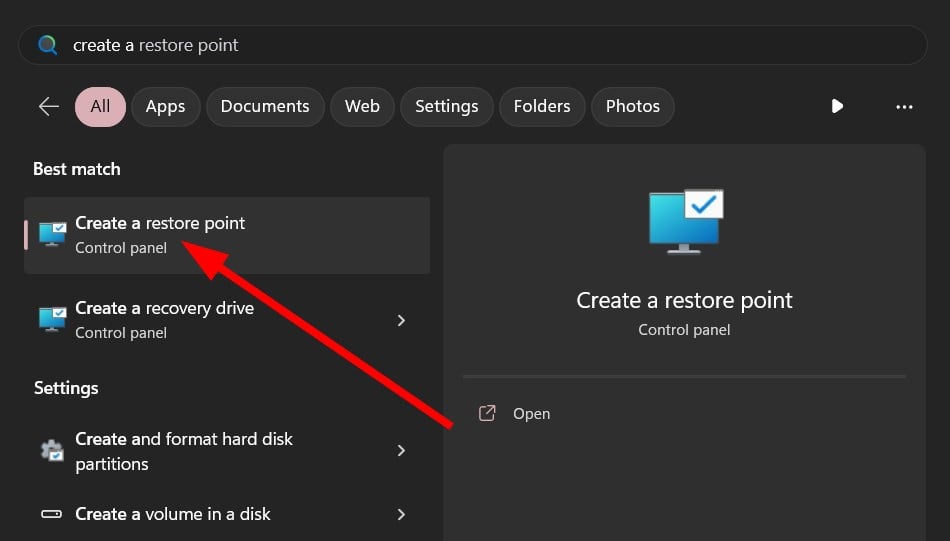
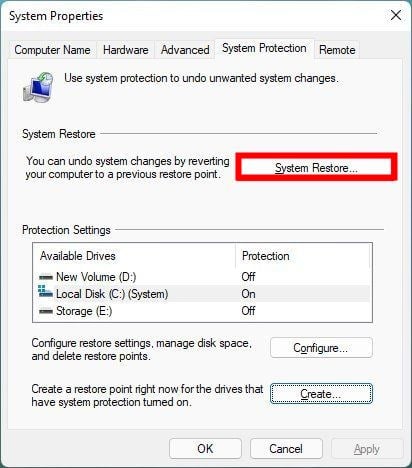 Wiederherstellungspunkt
Wiederherstellungspunkt