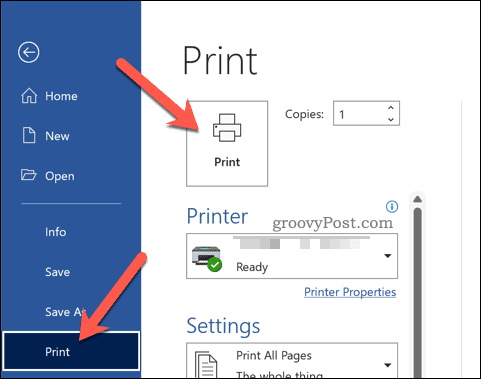So erstellen und drucken Sie Etiketten in Word
So erstellen und drucken Sie Etiketten in Word
Es gibt zwei Möglichkeiten, Etiketten in Word zu erstellen. Am einfachsten ist es, eine oder mehrere Kopien desselben Etiketts zu erstellen.
Wenn Sie ein Einzeladressen-Versandetikett erstellen möchten, können Sie sich dafür entscheiden. Sie können diese Funktion auch nutzen, um Kopien mehrerer Etikettentypen zu erstellen, beispielsweise Produkt-ID-Etiketten.
Etiketten in Word erstellen und drucken:
- Öffnen Sie ein neues Word-Dokument.
- Drücken Sie in der Multifunktionsleiste auf die Registerkarte Mail>.

- Geben Sie Ihre Adresse (oder andere relevante Informationen) in das Adressfeld ein.
- Klicken Sie auf Optionen (oder Label-Optionen), um weitere Änderungen am Label vorzunehmen.

- Wählen Sie im Fenster Etikettenoptionen einen Etikettenlieferanten aus, um eine bestimmte Größe des gedruckten Etikettentyps zu verwenden. Oder wählen Sie Microsoft.
- Wählen Sie die Produktnummer aus der bereitgestellten Liste aus. Wenn Sie sich für Microsoft entscheiden, können Sie die Größe Ihrer Tabs auswählen (oder wie viele Tabs auf eine Seite passen).
- Drücken Sie OK.

- Bestätigen Sie Ihre Druckoptionen im Menü Umschläge & Etiketten .
- Wenn Sie bereit sind, drücken Sie Drucken, um das Etikett zu drucken.

So erstellen und drucken Sie verschiedene Etiketten in Word
Müssen Sie mehrere verschiedene Etiketten erstellen (z. B. Namensschilder oder Produktnamen)? Sie können dies tun, indem Sie das Dokument im Menü „Umschläge und Etiketten“ bearbeiten.
Erstellen und drucken Sie verschiedene Etiketten in Word:Öffnen Sie ein neues Word-Dokument.
- Drücken Sie in der Multifunktionsleiste auf die Registerkarte Mail
- >.
 Klicken Sie unter Umschläge und Etiketten
Klicken Sie unter Umschläge und Etiketten - auf Optionen (oder Etikettenoptionen).

Bestätigen Sie die Optionen für Etikettentyp und -größe. Wenn Sie sich nicht sicher sind, wählen Sie Microsoft - als Label-Anbieter und wählen Sie eine gemeinsame Voreinstellung. Drücken Sie OK
- .
 Bestätigen Sie weitere Details (z. B. Ihre Seitengrößenoptionen) im Menü Umschläge und Etiketten
Bestätigen Sie weitere Details (z. B. Ihre Seitengrößenoptionen) im Menü Umschläge und Etiketten - . Drücken Sie Neues Dokument
- , um das Tag in Ihr Word-Dokument selbst zu verschieben.
 Drücken Sie Layout > Gitterlinien anzeigen
Drücken Sie Layout > Gitterlinien anzeigen - , um einfacher zu visualisieren, wie Beschriftungen auf der Seite in der Bearbeitungsansicht getrennt werden. Bearbeiten Sie die Tags, indem Sie bei Bedarf Änderungen vornehmen (z. B. einen persönlichen Namen hinzufügen).
-
 Um das Etikett zu drucken, drücken Sie Datei
Um das Etikett zu drucken, drücken Sie Datei - >Drucken>Drucken.
 So erstellen und drucken Sie Adressetiketten in Word
So erstellen und drucken Sie Adressetiketten in Word
Sie können auch
Seriendruck verwenden, um Adress-Mailinglisten in Word zu importieren, um einfach druckbare Etikettendesigns zu erhalten.
So erstellen Sie Adressetiketten in Word per Seriendruck:
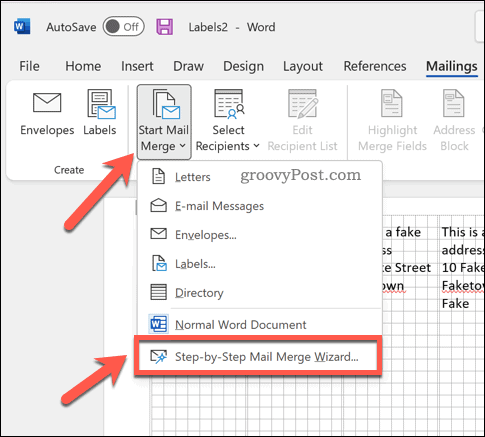
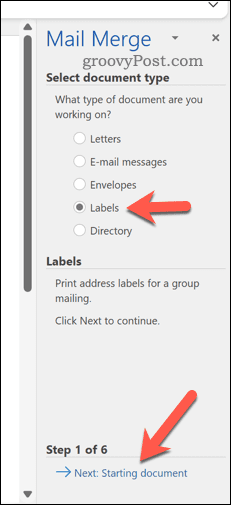
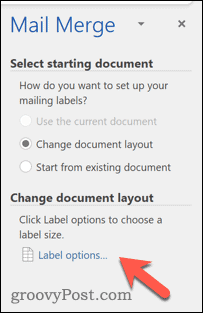
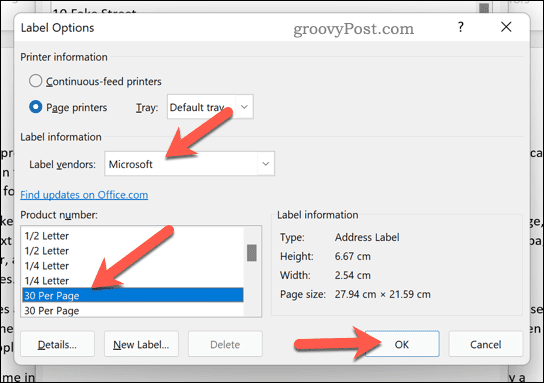
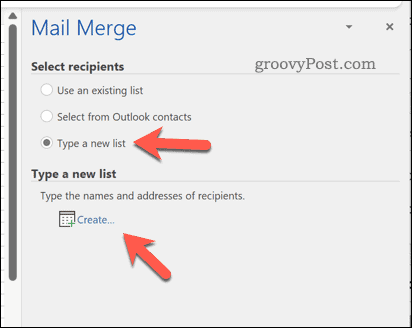 Fügen Sie im Fenster
Fügen Sie im Fenster 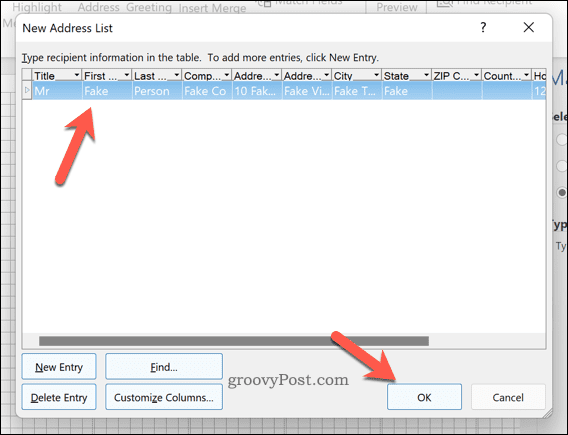 Speichern Sie Ihre Mailingliste, wenn Sie dazu aufgefordert werden.
Speichern Sie Ihre Mailingliste, wenn Sie dazu aufgefordert werden. 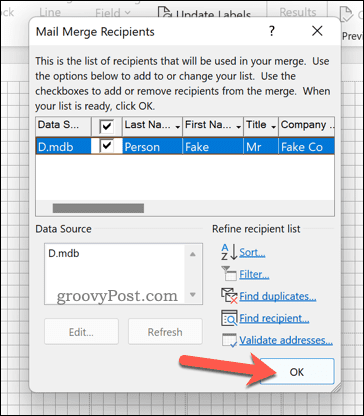 Gehen Sie zurück zur Seitenleiste
Gehen Sie zurück zur Seitenleiste 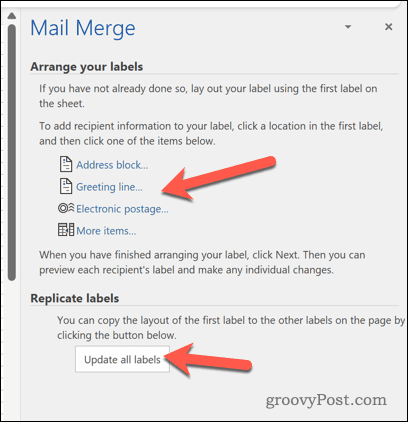 Drücken Sie
Drücken Sie 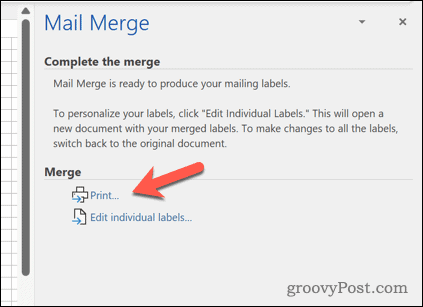
Die oben genannten Schritte sollen Ihnen beim Erstellen und Drucken von Etiketten in Word helfen. Um Zeit zu sparen, können Sie diese Funktion verwenden, um eine große Anzahl von Etiketten auf einmal zu drucken, einschließlich Serienbrieffunktionen.
Müssen Sie ein Dokument verfassen, das eine Unterschrift erfordert? Sie können Ihrem Word-Dokument jederzeit eine handschriftliche Unterschrift hinzufügen. Sie können auch Umschläge für Ihre Briefe erstellen und drucken.
Das obige ist der detaillierte Inhalt vonSo erstellen und drucken Sie Etiketten in Word. Für weitere Informationen folgen Sie bitte anderen verwandten Artikeln auf der PHP chinesischen Website!

Heiße KI -Werkzeuge

Undresser.AI Undress
KI-gestützte App zum Erstellen realistischer Aktfotos

AI Clothes Remover
Online-KI-Tool zum Entfernen von Kleidung aus Fotos.

Undress AI Tool
Ausziehbilder kostenlos

Clothoff.io
KI-Kleiderentferner

Video Face Swap
Tauschen Sie Gesichter in jedem Video mühelos mit unserem völlig kostenlosen KI-Gesichtstausch-Tool aus!

Heißer Artikel

Heiße Werkzeuge

Notepad++7.3.1
Einfach zu bedienender und kostenloser Code-Editor

SublimeText3 chinesische Version
Chinesische Version, sehr einfach zu bedienen

Senden Sie Studio 13.0.1
Leistungsstarke integrierte PHP-Entwicklungsumgebung

Dreamweaver CS6
Visuelle Webentwicklungstools

SublimeText3 Mac-Version
Codebearbeitungssoftware auf Gottesniveau (SublimeText3)

Heiße Themen
 1668
1668
 14
14
 1427
1427
 52
52
 1329
1329
 25
25
 1273
1273
 29
29
 1256
1256
 24
24



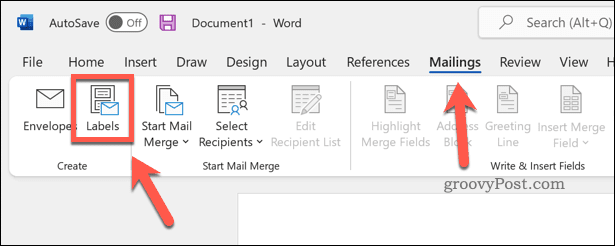
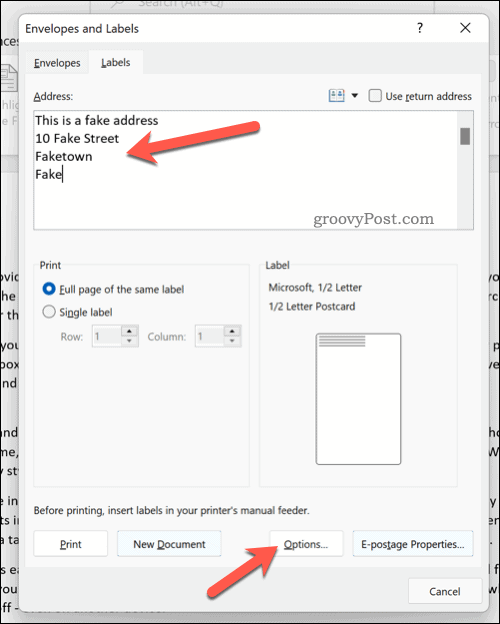
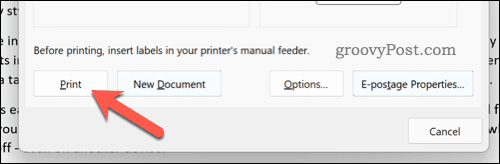
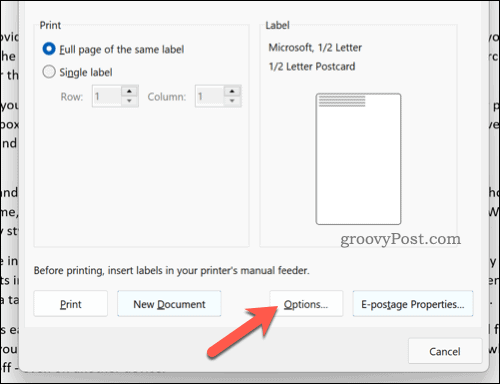
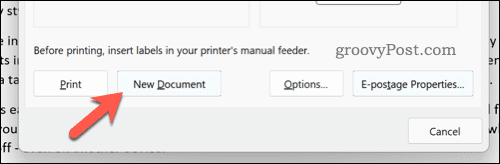 Drücken Sie
Drücken Sie 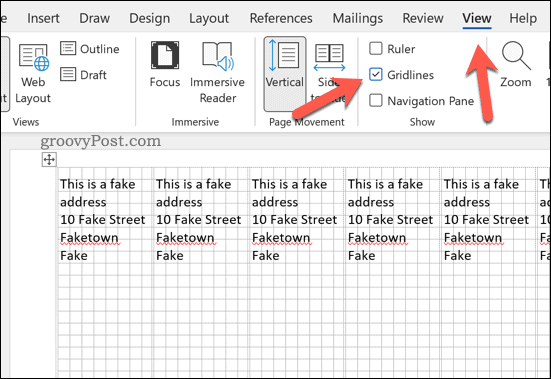 Um das Etikett zu drucken, drücken Sie
Um das Etikett zu drucken, drücken Sie