 häufiges Problem
häufiges Problem
 So passen Sie Zeilen und Spalten automatisch basierend auf der Datengröße in Excel an
So passen Sie Zeilen und Spalten automatisch basierend auf der Datengröße in Excel an
So passen Sie Zeilen und Spalten automatisch basierend auf der Datengröße in Excel an
Wenn Sie es eilig haben, Ihre Arbeit einzureichen, stellen Sie fest, dass Ihr Excel-Arbeitsblatt unübersichtlich ist. Da Zeilen und Spalten unterschiedliche Höhen und Breiten haben, überlappen sich die meisten Daten, was eine perfekte Darstellung der Daten erschwert. Das manuelle Anpassen der Höhe und Breite von Zeilen und Spalten nimmt viel Zeit in Anspruch, daher wird diese Methode nicht empfohlen. Warum sollten Sie sich die Mühe machen, etwas manuell zu erledigen, wenn Sie es mit einem einfachen Klick oder Tastendruck automatisieren können?
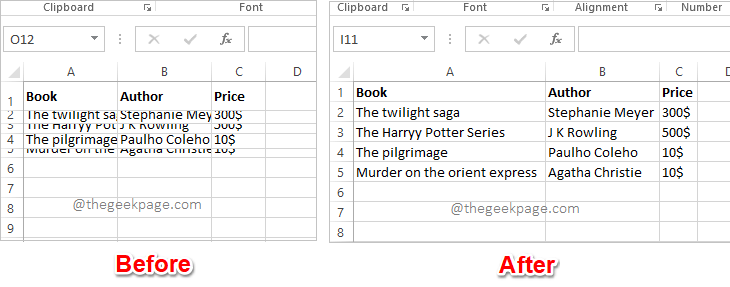
In diesem Artikel erklären wir ausführlich, wie Sie mit den folgenden drei verschiedenen Lösungen ganz einfach die Zeilenhöhe oder Spaltenbreite in einem Excel-Arbeitsblatt automatisch anpassen können. Von nun an können Sie Ihre Lieblingslösung auswählen und zum Experten für Excel-Aufgaben werden!
Lösung 1: Mithilfe der AutoFit-Funktion in den Formatoptionen
Schritt 1: Öffnen Sie das Arbeitsblatt, das Sie formatieren möchten. Klicken Sie auf die Schaltfläche Alle auswählen, die sich am Schnittpunkt der Zeilen- und Spaltenbeschriftungen befindet.
Nachdem Sie das gesamte Arbeitsblatt ausgewählt haben, klicken Sie oben auf die Registerkarte HOME. Klicken Sie unter der Option HOME auf das Dropdown-Menü mit dem Namen Format. Klicken Sie in den Formatoptionen auf Zeilenhöhe automatisch anpassen.
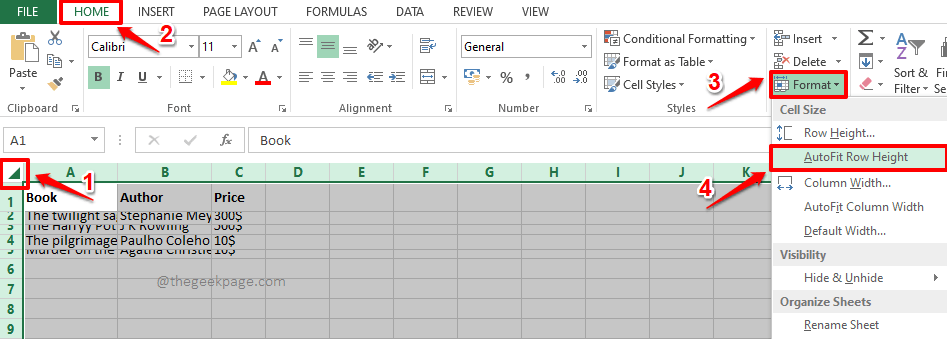
Schritt 2: Wenn Sie sich jetzt das Excel-Arbeitsblatt ansehen, können Sie sehen, dass die Zeilenhöhen automatisch formatiert wurden, um an den darin enthaltenen Inhalt zu passen.
Jetzt machen wir dasselbe mit den Spalten. Wählen Sie dazu erneut das gesamte Excel-Arbeitsblatt aus, indem Sie am Schnittpunkt der Zeilen- und Spaltenbeschriftungen auf die Schaltfläche „Alle auswählen“ klicken. Stellen Sie sicher, dass Sie sich auf der Registerkarte „
Home“ befinden, und klicken Sie auf das Dropdown-Menü „Format“, um die Option „Spaltenbreiten automatisch anpassen“ aus der Liste der verfügbaren Optionen auszuwählen.
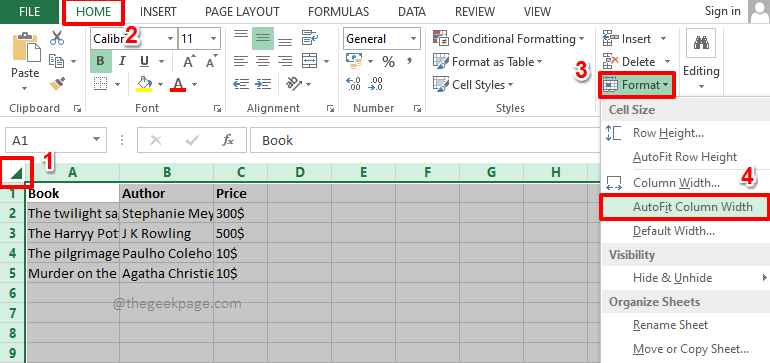
: Wenn Sie sich jetzt das Excel-Arbeitsblatt ansehen, können Sie sehen, dass die AutoFit-Formatierung auf die Zeilen und Spalten angewendet wird. genießen!
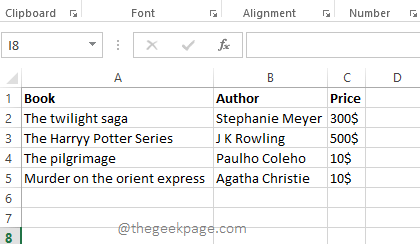 Lösung 2: Tastaturkürzel verwenden
Lösung 2: Tastaturkürzel verwenden
Diese Methode verwendet dieselben Schritte wie die vorherige Lösung. Sie können jedoch statt Mausklicks auch Tastaturkürzel verwenden.
Schritt 1: Wählen Sie zunächst das gesamte Arbeitsblatt aus, das Sie formatieren möchten. Sie können auf die Schaltfläche „Alle auswählen“ am Anfang des Excel-Arbeitsblatts klicken, wie im Screenshot unten gezeigt, oder Sie können einfach gleichzeitig die Tasten STRG + A drücken, um das gesamte Arbeitsblatt auszuwählen. Drücken Sie bei ausgewähltem Arbeitsblatt gleichzeitig die Tasten
ALT + H, um die verfügbaren Verknüpfungsoptionen anzuzeigen. Jetzt werden Sie viele Buchstaben auf Ihrem Excel-Arbeitsblatt sehen. Dies sind Verknüpfungsoptionen. Jeder Funktion ist eine Tastenkombination zugeordnet. Da wir die Option
Formatsehen müssen, müssen wir die ihr zugewiesene Shortcut-Taste O drücken. Drücken Sie also auf Ihrer Tastatur den Buchstaben O.
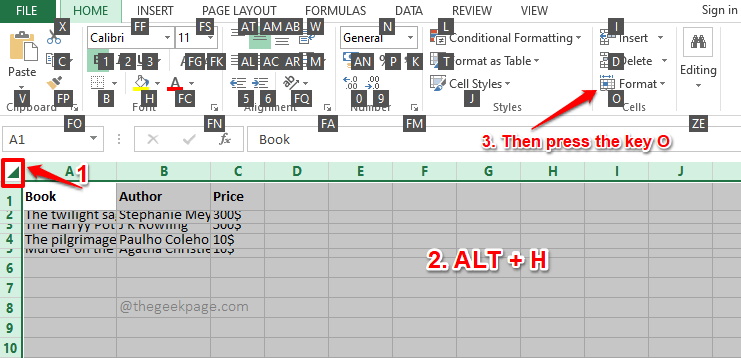 Schritt 2
Schritt 2
Ebenso sehen Sie in jeder verfügbaren Option in der Option „Format “ einige Buchstaben. Um die Zeilenhöhe automatisch anzupassen, müssen wir in diesem Menü die Option AutoFit Row Height
auswählen. Drücken Sie also auf Ihrer Tastatur die ihr zugewiesene TastenkombinationA.
Schritt 3: Das ist es. Die AutoFit-Formatierung wird nun auf Ihre Zeilen angewendet. 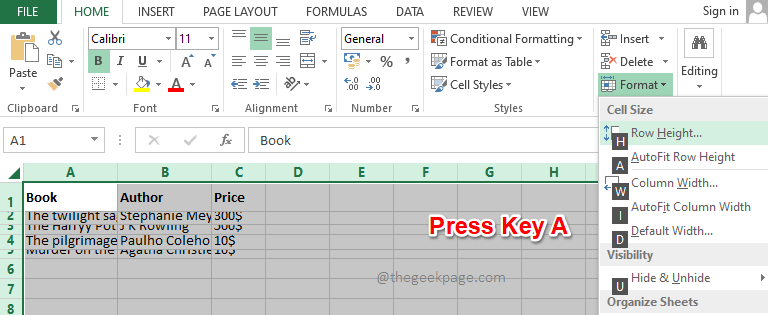
STRG + A gleichzeitig drücken oder oben auf die Schaltfläche Alle auswählen klicken.
Drücken Sie nun gleichzeitig die Tasten ALT + H, um die verfügbaren Tastenkombinationen anzuzeigen.
Drücken Sie die TasteO, um das Dropdown-Menü Format
zu erweitern.Schritt 4
: Drücken Sie abschließend die Taste 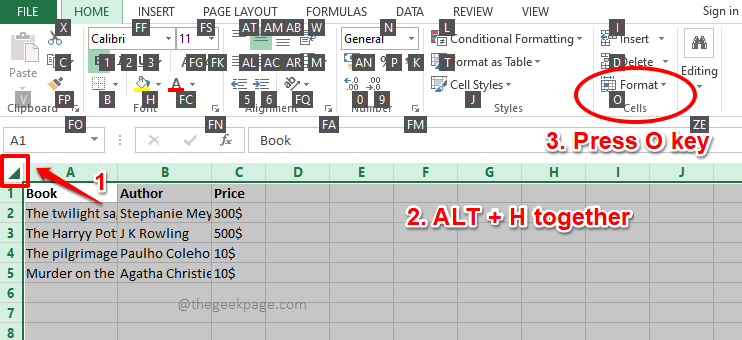 I
I
Das ist alles. Ihre Spalten sollten jetzt ebenfalls formatiert sein.
Lösung 3: Durch Doppelklick auf den Spalten-/Zeilenrand
Es wird empfohlen, immer die beiden aufgeführten Lösungen zu befolgen, wenn Sie mehrere Spalten oder Zeilen oder beides automatisch anpassen müssen Art der Operation. Wenn Sie nur ein paar Zeilen oder Spalten automatisch anpassen müssen, kommen Sie mit den in diesem Abschnitt aufgeführten Methoden schneller ans Ziel.
Schritt 1 : Um eine Spalte automatisch anzupassen, doppelklicken Sie auf die Spalte, die Sie automatisch anpassen möchten Titel Grenze . Dadurch wird die Arbeit sofort erledigt.
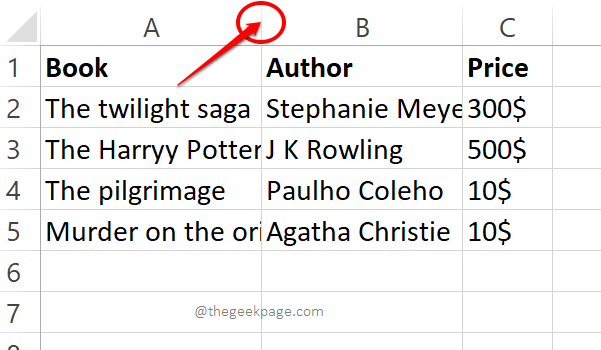
Schritt 2: Wenn Sie die Zeile ebenfalls automatisch anpassen möchten, können Sie Doppel- Klicken Sie auf den Rand des Zeilentitels# 🎜🎜#Um die Zeilenhöhe automatisch anzupassen. Ja, es funktioniert einwandfrei, wenn das Bild nur wenige Zeilen oder Spalten enthält, nicht, wenn Sie das gesamte Arbeitsblatt formatieren müssen.
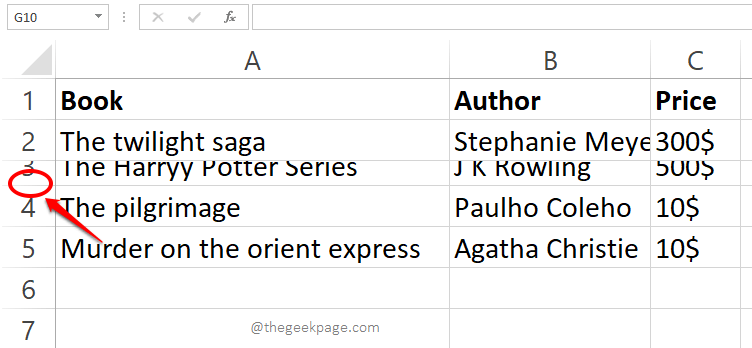
Das obige ist der detaillierte Inhalt vonSo passen Sie Zeilen und Spalten automatisch basierend auf der Datengröße in Excel an. Für weitere Informationen folgen Sie bitte anderen verwandten Artikeln auf der PHP chinesischen Website!

Heiße KI -Werkzeuge

Undresser.AI Undress
KI-gestützte App zum Erstellen realistischer Aktfotos

AI Clothes Remover
Online-KI-Tool zum Entfernen von Kleidung aus Fotos.

Undress AI Tool
Ausziehbilder kostenlos

Clothoff.io
KI-Kleiderentferner

Video Face Swap
Tauschen Sie Gesichter in jedem Video mühelos mit unserem völlig kostenlosen KI-Gesichtstausch-Tool aus!

Heißer Artikel

Heiße Werkzeuge

Notepad++7.3.1
Einfach zu bedienender und kostenloser Code-Editor

SublimeText3 chinesische Version
Chinesische Version, sehr einfach zu bedienen

Senden Sie Studio 13.0.1
Leistungsstarke integrierte PHP-Entwicklungsumgebung

Dreamweaver CS6
Visuelle Webentwicklungstools

SublimeText3 Mac-Version
Codebearbeitungssoftware auf Gottesniveau (SublimeText3)

Heiße Themen
 Lösung für Win11: Chinesisches Sprachpaket konnte nicht installiert werden
Mar 09, 2024 am 09:15 AM
Lösung für Win11: Chinesisches Sprachpaket konnte nicht installiert werden
Mar 09, 2024 am 09:15 AM
Win11 ist das neueste von Microsoft eingeführte Betriebssystem. Im Vergleich zu früheren Versionen hat Win11 das Schnittstellendesign und die Benutzererfahrung erheblich verbessert. Einige Benutzer berichteten jedoch, dass sie nach der Installation von Win11 auf das Problem gestoßen waren, dass sie das chinesische Sprachpaket nicht installieren konnten, was zu Problemen bei der Verwendung von Chinesisch im System führte. Dieser Artikel bietet einige Lösungen für das Problem, dass Win11 das chinesische Sprachpaket nicht installieren kann, um Benutzern die reibungslose Verwendung von Chinesisch zu ermöglichen. Zuerst müssen wir verstehen, warum das chinesische Sprachpaket nicht installiert werden kann. Im Allgemeinen Win11
 Gründe und Lösungen für einen Fehler bei der Installation der Scipy-Bibliothek
Feb 22, 2024 pm 06:27 PM
Gründe und Lösungen für einen Fehler bei der Installation der Scipy-Bibliothek
Feb 22, 2024 pm 06:27 PM
Gründe und Lösungen für einen Fehler bei der Installation der Scipy-Bibliothek. Es sind spezifische Codebeispiele erforderlich. Bei der Durchführung wissenschaftlicher Berechnungen in Python ist Scipy eine sehr häufig verwendete Bibliothek, die viele Funktionen für numerische Berechnungen, Optimierung, Statistik und Signalverarbeitung bereitstellt. Bei der Installation der Scipy-Bibliothek treten jedoch manchmal Probleme auf, die dazu führen, dass die Installation fehlschlägt. In diesem Artikel werden die Hauptgründe untersucht, warum die Installation der Scipy-Bibliothek fehlschlägt, und entsprechende Lösungen bereitgestellt. Die Installation abhängiger Pakete ist fehlgeschlagen. Die Scipy-Bibliothek ist von einigen anderen Python-Bibliotheken abhängig, z. B. nu.
 Eine effektive Lösung zur Lösung des Problems verstümmelter Zeichen, die durch die Änderung des Oracle-Zeichensatzes verursacht werden
Mar 03, 2024 am 09:57 AM
Eine effektive Lösung zur Lösung des Problems verstümmelter Zeichen, die durch die Änderung des Oracle-Zeichensatzes verursacht werden
Mar 03, 2024 am 09:57 AM
Titel: Eine wirksame Lösung zur Lösung des Problems verstümmelter Zeichen, die durch die Änderung des Oracle-Zeichensatzes verursacht werden. Wenn in der Oracle-Datenbank der Zeichensatz geändert wird, tritt das Problem verstümmelter Zeichen aufgrund des Vorhandenseins inkompatibler Zeichen in den Daten häufig auf. Um dieses Problem zu lösen, müssen wir einige wirksame Lösungen annehmen. In diesem Artikel werden einige spezifische Lösungen und Codebeispiele vorgestellt, um das Problem verstümmelter Zeichen zu lösen, die durch die Änderung des Oracle-Zeichensatzes verursacht werden. 1. Daten exportieren und den Zeichensatz zurücksetzen. Zuerst können wir die Daten in die Datenbank exportieren, indem wir den Befehl expdp verwenden.
 Häufige Probleme und Lösungen der Oracle NVL-Funktion
Mar 10, 2024 am 08:42 AM
Häufige Probleme und Lösungen der Oracle NVL-Funktion
Mar 10, 2024 am 08:42 AM
Häufige Probleme und Lösungen für die OracleNVL-Funktion Die Oracle-Datenbank ist ein weit verbreitetes relationales Datenbanksystem, und bei der Datenverarbeitung ist es häufig erforderlich, mit Nullwerten umzugehen. Um die durch Nullwerte verursachten Probleme zu bewältigen, stellt Oracle die NVL-Funktion zur Verarbeitung von Nullwerten bereit. In diesem Artikel werden häufige Probleme und Lösungen von NVL-Funktionen vorgestellt und spezifische Codebeispiele bereitgestellt. Frage 1: Unsachgemäße Verwendung der NVL-Funktion. Die grundlegende Syntax der NVL-Funktion lautet: NVL(expr1,default_value).
 Implementierung von Algorithmen für maschinelles Lernen in C++: Häufige Herausforderungen und Lösungen
Jun 03, 2024 pm 01:25 PM
Implementierung von Algorithmen für maschinelles Lernen in C++: Häufige Herausforderungen und Lösungen
Jun 03, 2024 pm 01:25 PM
Zu den häufigsten Herausforderungen, mit denen Algorithmen für maschinelles Lernen in C++ konfrontiert sind, gehören Speicherverwaltung, Multithreading, Leistungsoptimierung und Wartbarkeit. Zu den Lösungen gehören die Verwendung intelligenter Zeiger, moderner Threading-Bibliotheken, SIMD-Anweisungen und Bibliotheken von Drittanbietern sowie die Einhaltung von Codierungsstilrichtlinien und die Verwendung von Automatisierungstools. Praktische Fälle zeigen, wie man die Eigen-Bibliothek nutzt, um lineare Regressionsalgorithmen zu implementieren, den Speicher effektiv zu verwalten und leistungsstarke Matrixoperationen zu nutzen.
 Enthüllung der Methode zur Behebung von PyCharm-Schlüsselfehlern
Feb 23, 2024 pm 10:51 PM
Enthüllung der Methode zur Behebung von PyCharm-Schlüsselfehlern
Feb 23, 2024 pm 10:51 PM
PyCharm ist eine leistungsstarke integrierte Python-Entwicklungsumgebung, die bei Entwicklern sehr beliebt ist. Bei der Verwendung von PyCharm können jedoch manchmal Probleme mit der Ungültigmachung von Schlüsseln auftreten, die dazu führen, dass die Software nicht normal verwendet werden kann. In diesem Artikel wird die Lösung für den Fehler des PyCharm-Schlüssels aufgezeigt und spezifische Codebeispiele bereitgestellt, die den Lesern helfen, dieses Problem schnell zu lösen. Bevor wir mit der Lösung des Problems beginnen, müssen wir zunächst verstehen, warum der Schlüssel ungültig ist. Ein Ausfall des PyCharm-Schlüssels ist normalerweise auf Netzwerkprobleme oder die Software selbst zurückzuführen
 Beheben Sie den Fehlercode 0xc000007b, der die Anwendung nicht ordnungsgemäß starten kann
Feb 20, 2024 pm 01:24 PM
Beheben Sie den Fehlercode 0xc000007b, der die Anwendung nicht ordnungsgemäß starten kann
Feb 20, 2024 pm 01:24 PM
So lösen Sie das Problem, dass kein normaler Start möglich ist 0xc000007b Bei der Verwendung des Computers stoßen wir manchmal auf verschiedene Fehlercodes, einer der häufigsten ist 0xc000007b. Wenn wir versuchen, einige Anwendungen oder Spiele auszuführen, erscheint plötzlich dieser Fehlercode und verhindert, dass wir sie ordnungsgemäß starten können. Wie also sollen wir dieses Problem lösen? Zuerst müssen wir die Bedeutung des Fehlercodes 0xc000007b verstehen. Dieser Fehlercode weist normalerweise darauf hin, dass eine oder mehrere wichtige Systemdateien oder Bibliotheksdateien fehlen, beschädigt oder falsch sind.
 Häufige Ursachen und Lösungen für verstümmelte chinesische Zeichen bei der MySQL-Installation
Mar 02, 2024 am 09:00 AM
Häufige Ursachen und Lösungen für verstümmelte chinesische Zeichen bei der MySQL-Installation
Mar 02, 2024 am 09:00 AM
Häufige Gründe und Lösungen für verstümmelte chinesische Zeichen bei der MySQL-Installation MySQL ist ein häufig verwendetes relationales Datenbankverwaltungssystem. Bei der Verwendung kann es jedoch zu Problemen mit verstümmelten chinesischen Zeichen kommen, die Entwicklern und Systemadministratoren Probleme bereiten. Das Problem verstümmelter chinesischer Zeichen wird hauptsächlich durch falsche Zeichensatzeinstellungen, inkonsistente Zeichensätze zwischen dem Datenbankserver und dem Client usw. verursacht. In diesem Artikel werden die häufigsten Ursachen und Lösungen für verstümmelte chinesische Zeichen bei der MySQL-Installation ausführlich vorgestellt, um allen zu helfen, dieses Problem besser zu lösen. 1. Häufige Gründe: Zeichensatzeinstellung




