
Es gibt viele Websites im Internet, die versuchen, Ihr System anzugreifen, und dabei kann es passieren, dass Sie Ihre Daten verlieren. Wenn Sie außerdem möchten, dass bestimmte Websites für andere Benutzer auf Ihrem System nicht zugänglich sind, können Sie die Windows-Firewall verwenden, um den Zugriff auf diese Websites oder IP-Adressen auf Ihrem System zu blockieren. In diesem Artikel erklären wir auf einfache Weise, wie Sie Websites mithilfe einer Firewall blockieren. Bitte lesen Sie weiter.
Schritt 1: Besuchen Sie in Ihrem Browser eine beliebige IP-Finder-Website wie IPVOID.
Schritt 2: Dies wird in einem neuen Tab geöffnet.
Schritt 3: Geben Sie nun die Website ein, die Sie auf Ihrem System blockieren möchten.
Schritt 4: Klicken Sie dann wie unten gezeigt auf die Schaltfläche Website-IP suchen.
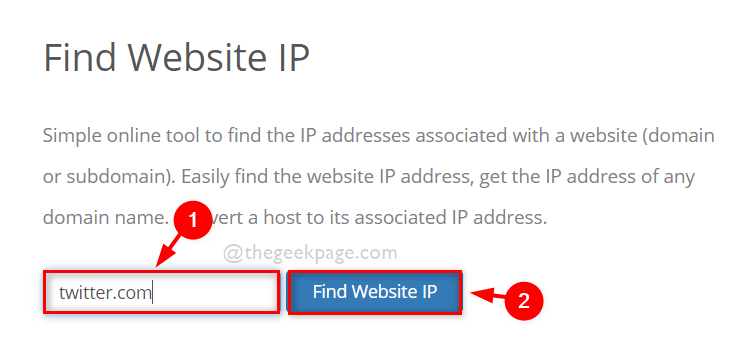
Schritt 5: Nachdem Sie die IP-Adresse der Website abgerufen haben, wählen Sie sie aus, kopieren Sie sie und fügen Sie sie zum späteren Nachschlagen in Notepad oder ein anderes Editor-Tool ein.
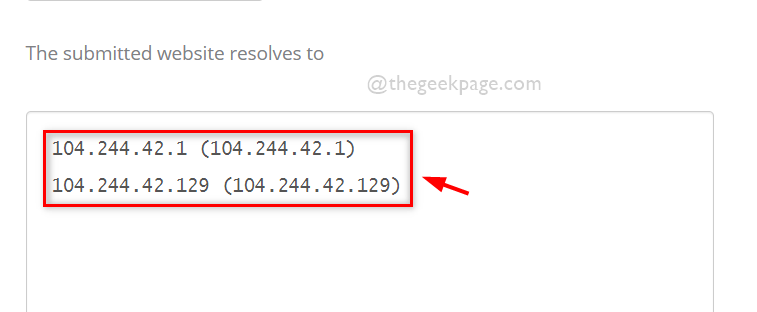
Schritt 6: Nachdem Sie die IP-Adresse notiert haben, schließen Sie die Registerkarte IPVOID in Ihrem Browser.
Schritt 7: Um das Dialogfeld „Ausführen“ zu öffnen, drücken Sie die Tasten „Windows + R“ auf Ihrer Tastatur. Schritt 8: Geben Sie firewall.cpl in das Ausführungsfeld ein und drücken Sie die
Eingabetaste, um das Fenster Windows-Firewall zu öffnen.
Schritt 9: Klicken Sie im Windows-Firewall-Fenster im linken Bereich aufErweiterte Einstellungen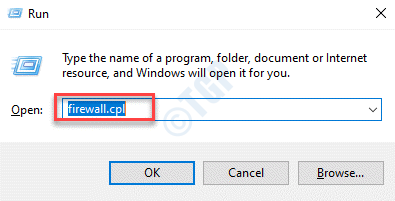 , wie unten gezeigt.
, wie unten gezeigt.
Schritt 10: Klicken Sie unter Windows Defender Firewall mit der rechten Maustaste auf „Ausgehende Regeln“ und wählen Sie „Neue Regel“ aus dem Kontextmenü aus, wie unten gezeigt.
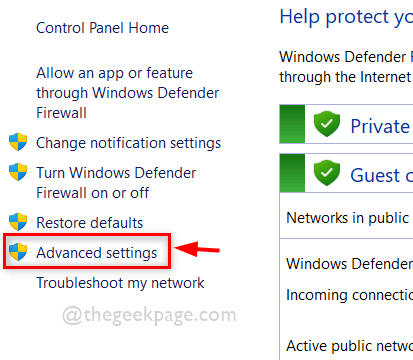
Schritt 11: Wählen Sie das Optionsfeld Anpassen aus und klicken Sie auf Weiter
, um wie unten gezeigt fortzufahren.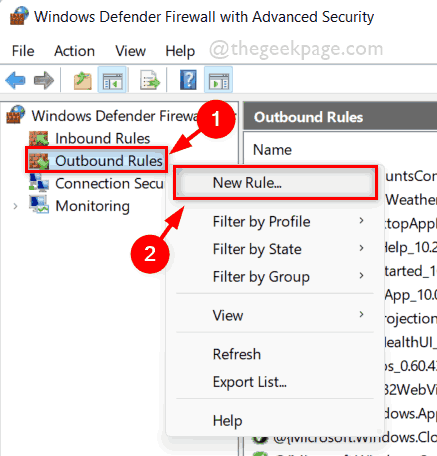
Schritt 12: Stellen Sie im nächsten Fenster sicher, dass das Optionsfeld „Alle Programme“ ausgewählt ist, und klicken Sie auf „Weiter“, um fortzufahren.
Schritt 13: Behalten Sie im Fenster „Protokolle und Ports“ alles bei und klicken Sie auf 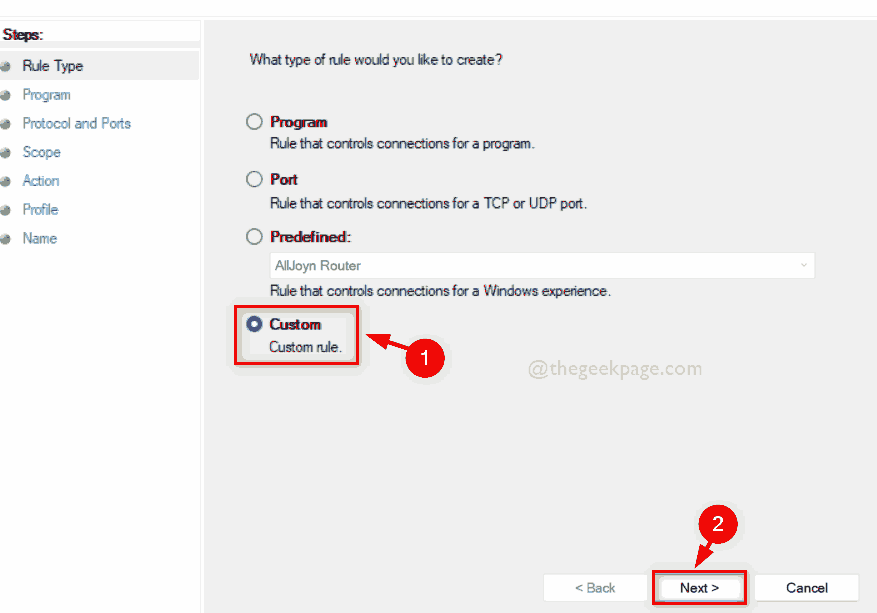 Weiter, um fortzufahren.
Weiter, um fortzufahren.
Schritt 14: Wählen Sie unter „Für welche Remote-IP-Adressen gilt diese Regel
“ das Optionsfeld „Diese IP-Adressen“ aus, wie unten gezeigt. 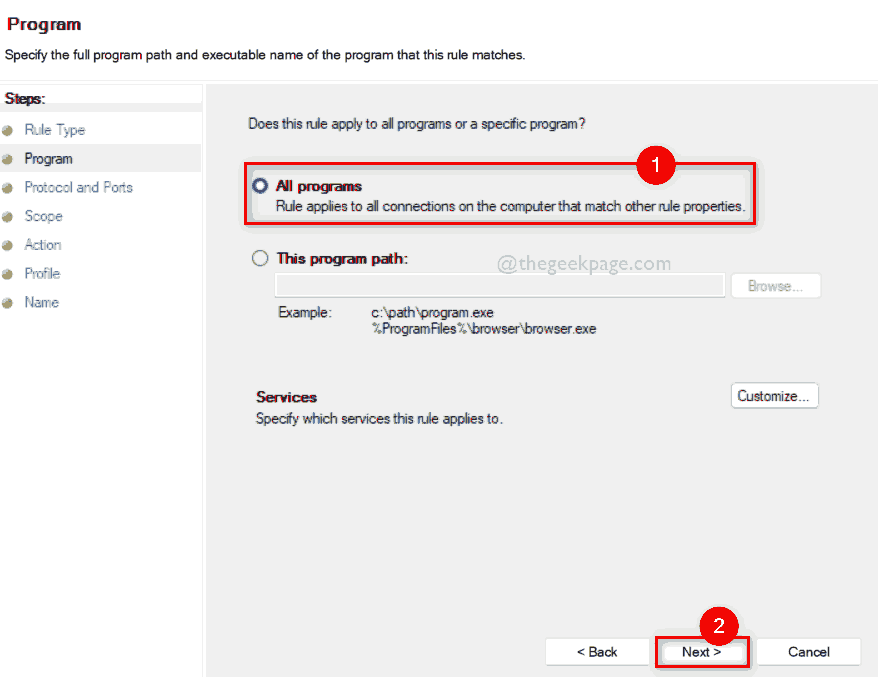
Hinzufügen, um die IP-Adresse einzugeben.
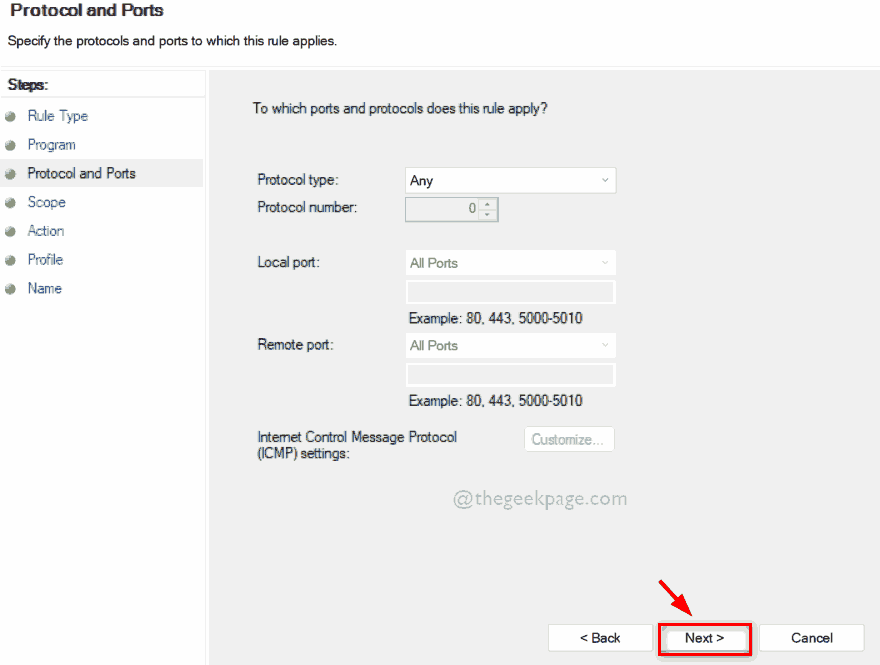
Schritt 17: Wenn Sie fertig sind, klicken Sie auf die Schaltfläche „OK“.
Schritt 18: Wenn Sie mehrere IP-Adressen eingeben möchten, wiederholen Sie den Vorgang zum Hinzufügen von IP-Adressen.
Schritt 19: Nachdem Sie alle IP-Adressen eingegeben haben, klicken Sie auf 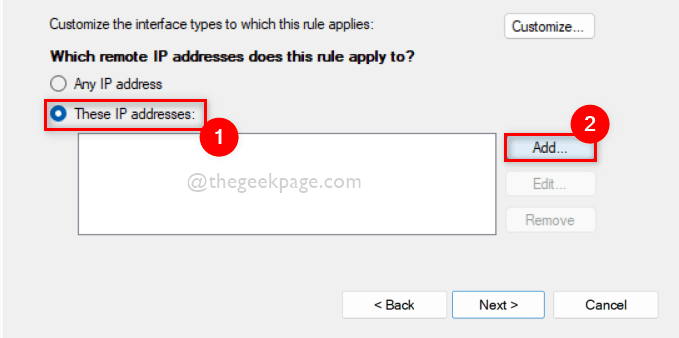 Weiter
Weiter
Schritt 20: Wählen Sie nun die Option Verbindung blockieren und klicken Sie auf
Weiter, um fortzufahren.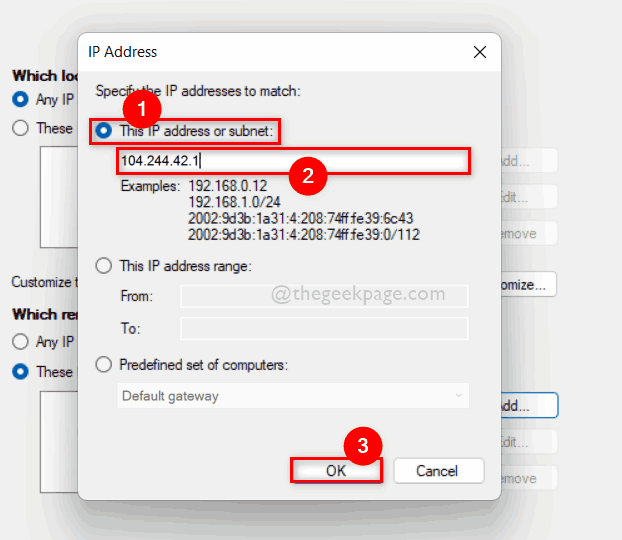
Schritt 21: Stellen Sie im nächsten Fenster sicher, dass alle drei Kontrollkästchen (Domain, Privat und Öffentlich) aktiviert sind, und klicken Sie auf
Weiter.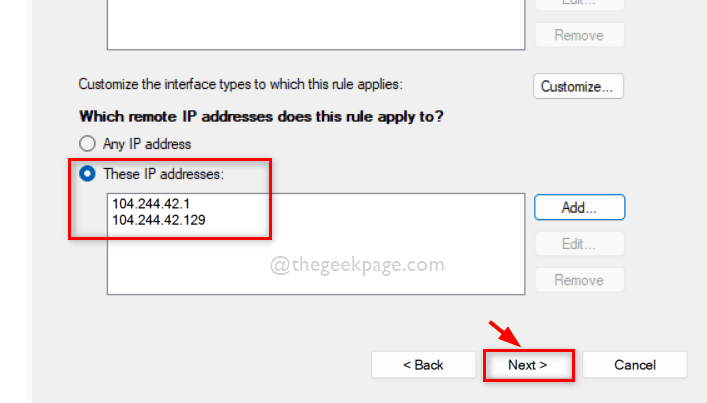
Schritt 22: Geben Sie abschließend Ihren Ausgangsregeln einen Namen, damit Sie sie in Zukunft wiederfinden und deaktivieren können. Schritt 23: Klicken Sie abschließend auf die Schaltfläche Fertig, wie im Bild unten gezeigt. Schritt 24: Wenn Sie nun versuchen, auf eine von der Firewall blockierte Website zuzugreifen, werden in Ihrem Browser die folgenden Ergebnisse angezeigt. Das ist es. So können Sie jede Website mithilfe der Windows-Firewall auf Ihrem Windows 11-PC blockieren. 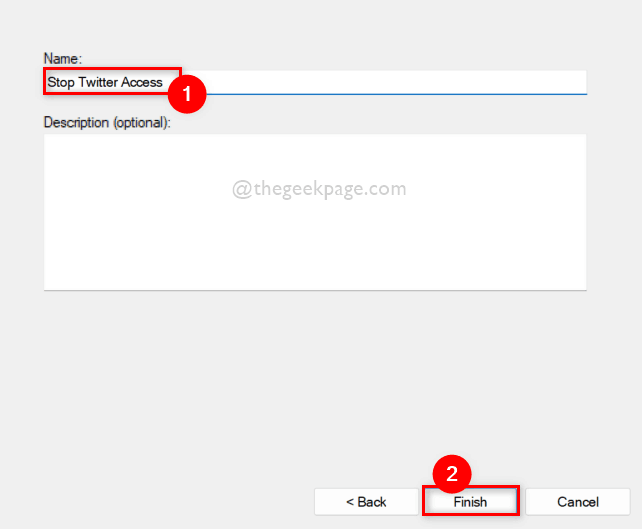
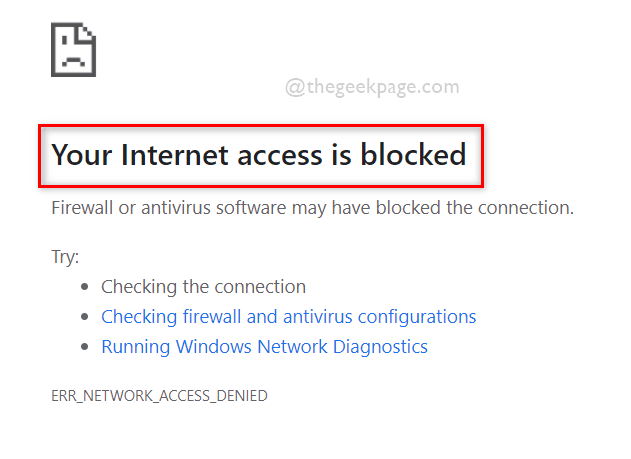
Das obige ist der detaillierte Inhalt vonSo blockieren Sie den Website-Zugriff mithilfe einer Firewall unter Windows 11/10. Für weitere Informationen folgen Sie bitte anderen verwandten Artikeln auf der PHP chinesischen Website!
 Wie kann man unterscheiden, ob sich zwei Adressen auf derselben Site befinden?
Wie kann man unterscheiden, ob sich zwei Adressen auf derselben Site befinden?
 Was sind die Haupttechnologien von Firewalls?
Was sind die Haupttechnologien von Firewalls?
 So lösen Sie das Problem, dass localhost nicht geöffnet werden kann
So lösen Sie das Problem, dass localhost nicht geöffnet werden kann
 So richten Sie eine Linux-Firewall ein
So richten Sie eine Linux-Firewall ein
 So installieren Sie das Computersystem neu
So installieren Sie das Computersystem neu
 Warum startet der Computer automatisch neu?
Warum startet der Computer automatisch neu?
 Was bedeuten Zeichen in voller Breite?
Was bedeuten Zeichen in voller Breite?
 Quantitativer Handel mit digitalen Währungen
Quantitativer Handel mit digitalen Währungen




