 häufiges Problem
häufiges Problem
 Fix: Halo Infinite (Campaign)-Installationsfehlercode 0X80070032, 0X80070424 oder 0X80070005 in der Xbox-App
Fix: Halo Infinite (Campaign)-Installationsfehlercode 0X80070032, 0X80070424 oder 0X80070005 in der Xbox-App
Fix: Halo Infinite (Campaign)-Installationsfehlercode 0X80070032, 0X80070424 oder 0X80070005 in der Xbox-App
Halo Infinite (Kampagne) ist ein Ego-Shooter-Videospiel, das im November 2021 veröffentlicht wurde und für Einzel- und Mehrbenutzer verfügbar ist. Das Spiel ist eine Fortsetzung der Halo-Reihe und für Besitzer von Windows, Xbox One und Xbox Series X|S erhältlich. Kürzlich wurde es auch auf dem Xbox Game Pass für PC veröffentlicht, um die Zugänglichkeit zu erhöhen. Eine große Anzahl von Spielern hat berichtet, dass sie die Fehlercodes 0X80070032, 0X80070424 oder 0X80070005 sahen, wenn sie versuchten, das Halo Infinite-Spiel mit der Xbox-App auf einem Windows-PC zu installieren oder zu starten. Die Fehlermeldungen, die Benutzern mit diesen Fehlercodes angezeigt werden, sind
etwas Unerwartetes ist passiert. Wenn Sie dieses Problem melden, können wir es besser verstehen. Sie können einen Moment warten und es erneut versuchen oder Ihr Gerät neu starten. Das könnte helfen.
In diesem Artikel haben wir einige Fehlerbehebungsmethoden aufgelistet, die Ihnen bei der Behebung dieser Fehlercodes bei der Installation von Halo Infinite (Campaign) auf einem Windows 11/10-PC helfen können.
Lösung 1 – Überprüfen Sie Ihr Anmeldekonto
1 Klicken Sie in der Xbox-App auf das Profilsymbol in der oberen rechten Ecke und wählen Sie die Option Abmelden.
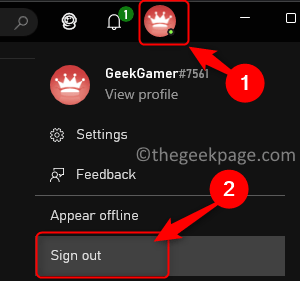
2. Klicken Sie nach dem Abmelden auf das Symbol und wählen Sie die Option Anmelden.
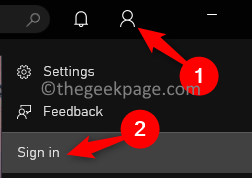
3. Wählen Sie das richtige Konto in der Liste aus, um sich anzumelden.
4. Starten Sie den MicrosoftStore. Klicken Sie auf das Profil in der oberen rechten Ecke und dann auf den Link Abmelden.
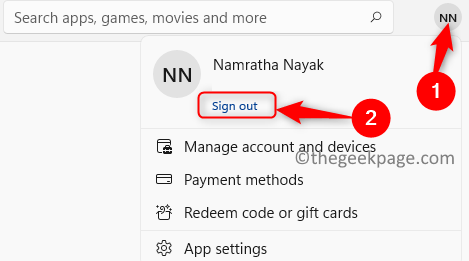
5. Melden Sie sich erneut im Microsoft Store mit denselben Kontoanmeldeinformationen an, die Sie in der Xbox-App angemeldet haben.
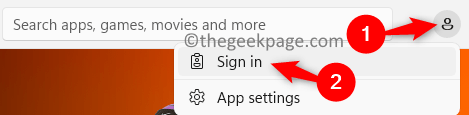 6. Nachdem Sie sich im MS Store und in der Xbox-App bei demselben Konto angemeldet haben, versuchen Sie, das Spiel zu installieren/starten.
6. Nachdem Sie sich im MS Store und in der Xbox-App bei demselben Konto angemeldet haben, versuchen Sie, das Spiel zu installieren/starten.
Fix 2 – Überprüfen Sie Uhrzeit, Datum, Zeitzone und Region
1. Halten Sie einfach die Tasten
Windowsund R gleichzeitig gedrückt, um das Dialogfeld „Ausführen“ zu öffnen. 2.Geben Sie ms-settings:dateandtime ein, um die Seite Datums- und Uhrzeiteinstellungen
zu öffnen.3. Stellen Sie hier sicher, dass Sie den Schalter „Zeit automatisch einstellen“
einschalten.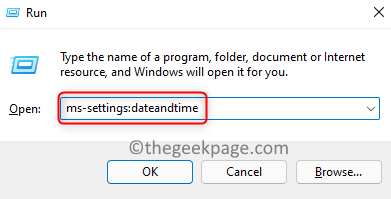 4. Außerdem
4. Außerdem
Zeitzone automatisch einstellen beziehen. 5. Wählen Sie unter Zeitzone
dierichtige Zeitzone basierend auf Ihrem aktuellen Standort aus.
6. Klicken Sie dann unten im Abschnitt „Zusätzliche Einstellungen“ auf die Schaltfläche „Jetzt synchronisieren“.7. Überprüfen Sie, ob der Spielfehler behoben ist. 8. Wenn das Problem weiterhin besteht, öffnen Sie
Ausführen (Windows + R)und geben Sie ms-settings:regionsprache ein, um die Einstellungen für Sprache und Region zu öffnen.
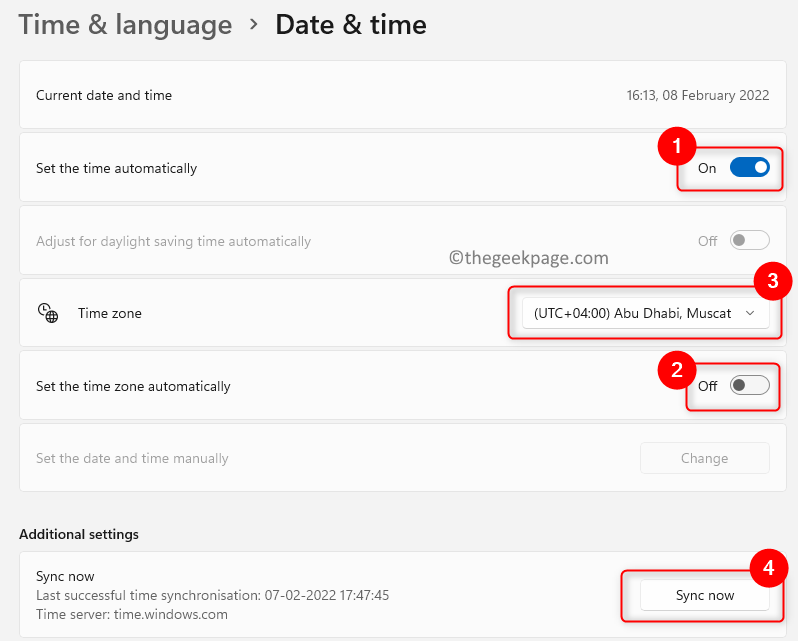
9. Überprüfen Sie hier Ihr
aktuelles Land/Region mithilfe des Dropdown-Menüs, das dem Land oder der Region im Abschnitt „Regionen“ zugeordnet ist.
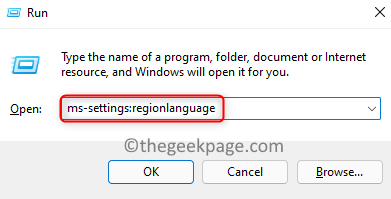 10. Jetzt müssen Sie das Spiel Halo Infinite (Kampagne) installieren können, ohne dass eine Fehlermeldung auftritt.
10. Jetzt müssen Sie das Spiel Halo Infinite (Kampagne) installieren können, ohne dass eine Fehlermeldung auftritt.
Fix 3 – Deaktivieren Sie hochauflösende Texturen 1. Öffnen Sie die Xbox-App. 2. Geben Sie das
Halo Infinite-Spiel ein, das während des Installationsvorgangs einen Fehler gemeldet hat.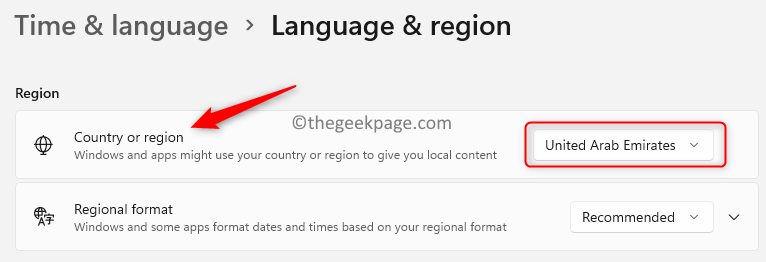
4. Klicken Sie hier auf die drei horizontalen Punkte am rechten Ende, die sich auf das Halo Infinite-Spiel beziehen.
5. Klicken Sie auf , um das Spiel zu verwalten.
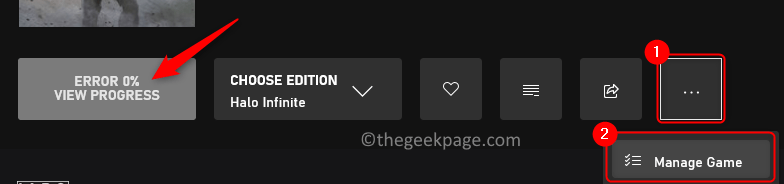
6.Deaktivieren Sie das Kontrollkästchen neben Hochauflösende Texturen und klicken Sie auf Änderungen übernehmen.
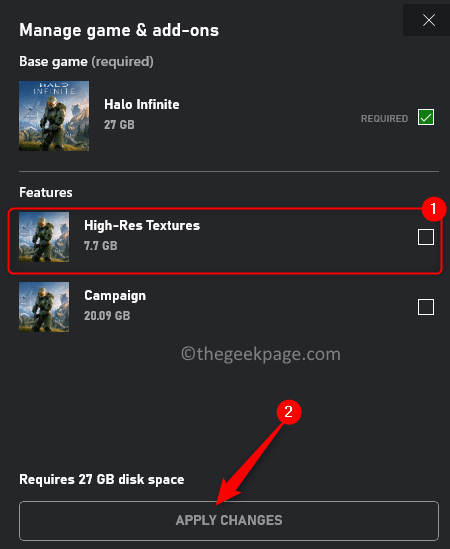
7. Überprüfen Sie, ob das Problem bei der Spielinstallation behoben ist.
Fix 4 – Versuchen Sie, das Spiel über den Microsoft Store zu installieren
1. Klicken Sie auf die Windows-Taste und geben Sie Store in das Suchfeld ein.
2. Klicken Sie in den Suchergebnissen auf Microsoft Store.
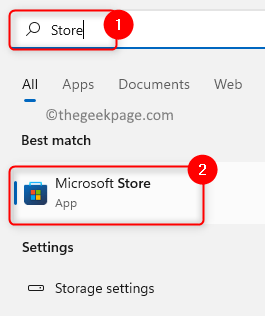
3. Geben Sie Halo Infinite oben in das Store-Suchfeld ein.
4. Klicken Sie in den Suchergebnissen auf Halo Infinite (Kampagne).
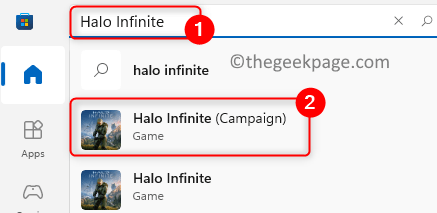
5. Versuchen Sie, das Spiel von hier aus zu installieren, indem Sie auf die Schaltfläche „Installieren“ oder „Abrufen“ klicken.
6. Wenn Sie zur Xbox-App (Spiel bereits installiert) weitergeleitet werden, klicken Sie im MS Store auf die Bibliothek im linken Bereich.
7. Versuchen Sie, das Spiel von hier aus zu aktualisieren/zu installieren, indem Sie auf die Schaltfläche „Aktualisieren/Installieren“ klicken. 8. Überprüfen Sie nach der Installation, ob das Spiel gestartet werden kann.
Fix 5 – Deaktivieren Sie den Entwicklungsmodus der Anwendung1. Öffnen Sie denTask-Manager
mit der TastenkombinationStrg + Umschalt + Esc. 2. Stellen Sie sicher, dass Sie die Xbox- und Microsoft Store-Apps mit der Schaltfläche
Aufgabe beendenbeenden.
3. Drücken Sie 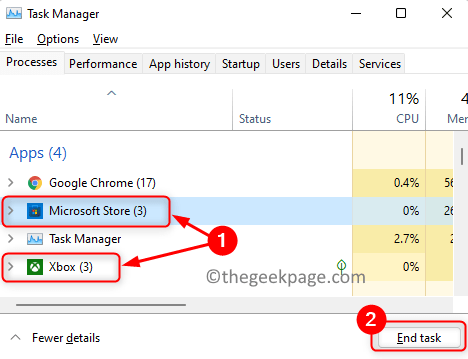 Windows + R
Windows + R
Ausführen“ zu öffnen. 4. Geben Sie PowerShell ein und drücken Sie
Strg + Umschalt + Eingabetaste, umPowerShell als Administrator zu öffnen.
5. Klicken Sie in derBenutzerkontensteuerung auf 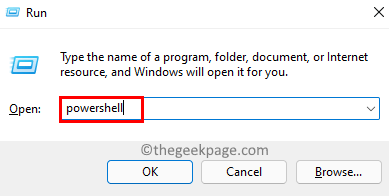 Ja, wenn Sie zur Eingabe von Berechtigungen aufgefordert werden.
Ja, wenn Sie zur Eingabe von Berechtigungen aufgefordert werden.
6. Kopieren Sie den Befehl, fügen Sie ihn in PowerShell ein und drücken Sie die Eingabetaste, um ihn auszuführen.
获取-AppxPackage -AllUsers| Foreach {Add-AppxPackage -DisableDevelopmentMode -Register “$($_.InstallLocation)\AppXManifest.xml”}8. Überprüfen Sie, ob Sie das Spiel fehlerfrei installieren können.
Fix 6 – Benennen Sie den WpSystem-Ordner für den Fehlercode 0X80070005 um.
1 Drücken Sie  Windows + E
Windows + E
Datei-Explorer zu öffnen.
2. Klicken Sie im linken Bereich auf „Dieser PC“ und öffnen Sie das Laufwerk „D“.3. Hier finden Sie den Ordner
WpSystem. Wenn Sie versuchen, diesen Ordner umzubenennen, erhalten Sie möglicherweise die Fehlermeldung, dass Sie nicht über die Berechtigung zum Ausführen des Vorgangs verfügen. 4. Um Eigentum zu übernehmen, klicken Sie mit der rechten Maustaste auf den Ordner
WpSystemDateien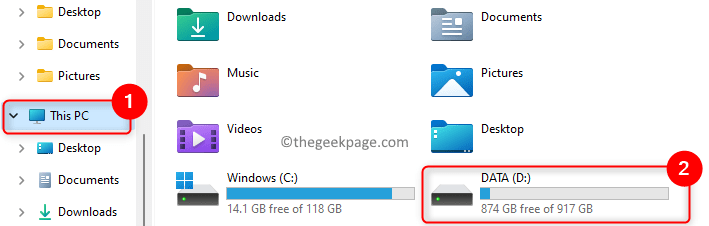 und wählen Sie
und wählen Sie
5. Gehen Sie im Fenster „Eigenschaften“ auf die Registerkarte „Sicherheit“ und klicken Sie auf die Schaltfläche „Erweitert
“.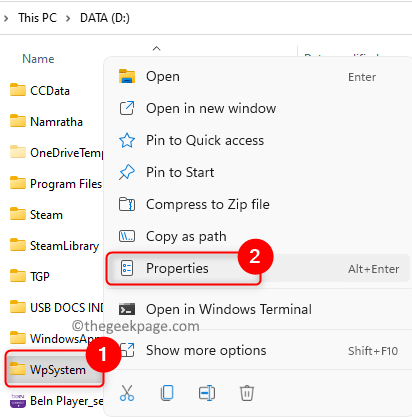
6. Klicken Sie im Fenster „Erweiterte Sicherheitseinstellungen“ auf den Link „Ändern“ neben „Eigentümer“. 7. Geben Sie im Textfeld unten
den Namen des Objekts ein, das Sie auswählen möchten, geben Sie 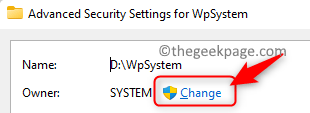 Jeder
Jeder
Namen überprüfen. 8. Klicken Sie auf OK.
9. Kehren Sie zum Fenster „
Erweiterte Sicherheitseinstellungen“ zurück und  aktivieren Sie
aktivieren Sie
das Kontrollkästchen „Besitzer von Untercontainern und Objekten ersetzen “. 10. Klicken Sie auf Übernehmen und dann auf OK.
11. Klicken Sie erneut auf
OK, um das Eigenschaftenfenster zu schließen.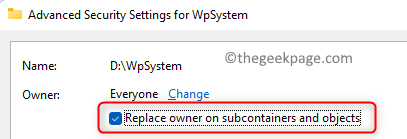
mit der rechten Maustaste auf den Ordner WpSystem und wählen Sie die Option
Eigenschaften.13. Gehen Sie zur Registerkarte Sicherheit und klicken Sie unten auf Erweitert.
14. Klicken Sie nun im Abschnitt „Berechtigungen“ auf „Hinzufügen“.
15. Klicken Sie im Fenster „Berechtigungseintrag“ des Ordners auf „Prinzipal auswählen“.
16. Geben SieJeder in das geöffnete Fenster 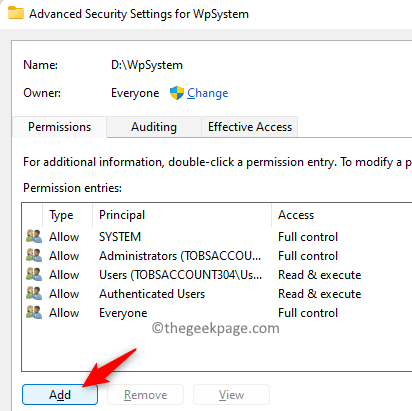 Benutzer auswählen
Benutzer auswählen
oder Gruppe ein. 17. Klicken Sie auf
Überprüfen Sie den Namen und dann 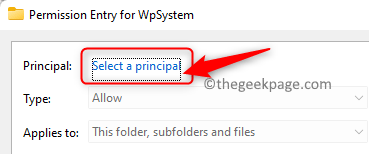 klicken Sie auf OK.
klicken Sie auf OK.
18 Aktivieren Sie das Kontrollkästchen neben Vollzugriff unter
Grundlegende Berechtigungenund klicken Sie auf OK.
 19. Klicken Sie auf
19. Klicken Sie auf
und dann auf OK. Schließen Sie das Fenster mit den Ordnereigenschaften. 20.Rechtsklick auf den Ordner WpSystem
Files und dann auf das Symbol 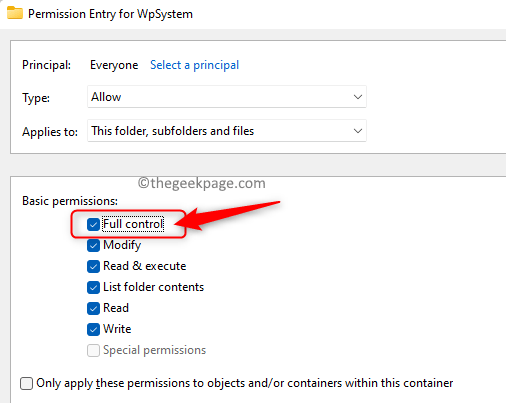 Umbenennen
Umbenennen
21. Benennen Sie den Ordner
in etwas wieWpSystem.old oder was auch immer Sie wollen.
22. Überprüfen Sie, ob dies zur Behebung der Fehlermeldung im Zusammenhang mit dem Halo Infinite-Spiel beiträgt.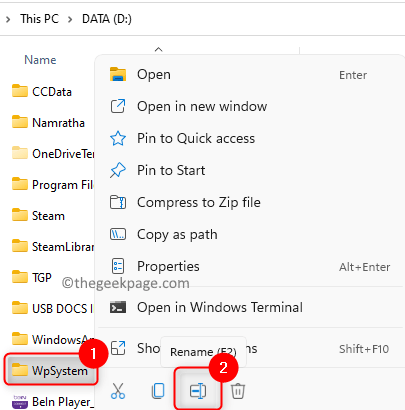 Fix 7 – Xbox-App und Microsoft Store reparieren oder zurücksetzen
Fix 7 – Xbox-App und Microsoft Store reparieren oder zurücksetzen
1 Öffnen Sie R mit der Windows- und RTastenkombination un.
2.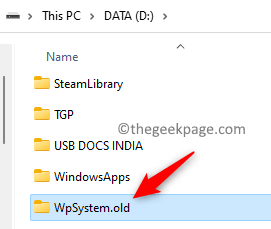 Geben Sie ms-settings:appsfeatures
Geben Sie ms-settings:appsfeatures
3. Geben Sie im Textfeld unter dem Titel „App-Liste“ xbox ein. 4. Klicken Sie auf die
drei vertikalen Punkte im Zusammenhang mit Xbox und wählen Sie Erweiterte Optionen.
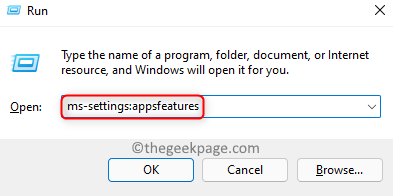
5. Scrollen Sie nach unten zum Abschnitt Zurücksetzen. 6. Klicken Sie auf die Schaltfläche
Reparieren. 7. Wenn das Problem weiterhin besteht, klicken Sie bitte auf die Schaltfläche „Zurücksetzen“, um die App-Daten zurückzusetzen. 8. 再次单击重置以确认重置过程。 9. 执行上述步骤 3 - 8以修复和重置 Microsoft Store。 10. 检查问题是否已解决。 1. 打开运行 (Windows + R)对话框。 2.输入ms-windows-store:并按Enter打开Microsoft Store。 3. 转到商店底部左侧窗格中的库选项卡。 4. 在这里,单击获取更新按钮以获取应用程序的任何可用更新。 5. 安装更新后,重新启动计算机。 6. 启动后尝试安装游戏,查看问题是否解决。 1. 点击此链接前往微软网站获取Xbox 身份提供者。 2. 在此页面上,单击获取按钮。 3. 当提示打开 Microsoft Store 时,单击打开 Microsoft Store按钮。 4. Xbox 身份提供程序页面在商店中打开。单击“获取”按钮将其安装到您的 PC 上。 注意:如果没有获取按钮,则表示它已经安装在 PC 上。 5. 要卸载并重新安装游戏服务,请按Windows键并在搜索框中键入powershell。 6.右键单击PowerShell并选择以管理员身份运行。 7.复制粘贴或键入下面的命令,然后按Enter执行它。 8. 这将卸载游戏服务。 9、复制下面的命令,粘贴到PowerShell中执行。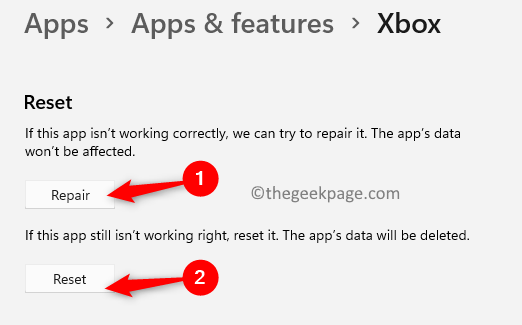
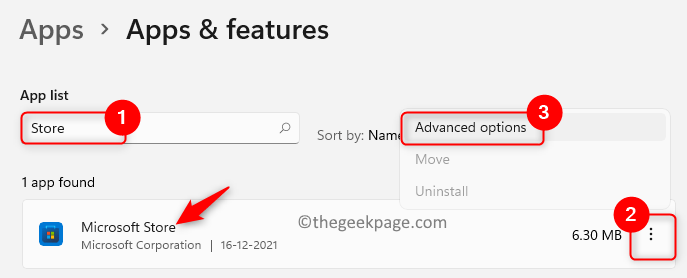
修复 8 – 从 MS 商店库更新 Xbox 和商店应用程序
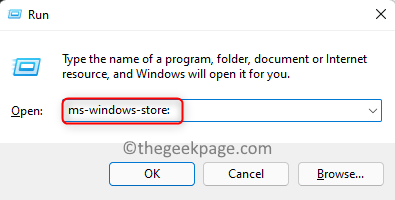
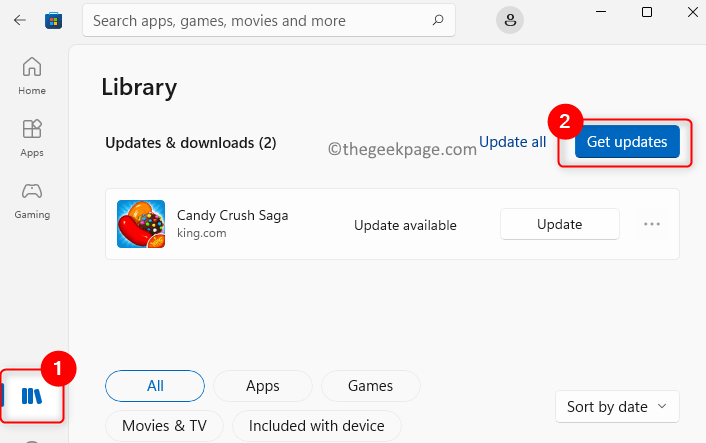
修复 9 – 安装 Xbox 身份提供程序和游戏服务
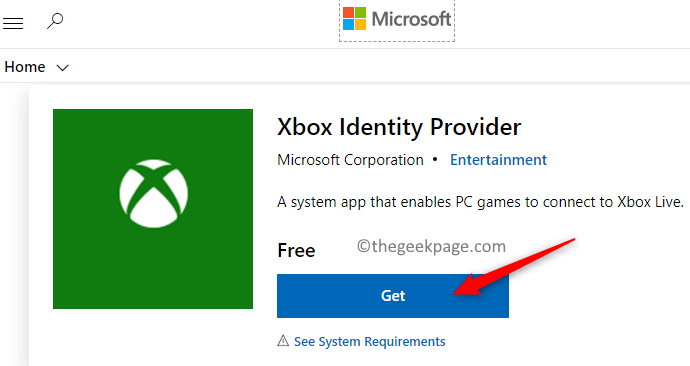
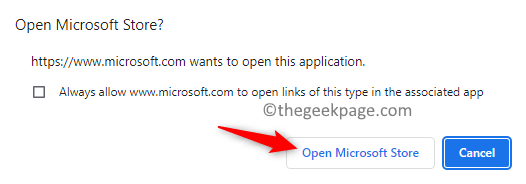
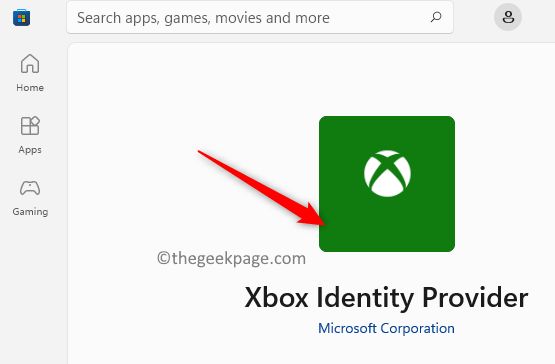
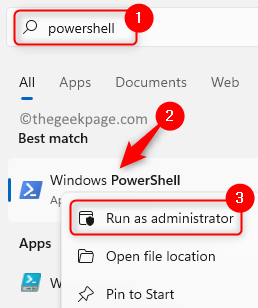
获取应用程序包 Microsoft.GamingServices | 删除-AppxPackage -allusers
启动 ms-windows-store://pdp/?productid=9MWPM2CQNLHN
10. 这将打开带有游戏服务页面的 Microsoft Store。

11. 在这里,点击安装/获取按钮来安装游戏服务。
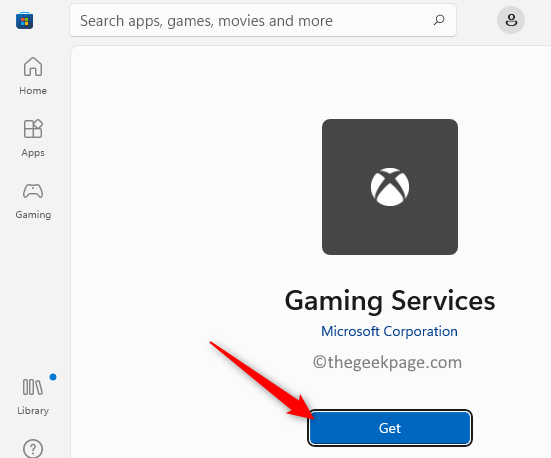
12. 安装完成后,打开 Xbox 应用程序并尝试安装 Halo Infinite 游戏。
修复 10 – 启动相关服务
1. 按Windows + R并键入services.msc打开Windows 服务。
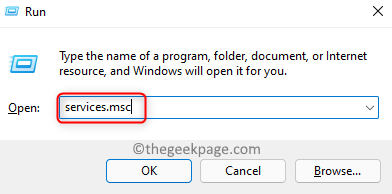
2.在服务列表中找到IP Helper并双击它打开属性。
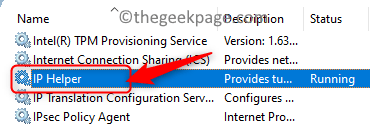
3.使用下拉框将启动类型更改为自动。
4. Klicken Sie auf Übernehmen.
5. Wenn der Dienst nun nicht ausgeführt wird, klicken Sie zum Starten auf .
6. Klicken Sie auf OK.
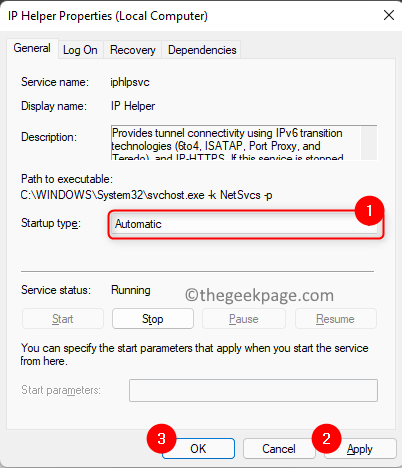
7. Führen Sie die oben genannten Schritte 2 - 6 für alle unten genannten Dienste aus ##🎜🎜 #Xbox-Zubehörverwaltungsdienst
Xbox Live Authentication Manager
#🎜🎜 #Xbox Live-Spielarchive# ?? Store Installation Service
8. Wenn der Name
Gaming Services#🎜 ist, ist der Dienst von 🎜# nicht läuft , dann
rechtsklickendarauf und wählen zum Starten.
9. Wenn es
bereits läuft 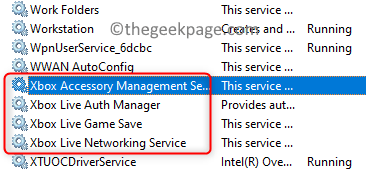 , dann
, dann
in der Dienstliste und klicken Sie auf , um zu stoppen. 10. Klicken Sie erneut mit der rechten Maustaste auf
und wählen Sie „Start “ ”, um den Dienst neu zu starten.
“ ”, um den Dienst neu zu starten.
Hinweis: Stellen Sie sicher, dass beide Spieledienste in der Windows-Diensteliste ausgeführt werden. 11. Überprüfen Sie, ob der Spielinstallationsfehler dadurch behoben wird. Fix 11 – Windows Update durchführen 1. Öffnen Sie
Ausführen (Windows + R). 
ms-settings:windowsupdate ein, um die Seite Windows Update zu öffnen.
3 Klicken Sie auf die Schaltfläche
AUF UPDATES PRÜFEN.
4 Wenn Updates verfügbar sind, werden diese heruntergeladen und auf Ihrem System installiert.
5.Starten Sie Ihren PC neu und prüfen Sie, ob der Fehler behoben ist. Fix 12 – MS Store mit WSRESET zurücksetzen
1. Drücken Sie die TasteWindows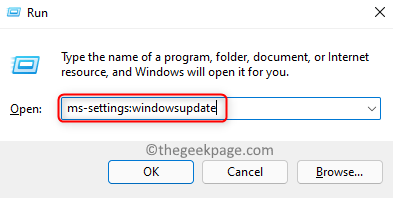 und geben Sie
und geben Sie
. 2. Klicken Sie in der Ergebnisliste auf
WSRESET. 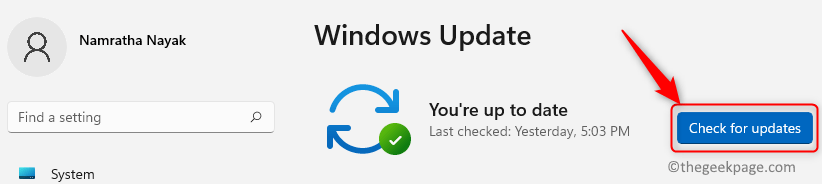
3. Es öffnet sich ein schwarzes Fenster und nach Abschluss des Zurücksetzens wird das Fenster geschlossen und der Microsoft Store geöffnet. 4. Versuchen Sie nun, die App über die Xbox-App oder den MS Store zu installieren.
Fix 13 – Deinstallieren Sie die Xbox-App und installieren Sie sie erneut.
1. Klicken Sie auf die Taste Windows und geben Sie xbox# in die Suche ein Box 🎜🎜#.
2.Klicken Sie mit der rechten Maustaste auf die Xbox-App in der
-Liste und wählen SieDeinstallieren. 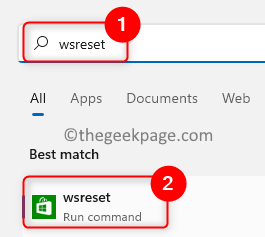
Deinstallieren
.4 Öffnen Sie nach Abschluss der Deinstallation den
Microsoft Store.5. Geben Sie xbox in das Suchfeld oben ein. 6. Klicken Sie in der angezeigten Anwendungsliste auf die Anwendung
Xbox. Dadurch wird die 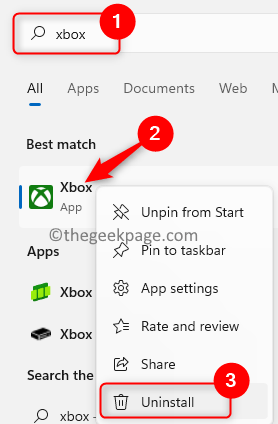 Xbox
Xbox
7. Klicken Sie auf die Schaltfläche 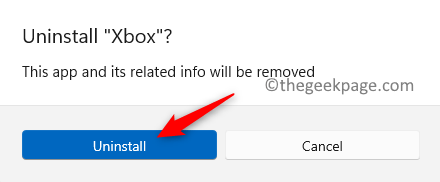 Installieren/Get
Installieren/Get
8. Klicken Sie auf , um die Installation fortzusetzen.
9. Überprüfen Sie nach Abschluss der Installation, ob das Spiel installiert werden kann. Fix 14 – Deinstallieren Sie das Spiel und benennen Sie den WindowsApps-Ordner um
1 Öffnen Sie die Xbox-App. 2. Gehen Sie zum
Halo Infinite. 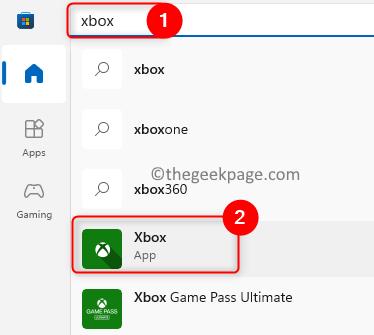
3. Klicken Sie hier auf die drei horizontalen Punkte und wählen Sie Spiel deinstallieren.
4. Klicken Sie auf Ja, um die Deinstallation zu bestätigen.
5. Öffnen Sie nach Abschluss der Deinstallation den Datei-Explorer (Windows + E).
6. Klicken Sie im linken Bereich auf Dieser PC. Öffnen Sie das Laufwerk D im rechten Bereich.
7. Sie müssen den hier vorhandenen Ordner WindowsApps umbenennen.
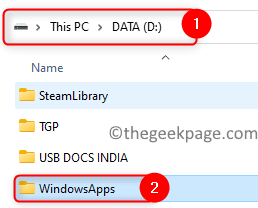
8. Um den Besitz des WindowsApps-Ordners zu übernehmen, befolgen Sie die Schritte 4 – 19, die in Fix 6 oben erwähnt sind.
9.Klicken Sie mit der rechten Maustaste auf den Ordner „WindowsApps-Dateien“ und wählen Sie das Symbol „Umbenennen“. 10. Benennen Sie den Ordner
in etwas wie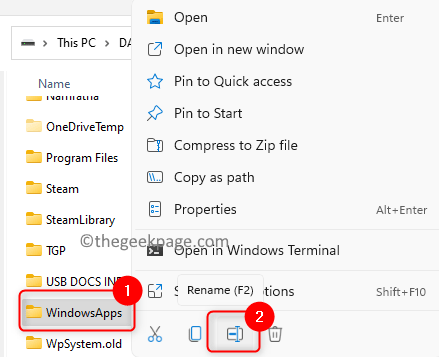 WindowsApps.old
WindowsApps.old
HINWEIS: Wenn beim Umbenennen eine Fehlermeldung angezeigt wird, dass eine Datei geöffnet ist, führen Sie bitte die folgenden Schritte aus.
Öffnen Sie denTask-Manager (Strg + Umschalt + Esc)
.- Suchen Sie hier unter den laufenden Prozessen nach Game Services. Klicken Sie mit der rechten Maustaste
- darauf und wählen Sie Mission beenden.
- Drücken Sie
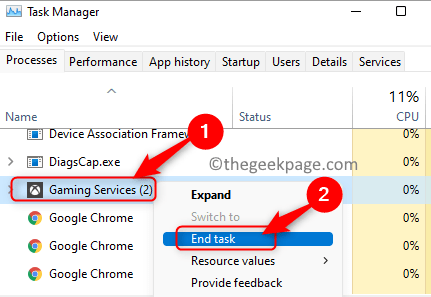 +R
+R
- services.msc
- ein, um services zu öffnen. Klicken Sie mit der rechten Maustaste auf den SpielDienst und wenn er ausgeführt wird, klicken Sie auf Stop.
- Machen Sie dies für die beiden Spieledienste auf der Liste. Versuchen Sie jetzt, einen Ordner umzubenennen.
Gehen Sie nach dem Umbenennen des Ordners zurück zu  Dienste
Dienste
- Starten
- Spieldienst.
- 11.StartenIhren Computer neu.
neuinstallieren das Spiel und prüfen, ob es normal starten kann.
das Spiel und prüfen, ob es normal starten kann.
Das obige ist der detaillierte Inhalt vonFix: Halo Infinite (Campaign)-Installationsfehlercode 0X80070032, 0X80070424 oder 0X80070005 in der Xbox-App. Für weitere Informationen folgen Sie bitte anderen verwandten Artikeln auf der PHP chinesischen Website!

Heiße KI -Werkzeuge

Undresser.AI Undress
KI-gestützte App zum Erstellen realistischer Aktfotos

AI Clothes Remover
Online-KI-Tool zum Entfernen von Kleidung aus Fotos.

Undress AI Tool
Ausziehbilder kostenlos

Clothoff.io
KI-Kleiderentferner

AI Hentai Generator
Erstellen Sie kostenlos Ai Hentai.

Heißer Artikel

Heiße Werkzeuge

Notepad++7.3.1
Einfach zu bedienender und kostenloser Code-Editor

SublimeText3 chinesische Version
Chinesische Version, sehr einfach zu bedienen

Senden Sie Studio 13.0.1
Leistungsstarke integrierte PHP-Entwicklungsumgebung

Dreamweaver CS6
Visuelle Webentwicklungstools

SublimeText3 Mac-Version
Codebearbeitungssoftware auf Gottesniveau (SublimeText3)

Heiße Themen
 1371
1371
 52
52
 Lösung für das Problem, dass das chinesische Sprachpaket nicht auf einem Win11-System installiert werden kann
Mar 09, 2024 am 09:48 AM
Lösung für das Problem, dass das chinesische Sprachpaket nicht auf einem Win11-System installiert werden kann
Mar 09, 2024 am 09:48 AM
Lösung für das Problem, dass das Win11-System das chinesische Sprachpaket nicht installieren kann. Mit der Einführung des Windows 11-Systems begannen viele Benutzer, ihr Betriebssystem zu aktualisieren, um neue Funktionen und Schnittstellen zu nutzen. Einige Benutzer stellten jedoch fest, dass sie das chinesische Sprachpaket nach dem Upgrade nicht installieren konnten, was ihre Erfahrung beeinträchtigte. In diesem Artikel besprechen wir die Gründe, warum das Win11-System das chinesische Sprachpaket nicht installieren kann, und stellen einige Lösungen bereit, die Benutzern bei der Lösung dieses Problems helfen. Ursachenanalyse Lassen Sie uns zunächst die Unfähigkeit des Win11-Systems analysieren
 Diese Apple-ID wird im iTunes Store noch nicht verwendet: Fix
Jun 10, 2024 pm 05:42 PM
Diese Apple-ID wird im iTunes Store noch nicht verwendet: Fix
Jun 10, 2024 pm 05:42 PM
Wenn Sie sich mit der AppleID beim iTunesStore anmelden, wird möglicherweise die Fehlermeldung „Diese AppleID wurde nicht im iTunesStore verwendet“ auf dem Bildschirm angezeigt. Es gibt keine Fehlermeldungen, über die Sie sich Sorgen machen müssen. Sie können sie beheben, indem Sie diese Lösungssätze befolgen. Fix 1 – Lieferadresse ändern Der Hauptgrund, warum diese Aufforderung im iTunes Store erscheint, ist, dass Sie nicht die richtige Adresse in Ihrem AppleID-Profil haben. Schritt 1 – Öffnen Sie zunächst die iPhone-Einstellungen auf Ihrem iPhone. Schritt 2 – AppleID sollte über allen anderen Einstellungen stehen. Also, öffnen Sie es. Schritt 3 – Öffnen Sie dort die Option „Zahlung & Versand“. Schritt 4 – Bestätigen Sie Ihren Zugang mit Face ID. Schritt
 Gastzusätze können in VirtualBox nicht installiert werden
Mar 10, 2024 am 09:34 AM
Gastzusätze können in VirtualBox nicht installiert werden
Mar 10, 2024 am 09:34 AM
Möglicherweise können Sie keine Gastzusätze zu einer virtuellen Maschine in OracleVirtualBox installieren. Wenn wir auf Geräte>InstallGuestAdditionsCDImage klicken, wird einfach ein Fehler wie unten gezeigt ausgegeben: VirtualBox – Fehler: Virtuelles Laufwerk C kann nicht eingefügt werden: DateienOracleVirtualBoxVBoxGuestAdditions.iso in die Ubuntu-Maschine programmieren In diesem Beitrag werden wir verstehen, was passiert, wenn Sie. Was zu tun ist, wenn Sie Gastzusätze können in VirtualBox nicht installiert werden. Gastzusätze können nicht in VirtualBox installiert werden. Wenn Sie es nicht in Virtua installieren können
 Was tun, wenn der Fehlercode 0x80004005 angezeigt wird? Der Editor zeigt Ihnen, wie Sie den Fehlercode 0x80004005 beheben können.
Mar 21, 2024 pm 09:17 PM
Was tun, wenn der Fehlercode 0x80004005 angezeigt wird? Der Editor zeigt Ihnen, wie Sie den Fehlercode 0x80004005 beheben können.
Mar 21, 2024 pm 09:17 PM
Wenn Sie einen Ordner auf Ihrem Computer löschen oder dekomprimieren, wird manchmal das Dialogfeld „Fehler 0x80004005: Nicht spezifizierter Fehler“ angezeigt. Wie können Sie diese Situation lösen? Es gibt tatsächlich viele Gründe, warum der Fehlercode 0x80004005 angezeigt wird, aber die meisten davon werden durch Viren verursacht. Wir können die DLL erneut registrieren, um das Problem zu lösen. Nachfolgend erklärt Ihnen der Editor die Erfahrung beim Umgang mit dem Fehlercode 0x80004005 . Einige Benutzer erhalten bei der Verwendung ihres Computers den Fehlercode 0X80004005. Der Fehler 0x80004005 wird hauptsächlich dadurch verursacht, dass der Computer bestimmte Dynamic Link Library-Dateien nicht korrekt registriert oder dass eine Firewall keine HTTPS-Verbindungen zwischen dem Computer und dem Internet zulässt. Wie wäre es also?
 Was soll ich tun, wenn Baidu Netdisk erfolgreich heruntergeladen wurde, aber nicht installiert werden kann?
Mar 13, 2024 pm 10:22 PM
Was soll ich tun, wenn Baidu Netdisk erfolgreich heruntergeladen wurde, aber nicht installiert werden kann?
Mar 13, 2024 pm 10:22 PM
Wenn Sie die Installationsdatei von Baidu Netdisk erfolgreich heruntergeladen haben, sie aber nicht normal installieren können, liegt möglicherweise ein Fehler in der Integrität der Softwaredatei vor oder es liegt ein Problem mit den verbleibenden Dateien und Registrierungseinträgen vor Lassen Sie uns die Analyse des Problems vorstellen, dass Baidu Netdisk erfolgreich heruntergeladen, aber nicht installiert werden kann. Analyse des Problems, dass Baidu Netdisk erfolgreich heruntergeladen, aber nicht installiert werden konnte 1. Überprüfen Sie die Integrität der Installationsdatei: Stellen Sie sicher, dass die heruntergeladene Installationsdatei vollständig und nicht beschädigt ist. Sie können es erneut herunterladen oder versuchen, die Installationsdatei von einer anderen vertrauenswürdigen Quelle herunterzuladen. 2. Deaktivieren Sie Antivirensoftware und Firewall: Einige Antivirensoftware oder Firewallprogramme verhindern möglicherweise die ordnungsgemäße Ausführung des Installationsprogramms. Versuchen Sie, die Antivirensoftware und die Firewall zu deaktivieren oder zu beenden, und führen Sie dann die Installation erneut aus
 Was tun, wenn im Win7-System der Bluescreen-Fehlercode 0x00000124 erscheint? Der Editor zeigt Ihnen, wie Sie ihn beheben können
Mar 21, 2024 pm 10:10 PM
Was tun, wenn im Win7-System der Bluescreen-Fehlercode 0x00000124 erscheint? Der Editor zeigt Ihnen, wie Sie ihn beheben können
Mar 21, 2024 pm 10:10 PM
Computer werden heute am häufigsten verwendet, egal ob bei der Arbeit, im Studium oder im Privatleben. Menschen werden jedoch mit allen möglichen Problemen überhäuft Der Code des Win7-Systems ist eines der häufigsten Probleme für Win7-Benutzer. Aus diesem Grund hat der Editor eine Methode zur Lösung des Bluescreens 0x00000124 bereitgestellt. Bei der Verwendung des Win7-Systems ist es unvermeidlich, dass Benutzer auf die eine oder andere Art von Bluescreen- oder Blackscreen-Fehlern stoßen. Einige Benutzer des Win7-Ultimate-Systems berichten von einem Bluescreen erschien beim Einschalten des Computers und fordert den Fehlercode 0x00000124 auf, wie damit umzugehen ist
 Tipps zur Behebung des Fehlercodes 0xc004f034 während der WIN10-Systemaktivierung
Mar 27, 2024 pm 04:30 PM
Tipps zur Behebung des Fehlercodes 0xc004f034 während der WIN10-Systemaktivierung
Mar 27, 2024 pm 04:30 PM
1. Drücken Sie die Tasten Windows+X und klicken Sie auf [Befehlsanzeige (Administrator)]. 2. Geben Sie slmgr-upk in das Befehlsanzeigefeld ein und drücken Sie die Eingabetaste (unabhängig davon, ob ein Aktivierungscode vorhanden ist oder nicht, löschen Sie ihn zuerst). 3. Geben Sie ein: slmgr.vbs-ipkQN2M7-VCVJQ-Y36FD-T3PHJ-82M93 (Ladetaste) und drücken Sie die Eingabetaste. 4. Geben Sie Folgendes ein: slmgr-ato und drücken Sie die Eingabetaste, um einen Screenshot des angezeigten Fehlercodefelds zu erstellen (gültig, wenn die Mantisse 08020 ist, ungültig, wenn die Mantisse 03060 ist).
 Umfassender Leitfaden zu PHP 500-Fehlern: Ursachen, Diagnose und Korrekturen
Mar 22, 2024 pm 12:45 PM
Umfassender Leitfaden zu PHP 500-Fehlern: Ursachen, Diagnose und Korrekturen
Mar 22, 2024 pm 12:45 PM
Ein umfassender Leitfaden zu PHP500-Fehlern: Ursachen, Diagnose und Korrekturen Während der PHP-Entwicklung stoßen wir häufig auf Fehler mit dem HTTP-Statuscode 500. Dieser Fehler wird normalerweise „500InternalServerError“ genannt, was bedeutet, dass bei der Verarbeitung der Anfrage auf der Serverseite einige unbekannte Fehler aufgetreten sind. In diesem Artikel untersuchen wir die häufigsten Ursachen von PHP500-Fehlern, wie man sie diagnostiziert und behebt und stellen spezifische Codebeispiele als Referenz bereit. Häufige Ursachen für 1.500 Fehler 1.


