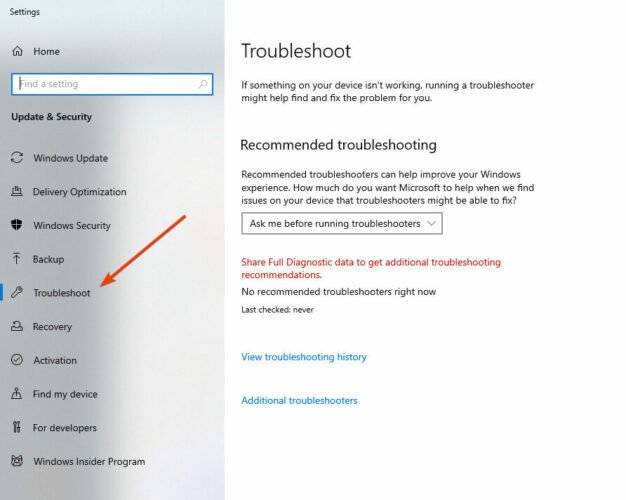häufiges Problem
häufiges Problem
 Kalibrieren Sie Ihren fehlenden Windows 10-Touchscreen: 6 schnelle und einfache Tipps
Kalibrieren Sie Ihren fehlenden Windows 10-Touchscreen: 6 schnelle und einfache Tipps
Kalibrieren Sie Ihren fehlenden Windows 10-Touchscreen: 6 schnelle und einfache Tipps
Windows 10 ist für Touchscreen-Displays optimiert, aber wie bei jedem neuen Betriebssystem kann es zu Inkompatibilitäten zwischen verschiedenen Betriebssystemeinstellungen kommen.
Benutzer berichteten beispielsweise, dass sie ihre Touchscreens nicht kalibrieren konnten. In diesem Artikel werden wir Sie bei der Lösung dieses Problems unterstützen.
Wir lösen das Problem für Benutzer aller Windows 10-Geräte, haben jedoch einen separaten Artikel, der sich speziell mit Bildschirmkalibrierungsproblemen für Laptops befasst. Schauen Sie auch gerne mal vorbei.
Wie kalibriere ich den Touchscreen unter Windows 10?
Natürlich beginnen Sie damit, die nativen Windows-Tools voll auszunutzen. Daher müssen Sie zunächst versuchen, die integrierte Fehlerbehebung auszuführen.
So geht's:
- Geben Sie „Fehlerbehebung“ in die Suchleiste des Startbildschirms ein.
- Wählen Sie auf dem linken Bildschirm „Fehlerbehebung“.

- Gehen Sie zu Hardware & Ausrüstung.
- Klicken Sie auf Ausführen.
- Folgen Sie den Anweisungen und schließen Sie den Vorgang ab.
1. So kalibrieren Sie den Touchscreen durch Aktualisieren des Touchscreen-Treibers
- Öffnen Sie den Geräte-Manager und erweitern Sie den Abschnitt Human Interface Devices.

- Finden Sie Ihren Touchscreen. (Es könnte sich um einen HID-kompatiblen Touchscreen oder etwas Ähnliches handeln.)
- Rechtsklick Aktivieren.
- Wenn diese Option nicht verfügbar ist, klicken Sie auf Treibersoftware aktualisieren.
- Wählen Sie nun „Auf meinem Computer nach Treibersoftware suchen“ aus.
- Wählen Sie das Laufwerk C: aus und aktivieren Sie die Option Unterordner einbeziehen.
- Wenn dies nicht funktioniert, wiederholen Sie den Vorgang und wählen Sie Automatisch nach aktualisierter Treibersoftware suchen.
Obwohl dies die klassische Methode zum Aktualisieren von Treibern ist, kann sie manchmal fehlschlagen, da Sie den richtigen Treiber auswählen müssen.
Deshalb empfehlen wir die Verwendung von DriverFix – einem speziellen Tool eines Drittanbieters, mit dem Sie schnell alle Ihre Treiber aktualisieren können, nicht nur Ihre Touchscreen-Treiber.
Sie müssen lediglich das Tool installieren, starten und einen vollständigen Systemscan durchführen. DriverFix empfiehlt neue Software aus einer umfangreichen Online-Datenbank und erkennt und findet veraltete Software.
Ab diesem Zeitpunkt können Sie wählen, ob Sie alle Treiber auf einmal oder jeden Treiber einzeln aktualisieren möchten.
2. Reinigen Sie Ihren Monitor, um die Kalibrierung Ihres Windows 10-Touchscreens zu erleichtern.
Touchscreens sind sehr empfindliche Geräte, und manchmal können Fett und Schmutz dazu führen, dass sie nicht richtig funktionieren.
Um dies zu verhindern, sollten Sie Ihren Touchscreen-Monitor regelmäßig reinigen.
3. So kalibrieren Sie einen Touchscreen in Windows 10 mit Standardtreibern
- Gehen Sie zum Abschnitt Human Interface Devices, der in der ersten Lösung gezeigt wird.

- Suchen Sie Ihr Touchscreen-Gerät, klicken Sie mit der rechten Maustaste darauf und klicken Sie auf Deinstallieren.
- Aktivieren Sie Entfernen Sie die Treibersoftware für dieses Gerät und klicken Sie auf OK.
- Starten Sie Ihren Computer neu und die Standardtreiber sollten vor Ort installiert werden.
4. Überprüfen Sie andere Eingabegeräte, um den Windows 10-Touchscreen neu zu kalibrieren.
- Öffnen Sie den Geräte-Manager und gehen Sie zum Abschnitt Benutzeroberflächengeräte.
- Finden Sie das USB-Eingabegerät. (Wenn es weitere Optionen gibt, müssen Sie den Vorgang möglicherweise für alle wiederholen.)
- Wählen Sie Eigenschaften und gehen Sie zur Registerkarte Energieverwaltung.

- Deaktivieren Sie Diesem Computer erlauben, dieses Gerät auszuschalten, um Strom zu sparen.
Dadurch bleibt Ihr Gerät mit Strom versorgt, Ihr Computer verbraucht jedoch dadurch mehr Strom. Es kann jedoch das Kalibrierungsproblem lösen.
5. So installieren Sie den Touchscreen-Treiber im Kompatibilitätsmodus
- Laden Sie die Treiberinstallationsdatei von der Website des Herstellers herunter.
- Klicken Sie mit der rechten Maustaste auf die Datei und wählen Sie Eigenschaften.
- Wählen Sie auf der Registerkarte „Kompatibilität“ die Option „Dieses Programm im Kompatibilitätsmodus ausführen“ aus. Installieren Sie den Treiber.
- 6. So kalibrieren Sie Ihren Touchscreen in Windows 10 über die Systemsteuerung
2. Gehen Sie zu  Hardware und Sound
Hardware und Sound
Tablet-Einstellungen. 3. Klicken Sie auf die Option Bildschirm für Stift- oder Touch-Eingabe kalibrieren
.
4. Befolgen Sie die Anweisungen, um die Kalibrierung abzuschließen. 
Das obige ist der detaillierte Inhalt vonKalibrieren Sie Ihren fehlenden Windows 10-Touchscreen: 6 schnelle und einfache Tipps. Für weitere Informationen folgen Sie bitte anderen verwandten Artikeln auf der PHP chinesischen Website!

Heiße KI -Werkzeuge

Undresser.AI Undress
KI-gestützte App zum Erstellen realistischer Aktfotos

AI Clothes Remover
Online-KI-Tool zum Entfernen von Kleidung aus Fotos.

Undress AI Tool
Ausziehbilder kostenlos

Clothoff.io
KI-Kleiderentferner

Video Face Swap
Tauschen Sie Gesichter in jedem Video mühelos mit unserem völlig kostenlosen KI-Gesichtstausch-Tool aus!

Heißer Artikel

Heiße Werkzeuge

Notepad++7.3.1
Einfach zu bedienender und kostenloser Code-Editor

SublimeText3 chinesische Version
Chinesische Version, sehr einfach zu bedienen

Senden Sie Studio 13.0.1
Leistungsstarke integrierte PHP-Entwicklungsumgebung

Dreamweaver CS6
Visuelle Webentwicklungstools

SublimeText3 Mac-Version
Codebearbeitungssoftware auf Gottesniveau (SublimeText3)

Heiße Themen
 1658
1658
 14
14
 1415
1415
 52
52
 1309
1309
 25
25
 1257
1257
 29
29
 1231
1231
 24
24
 Was ist der Grund, warum PS immer wieder Laden zeigt?
Apr 06, 2025 pm 06:39 PM
Was ist der Grund, warum PS immer wieder Laden zeigt?
Apr 06, 2025 pm 06:39 PM
PS "Laden" Probleme werden durch Probleme mit Ressourcenzugriff oder Verarbeitungsproblemen verursacht: Die Lesegeschwindigkeit von Festplatten ist langsam oder schlecht: Verwenden Sie Crystaldiskinfo, um die Gesundheit der Festplatte zu überprüfen und die problematische Festplatte zu ersetzen. Unzureichender Speicher: Upgrade-Speicher, um die Anforderungen von PS nach hochauflösenden Bildern und komplexen Schichtverarbeitung zu erfüllen. Grafikkartentreiber sind veraltet oder beschädigt: Aktualisieren Sie die Treiber, um die Kommunikation zwischen PS und der Grafikkarte zu optimieren. Dateipfade sind zu lang oder Dateinamen haben Sonderzeichen: Verwenden Sie kurze Pfade und vermeiden Sie Sonderzeichen. Das eigene Problem von PS: Installieren oder reparieren Sie das PS -Installateur neu.
 Wie beschleunigt man die Ladegeschwindigkeit von PS?
Apr 06, 2025 pm 06:27 PM
Wie beschleunigt man die Ladegeschwindigkeit von PS?
Apr 06, 2025 pm 06:27 PM
Das Lösen des Problems des langsamen Photoshop-Startups erfordert einen mehrstufigen Ansatz, einschließlich: Upgrade-Hardware (Speicher, Solid-State-Laufwerk, CPU); Deinstallieren veraltete oder inkompatible Plug-Ins; Reinigen des Systemmülls und übermäßiger Hintergrundprogramme regelmäßig; irrelevante Programme mit Vorsicht schließen; Vermeiden Sie das Öffnen einer großen Anzahl von Dateien während des Starts.
 Wie kann man das Problem des Ladens lösen, wenn PS immer zeigt, dass es geladen wird?
Apr 06, 2025 pm 06:30 PM
Wie kann man das Problem des Ladens lösen, wenn PS immer zeigt, dass es geladen wird?
Apr 06, 2025 pm 06:30 PM
PS -Karte ist "Laden"? Zu den Lösungen gehören: Überprüfung der Computerkonfiguration (Speicher, Festplatte, Prozessor), Reinigen der Festplattenfragmentierung, Aktualisierung des Grafikkartentreibers, Anpassung der PS -Einstellungen, der Neuinstallation von PS und der Entwicklung guter Programmiergewohnheiten.
 So setzen Sie den Farbmodus für den Exportieren von PDF auf PS
Apr 06, 2025 pm 05:09 PM
So setzen Sie den Farbmodus für den Exportieren von PDF auf PS
Apr 06, 2025 pm 05:09 PM
Das Geheimnis zum Exportieren von PDFs mit genauen Farben: Wählen Sie den Farbmodus gemäß dem Zweck: RGB für Netzwerkanzeigen, CMYK für den professionellen Druck. Überprüfen Sie die Einbettenprofile beim Export, um die Farbkonsistenz aufrechtzuerhalten. Passen Sie die Komprimierungseinstellungen an, um Bildqualität und Dateigröße auszugleichen. Verwenden Sie für PDFs für Netzwerke den RGB -Modus. Verwenden Sie für PDFs zum Drucken den CMYK -Modus.
 Braucht MySQL das Internet?
Apr 08, 2025 pm 02:18 PM
Braucht MySQL das Internet?
Apr 08, 2025 pm 02:18 PM
MySQL kann ohne Netzwerkverbindungen für die grundlegende Datenspeicherung und -verwaltung ausgeführt werden. Für die Interaktion mit anderen Systemen, Remotezugriff oder Verwendung erweiterte Funktionen wie Replikation und Clustering ist jedoch eine Netzwerkverbindung erforderlich. Darüber hinaus sind Sicherheitsmaßnahmen (wie Firewalls), Leistungsoptimierung (Wählen Sie die richtige Netzwerkverbindung) und die Datensicherung für die Verbindung zum Internet von entscheidender Bedeutung.
 Ist das langsame PS -Laden mit der Computerkonfiguration zusammen?
Apr 06, 2025 pm 06:24 PM
Ist das langsame PS -Laden mit der Computerkonfiguration zusammen?
Apr 06, 2025 pm 06:24 PM
Der Grund für die langsame PS -Belastung ist der kombinierte Einfluss von Hardware (CPU, Speicher, Festplatte, Grafikkarte) und Software (System, Hintergrundprogramm). Zu den Lösungen gehören: Aktualisieren von Hardware (insbesondere Ersetzen von Solid-State-Laufwerken), Optimierung der Software (Reinigung von Systemmüll, Aktualisierung von Treibern, Überprüfung von PS-Einstellungen) und Verarbeitung von PS-Dateien. Regelmäßige Computerwartung kann auch dazu beitragen, die PS -Laufgeschwindigkeit zu verbessern.
 Hingt PS langsam mit anderen Programmen zusammen, die ausgeführt werden?
Apr 06, 2025 pm 06:03 PM
Hingt PS langsam mit anderen Programmen zusammen, die ausgeführt werden?
Apr 06, 2025 pm 06:03 PM
Zu den Geheimnissen des Mastering-Office-Software gehören: Verständnis verschiedener Versionen und Plattformen, korrektes Installieren und Konfigurieren, die Verwendung der Software-Schnittstelle, eingehendes Verständnis der Feature-Operationen, die Zusammenarbeit von Anwendungen und die Freigabe von Funktionen, Verwendung Vorlagen und Stile, Beherrschen von fortschrittlichen Fähigkeiten und Lösung gemeinsamer Probleme. Darüber hinaus müssen Sie eine Version auswählen, die Ihren Anforderungen entspricht, Vorlagen und Stile gut nutzt, Backup -Gewohnheiten entwickelt und Abkürzungsschlüssel und fortschrittliche Techniken erlernen kann, um die Effizienz zu verbessern.
 Wie löste ich das Problem des Ladens, wenn die PS die Datei öffnet?
Apr 06, 2025 pm 06:33 PM
Wie löste ich das Problem des Ladens, wenn die PS die Datei öffnet?
Apr 06, 2025 pm 06:33 PM
Das Laden von Stottern tritt beim Öffnen einer Datei auf PS auf. Zu den Gründen gehören: zu große oder beschädigte Datei, unzureichender Speicher, langsame Festplattengeschwindigkeit, Probleme mit dem Grafikkarten-Treiber, PS-Version oder Plug-in-Konflikte. Die Lösungen sind: Überprüfen Sie die Dateigröße und -integrität, erhöhen Sie den Speicher, aktualisieren Sie die Festplatte, aktualisieren Sie den Grafikkartentreiber, deinstallieren oder deaktivieren Sie verdächtige Plug-Ins und installieren Sie PS. Dieses Problem kann effektiv gelöst werden, indem die PS -Leistungseinstellungen allmählich überprüft und genutzt wird und gute Dateimanagementgewohnheiten entwickelt werden.