
Microsoft hat eine großartige Funktion namens Live Captions für Benutzer eingeführt, die Windows 11 Build 22557 oder die neueste Version ausführen. Wenn diese Funktion auf Windows-Systemen aktiviert ist, hilft sie Benutzern, die auf dem System abgespielten Audiodaten zu verstehen, indem sie sie in Textform umwandelt und auf dem Bildschirm anzeigt.
Dies erleichtert Benutzern, die hörgeschädigt sind oder Schwierigkeiten haben, den Audiofluss zu verstehen. Derzeit funktioniert die Funktion „Live-Untertitel“ nur mit US-Englisch und wandelt daher englisches Audio in englische Untertitel um.
Wenn Sie die neueste Version von Windows verwenden und sich darauf freuen, Live-Untertitel zu aktivieren und zu verwenden, hilft Ihnen dieser Artikel dabei.
Sehen wir uns an, wie Sie Live-Untertitel auf einem Windows 11-System aktivieren.
Schritt 1: Drücken Sie gleichzeitig die Tasten Windows + U auf Ihrer Tastatur, um die Seite Barrierefreiheit auf Ihrem System zu öffnen.
Schritt 2: Scrollen Sie auf der Seite nach unten und klicken Sie auf die Option „Untertitel“ im Abschnitt „Zuhören“, wie unten gezeigt.

Schritt 3: Klicken Sie dann auf die Schaltfläche Live-Untertitel , um sie einzuschalten #🎜🎜 #Um die Live-Untertitelfunktion zu aktivieren.
HINWEIS: Sie können die Live-Untertitelfunktion auch umschalten, indem Sie gleichzeitig die Tasten STRG + Windows + L auf Ihrer Tastatur drücken, um sie zu aktivieren .
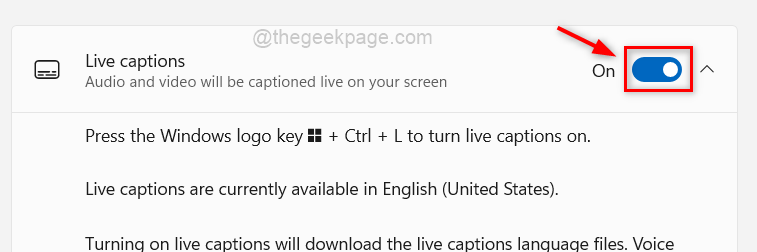
Download, um mit dem Herunterladen von Audio- und Sprachdatenpaketen zu beginnen. Dies bedeutet auch, dass das Audio lokal konvertiert und nicht in der Cloud geteilt wird.
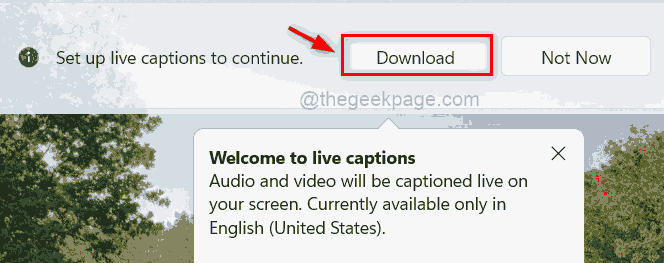
Einstellungen(Zahnradsymbol in der oberen rechten Ecke von die Live-Untertitelfunktion) ).
Schritt 8: Bewegen Sie dann den Mauszeiger über denStandort in der Liste und wählen Sie den Ort auf dem Bildschirm aus, an dem die Live-Untertitel angezeigt werden sollen, z. B. Bildschirm oben, unten oder schwebend an.
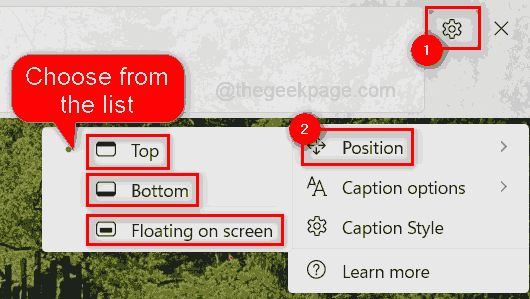
Tasten zum Deaktivieren von Live-Untertiteln auf Ihrem System. Dadurch wird die Option umgeschaltet, was bedeutet, dass sie deaktiviert wird, wenn sie zuvor aktiviert war, und umgekehrt. Schritt 2: Andernfalls können Sie es auch auf der Seite zur Barrierefreiheit deaktivieren.
Schritt 3: Drücken Sie die Tastenkombination (d. h.
Windows + Uzusammen), um die Seite Barrierefreiheit zu öffnen. Schritt 4: Gehen Sie zum Abschnitt
Hörenund wählen Sie Untertitel aus, wie im Bild unten gezeigt.
 Schritt 5: Klicken Sie dann auf die Umschalttaste
Schritt 5: Klicken Sie dann auf die Umschalttaste
für Live-Untertitel dazu aus , sodass es deaktiviert ist, wie unten gezeigt.
Schritt 6: Nach der Deaktivierung werden Sie beobachten, wie die Live-Untertitel-Seitenleiste vom Systembildschirm verschwindet. 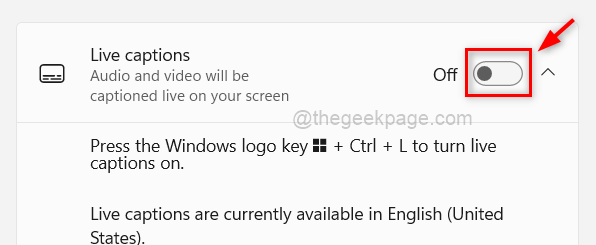
Schritt 2: Wenn im Action Center keine Barrierefreiheitsoptionen vorhanden sind, klicken Sie auf Schnelleinstellungen bearbeiten (Stiftsymbol)
, um sie zu bearbeiten.
Schritt 3: Klicken Sie auf 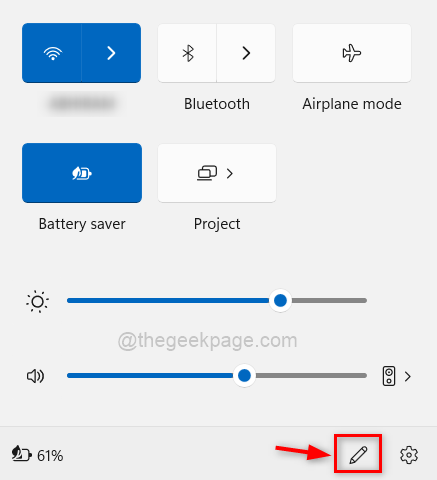 hinzufügen
hinzufügen
Schritt 4: Klicken Sie in der Funktionsliste auf die Funktion Hilfs
.Schritt 5: Klicken Sie nach dem Hinzufügen auf , um
abzuschließen, wie im Screenshot unten gezeigt.
Schritt 6: Jetzt können Sie sehen, dass es im Action Center Eingabehilfen gibt. 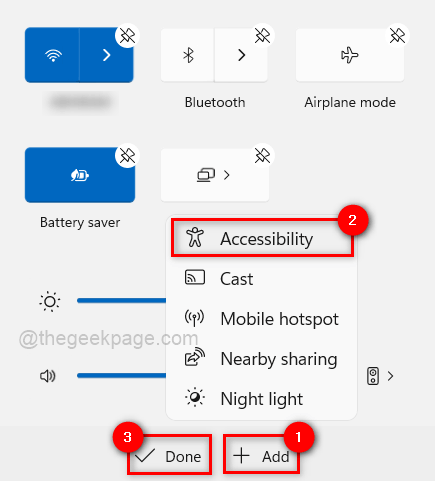
Barrierefreiheit
“, um die Liste der Funktionen darunter anzuzeigen.
Schritt 8: Wenn Sie es aktivieren möchten, klicken Sie in der Liste auf die Schaltfläche Live-Untertitel , um es einzuschalten #🎜🎜 #, wie unten gezeigt.
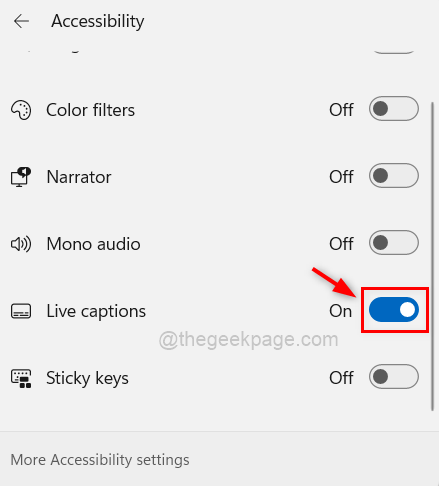
es zu zu deaktivieren, können Sie einmal auf die Schaltfläche Live-Untertitel umschalten klicken es aus .
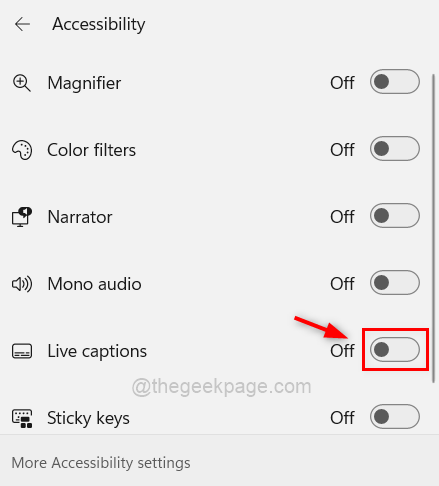
Windows + A , um das Action Center zu schließen Fenster.
Das obige ist der detaillierte Inhalt vonSo aktivieren oder deaktivieren Sie Live-Untertitel auf einem Windows 11-PC. Für weitere Informationen folgen Sie bitte anderen verwandten Artikeln auf der PHP chinesischen Website!
 Der Unterschied zwischen MATE60 und MATE60PRO
Der Unterschied zwischen MATE60 und MATE60PRO
 Warum kann ich nicht auf den Ethereum-Browser zugreifen?
Warum kann ich nicht auf den Ethereum-Browser zugreifen?
 MySQL-Datenbank wiederherstellen
MySQL-Datenbank wiederherstellen
 Was ist eine relationale Datenbank?
Was ist eine relationale Datenbank?
 So verwenden Sie onclick in HTML
So verwenden Sie onclick in HTML
 Welche Software ist Openal?
Welche Software ist Openal?
 So öffnen Sie die Registrierung
So öffnen Sie die Registrierung
 dynamisches Fotoalbum
dynamisches Fotoalbum
 Öffnen Sie den Home-Ordner auf dem Mac
Öffnen Sie den Home-Ordner auf dem Mac




