Fix: VAN 1067-Fehler beim Ausführen von Valorant unter Windows 11
Das Betriebssystem sieht viel besser aus als sein Vorgänger und verfügt über spielerorientierte Funktionen wie AutoHDR und DirectStorage, aber Valorant-Spieler haben einige Probleme beim Starten des Spiels.
Dies ist nicht das erste Problem, mit dem Gamer früher konfrontiert waren. Valorant lässt sich nicht unter Windows 11 öffnen. Dies ist ein weiteres Problem, das sie plagt, aber wir haben die Möglichkeiten zur Behebung beschrieben.
Es scheint nun, dass Valorant-Spieler, die auf Windows 11 umsteigen, Probleme aufgrund der Dienste Secure Boot und TPM 2.0 haben, die dazu führen, dass im Spielmenü während der Ausführung nur eine Exit-Option angezeigt wird.
Viele Benutzer erhalten VAN 1067-Fehler, dies sollte jedoch keinen Alarm auslösen, da es mehrere Lösungen zur Behebung dieses Problems gibt.
Ist Valorant ein neues Produkt auf dem Markt?
Valorant ist ein ziemlich neues Spiel auf dem Markt, aber die Entwickler haben deutlich gemacht, dass es TPM 2.0 und Secure Boot erfordert, um unter Windows 11 zu laufen.
Obwohl es noch neu ist, können Probleme auftreten, da sich viele seiner Hauptfunktionen noch in der Betaphase befinden, was wiederum zu Störungen zu führen scheint.
Warum erhält Valorant den VAN 1067-Fehler?
Eine der Hauptursachen für den VAN 1067-Fehler ist die Verwendung eines Geräts, das die Berechtigungsvoraussetzungen des Spiels nicht erfüllt.
Wenn Sie Valorant unter Windows 11 spielen möchten, müssen Sie sowohl Secure Boot als auch TPM 2.0-Dienste aktivieren.
Secure Boot schützt Benutzer vor Sicherheitsbedrohungen, während TPM 2.0 eine Hardware-Sicherheitsmaßnahme für Windows 11 ist.
Die Microsoft PC Health Check-App hilft Ihnen auch dabei, alle Apps und Hardware zu identifizieren, die mit Windows 11 nicht kompatibel sind.
Wir empfehlen, dass Sie zunächst die Anwendung ausführen, um mögliche Inkompatibilitäten zu erkennen, dann einen Kompatibilitätsbericht bereitzustellen und Ihnen schließlich Anweisungen zu geben, wie Sie Korrekturmaßnahmen ergreifen können.
- Öffnen Sie Ihren Browser, laden Sie die PC Health Check-App herunter und klicken Sie darauf, um die Installation zu starten.

- Nach Abschluss des Vorgangs klicken Sie auf die Schaltfläche „Fertig“.

- Klicken Sie anschließend auf die Schaltfläche Jetzt prüfen.

- Wenn Ihr PC die Anforderungen erfüllt, erhalten Sie eine Meldung: Dieser PC erfüllt die Anforderungen von Windows 11.

- Wenn nicht, erhalten Sie diese Meldung: Dieser PC erfüllt derzeit nicht die Systemanforderungen von Windows 11.

Wenn Sie Probleme beim Ausführen von Windows 11 haben, kann dies an einigen Fehlern liegen, die leicht behoben werden können. Wenn Ihr Gerät die oben genannten Anforderungen erfüllt, können Sie den Fehler mit den folgenden Lösungen beheben.
Wie behebe ich den VAN 1067-Fehler in Valorant unter Windows 11?
1. Aktivieren Sie TPM 2.0 und Secure Boot
- Drücken Sie Shift+Neustart, um Ihren PC in der Windows-Wiederherstellungsumgebung (WinRE) neu zu starten.
- Navigieren Sie zu Fehlerbehebung.

- Wählen Sie Erweiterte Optionen.

- Klicken Sie auf UEFI-Firmware-Einstellungen.

- Gehen Sie zur Registerkarte Sicherheit, suchen Sie nach dem Trusted Platform Module (TPM) und aktivieren Sie es.

- Suchen Sie außerdem nach Secure Boot und aktivieren Sie es. UEFI-Einstellungen unterscheiden sich normalerweise je nach PC.

2. Nach Windows-Updates suchen
- Drücken Sie die Windows-Taste und suchen Sie in der Suchleiste nach Nach Updates suchen.

- Klicken Sie auf C, um nach Updates zu suchen.

- Wenn Updates ausstehen, fahren Sie bitte mit der Installation fort und starten Sie Ihr System neu.
3. Discord deaktivieren
- Gehe zum Menü Einstellungen in Discord.

- Klicken Sie auf Windows-Einstellungen.

- Schließen Discord öffnen.

- Starten Sie Ihren Computer neu.
4. Starten Sie den VGC-Dienst neu
- Drücken Sie die Tasten Win+R, um das Dialogfeld „Ausführen“ zu öffnen, geben Sie services.msc ein und klicken Sie auf „OK“, um die „Dienste“ zu öffnen. Fenster.

- gefunden vgc.

- Doppelklicken Sie darauf und wählen Sie Start.

- Klicken Sie auf Starttyp und wählen Sie Automatisch aus, klicken Sie auf Zum Speichern übernehmenÄnderungen und klicken Sie auf OK. 5. Deaktivieren Sie CSM.

Änderungen speichern, auf die Registerkarte „Energie“ klicken und zu „Einstellungen speichern und beenden“ gehen.
Starten Sie das System erneut und rufen Sie den BIOS-Bildschirm auf.
Doppelklicken Sie auf- Secure Boot im BIOS-Tab und wählen Sie
- Enabled aus. Gehen Sie erneut zur Registerkarte „Energie“ und klicken Sie auf „Einstellungen speichern und beenden“.

- Klicken Sie auf Ja und starten Sie das System ein letztes Mal neu.

- Rufen Sie den BIOS-Bildschirm erneut auf und gehen Sie zur Registerkarte Peripheriegeräte.

- Doppelklicken Sie nun auf Intel Platform Trust Technology (PTT) und wählen Sie Aktiviert aus.

- Speichern Sie diese Änderungen, indem Sie zur Registerkarte „Energie“ gehen und auf „Speichern und Setup beenden“ klicken.

Drücken Sie, um den
- BIOS-Bildschirm
-
Entf aufzurufen.
 Klicken Sie im Menü oben auf dem Bildschirm auf die Registerkarte Bootstrap.
Klicken Sie im Menü oben auf dem Bildschirm auf die Registerkarte Bootstrap. -
 Finden Sie Boot-Modus
Finden Sie Boot-Modus - Auswählen und UEFI.
 Drücken Sie die Taste
Drücken Sie die Taste - F10 , um diese Änderungen zu speichern und das BIOS zu verlassen. Ihr Computer wird automatisch neu gestartet.
Drücken Sie die Taste, um den BIOS-Bildschirm aufzurufen
- F12. Gehen Sie zur Registerkarte Bootstrap
- .
 Suchen Sie nach CSM-Support
Suchen Sie nach CSM-Support - und stellen Sie ihn auf Deaktiviert.
 Beenden Sie das System und starten Sie es neu.
Beenden Sie das System und starten Sie es neu. - Die Deaktivierung von CSM ist je nach Motherboard für jedes System unterschiedlich. Die oben genannten Schritte gelten nur für VAN 1067-Fehler bei Windows 11-GB-Motherboards, VAN 1067-Fehler bei Windows 11 MSI-Motherboards und VAN 1067-Fehler bei Windows 11 Biostar-Motherboards.
Das Ausschalten von CSM unter Windows 11 erfordert Zugriff auf das BIOS. Sie können in den BIOS-Einstellungen nach einer Schalteroption suchen, die Ihnen beim Ausschalten hilft.
Sie benötigen außerdem ein kompatibles Betriebssystem und eine BIOS-Version, um Ihr System zu verwalten. Nach dem Ausschalten ist auf Ihrem Motherboard die UEFI-Unterstützung aktiviert.
Es wird empfohlen, den Status aller anderen Einstellungen zu speichern, bevor Sie CSM deaktivieren, um Probleme zu vermeiden.
Weitere Dinge, die Sie beachten sollten:
Stellen Sie sicher, dass Sie über kompatible Hardware verfügen:Die häufigste Ursache für diesen Fehler ist die Verwendung alter Hardware oder Peripheriegeräte. Ältere Geräte sind solche, die nicht auf Kompatibilität mit Windows 11 getestet wurden. Dazu können Motherboards, Grafikkarten und Monitore gehören, die in den letzten etwa fünf Jahren nicht hergestellt wurden. Bevor Sie versuchen, CSM zu deaktivieren, prüfen Sie, ob es mit Windows 10 kompatibel ist, insbesondere wenn Sie diese Funktionen auf Ihrem System verwenden. Dieser Fehler kann auch durch ältere CPUs (hergestellt vor 2010), Tastaturen und Mäuse verursacht werden.
Stellen Sie sicher, dass Ihr Laufwerk richtig eingerichtet ist:Es gibt zwei Haupttypen von Laufwerken: MBR (Master Boot Record) und GPT (GUID Partition Table). Der Master-Boot-Record ist der ältere der beiden. Der wichtigste Schritt besteht darin, festzustellen, welche Art von Laufwerk Sie haben und welche Partitionen und Daten derzeit vorhanden sind, um zu verhindern, dass das Laufwerk Probleme mit nicht übereinstimmenden Partitionstabellen aufweist.
Kann ich zu Windows 10 zurückkehren, um diesen Fehler zu vermeiden?Wenn Ihnen die oben genannten Lösungen zu umständlich sind, können Sie jederzeit ein Downgrade von Windows 11 auf Windows 10 durchführen.
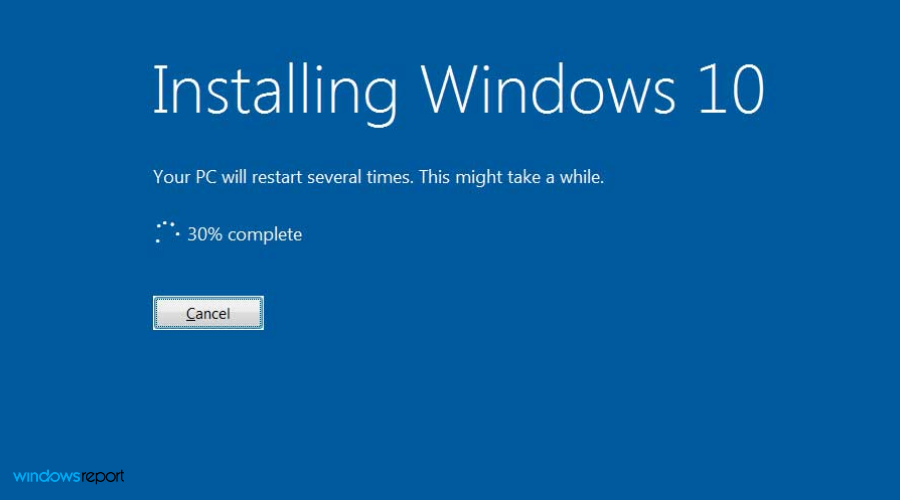 Dann können Sie Valorant spielen, ohne dass Fehler auftreten oder Sie sich Gedanken über die Erfüllung der Systemanforderungen von Windows 11 machen müssen.
Dann können Sie Valorant spielen, ohne dass Fehler auftreten oder Sie sich Gedanken über die Erfüllung der Systemanforderungen von Windows 11 machen müssen. Das obige ist der detaillierte Inhalt vonFix: VAN 1067-Fehler beim Ausführen von Valorant unter Windows 11. Für weitere Informationen folgen Sie bitte anderen verwandten Artikeln auf der PHP chinesischen Website!

Heiße KI -Werkzeuge

Undresser.AI Undress
KI-gestützte App zum Erstellen realistischer Aktfotos

AI Clothes Remover
Online-KI-Tool zum Entfernen von Kleidung aus Fotos.

Undress AI Tool
Ausziehbilder kostenlos

Clothoff.io
KI-Kleiderentferner

Video Face Swap
Tauschen Sie Gesichter in jedem Video mühelos mit unserem völlig kostenlosen KI-Gesichtstausch-Tool aus!

Heißer Artikel

Heiße Werkzeuge

Notepad++7.3.1
Einfach zu bedienender und kostenloser Code-Editor

SublimeText3 chinesische Version
Chinesische Version, sehr einfach zu bedienen

Senden Sie Studio 13.0.1
Leistungsstarke integrierte PHP-Entwicklungsumgebung

Dreamweaver CS6
Visuelle Webentwicklungstools

SublimeText3 Mac-Version
Codebearbeitungssoftware auf Gottesniveau (SublimeText3)

Heiße Themen
 Einstellungen für den sicheren Start von VentoySicherer Start
Jun 18, 2024 pm 09:00 PM
Einstellungen für den sicheren Start von VentoySicherer Start
Jun 18, 2024 pm 09:00 PM
Ventoy ist ein USB-Boot-Tool, das ISO/WIM/IMG/VHD(x)/EFI und andere Dateitypen auf dem USB-Flash-Laufwerk direkt booten kann. Bei Laptops ist der sichere Start standardmäßig aktiviert oder kann nicht ausgeschaltet werden. Ventoy unterstützt auch den sicheren Start. Das Prinzip besteht darin, ein GRUB-Installationszertifikat in den aktuellen Computer einzuschleusen. Solange Ihr Computer einmal injiziert wurde, kann jede USB-Festplatte PE passieren, die auf Basis von Grub gestartet wurde. Die offizielle Beschreibung von Ventoy ist ein GIF-Bild. Die Wiedergabegeschwindigkeit ist zu hoch und Sie können sich möglicherweise nicht daran erinnern. Der Editor hat das GIF-Bild unterteilt, um es leichter zu verstehen. Ventoy Secure Boot verfügt über EnrollKey und Enro
 Fix: VAN 1067-Fehler beim Ausführen von Valorant unter Windows 11
May 22, 2023 pm 02:41 PM
Fix: VAN 1067-Fehler beim Ausführen von Valorant unter Windows 11
May 22, 2023 pm 02:41 PM
Das Betriebssystem sieht viel besser aus als sein Vorgänger und verfügt über spielerorientierte Funktionen wie AutoHDR und DirectStorage, allerdings hatten Valorant-Spieler einige Probleme beim Starten des Spiels. Dies ist nicht das erste Problem, mit dem Gamer zuvor konfrontiert waren. Valorant lässt sich unter Windows 11 nicht öffnen. Dies ist ein weiteres Problem, das sie plagt, aber wir haben die Möglichkeiten zur Behebung beschrieben. Nun scheint es, dass Valorant-Spieler, die auf Windows 11 umgestiegen sind, aufgrund von Secure Boot und TPM2.0-Diensten mit Problemen konfrontiert sind, die dazu führen, dass im Spielmenü während der Ausführung nur eine Exit-Option angezeigt wird. Viele Benutzer erhalten den Fehler VAN1067, aber das sollte kein Grund zur Beunruhigung sein
 Der Acer-Laptop deaktiviert den sicheren Start und entfernt das Passwort im BIOS
Jun 19, 2024 am 06:49 AM
Der Acer-Laptop deaktiviert den sicheren Start und entfernt das Passwort im BIOS
Jun 19, 2024 am 06:49 AM
Ich habe einen Acer-Laptop repariert und musste beim Aufrufen von PE den sicheren Start deaktivieren. Ich habe aufgezeichnet, wie man den sicheren Start deaktiviert und das Passwort aus dem BIOS entfernt. Schalten Sie den Computer ein und wenn der Bildschirm nicht eingeschaltet ist, drücken Sie weiterhin die Taste F2, um das BIOS aufzurufen. Schalten Sie auf Acer-Laptops Secure Boot aus und drücken Sie das Menü über den Pfeiltasten, um zu Boot zu wechseln. Wenn SecureBoot grau und nicht anklickbar ist, wechseln Sie zur Seite „Sicherheit“, wählen Sie „SetSupervisorPassword“ und drücken Sie die Eingabetaste, um das Passwort festzulegen. Wechseln Sie dann zu Boot, SecureBoot kann Deaktiviert auswählen und zum Speichern F10 drücken. Ändern und löschen Sie das BIOS-Passwort auf Ihrem Acer-Notebook. Wechseln Sie zum Menü Sicherheit und wählen Sie SetSupervisorPasswo.
 BIOS-Schnittstelle des Dell-Computers zum Festlegen von Startelementen für USB-Festplatten
Feb 10, 2024 pm 10:09 PM
BIOS-Schnittstelle des Dell-Computers zum Festlegen von Startelementen für USB-Festplatten
Feb 10, 2024 pm 10:09 PM
Wie richten Sie ein USB-Laufwerk ein, wenn Ihr Computer ein Dell-Laptop ist? Viele Freunde haben festgestellt, dass Dell-Laptops die USB-Festplattenoption nicht anzeigen, wenn sie den Boot-Hotkey drücken. Sie müssen daher das BIOS aufrufen, um den USB-Festplattenstart einzurichten. Was ist, wenn sie nicht wissen, wie man sie bedient? Befolgen Sie nun die Schritte des Herausgebers, um zu demonstrieren, wie Sie ein USB-Flash-Laufwerk auf einem Dell-Laptop einrichten. Viele Freunde bauen Dell-Computer zusammen, wissen aber nicht, wie sie das USB-Boot-Tool verwenden sollen, nachdem sie die USBPE-Schnittstelle aufgerufen haben. Viele Freunde wissen nicht, dass sie zum Einrichten des USB-Starts die BIOS-Schnittstelle aufrufen müssen, sodass das Drücken des Start-Hotkeys nicht angezeigt wird. Was sollen wir machen? Sehen wir uns an, wie Dell den USB-Start einrichtet! Richten Sie den Dell-Laptop ein, um das System neu zu installieren, das von einem USB-Datenträger gestartet werden kann
 So beheben Sie das Problem mit dem schwarzen Bildschirm nach dem Aufrufen des Win11-BIOS
Jan 03, 2024 pm 01:05 PM
So beheben Sie das Problem mit dem schwarzen Bildschirm nach dem Aufrufen des Win11-BIOS
Jan 03, 2024 pm 01:05 PM
Die BIOS-Einstellung ist eine sehr wichtige Funktion des Computers. Wenn der Benutzer feststellt, dass er die BIOS-Einstellungsseite nicht aufrufen kann und der Computer einen schwarzen Bildschirm hat, empfiehlt der Herausgeber dringend, diesen Artikel zu lesen. Was tun, wenn Win11 einen schwarzen BIOS-Bildschirm anzeigt? Überprüfen Sie zunächst, ob der Monitor voll funktionsfähig ist und normal funktioniert. Bitte überprüfen Sie, ob das Netzkabel des Monitors fest angeschlossen ist. 2. Darüber hinaus müssen Sie den Netzschalter des Monitors sorgfältig prüfen, um festzustellen, ob er normal gestartet und heruntergefahren werden kann. 3. Stellen Sie außerdem sicher, dass die Schnittstelle des Monitors befestigt und nicht locker ist und dass die Einstellungen des Monitors auch im Standardzustand korrekt bleiben. 4. Wenn die oben genannten Schritte beweisen, dass der Monitor ordnungsgemäß funktioniert, können wir mit der Behebung anderer Probleme beginnen! 5. Es wird empfohlen, zu scannen und
 Das System wurde im abgesicherten Modus des ASUS-Motherboards veröffentlicht
Jun 19, 2024 am 07:35 AM
Das System wurde im abgesicherten Modus des ASUS-Motherboards veröffentlicht
Jun 19, 2024 am 07:35 AM
Nach dem Einschalten des Computers wird angezeigt, dass das System den abgesicherten Modus aktiviert hat. Sie können im BIOS festlegen, dass der F1-Fehler ignoriert wird. Beim Einschalten wird das BIOS jedoch nicht aufgerufen Bei jedem Einschalten müssen Sie das BIOS neu starten und dann das BIOS verlassen, um das System aufzurufen. thesystemhaspostedinsafemode=Das System befindet sich im abgesicherten Modus. Dieses Problem tritt relativ häufig auf ASUS-Motherboards auf. Solange Sie das XMP des Speichers ausschalten und die Speicherfrequenz wieder auf den Normalwert einstellen, können Sie normal booten, ohne dass der Fehler im abgesicherten Modus auftritt. Die Aktualisierung des neuesten Motherboard-BIOS sollte in Ordnung sein.
![Windows-PC bootet ständig ins BIOS [Fix]](https://img.php.cn/upload/article/000/887/227/171012121854600.jpg?x-oss-process=image/resize,m_fill,h_207,w_330) Windows-PC bootet ständig ins BIOS [Fix]
Mar 11, 2024 am 09:40 AM
Windows-PC bootet ständig ins BIOS [Fix]
Mar 11, 2024 am 09:40 AM
Wenn Ihr Windows-PC häufig die BIOS-Schnittstelle aufruft, kann dies zu Schwierigkeiten bei der Verwendung führen. Jedes Mal, wenn ich meinen Computer einschalte, bleibt der BIOS-Bildschirm hängen, und ein Neustart hilft nicht. Wenn Sie mit diesem Problem konfrontiert sind, helfen Ihnen die in diesem Artikel bereitgestellten Lösungen. Warum bootet mein Computer ständig im BIOS? Die häufigen Neustarts Ihres Computers im BIOS-Modus können verschiedene Ursachen haben, z. B. falsche Einstellungen der Startsequenz, beschädigte SATA-Kabel, lose Verbindungen, BIOS-Konfigurationsfehler oder Festplattenfehler usw. Behebung: Windows-PC startet ständig im BIOS. Wenn Ihr Windows-PC ständig im BIOS startet, verwenden Sie die unten stehende Lösung. Überprüfen Sie Ihre Startreihenfolge und schließen Sie das Gerät erneut an
 ASUS veröffentlicht BIOS-Update für Z790-Motherboards, um Instabilitätsprobleme mit Intels Core-Prozessoren der 13./14. Generation zu beheben
Aug 09, 2024 am 12:47 AM
ASUS veröffentlicht BIOS-Update für Z790-Motherboards, um Instabilitätsprobleme mit Intels Core-Prozessoren der 13./14. Generation zu beheben
Aug 09, 2024 am 12:47 AM
Laut Nachrichten dieser Website vom 8. August haben MSI und ASUS heute eine Beta-Version des BIOS veröffentlicht, die das 0x129-Mikrocode-Update für einige Z790-Motherboards enthält, als Reaktion auf die Instabilitätsprobleme bei Intel Core Desktop-Prozessoren der 13. und 14. Generation. Zu den ersten Motherboards von ASUS, die BIOS-Updates bereitstellen, gehören: ROGMAXIMUSZ790HEROBetaBios2503ROGMAXIMUSZ790DARKHEROBetaBios1503ROGMAXIMUSZ790HEROBTFBetaBios1503ROGMAXIMUSZ790HEROEVA-02, gemeinsame Version BetaBios2503ROGMAXIMUSZ790A



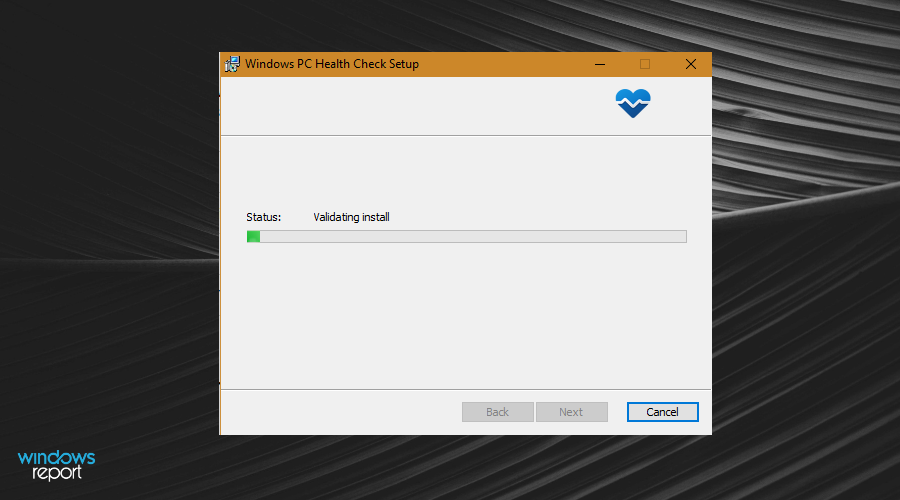
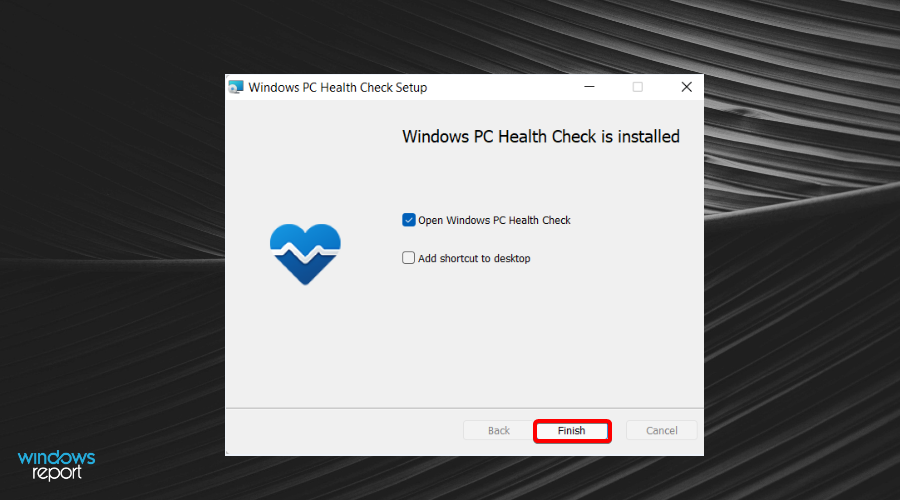
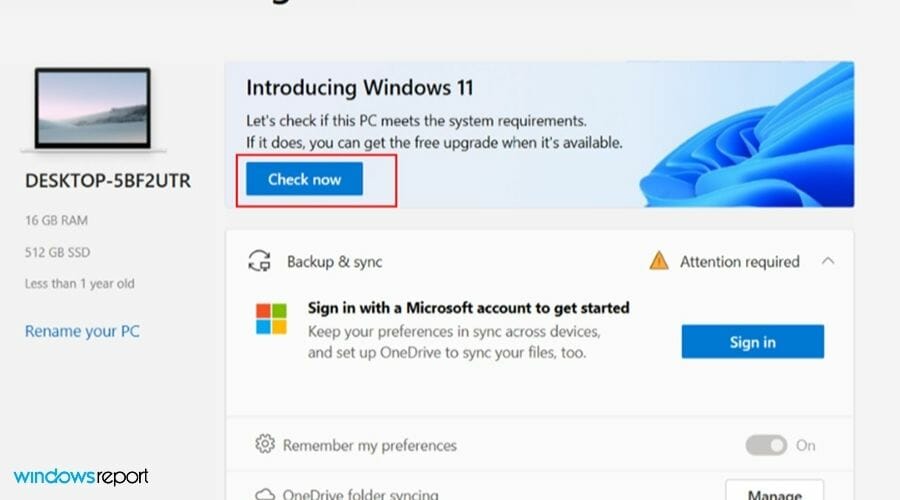
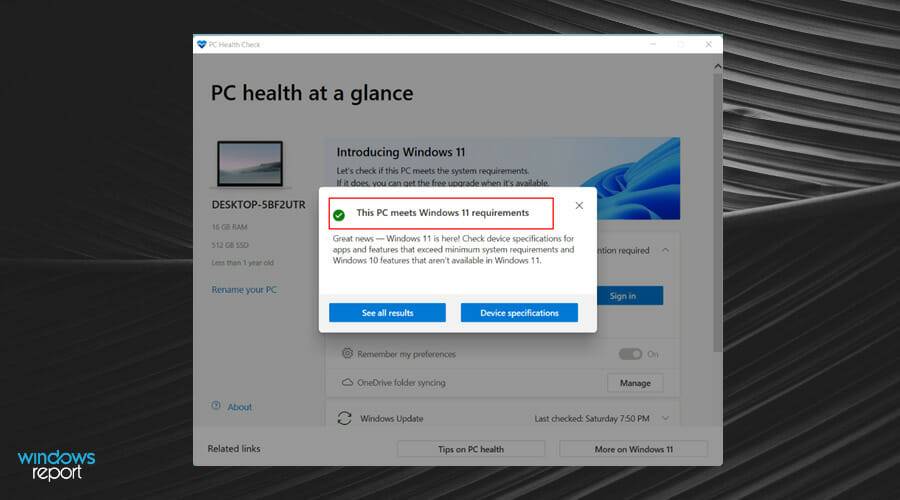
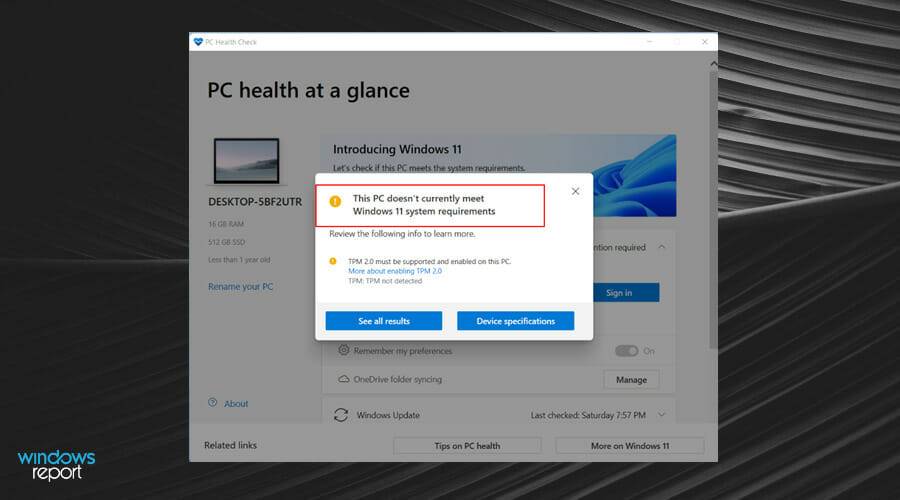
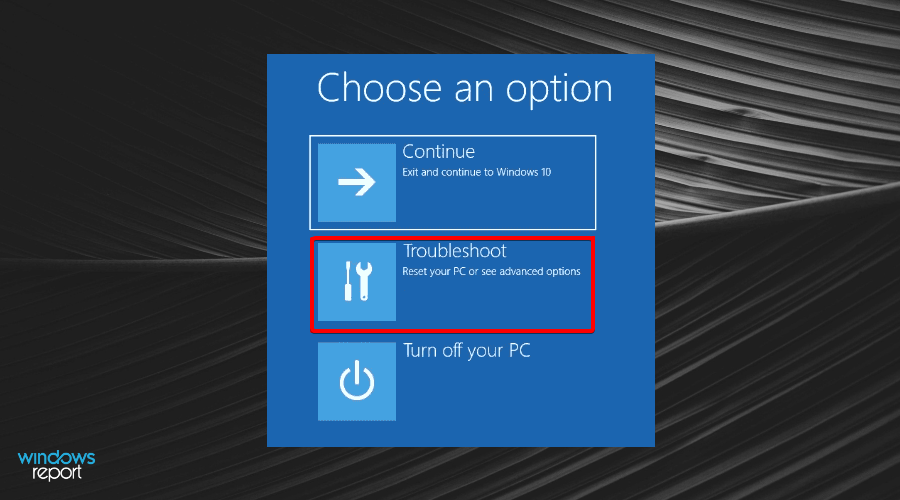
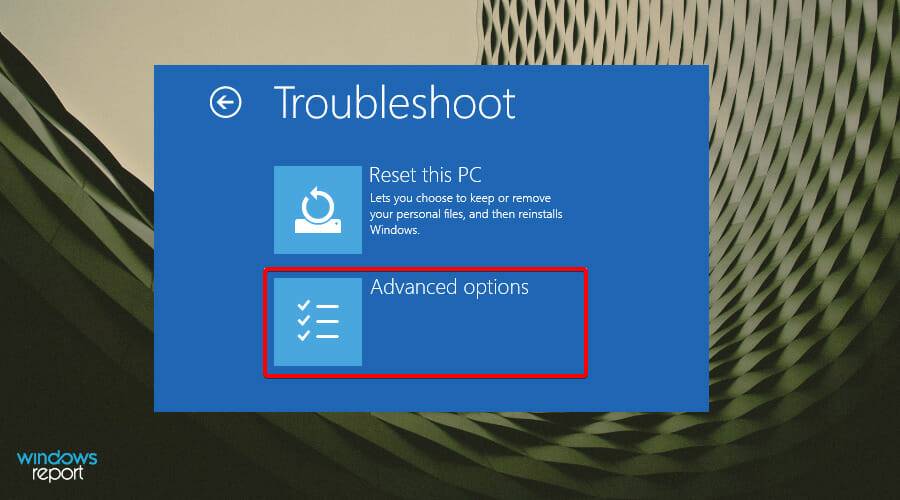
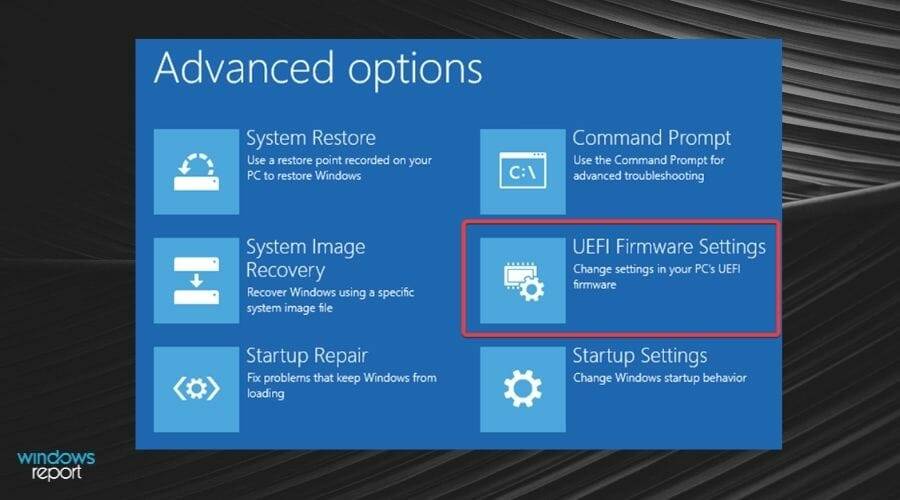
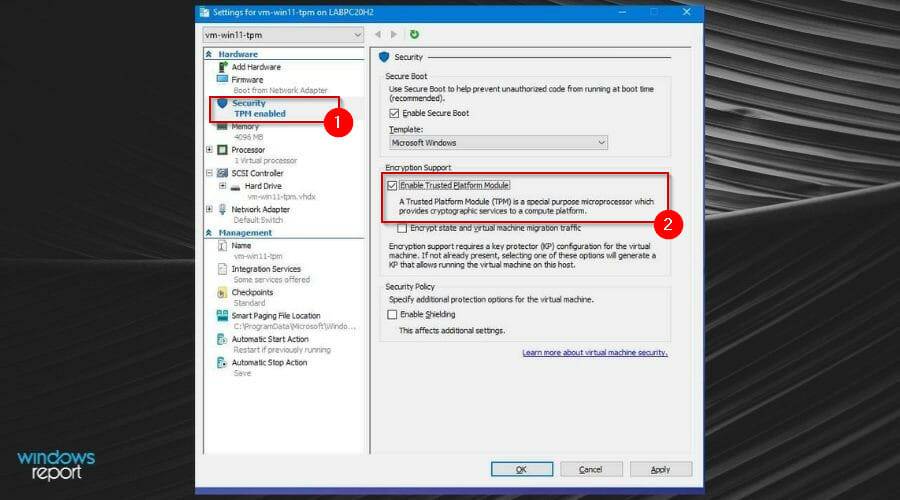
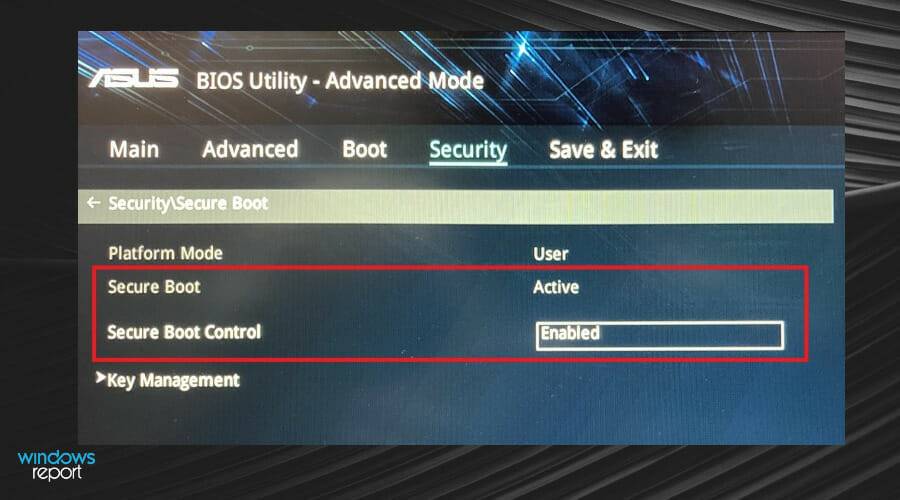
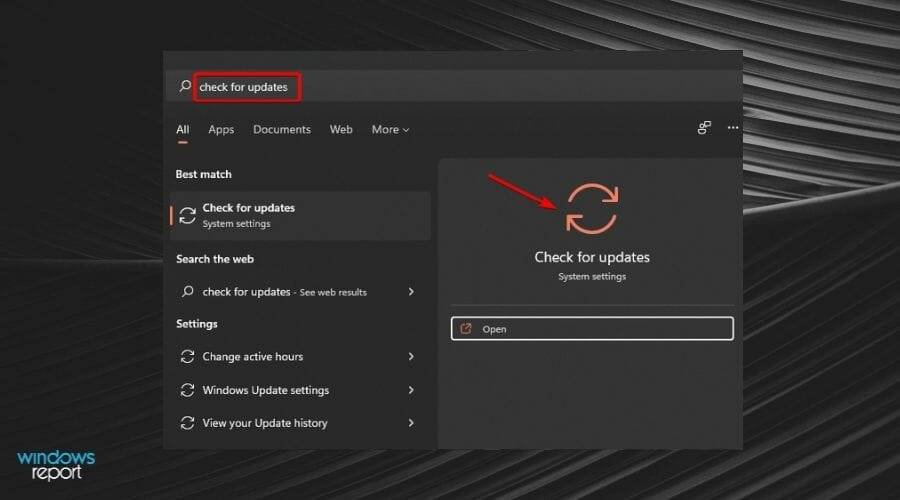
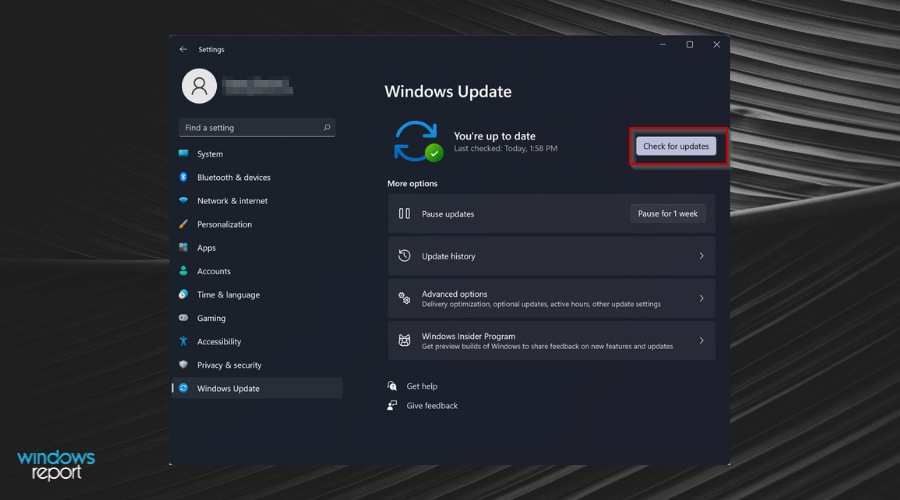
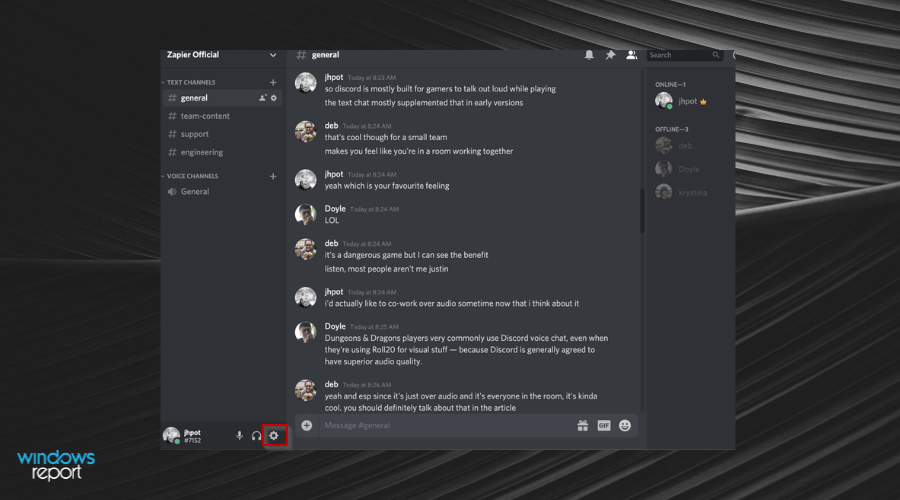
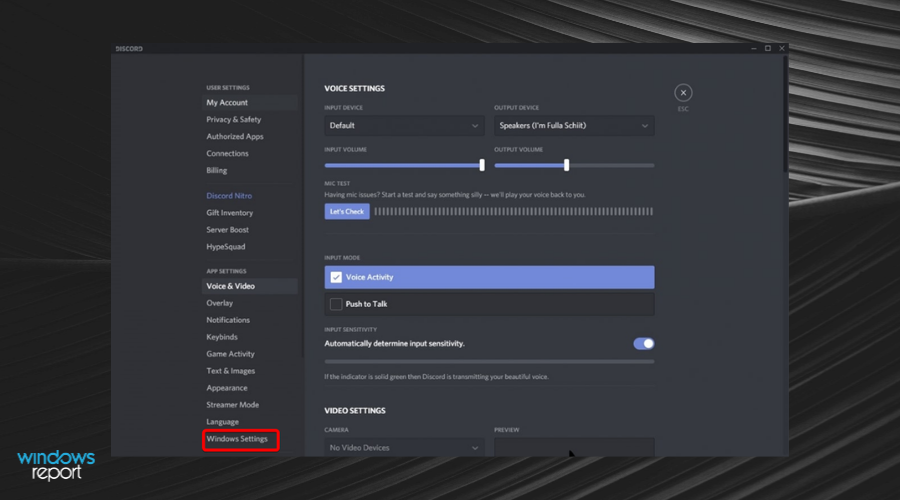
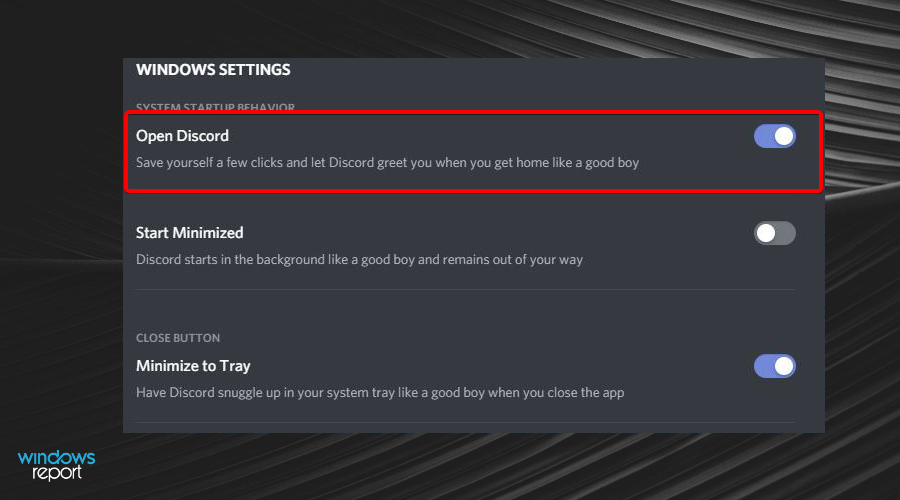
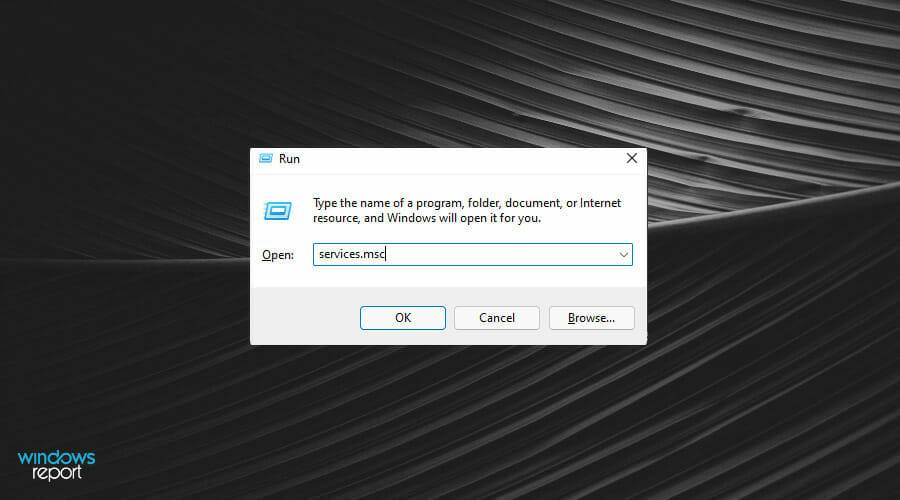
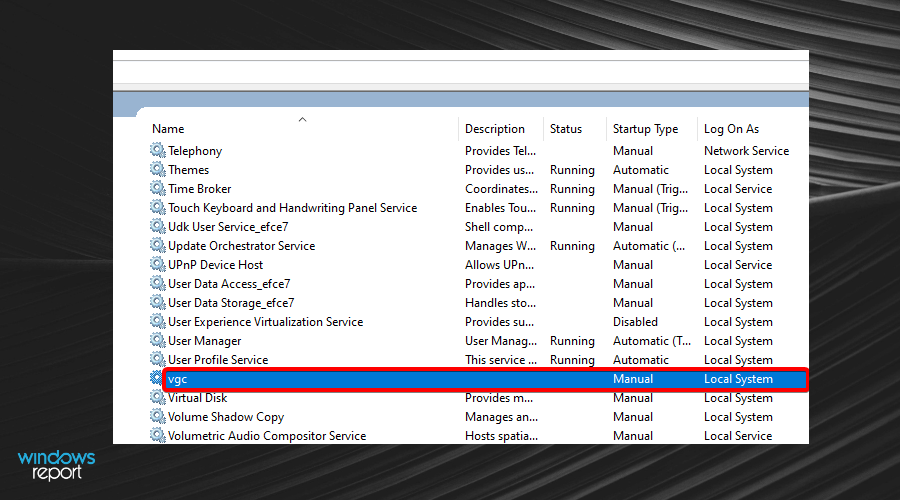
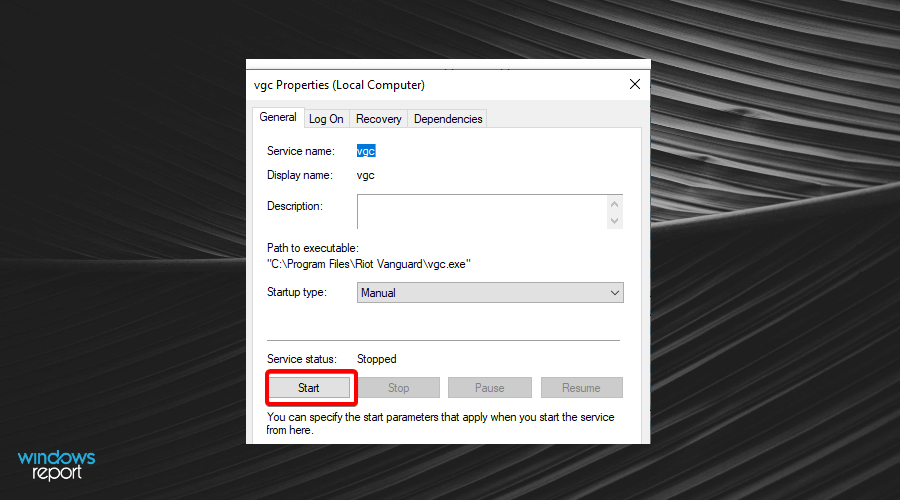
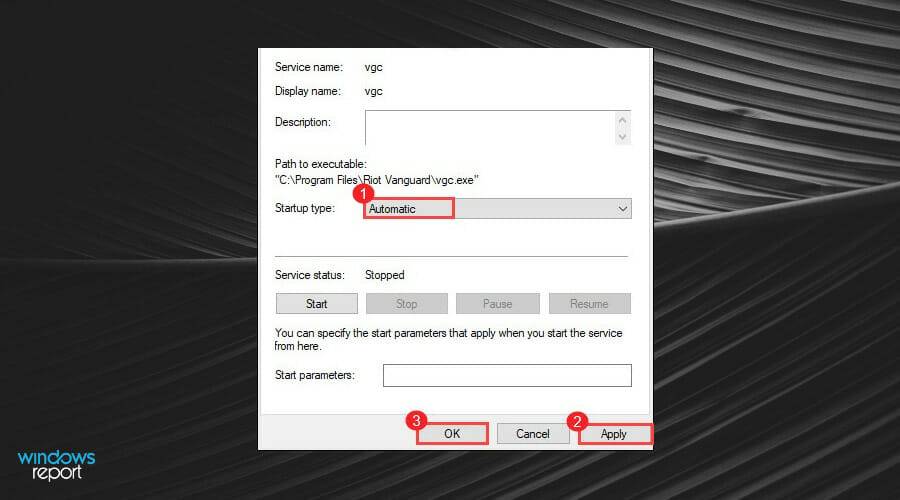
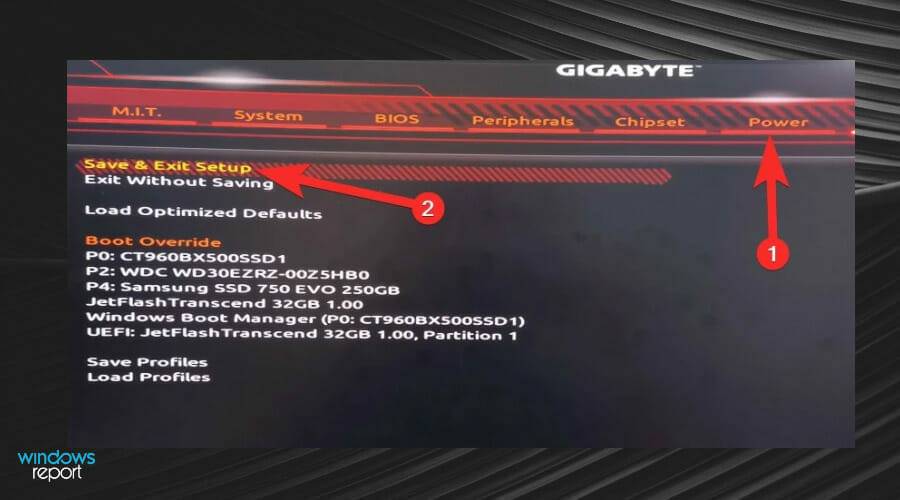
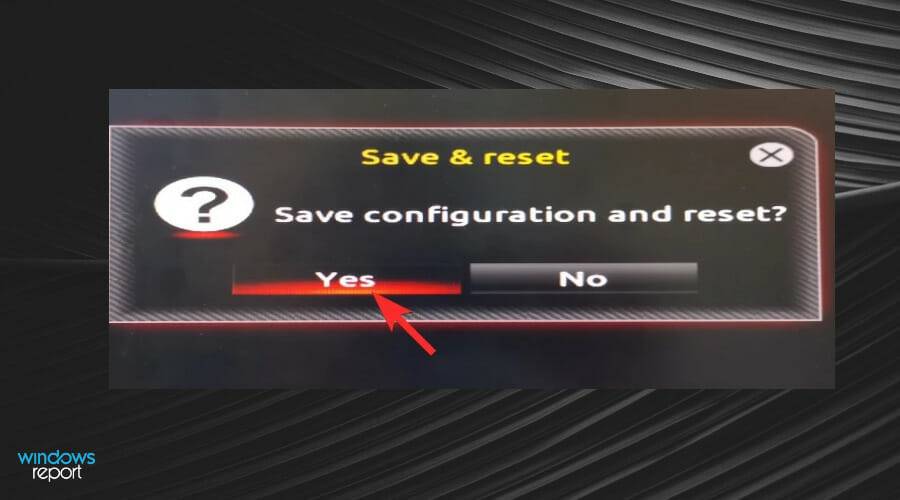
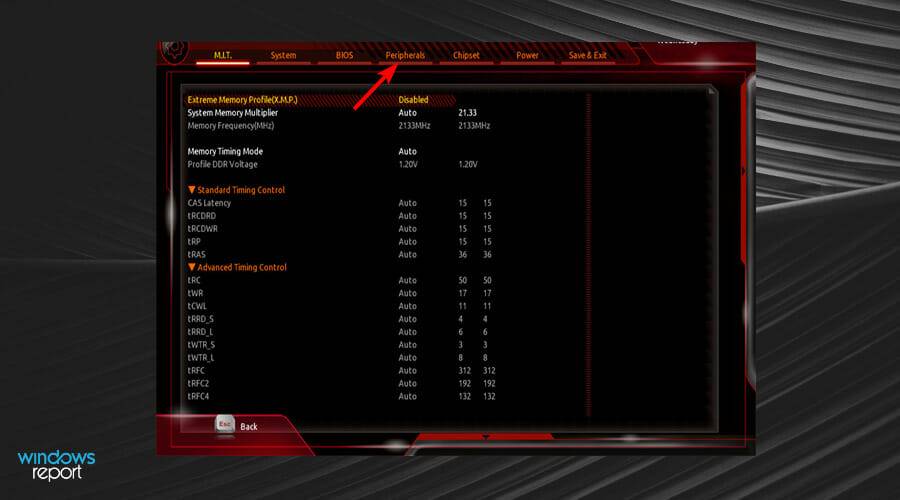
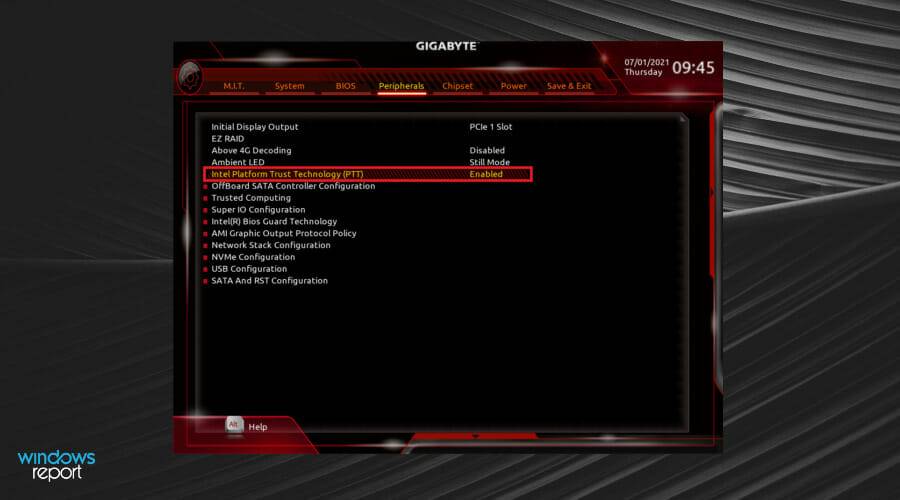
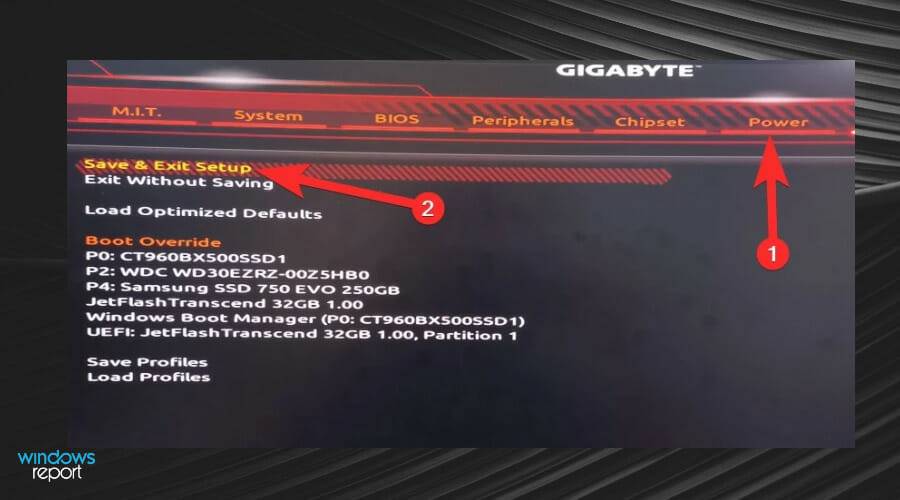
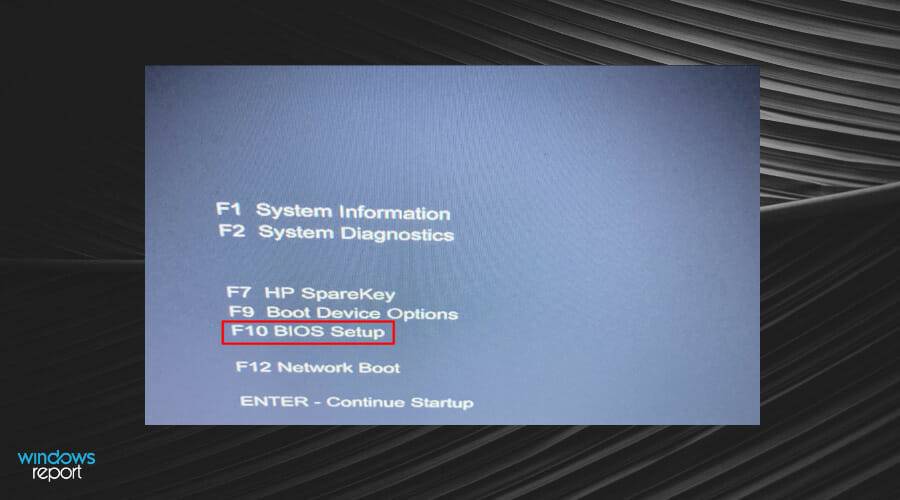 Klicken Sie im Menü oben auf dem Bildschirm auf die Registerkarte
Klicken Sie im Menü oben auf dem Bildschirm auf die Registerkarte 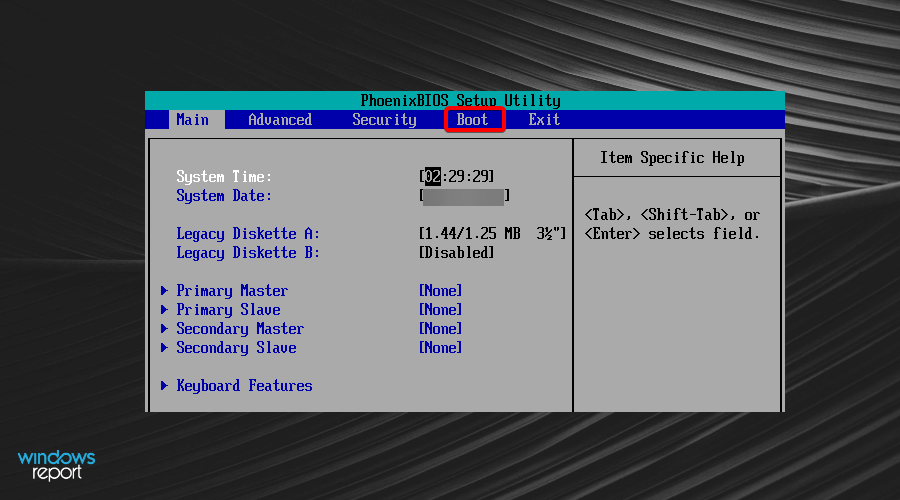 Finden Sie
Finden Sie 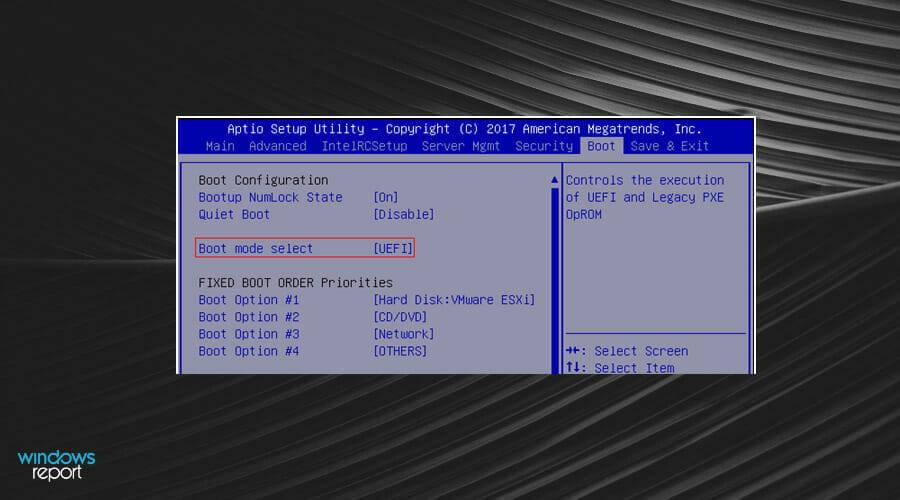 Drücken Sie die Taste
Drücken Sie die Taste 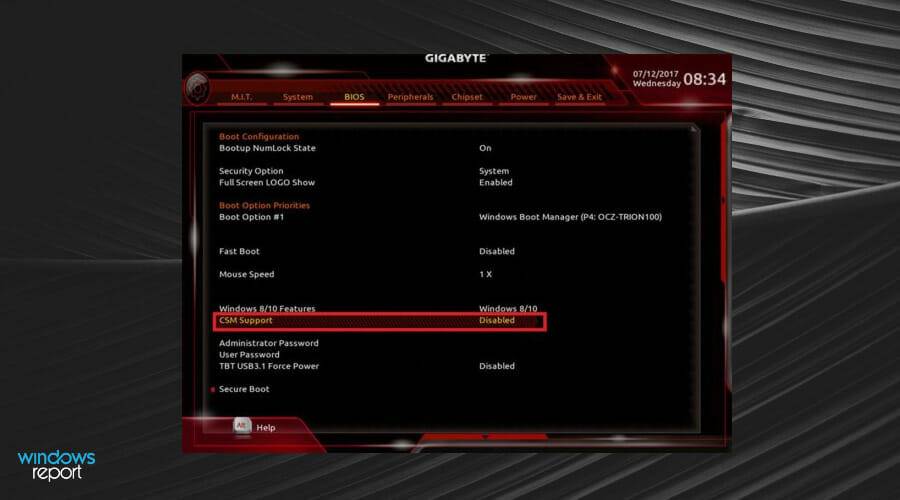 Beenden Sie das System und starten Sie es neu.
Beenden Sie das System und starten Sie es neu. 

