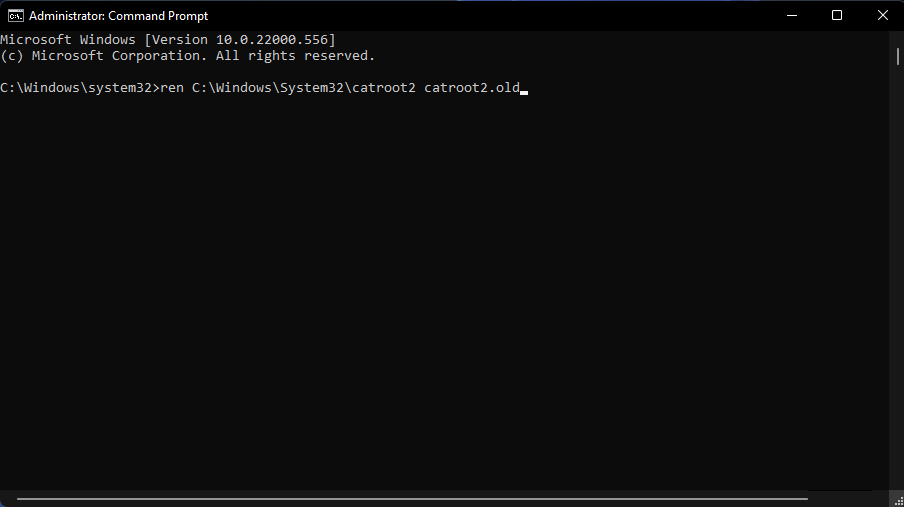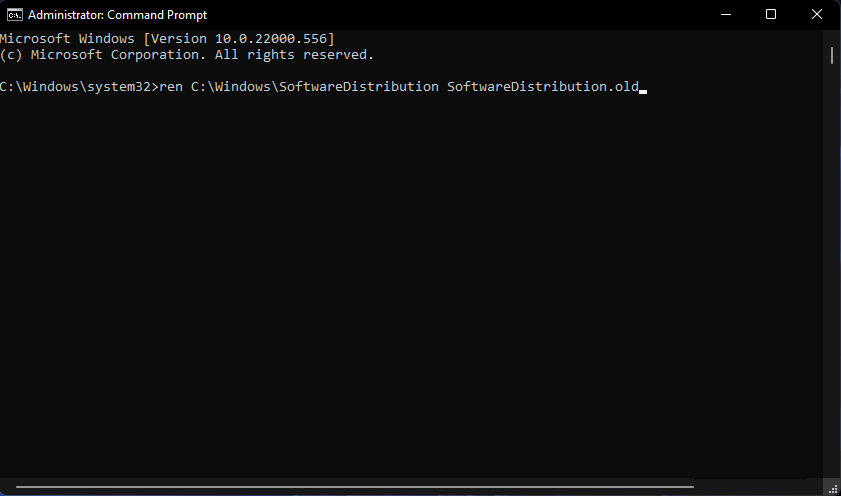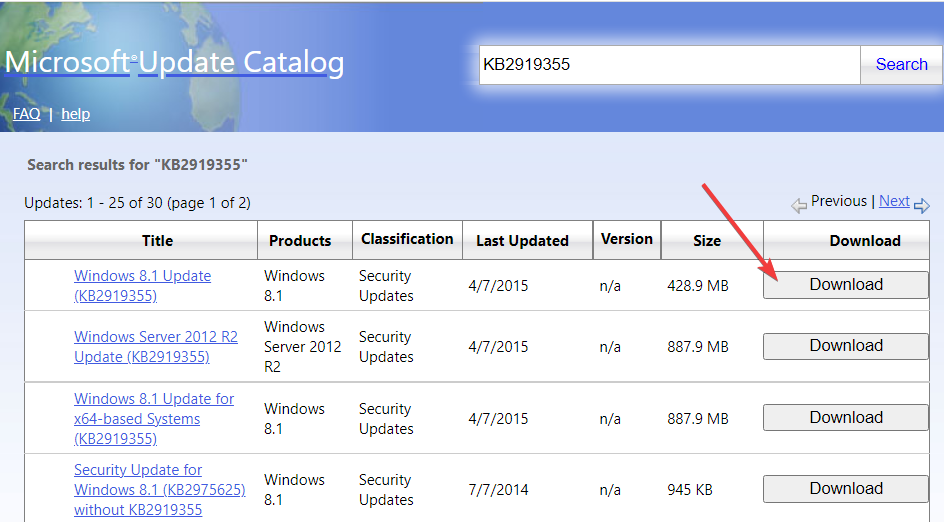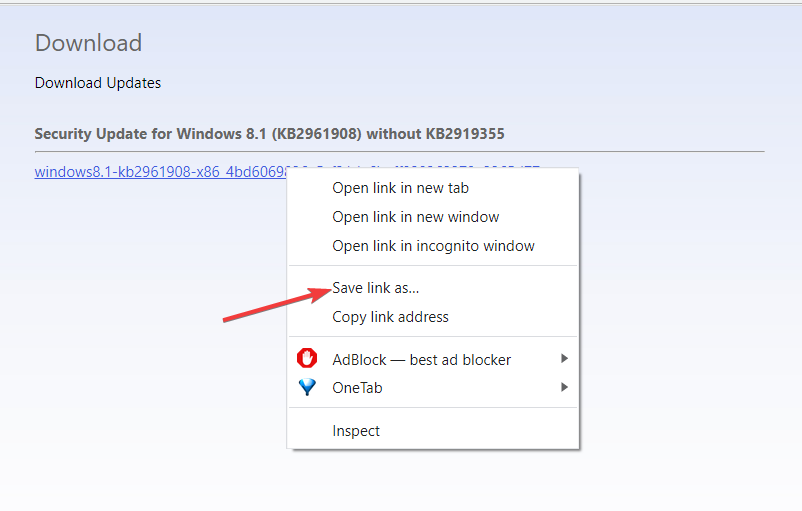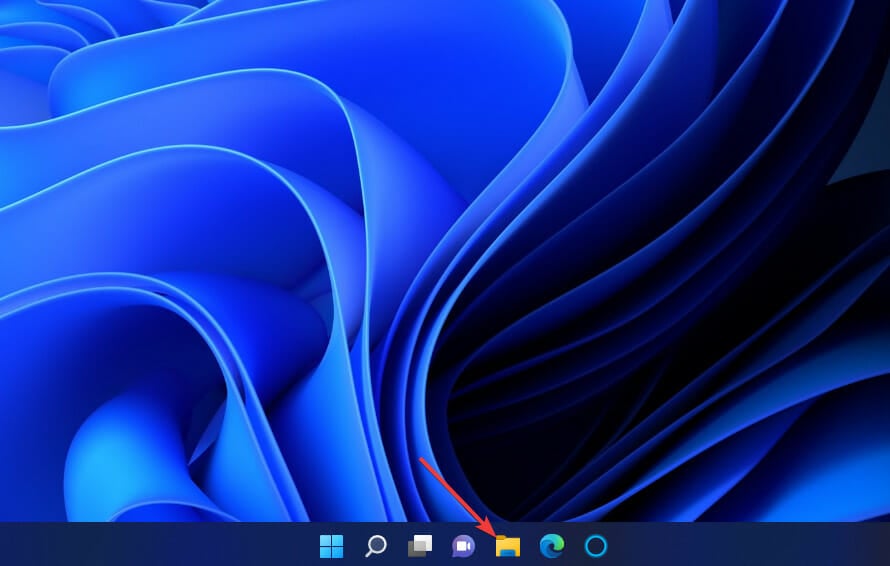0x800f0922 unter Windows 11: So beheben Sie diesen Installationsfehler
Immer mehr Benutzer melden Anfang 2020 in Support-Foren den Windows 0-Update-Fehler 800x0922f2022.
Wenn dieses Problem auftritt, wird im Abschnitt „Windows Update“ der Einstellungen der Fehler „Update-Installation fehlgeschlagen“ 0x800f0922 angezeigt. In einem MS-Forumsbeitrag sagte ein Benutzer Folgendes zu dem Fehler:
Daher wird Windows 11 das Patch-Update, das den Fehler 0x800f0922 verursacht, nicht installieren. Müssen Sie also den Fehler 0x800f0922 beheben? Wenn ja, erfahren Sie hier, wie Sie dieses Problem in Windows 11 beheben können.
Was bedeutet der Fehlercode 0x800f0922?
Bei einigen Windows-Updates liegt ein Download-Problem vor, das zum Update-Fehlercode 0x800F0922 führt. Darüber hinaus bedeutet dies auch, dass das System nicht über genügend Speicherplatz zum Laden des neuen Systems verfügt oder dass das System nicht auf Windows-Updates zugreifen kann.
Was verursacht den Windows 11-Update-Fehler 0x800f0922?
Es gibt viele mögliche Ursachen für den Windows 11-Update-Fehler 0x800f0922. Dieser Fehler kann aus einem der folgenden Gründe auftreten:
- Deaktivierter App Readiness Service
- Beschädigte Systemdateien
- Deaktivierte .Net Framework-Komponenten
- Falsch konfigurierte Windows Update-Komponenten
- Beschädigte Cache-Daten
So beheben Sie die Installation Fehler – 0x800f0922 unter Windows 11?
1. Führen Sie die Windows Update-Fehlerbehebung aus
- Drücken Sie +, um Einstellungen zu öffnen. WindowsIch
- Klicken Sie auf "Fehlerbehebung".

- Drücken Sie die Schaltfläche Ausführen der Windows Update-Problembehandlung.

- Warten Sie dann, bis die Fehlerbehebung das Update-Problem erkennt. Wenn eine Lösung vorgeschlagen wird, wählen Sie die Option „Reparatur anwenden“.
2. Reparieren Sie beschädigte Systemdateien
Mit der Zeit können Windows-Dateien aufgrund von Viren, Updates oder sogar Anwendungen, die zuvor deinstalliert wurden, aber einige zugehörige Dateien zurückgelassen haben, beschädigt werden.
Da dieser Fehler direkt nach dem Windows-Update auftritt, bedeutet dies, dass einige Dateien versehentlich ersetzt oder geändert wurden, wodurch der Fehler verursacht wurde.
Windows-Updates sollen die Gesamtleistung des Betriebssystems verbessern, neue Funktionen integrieren und sogar vorhandene Funktionen aktualisieren. Allerdings können bestimmte Fehler manchmal plötzlich auftreten. Glücklicherweise gibt es für den Fall, dass Sie auf solche Probleme stoßen, eine spezielle Windows-Reparatursoftware namens Restoro. So beheben Sie Registrierungsfehler mit Restoro:- Laden Sie Restoro herunter und installieren Sie es . Starten Sie die App.
- Warten Sie, bis die App Probleme mit der Systemstabilität und mögliche Malware-Infektionen erkennt.
- Drücken Sie
- , um mit der Reparatur zu beginnen. Starten Sie Ihren Computer neu, damit alle Änderungen wirksam werden.
3. .NET Framework 3.5 aktivieren ist eine Komponente
- Klicken Sie mit der rechten Maustaste auf das Taskleistensymbol des Startmenüs und wählen Sie
- „Ausführen“.

- Um Programme und Funktionen zu öffnen, geben Sie den folgenden Befehl ein und klicken Sie auf OK:
appwiz.cplappwiz.cpl
- 接下来,点击 打开或关闭 Windows 功能直接显示在下面的选项。

- 选中“.NET Framework 3.5”(包括 .NET 2.0 和 3.0)复选框(如果未选中)。
- 双击 .NET Framework 3.5(包括 .NET 2.0 和 3.0)选项将其展开。然后同时选中“Windows Communication Foundation HTTP 激活”和“Windows Communication Foundation Non-HTTP 激活”复选框。

- 按确定按钮。
- 之后,点击 电源 和 重新启动 在选项 开始 菜单。
4. 运行部署映像和系统文件扫描
- 按 + 键盘快捷键打开搜索工具。WindowsS
- 在文本框中键入关键字 cmd。
- 右键单击命令提示符应用,然后选择以管理员身份运行。

- 输入此命令并按 :Enter
<strong>DISM /Online /Cleanup-Image /RestoreHealth</strong>
- 要运行SFC扫描,请在命令提示符下输入以下文本,然后按:Enter
sfc /scannow
- 等待SFC扫描在提示窗口中显示结果。
5. 运行 fsutil 资源命令
- 打开命令提示符,如前面的方法中所述。
- 输入以下命令:
<strong>fsutil resource setautoreset true c:</strong>
- 按键执行命令。Enter
- 单击执行 fsutil 命令后开始菜单上的重新启动。

6. 启用应用就绪服务
- 调出 Run 的窗口。
- 通过在“运行”中输入以下命令并单击“确定”来打开“服务”窗口:
<strong>services.msc</strong> -
Klicken Sie anschließend auf die direkt unten angezeigte Option „Windows-Funktionen aktivieren oder deaktivieren“.

 check Das Kontrollkästchen .NET Framework 3.5 (einschließlich .NET 2.0 und 3.0), wenn es nicht aktiviert ist. 🎜Doppelklicken Sie auf die Option .NET Framework 3.5 (einschließlich .NET 2.0 und 3.0), um sie zu erweitern. Aktivieren Sie dann die Kontrollkästchen „Windows Communication Foundation HTTP-Aktivierung“ und „Windows Communication Foundation Nicht-HTTP-Aktivierung“. 🎜
check Das Kontrollkästchen .NET Framework 3.5 (einschließlich .NET 2.0 und 3.0), wenn es nicht aktiviert ist. 🎜Doppelklicken Sie auf die Option .NET Framework 3.5 (einschließlich .NET 2.0 und 3.0), um sie zu erweitern. Aktivieren Sie dann die Kontrollkästchen „Windows Communication Foundation HTTP-Aktivierung“ und „Windows Communication Foundation Nicht-HTTP-Aktivierung“. 🎜 🎜🎜Drücken Sie OK-Taste. 🎜🎜Danach klicken Sie im Startmenü auf 🎜 Ein/Aus 🎜 und auf die Optionen „Neustart“. 🎜
🎜🎜Drücken Sie OK-Taste. 🎜🎜Danach klicken Sie im Startmenü auf 🎜 Ein/Aus 🎜 und auf die Optionen „Neustart“. 🎜
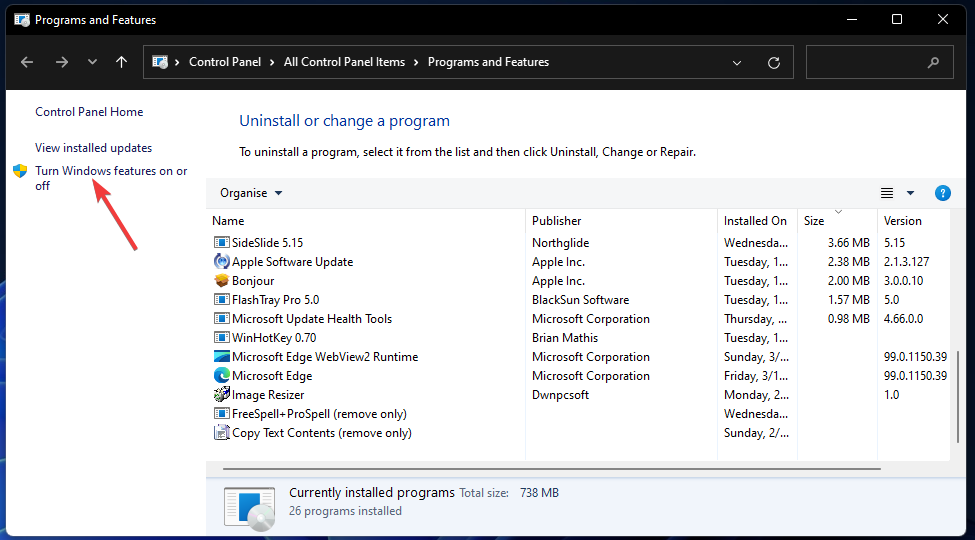
4. Führen Sie den Deployment-Image- und Systemdatei-Scan aus
- 🎜Drücken Sie zum Öffnen die Tastenkombination + Suchwerkzeuge. WindowsS🎜🎜Geben Sie das Schlüsselwort 🎜cmd🎜 in das Textfeld ein. 🎜🎜Klicken Sie mit der rechten Maustaste auf die Eingabeaufforderungs-App und wählen Sie „Als Administrator ausführen“ aus. 🎜
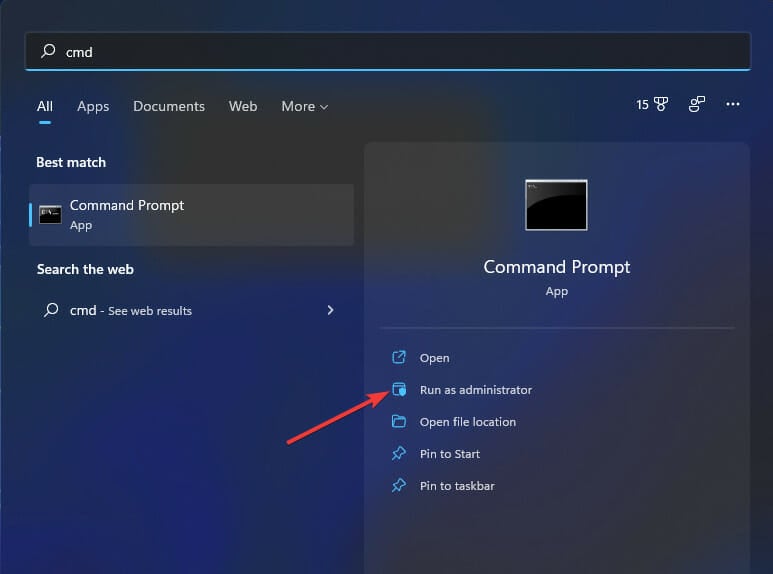 🎜🎜🎜 Geben Sie diesen Befehl ein und drücken Sie: Enter🎜
🎜🎜🎜 Geben Sie diesen Befehl ein und drücken Sie: Enter🎜🎜DISM /Online /Cleanup-Image /RestoreHealth🎜🎜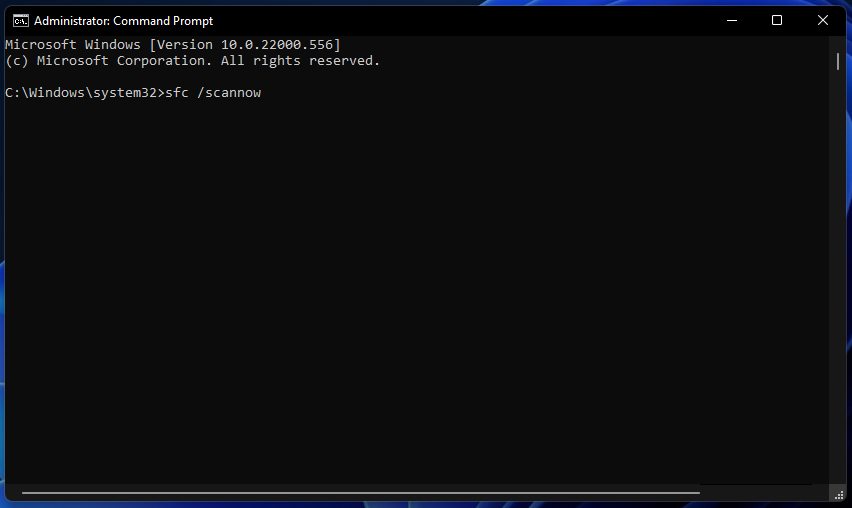 🎜🎜Um einen SFC-Scan auszuführen, geben Sie den folgenden Text an der Eingabeaufforderung ein und drücken Sie: Enter🎜🎜
🎜🎜Um einen SFC-Scan auszuführen, geben Sie den folgenden Text an der Eingabeaufforderung ein und drücken Sie: Enter🎜🎜sfc /scannow🎜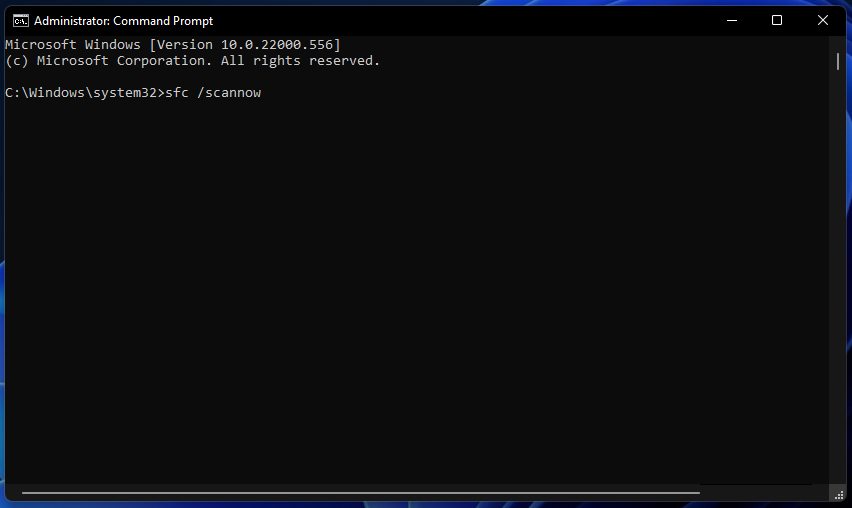 🎜🎜Warten Sie, bis der SFC-Scan die Ergebnisse im Eingabeaufforderungsfenster anzeigt. 🎜
🎜🎜Warten Sie, bis der SFC-Scan die Ergebnisse im Eingabeaufforderungsfenster anzeigt. 🎜5. Führen Sie den fsutil-Ressourcenbefehl aus
- 🎜Öffnen Sie eine Eingabeaufforderung wie in der vorherigen Methode beschrieben. 🎜🎜Geben Sie den folgenden Befehl ein:
- Wenn die Option „Starttyp“ deaktiviert ist, ändern Sie die Option „Starttyp“ in „Manuell“.

- Klicken Sie in den „App Ready-Eigenschaften“ auf die Schaltfläche Erste Schritte.
- Wählen Sie „Übernehmen“, um zu speichern App Neue Optionen für fertige Dienste.
- Klicken Sie dann im Eigenschaftenfenster auf „OK “. 7. Führen Sie ein Antiviren-Scanprogramm durch.
 Klicken Sie auf die Registerkarte „ Viren & Bedrohungen
Klicken Sie auf die Registerkarte „ Viren & Bedrohungen - Wählen Sie „Scanoptionen “, um weitere Einstellungen anzuzeigen.
 Klicken Sie auf das Optionsfeld vollständiger Scan
Klicken Sie auf das Optionsfeld vollständiger Scan - .
 Drücken Sie dann die Schaltfläche
Drücken Sie dann die Schaltfläche - Jetzt scannen .
 Alternativ können Sie Antivirensoftware von Drittanbietern wie ESET Internet Security verwenden, um Ihren PC umfassender vor Malware zu schützen. ESET Internet Security ist ein hoch bewertetes Antiviren-Tool für Windows 11/10, das viele Funktionen bietet. 8. Setzen Sie die Fensteraktualisierungskomponente zurück.
Alternativ können Sie Antivirensoftware von Drittanbietern wie ESET Internet Security verwenden, um Ihren PC umfassender vor Malware zu schützen. ESET Internet Security ist ein hoch bewertetes Antiviren-Tool für Windows 11/10, das viele Funktionen bietet. 8. Setzen Sie die Fensteraktualisierungskomponente zurück. - Öffnen Sie die Eingabeaufforderung als der in der vierten Lösung angegebene Administrator.
- # 🎜🎜 #Um vier Dienste zu stoppen, geben Sie nach jedem Dienst diese einzelnen Befehle wie folgt ein: Return
- 要停止四个服务,请在每个服务后按以下操作来输入这些单独的命令:Return
<strong>net stop wuauserv</strong><strong>net stop cryptSvc</strong><strong>net stop bits</strong><strong>net stop msiserver</strong> - 在提示符窗口中键入此命令并点击:Enter
<strong>ren C:WindowsSoftwareDistribution SoftwareDistribution.old</strong>
- 然后输入这个 Ren 命令并按 :Enter
<strong>ren C:WindowsSystem32catroot2 catroot2.old</strong>
- 通过输入以下四个单独的命令重新启动服务:
<strong>net start wuauserv</strong><strong>net start cryptSvc</strong><strong>net start bits</strong><strong>net start msiserver</strong> - Öffnen Sie die Startseite des Microsoft Update-Katalogs.
- Geben Sie den aktualisierten Wissensdatenbankcode in das Suchfeld des Microsoft Update-Katalogs ein.
- Klicken Sie auf der Startseite des Microsoft Update-Katalogs auf die Suchschaltfläche.

- Wählen Sie die aktualisierte Download-Option.

- Klicken Sie mit der rechten Maustaste auf den Link im geöffneten Download-Fenster, um die Option „Link speichern unter“ auszuwählen.

- Wählen Sie den Speicherort aus, um die aktualisierte MSU-Datei herunterzuladen, und klicken Sie auf die Schaltfläche „Speichern“.
- Starten Sie das Dateimanager-Dienstprogramm, indem Sie auf die unten hervorgehobene Taskleistenschaltfläche klicken.

- Öffnen Sie den Ordner, der das aktualisierte MSU-Paket enthält.
- Doppelklicken Sie auf die heruntergeladene MSU-Datei, um das Update zu installieren.
🎜fsutil resources setautoreset true c:🎜🎜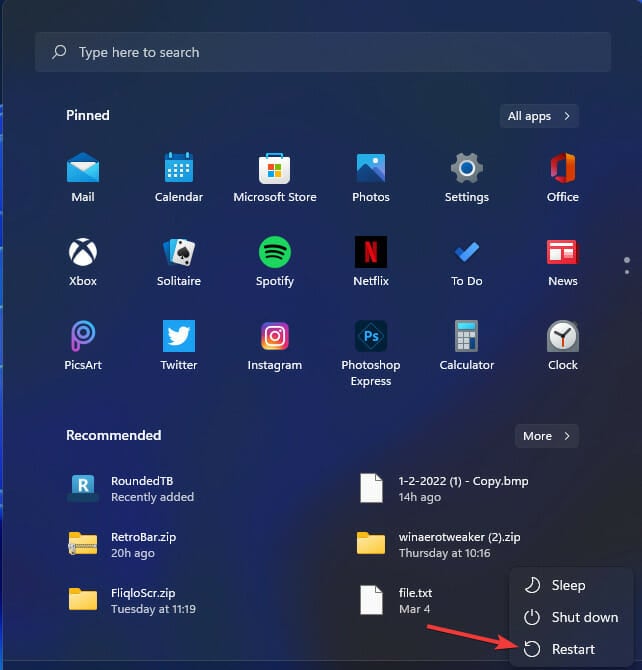 🎜🎜🎜 Drücken Sie die Taste, um den Befehl auszuführen. Eingabe🎜🎜Klicken Sie im Startmenü auf 🎜Neustart🎜, nachdem Sie den Befehl fsutil ausgeführt haben. 🎜
🎜🎜🎜 Drücken Sie die Taste, um den Befehl auszuführen. Eingabe🎜🎜Klicken Sie im Startmenü auf 🎜Neustart🎜, nachdem Sie den Befehl fsutil ausgeführt haben. 🎜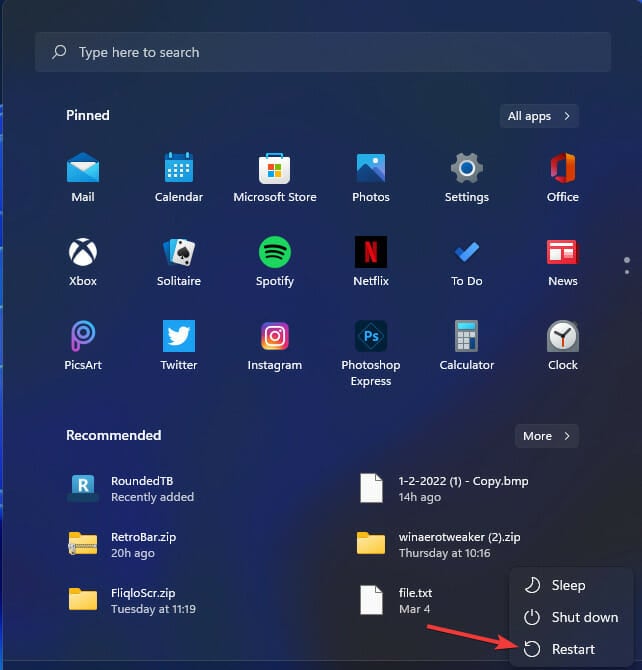 🎜 ol>
🎜 ol>6. Aktivieren Sie den Anwendungsbereitschaftsdienst
- 🎜 Rufen Sie das Fenster „Ausführen“ auf. 🎜🎜Öffnen Sie das Fenster „Dienste“, indem Sie in 🎜Ausführen🎜 den folgenden Befehl eingeben und auf „OK“ klicken:
🎜services.msc🎜🎜🎜Doppelklicken Sie im Fenster „Dienste“ auf „Programmbereitschaft 🎜“. 🎜🎜🎜Schutz
“.OK
:<h3 id="ipconfig-flushdns">ipconfig /flushdns</h3><li>net stop wuauserv#🎜🎜 #</li> <strong>ipconfig /flushdns</strong>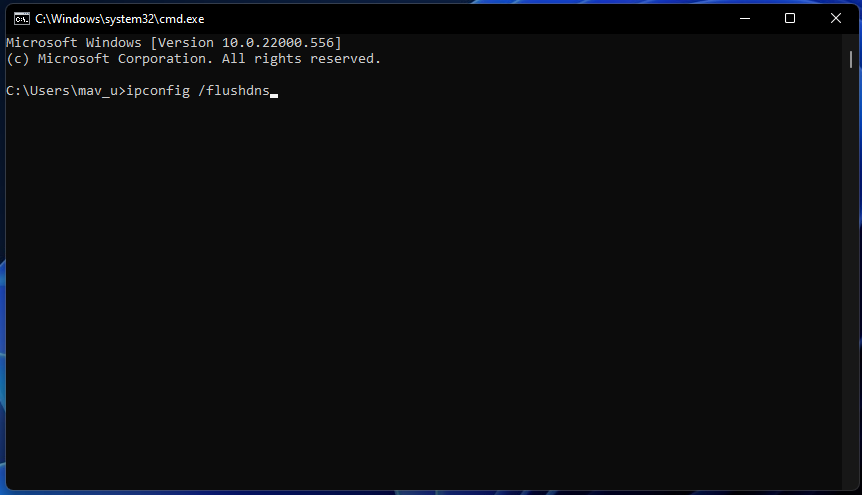
<li data-slot-rendered-content="true">net stop bits</li># 🎜🎜##🎜🎜 #net stop msiserver
<p class="has-medium-font-size">ren C:WindowsSoftwareDistribution SoftwareDistribution .old<strong></strong></p>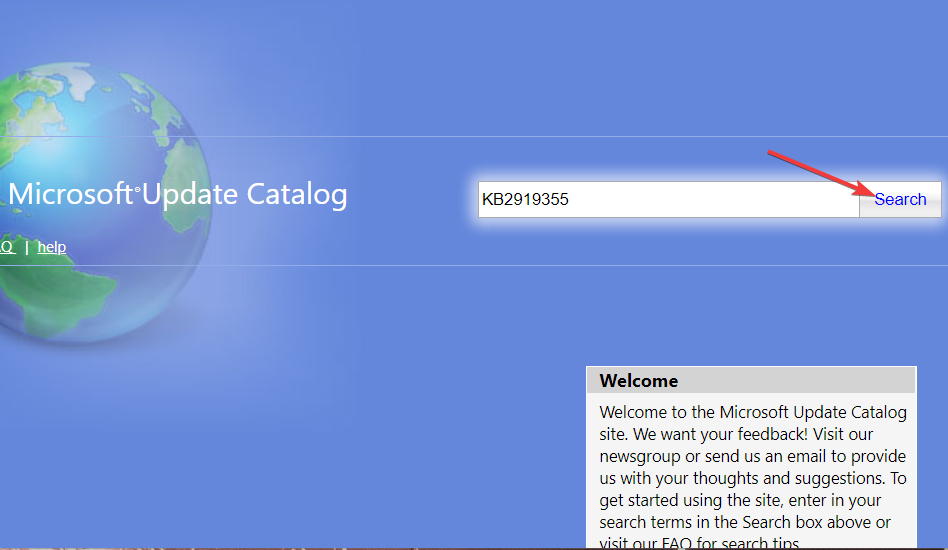
Geben Sie dann diesen Ren-Befehl ein und drücken Sie: Enter<strong>ren C:WindowsSystem32catroot2 catroot2 .old</strong>
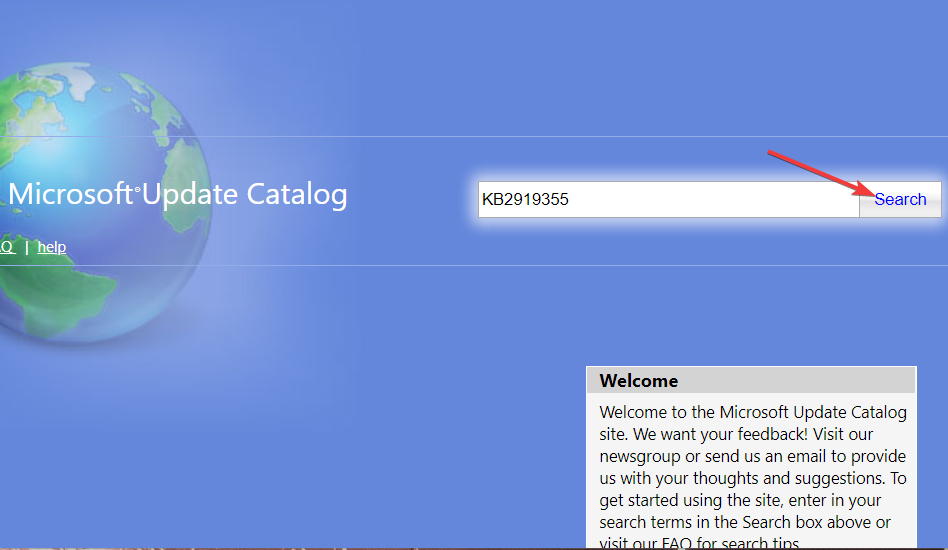 Starten Sie den Dienst neu, indem Sie die folgenden vier separaten Befehle eingeben:
Starten Sie den Dienst neu, indem Sie die folgenden vier separaten Befehle eingeben: #🎜🎜 #net start wuauserv
#🎜🎜#net start bits#🎜 🎜##🎜🎜##🎜🎜#net start msiserver#🎜🎜##🎜🎜##🎜🎜#Starten Sie dann Ihren PC neu, nachdem Sie alle oben genannten Befehle ausgeführt haben. #🎜🎜##🎜🎜##🎜🎜#Wie setze ich Windows-Updates unter Windows 11 zurück? #🎜🎜##🎜🎜##🎜🎜#Expertentipps#🎜🎜##🎜🎜##🎜🎜#Einige PC-Probleme sind schwer zu lösen, insbesondere wenn die Systemdateien und Repositorys von Windows fehlen oder beschädigt sind. #🎜🎜#Verwenden Sie unbedingt ein spezielles Tool wie #🎜🎜#Fortect#🎜🎜#, das nach beschädigten Dateien sucht und diese durch neue Versionen aus ihrem Repository ersetzt. #🎜🎜##🎜🎜# zitierte viele Benutzer mit der Aussage, dass wir dieses Update nicht installieren können oder eine Fehlermeldung erhalten, dass etwas in Windows 11 nicht wie geplant funktioniert. #🎜🎜##🎜🎜# Wir haben Ihnen die Schritte gezeigt, die erforderlich sind, um dieses Programm unter Windows 10 auszuführen. Wenn Sie diese Schritte gelesen haben, sollten Sie die genaue Lösung für das neue Microsoft-Betriebssystem kennen. #🎜🎜##🎜🎜#Sie sollten die beste Lösung auswählen und sie auf Ihr Windows 11-Gerät anwenden. #🎜🎜#Kann ich Windows 11-Updates manuell herunterladen und installieren?
Die Microsoft Update Catalog-Website bietet eine alternative Methode zum Herunterladen und Installieren von Updates. Sie können versuchen, das Update von dort, wo 0x800f0922 auftritt, manuell herunterzuladen und zu installieren. Hier erfahren Sie, wie Sie Windows 11-Updates aus dem Microsoft Update-Katalog herunterladen und installieren.
Es ist wichtig, dass Sie den Fehlercode 0x800f0922 beheben, damit Ihr Windows-System alle Updates installieren kann. Diese weithin anerkannten Lösungen sind einige der möglichen Möglichkeiten, den Fehler 0x800f0922 zu beheben. Obwohl es keine Garantie gibt, dass die Lösung jedem bei seinem Problem hilft, ist es dennoch einen Versuch wert.
Das obige ist der detaillierte Inhalt von0x800f0922 unter Windows 11: So beheben Sie diesen Installationsfehler. Für weitere Informationen folgen Sie bitte anderen verwandten Artikeln auf der PHP chinesischen Website!

Heiße KI -Werkzeuge

Undresser.AI Undress
KI-gestützte App zum Erstellen realistischer Aktfotos

AI Clothes Remover
Online-KI-Tool zum Entfernen von Kleidung aus Fotos.

Undress AI Tool
Ausziehbilder kostenlos

Clothoff.io
KI-Kleiderentferner

AI Hentai Generator
Erstellen Sie kostenlos Ai Hentai.

Heißer Artikel

Heiße Werkzeuge

Notepad++7.3.1
Einfach zu bedienender und kostenloser Code-Editor

SublimeText3 chinesische Version
Chinesische Version, sehr einfach zu bedienen

Senden Sie Studio 13.0.1
Leistungsstarke integrierte PHP-Entwicklungsumgebung

Dreamweaver CS6
Visuelle Webentwicklungstools

SublimeText3 Mac-Version
Codebearbeitungssoftware auf Gottesniveau (SublimeText3)

Heiße Themen
 1374
1374
 52
52
 Wie löste ich das Problem der Schnittstelle zwischen Drittanbietern in der Node.js-Umgebung 403?
Mar 31, 2025 pm 11:27 PM
Wie löste ich das Problem der Schnittstelle zwischen Drittanbietern in der Node.js-Umgebung 403?
Mar 31, 2025 pm 11:27 PM
Lösen Sie das Problem der Schnittstelle zwischen Drittanbietern, die 403 in der Node.js-Umgebung zurückgeben. Wenn wir Node.js verwenden, um Schnittstellen von Drittanbietern aufzurufen, begegnen wir manchmal einen Fehler von 403 von der Schnittstelle, die 403 zurückgibt ...
 So laden Sie die OKX -Handelsplattform herunter
Mar 26, 2025 pm 05:18 PM
So laden Sie die OKX -Handelsplattform herunter
Mar 26, 2025 pm 05:18 PM
Die OKX -Handelsplattform kann über mobile Geräte (Android und iOS) und Computer (Windows und MacOS) heruntergeladen werden. 1. Android -Benutzer können es von der offiziellen Website oder Google Play herunterladen und müssen auf Sicherheitseinstellungen achten. 2. iOS -Benutzer können es über den App Store herunterladen oder die offizielle Ankündigung befolgen, um andere Methoden zu erhalten. 3. Computerbenutzer können den Client des entsprechenden Systems von der offiziellen Website herunterladen. Stellen Sie beim Herunterladen und Registrieren, Anmelden und Sicherheitseinstellungen nach der Installation immer sicher, dass Sie offizielle Kanäle verwenden.
 Was sollte ich tun, wenn Beyond Compare bei der Synchronisierung von Windows- und Linux -Dateien nicht die Sensibilität des Falls nicht in die Fall ist?
Apr 01, 2025 am 08:06 AM
Was sollte ich tun, wenn Beyond Compare bei der Synchronisierung von Windows- und Linux -Dateien nicht die Sensibilität des Falls nicht in die Fall ist?
Apr 01, 2025 am 08:06 AM
Das Problem des Vergleichs und Synchronisierens von Dateien überkompeten: Fallempfindlichkeitsfehler bei der Verwendung von Beyond ...
 Wie vermeiden Sie Schnittstellen von Drittanbietern, die 403 Fehler in der Knotenumgebung zurückgeben?
Apr 01, 2025 pm 02:03 PM
Wie vermeiden Sie Schnittstellen von Drittanbietern, die 403 Fehler in der Knotenumgebung zurückgeben?
Apr 01, 2025 pm 02:03 PM
So vermeiden Sie die Schnittstelle von Drittanbietern, die 403 Fehler in der Knotenumgebung zurückgibt. Wenn Sie die Website von Drittanbietern mithilfe von node.js aufrufen, stoßen Sie manchmal auf das Problem der Rückgabe von 403-Fehler. � ...
 Warum kann mein Code nicht die von der API zurückgegebenen Daten erhalten? Wie löst ich dieses Problem?
Apr 01, 2025 pm 08:09 PM
Warum kann mein Code nicht die von der API zurückgegebenen Daten erhalten? Wie löst ich dieses Problem?
Apr 01, 2025 pm 08:09 PM
Warum kann mein Code nicht die von der API zurückgegebenen Daten erhalten? Bei der Programmierung stoßen wir häufig auf das Problem der Rückgabe von Nullwerten, wenn API aufruft, was nicht nur verwirrend ist ...
 Vier Möglichkeiten zur Implementierung von Multithreading in C -Sprache
Apr 03, 2025 pm 03:00 PM
Vier Möglichkeiten zur Implementierung von Multithreading in C -Sprache
Apr 03, 2025 pm 03:00 PM
Multithreading in der Sprache kann die Programmeffizienz erheblich verbessern. Es gibt vier Hauptmethoden, um Multithreading in C -Sprache zu implementieren: Erstellen Sie unabhängige Prozesse: Erstellen Sie mehrere unabhängig laufende Prozesse. Jeder Prozess hat seinen eigenen Speicherplatz. Pseudo-MultitHhreading: Erstellen Sie mehrere Ausführungsströme in einem Prozess, der denselben Speicherplatz freigibt und abwechselnd ausführt. Multi-Thread-Bibliothek: Verwenden Sie Multi-Thread-Bibliotheken wie PThreads, um Threads zu erstellen und zu verwalten, wodurch reichhaltige Funktionen der Thread-Betriebsfunktionen bereitgestellt werden. Coroutine: Eine leichte Multi-Thread-Implementierung, die Aufgaben in kleine Unteraufgaben unterteilt und sie wiederum ausführt.
 Wo kann man Python .WHL -Dateien unter Windows herunterladen?
Apr 01, 2025 pm 08:18 PM
Wo kann man Python .WHL -Dateien unter Windows herunterladen?
Apr 01, 2025 pm 08:18 PM
Python Binary Library (.WHL) -Download -Methode untersucht die Schwierigkeiten, die viele Python -Entwickler bei der Installation bestimmter Bibliotheken auf Windows -Systemen auftreten. Eine gemeinsame Lösung ...
 So überwachen Sie die Systemleistung durch Debian -Protokolle
Apr 02, 2025 am 08:00 AM
So überwachen Sie die Systemleistung durch Debian -Protokolle
Apr 02, 2025 am 08:00 AM
Das Mastering Debian -Systemprotokollüberwachung ist der Schlüssel für den effizienten Betrieb und die Wartung. Es kann Ihnen helfen, die Betriebsbedingungen des Systems rechtzeitig zu verstehen, Fehler schnell zu lokalisieren und die Systemleistung zu optimieren. In diesem Artikel werden mehrere häufig verwendete Überwachungsmethoden und -werkzeuge eingeführt. Überwachung von Systemressourcen mit dem SysStat -Toolkit Das SysStat Toolkit bietet eine Reihe leistungsstarker Befehlszeilen -Tools zum Sammeln, Analysieren und Berichten verschiedener Systemressourcenmetriken, einschließlich CPU -Last, Speicherverbrauch, Festplatten -E/O, Netzwerkdurchsatz usw.. MPStat: Statistik von Multi-Core-CPUs. Pidsta



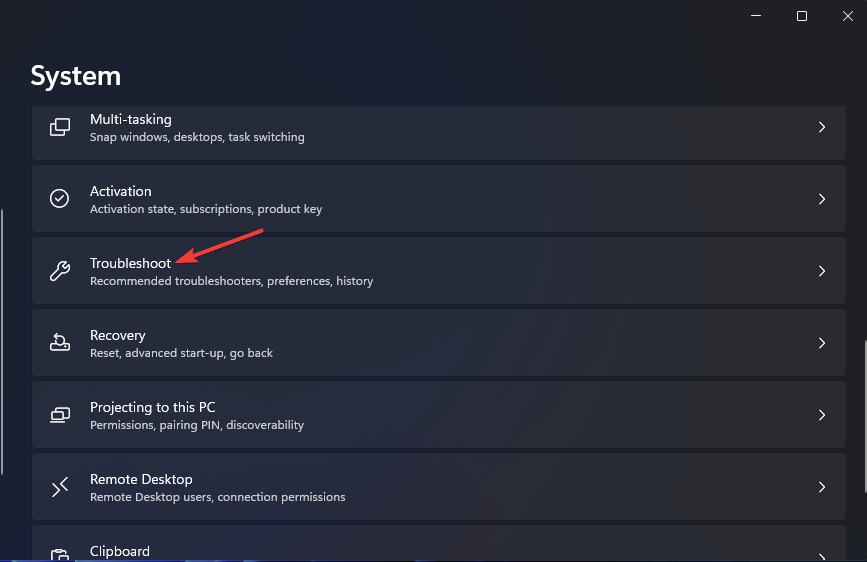
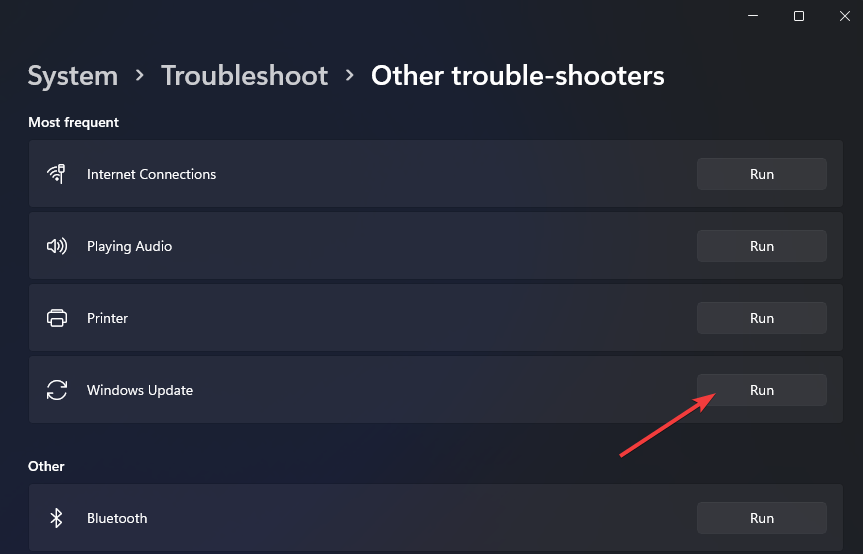
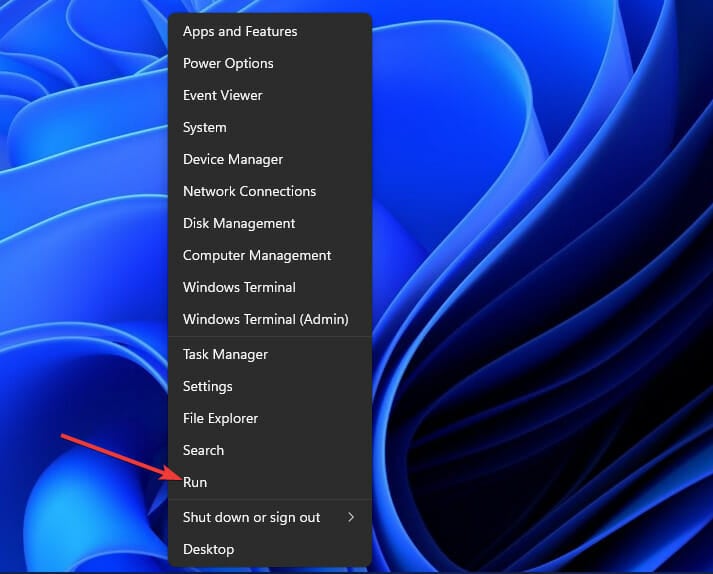
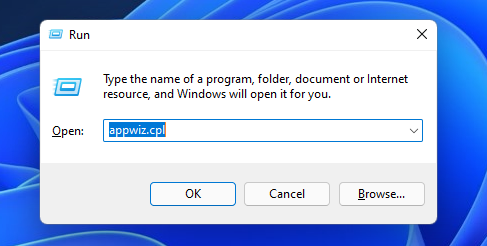
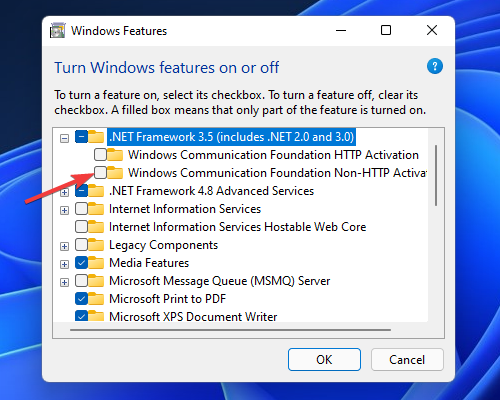
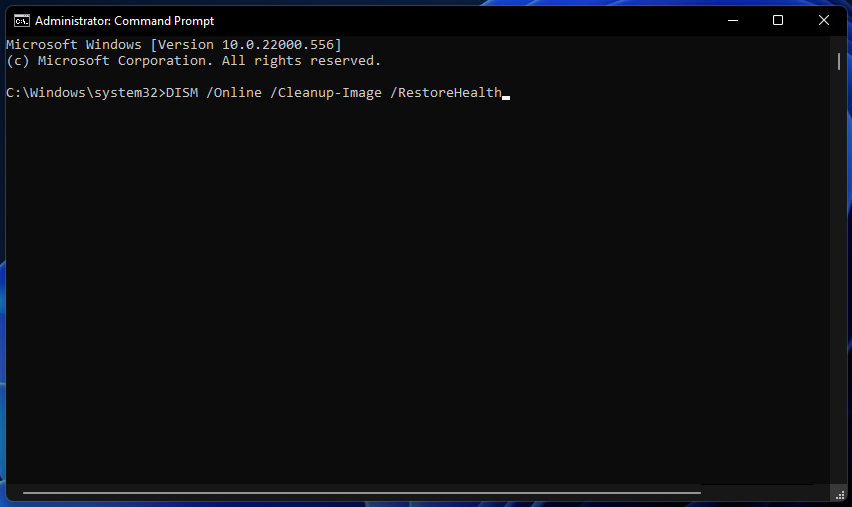
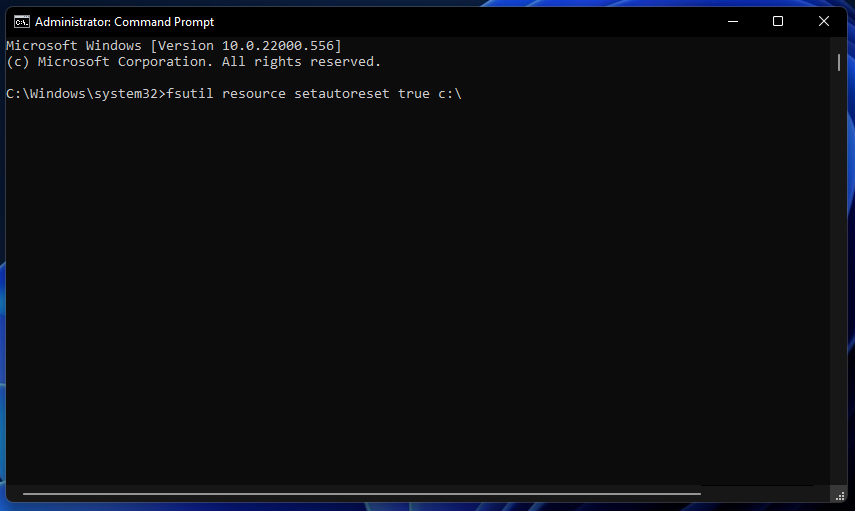
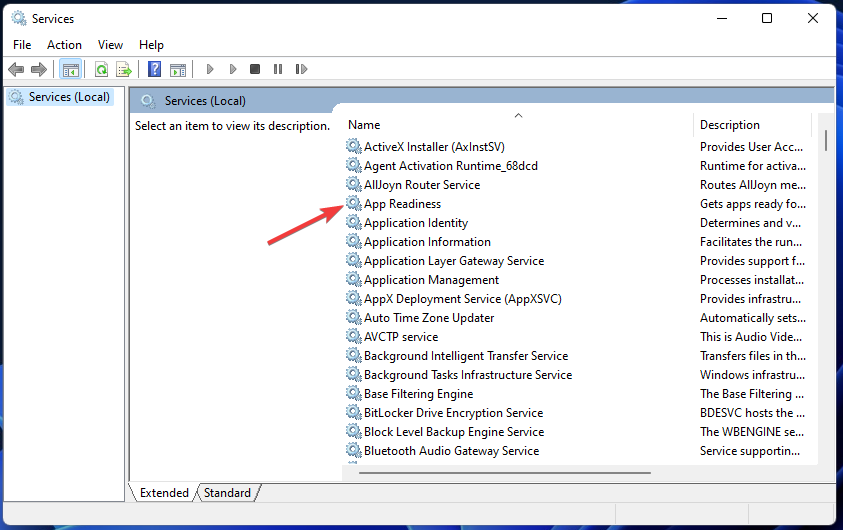 check Das Kontrollkästchen .NET Framework 3.5 (einschließlich .NET 2.0 und 3.0), wenn es nicht aktiviert ist. 🎜Doppelklicken Sie auf die Option .NET Framework 3.5 (einschließlich .NET 2.0 und 3.0), um sie zu erweitern. Aktivieren Sie dann die Kontrollkästchen „Windows Communication Foundation HTTP-Aktivierung“ und „Windows Communication Foundation Nicht-HTTP-Aktivierung“. 🎜
check Das Kontrollkästchen .NET Framework 3.5 (einschließlich .NET 2.0 und 3.0), wenn es nicht aktiviert ist. 🎜Doppelklicken Sie auf die Option .NET Framework 3.5 (einschließlich .NET 2.0 und 3.0), um sie zu erweitern. Aktivieren Sie dann die Kontrollkästchen „Windows Communication Foundation HTTP-Aktivierung“ und „Windows Communication Foundation Nicht-HTTP-Aktivierung“. 🎜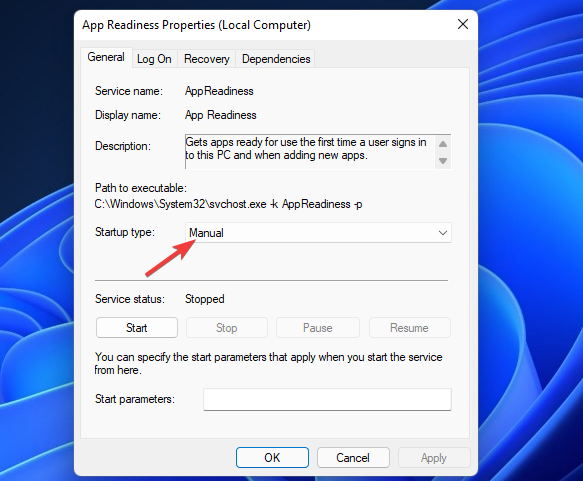
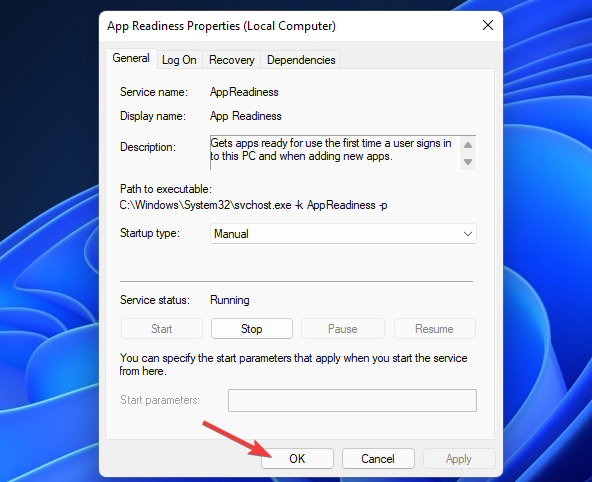 Klicken Sie auf die Registerkarte „
Klicken Sie auf die Registerkarte „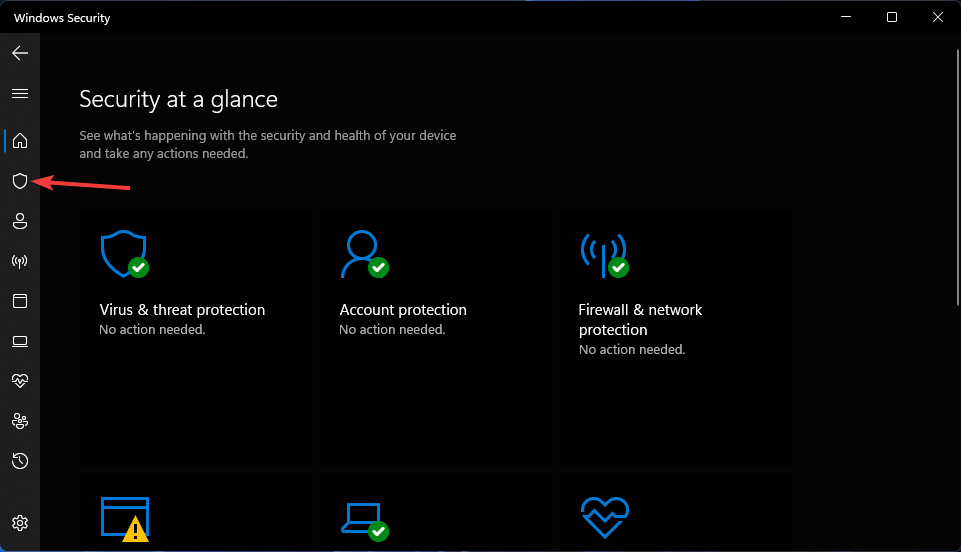 Klicken Sie auf das Optionsfeld
Klicken Sie auf das Optionsfeld 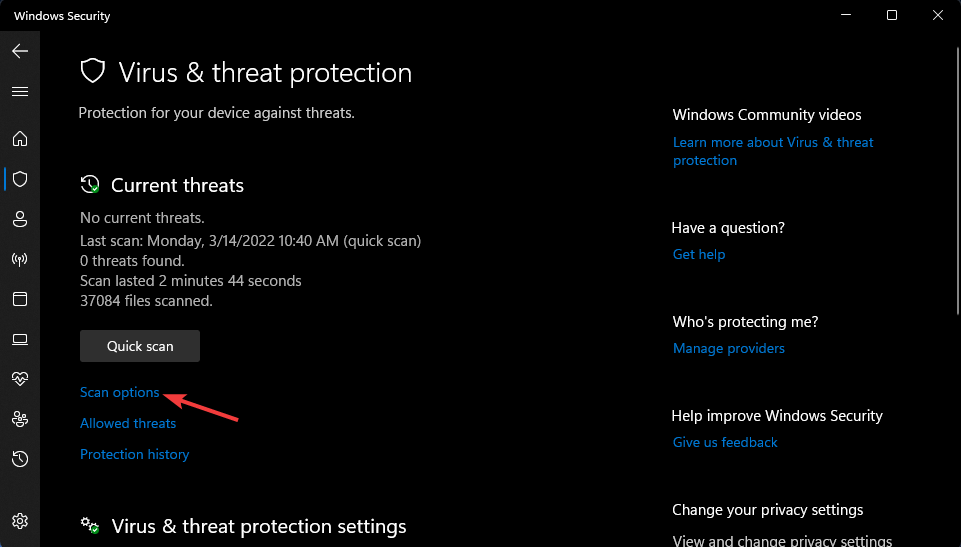
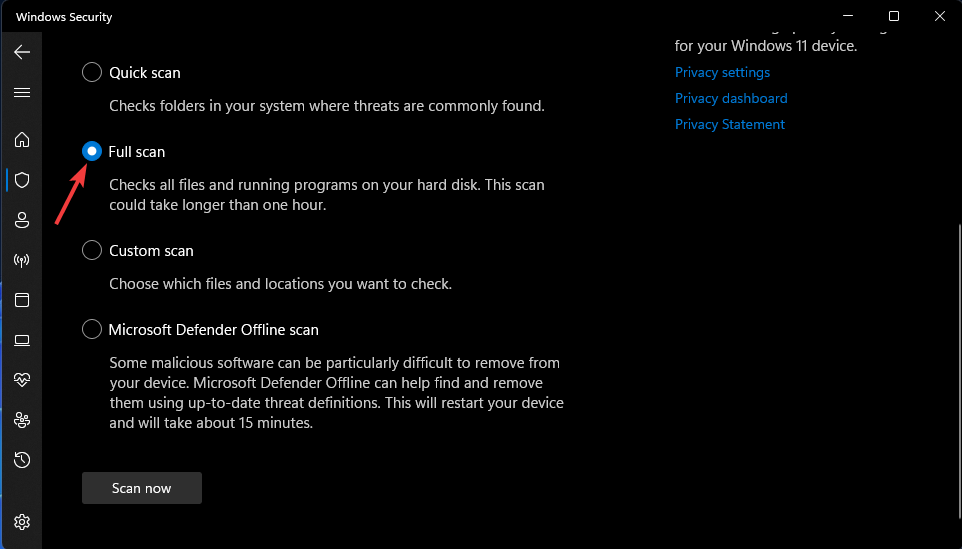 Alternativ können Sie Antivirensoftware von Drittanbietern wie ESET Internet Security verwenden, um Ihren PC umfassender vor Malware zu schützen. ESET Internet Security ist ein hoch bewertetes Antiviren-Tool für Windows 11/10, das viele Funktionen bietet.
Alternativ können Sie Antivirensoftware von Drittanbietern wie ESET Internet Security verwenden, um Ihren PC umfassender vor Malware zu schützen. ESET Internet Security ist ein hoch bewertetes Antiviren-Tool für Windows 11/10, das viele Funktionen bietet.