So färben Sie abwechselnde Zeilen oder Spalten in MS Excel
Um Ihr Excel-Dokument attraktiver zu gestalten, ist es eine gute Idee, etwas Farbe hinzuzufügen. Es ist ganz einfach, alle Zellen auszuwählen, denen Sie Farbe hinzufügen möchten, und dann die gewünschte Farbe auszuwählen. Aber wäre es nicht lustig, wenn Sie die ungeraden Zeilen/Spalten mit einer Farbe und die geraden Zeilen/Spalten mit einer anderen Farbe einfärben könnten? Natürlich wird Ihr Excel-Dokument dadurch hervorstechen.
Was ist also die schnellste Lösung, um abwechselnde Zeilen oder Spalten in MS Excel automatisch einzufärben? Genau deshalb sind wir heute hier, um Ihnen zu helfen. Lesen Sie weiter, um diesen coolen Excel-Trick in einfachen Schritten zu meistern. Ich hoffe, Ihnen hat die Lektüre dieses Artikels gefallen.
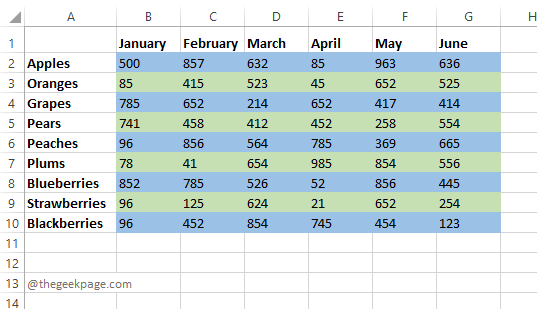
Teil 1: So wenden Sie Farbe auf abwechselnde Zeilen in MS Excel an
Schritt 1: Starten Sie zunächst das Excel-Arbeitsblatt und wählen Sie im Excel-Arbeitsblatt aus, wo Sie Farbe auf den Bereich mit abwechselnden Zeilen anwenden möchten. Klicken Sie dann im oberen Menüband auf die Registerkarte
Startseite. Klicken Sie als Nächstes auf die Dropdown-Schaltfläche „Bedingte Formatierung“ und dann auf die Option „Neue Regel“.
Schritt 2
: Klicken Sie im FensterNeue Formatierungsregel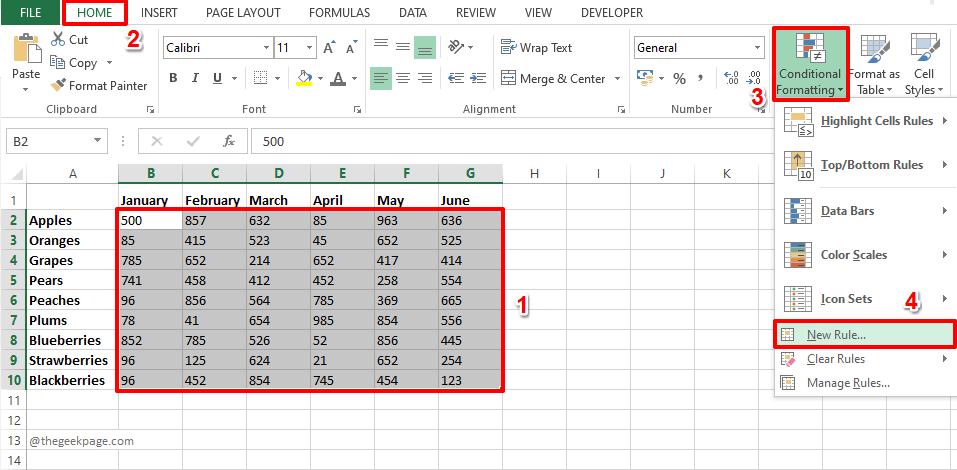 unter dem Abschnitt
unter dem Abschnitt
auf den letzten Regeltyp, nämlich Verwenden Sie eine Formel, um zu bestimmen, welche Zellen formatiert werden sollen. Als nächstes Kopieren Sie im Abschnitt Werte formatieren, bei denen diese Formel wahr istdie folgende Formel und fügen Sie sie ein.
=MOD(行(),2)=0
RegelbeschreibungDie Funktion ROW()
gibt die Zeilen-ID der ersten Zeile im ausgewählten Bereich zurück. Der Rückgabewert beträgt2, da die von uns ausgewählte Region bei Zeile 2
beginnt. Die FunktionMOD() findet den Rest der Zeilen-ID geteilt durch die Zahl 2, was gleich 0 ist. Wenn es gleich 0 ist, ist die Formel wahr, und dann wird die Formatierung, die wir über die Schaltfläche „Format“ ausgewählt haben, auf diese Zeile angewendet. Wiederholen Sie den gleichen Vorgang für alle Zeilen. Jetzt entscheiden wir uns für die Farbe. Klicken Sie dazu auf die Schaltfläche „Formatieren“.
Schritt 3: Klicken Sie im Fenster
ZelleFormat festlegen oben im Fenster auf die Registerkarte 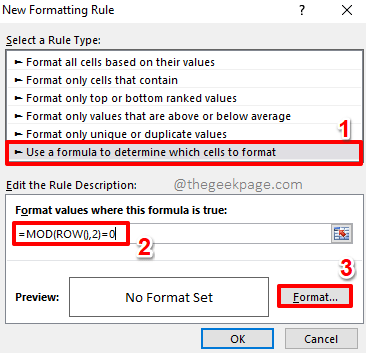 Ausfüllen.
Ausfüllen.
Jetzt klicken Sie in den verfügbaren Farboptionen auf die Farbe, die Sie auf die geraden Zeilen in Excel anwenden möchten. Sie haben weitere Optionen wie Fülleffekt, Mehr Farben
,Musterfarben, Musterstile und mehr. Sobald Sie mit der Auswahl Ihrer Farbe fertig sind, klicken Sie einfach auf die Schaltfläche OK.
Schritt 4: Sie kehren nun zum Fenster
Neue Formatierungsregeln zurück. Klicken Sie auf die Schaltfläche 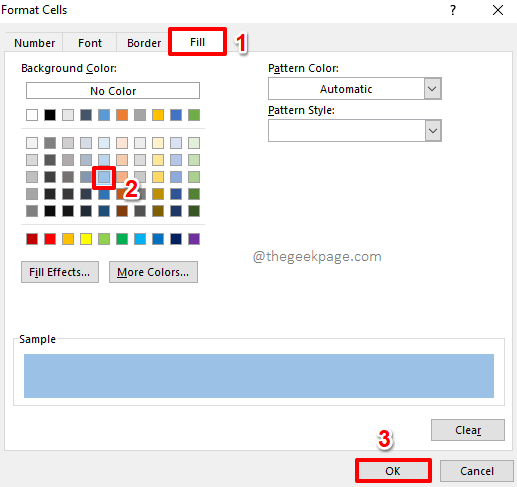 OK
OK
Schritt 5: Das ist es. Sie können sehen, dass die
geraden Zeilenim ausgewählten Bereich jetzt mit der Farbe Ihrer Wahl formatiert sind! 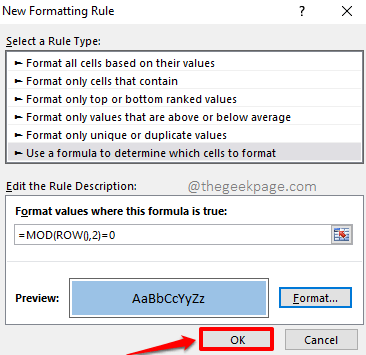
Wenn Sie nur die geraden Zeilen einfärben und für die ungeraden Zeilen das Standardweiß verwenden könnten, würden Sie alle auf alternative Zeilenfärbung einstellen. Wenn Sie jedoch möchten, dass auch die ungeraden Reihen mit einer anderen Farbe Ihrer Wahl eingefärbt werden, können Sie mit den folgenden Schritten fortfahren. Denken Sie daran, dass die Schritte alle gleich sind , der einzige Unterschied ist die verwendete Formel .
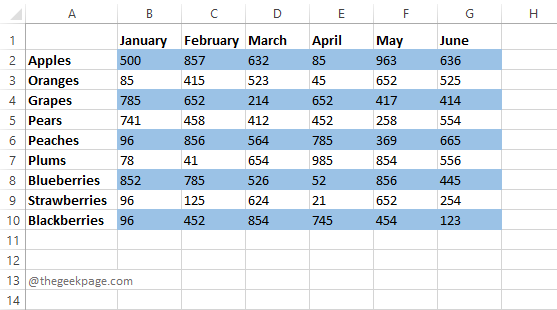 Schritt 6
Schritt 6
den Bereich aus, in dem Sie die ungeraden Zeilen einfärben möchten. Nachdem Sie den Bereich ausgewählt haben, klicken Sie oben auf die Schaltfläche
HOME.Klicken Sie als Nächstes auf die Schaltfläche „Bedingte Formatierung“ und wählen Sie „Neue Regel“ aus.
Schritt 7
: Wählen Sie dieses Mal die OptionFormeln verwenden, um zu bestimmen, welche Zellen formatiert werden sollen. Kopieren Sie nun die folgende Formel und fügen Sie sie in
den Feldformelwert ein, in dem die Formel wahr ist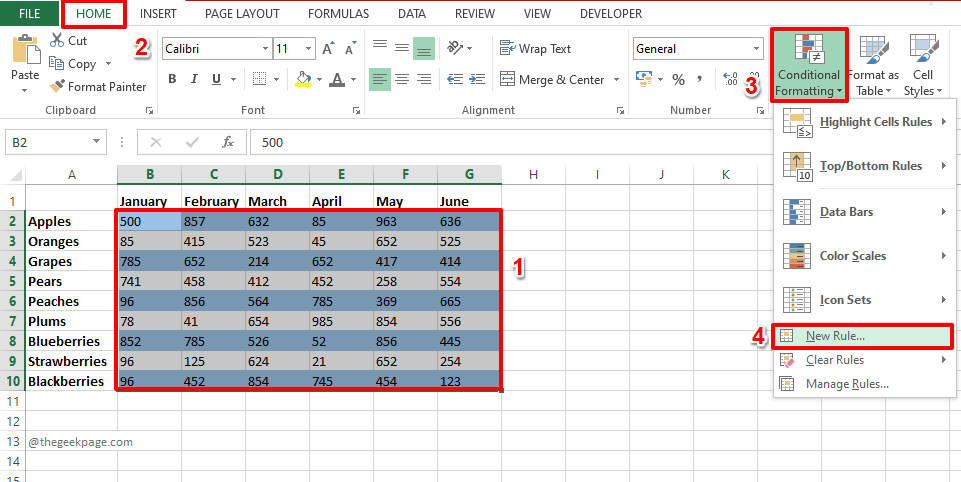 .
.
=MOD(行(),2)=1
RegelbeschreibungDiesmal prüft die Formel, ob die Zeilen-ID durch 2 teilbar ist. Wenn es teilbar ist, ist der Rest 0, andernfalls ist es
1. Das heißt, für eine ungerade Anzahl von Zeilen gibt die Formel =MOD(ROW(),2)=1 true zurück.
点击格式按钮以选择公式为真的情况的格式。
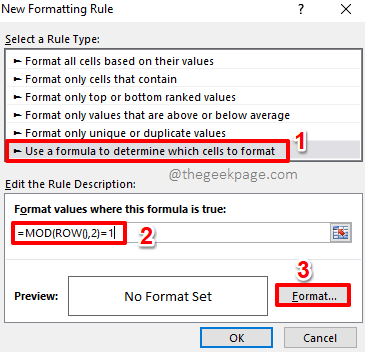
第 8 步:您可以转到“设置单元格格式”窗口上的“填充”选项卡,然后选择您选择的颜色。
点击确定按钮继续。
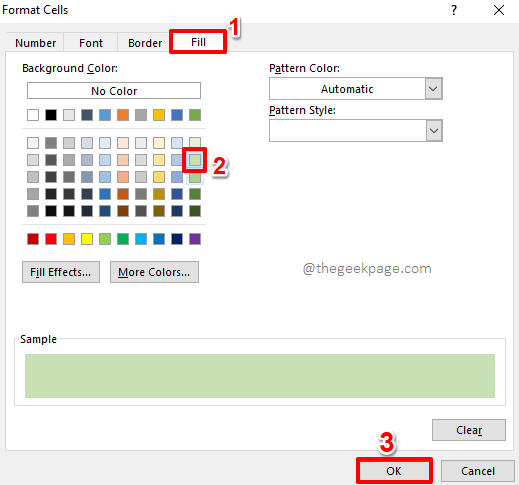
第 9 步:当您返回“新格式规则”窗口时,点击“确定”按钮以查看正在使用的替代颜色。
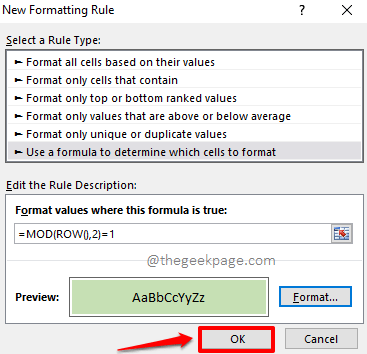
第10步:就是这样。现在,您的 Excel 工作表中的交替行已完美着色,就像您希望的那样。享受!
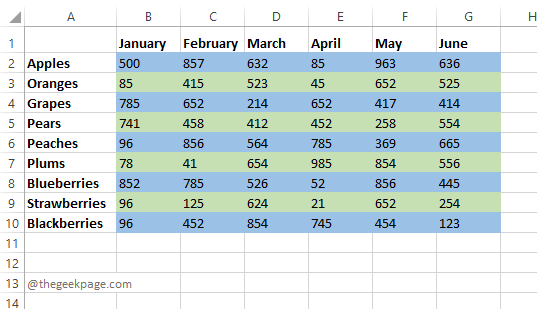
第 2 部分:如何将颜色应用于 MS Excel 中的备用列
交替着色列的步骤与我们为交替行着色的步骤完全相同。显然,唯一的区别在于使用的规则,我们将在下面的步骤中详细说明。
第 1 步:选择要交替着色的列范围。
从顶部功能区点击主页选项卡。
单击条件格式下拉按钮,然后单击新规则选项。
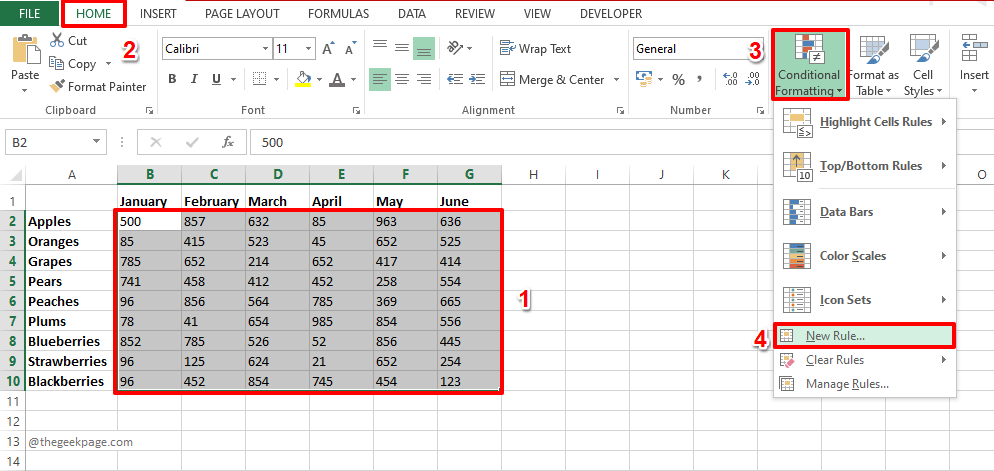
第 2 步:在“选择规则类型”部分下,单击“使用公式确定要格式化的单元格”选项。
现在,在此公式为 true 的 Format Values 下,复制并粘贴以下公式。
=MOD(列(),2)=0
要设置格式,请单击“格式”按钮。
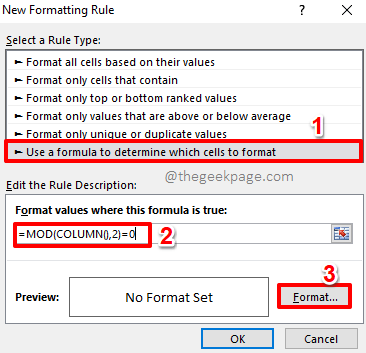
第 3 步:转到“填充”选项卡并为偶数列选择您选择的颜色。
点击确定按钮。
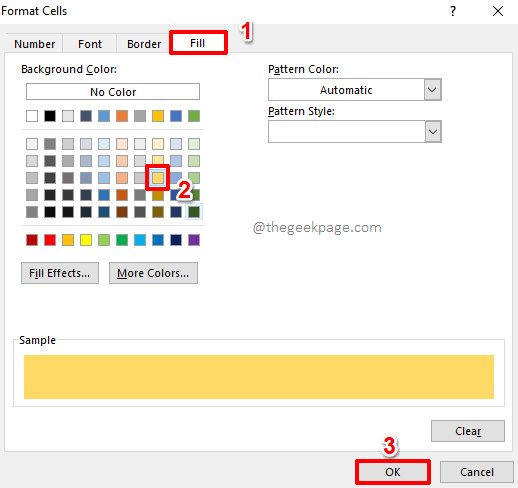
第 4 步:当您返回到 New Formatting Rule 窗口时,按Enter键或按OK按钮继续。
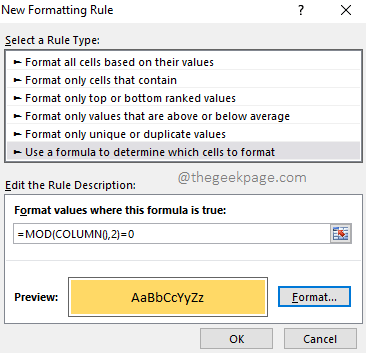
第5步:就是这样。您现在可以看到备用偶数列使用您选择的颜色着色。
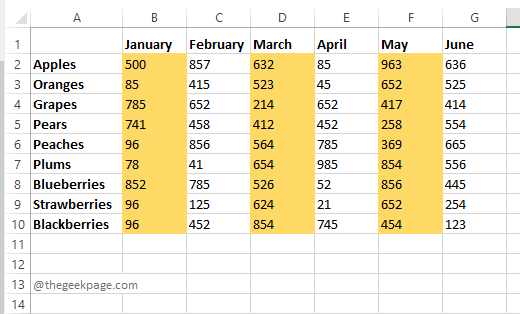
如果您对奇数列的默认白色表示满意,您可以在此处停止。如果您希望给奇数列也设定特定颜色,在接下来的步骤中可以继续操作。
第 6 步:与往常一样,首先选择该区域,然后从顶部功能区点击主页选项卡。
单击条件格式下拉按钮,然后单击新规则选项。
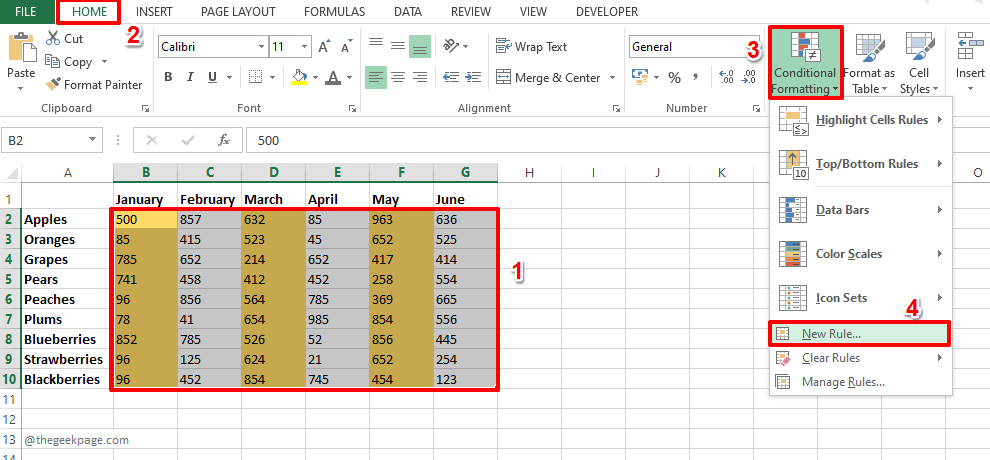
第 7 步:单击“选择规则类型”部分中的“使用公式确定要格式化的单元格” 选项。
现在在此公式为 true的字段格式值下,复制并粘贴以下公式。
=MOD(列(),2)=1
要应用格式,请单击“格式”按钮。
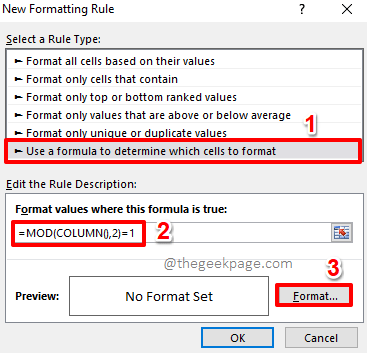
第 8 步:单击“设置单元格格式”窗口上的“填充”选项卡,然后为奇数列选择您选择的颜色。
完成后点击确定按钮。
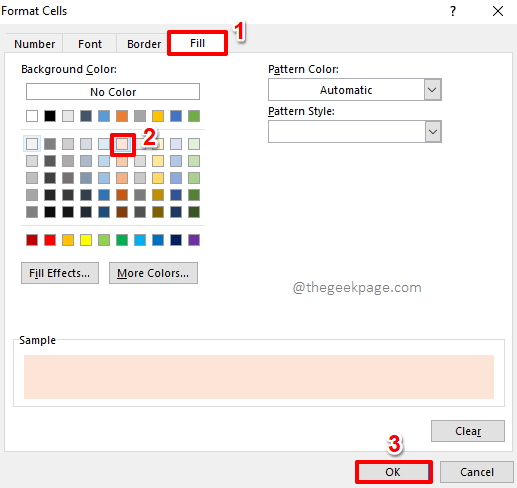
第 9 步:在随后出现的窗口中点击OK按钮。
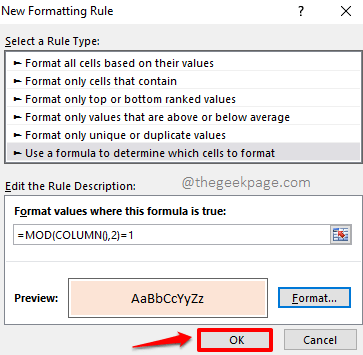
Schritt 10: Ihre Spalten sollten nun eine schöne Farbe zur Auswahl haben, wie im Screenshot unten gezeigt.
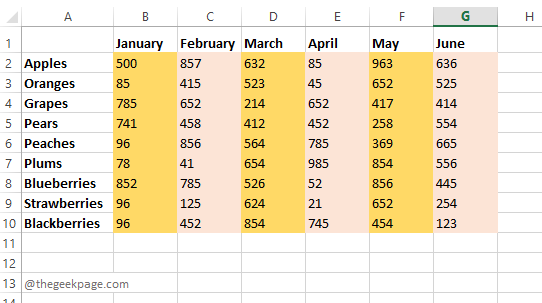
Das obige ist der detaillierte Inhalt vonSo färben Sie abwechselnde Zeilen oder Spalten in MS Excel. Für weitere Informationen folgen Sie bitte anderen verwandten Artikeln auf der PHP chinesischen Website!

Heiße KI -Werkzeuge

Undresser.AI Undress
KI-gestützte App zum Erstellen realistischer Aktfotos

AI Clothes Remover
Online-KI-Tool zum Entfernen von Kleidung aus Fotos.

Undress AI Tool
Ausziehbilder kostenlos

Clothoff.io
KI-Kleiderentferner

AI Hentai Generator
Erstellen Sie kostenlos Ai Hentai.

Heißer Artikel

Heiße Werkzeuge

Notepad++7.3.1
Einfach zu bedienender und kostenloser Code-Editor

SublimeText3 chinesische Version
Chinesische Version, sehr einfach zu bedienen

Senden Sie Studio 13.0.1
Leistungsstarke integrierte PHP-Entwicklungsumgebung

Dreamweaver CS6
Visuelle Webentwicklungstools

SublimeText3 Mac-Version
Codebearbeitungssoftware auf Gottesniveau (SublimeText3)

Heiße Themen
 1377
1377
 52
52
 Fix: VAN 1067-Fehler beim Ausführen von Valorant unter Windows 11
May 22, 2023 pm 02:41 PM
Fix: VAN 1067-Fehler beim Ausführen von Valorant unter Windows 11
May 22, 2023 pm 02:41 PM
Das Betriebssystem sieht viel besser aus als sein Vorgänger und verfügt über spielerorientierte Funktionen wie AutoHDR und DirectStorage, allerdings hatten Valorant-Spieler einige Probleme beim Starten des Spiels. Dies ist nicht das erste Problem, mit dem Gamer zuvor konfrontiert waren. Valorant lässt sich unter Windows 11 nicht öffnen. Dies ist ein weiteres Problem, das sie plagt, aber wir haben die Möglichkeiten zur Behebung beschrieben. Nun scheint es, dass Valorant-Spieler, die auf Windows 11 umgestiegen sind, aufgrund von Secure Boot und TPM2.0-Diensten mit Problemen konfrontiert sind, die dazu führen, dass im Spielmenü während der Ausführung nur eine Exit-Option angezeigt wird. Viele Benutzer erhalten den Fehler VAN1067, aber das sollte kein Grund zur Beunruhigung sein
 So betten Sie ein PDF-Dokument in ein Excel-Arbeitsblatt ein
May 28, 2023 am 09:17 AM
So betten Sie ein PDF-Dokument in ein Excel-Arbeitsblatt ein
May 28, 2023 am 09:17 AM
Normalerweise ist es notwendig, PDF-Dokumente in Excel-Arbeitsblätter einzufügen. Genau wie bei der Projektliste eines Unternehmens können wir Text- und Zeichendaten sofort an Excel-Zellen anhängen. Was aber, wenn Sie den Lösungsentwurf für ein bestimmtes Projekt an die entsprechende Datenzeile anhängen möchten? Nun, die Leute halten oft inne und denken nach. Manchmal funktioniert auch das Denken nicht, weil die Lösung nicht einfach ist. Lesen Sie diesen Artikel genauer, um zu erfahren, wie Sie ganz einfach mehrere PDF-Dokumente zusammen mit ganz bestimmten Datenzeilen in ein Excel-Arbeitsblatt einfügen. Beispielszenario In dem in diesem Artikel gezeigten Beispiel haben wir eine Spalte namens „ProductCategory“, die in jeder Zelle einen Projektnamen auflistet. Eine weitere Spalte ProductSpec
 So verhindern Sie, dass Excel führende Nullen entfernt
Feb 29, 2024 am 10:00 AM
So verhindern Sie, dass Excel führende Nullen entfernt
Feb 29, 2024 am 10:00 AM
Ist es frustrierend, führende Nullen automatisch aus Excel-Arbeitsmappen zu entfernen? Wenn Sie eine Zahl in eine Zelle eingeben, entfernt Excel häufig die führenden Nullen vor der Zahl. Standardmäßig werden Zelleneinträge ohne explizite Formatierung als numerische Werte behandelt. Führende Nullen gelten in Zahlenformaten im Allgemeinen als irrelevant und werden daher weggelassen. Darüber hinaus können führende Nullen bei bestimmten numerischen Operationen zu Problemen führen. Daher werden Nullen automatisch entfernt. In diesem Artikel erfahren Sie, wie Sie führende Nullen in Excel beibehalten, um sicherzustellen, dass die eingegebenen numerischen Daten wie Kontonummern, Postleitzahlen, Telefonnummern usw. im richtigen Format vorliegen. Wie kann man in Excel zulassen, dass vor Zahlen Nullen stehen? Sie können führende Nullen von Zahlen in einer Excel-Arbeitsmappe beibehalten. Dafür stehen mehrere Methoden zur Auswahl. Sie können die Zelle nach festlegen
 So implementieren Sie mit Vue Schaltflächen-Countdown-Effekte
Sep 21, 2023 pm 02:03 PM
So implementieren Sie mit Vue Schaltflächen-Countdown-Effekte
Sep 21, 2023 pm 02:03 PM
So verwenden Sie Vue zum Implementieren von Button-Countdown-Effekten Mit der zunehmenden Beliebtheit von Webanwendungen müssen wir häufig einige dynamische Effekte verwenden, um die Benutzererfahrung zu verbessern, wenn Benutzer mit der Seite interagieren. Unter diesen ist der Countdown-Effekt der Taste ein sehr häufiger und praktischer Effekt. In diesem Artikel wird die Verwendung des Vue-Frameworks zum Implementieren von Button-Countdown-Effekten vorgestellt und spezifische Codebeispiele gegeben. Zuerst müssen wir eine Vue-Komponente erstellen, die eine Schaltfläche und eine Countdown-Funktion enthält. In Vue ist eine Komponente eine wiederverwendbare Vue-Instanz, und eine Ansicht ist dies
![Ändern Sie die Aktion des Netzschalters unter Windows 11 [5 Tipps]](https://img.php.cn/upload/article/000/887/227/169600135086895.png?x-oss-process=image/resize,m_fill,h_207,w_330) Ändern Sie die Aktion des Netzschalters unter Windows 11 [5 Tipps]
Sep 29, 2023 pm 11:29 PM
Ändern Sie die Aktion des Netzschalters unter Windows 11 [5 Tipps]
Sep 29, 2023 pm 11:29 PM
Der Netzschalter kann mehr als nur Ihren PC herunterfahren, obwohl dies die Standardaktion für Desktop-Benutzer ist. Wenn Sie die Power-Button-Aktion in Windows 11 ändern möchten, ist das einfacher als Sie denken! Beachten Sie, dass sich der physische Netzschalter von der Schaltfläche im Startmenü unterscheidet und die folgenden Änderungen keinen Einfluss auf die Funktion des letzteren haben. Darüber hinaus gibt es leicht unterschiedliche Energieoptionen, je nachdem, ob es sich um einen Desktop-PC oder einen Laptop handelt. Warum sollten Sie die Power-Button-Aktion in Windows 11 ändern? Wenn Sie Ihren Computer häufiger in den Ruhezustand versetzen als herunterfahren, reicht es aus, das Verhalten Ihres Hardware-Netzschalters (d. h. des physischen Netzschalters an Ihrem PC) zu ändern. Die gleiche Idee gilt für den Schlafmodus oder das einfache Ausschalten des Displays. Windows 11 ändern
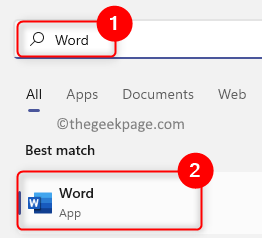 So fügen Sie einem Word-Dokument ein Wasserzeichen hinzu bzw. entfernen es
May 24, 2023 pm 12:52 PM
So fügen Sie einem Word-Dokument ein Wasserzeichen hinzu bzw. entfernen es
May 24, 2023 pm 12:52 PM
Im Grunde handelt es sich bei einem Wasserzeichen um einen Satz oder ein Bild in einem hellgrauen Farbton, der als Hintergrund zu einer beliebigen Seite oder einem Teil eines Dokuments hinzugefügt wird. Es wird so platziert, dass es einen leichten Schatten hat, sodass es die Sichtbarkeit des Inhalts im Dokument nicht beeinträchtigt. Normalerweise müssen Sie Dokumente mit einem Firmenlogo, einem Markennamen oder Phrasen wie „Entwurf“ oder „Vertraulich“ als Wasserzeichen sehen. Durch die Verwendung von Wasserzeichen in Ihren Dokumenten können Sie Ihre Inhalte oder andere Elemente schützen, die andere nicht für sich beanspruchen sollen. Daher können Wasserzeichen verwendet werden, um das Kopieren/Fälschen Ihres Dokumentinhalts zu verhindern. Erwägen Sie, zum Schutz Ihrer Dokumente ein Wasserzeichen hinzuzufügen oder das vorhandene Wasserzeichen zu entfernen, sobald es seinen Zweck erfüllt hat? In diesem Artikel haben wir besprochen, wie man Wasserzeichen in Word-Dokumenten hinzufügt und entfernt. So fügen Sie ein Wasserzeichen in Word hinzu: 1. Klicken Sie auf
 iOS 17: So organisieren Sie iMessage-Apps in Nachrichten
Sep 18, 2023 pm 05:25 PM
iOS 17: So organisieren Sie iMessage-Apps in Nachrichten
Sep 18, 2023 pm 05:25 PM
In iOS 17 hat Apple nicht nur mehrere neue Messaging-Funktionen hinzugefügt, sondern auch das Design der Nachrichten-App optimiert, um ihr ein klareres Aussehen zu verleihen. Auf alle iMessage-Apps und -Tools, wie z. B. die Kamera- und Fotooptionen, kann jetzt zugegriffen werden, indem man auf die Schaltfläche „+“ über der Tastatur und links neben dem Texteingabefeld tippt. Wenn Sie auf die Schaltfläche „+“ klicken, wird eine Menüspalte mit einer Standardreihenfolge der Optionen angezeigt. Von oben beginnend gibt es Kamera, Fotos, Aufkleber, Bargeld (falls verfügbar), Audio und Standort. Ganz unten befindet sich die Schaltfläche „Mehr“, die beim Antippen alle anderen installierten Messaging-Apps anzeigt (Sie können auch nach oben wischen, um diese versteckte Liste anzuzeigen). So organisieren Sie Ihre iMessage-App neu. Dies können Sie unten tun
 Warum startet mein Laptop nicht, nachdem ich den Netzschalter gedrückt habe?
Mar 10, 2024 am 09:31 AM
Warum startet mein Laptop nicht, nachdem ich den Netzschalter gedrückt habe?
Mar 10, 2024 am 09:31 AM
Es kann mehrere Gründe dafür geben, dass Ihr Windows-Laptop nicht startet. Speicherfehler, leerer Akku, defekter Netzschalter oder Hardwareprobleme sind häufige Ursachen. Hier sind einige Lösungen, die Ihnen bei der Lösung dieses Problems helfen. Laptop lässt sich nach Drücken des Netzschalters nicht einschalten Wenn sich Ihr Windows-Laptop nach Drücken des Netzschalters immer noch nicht einschalten lässt, können Sie mit den folgenden Schritten das Problem beheben: Ist Ihr Laptop vollständig aufgeladen? Führen Sie einen Hard-Reset durch, um Ihren Laptop zu reinigen. Setzen Sie den Speicher neu ein. Transparenter CMOS-Akku. Bringen Sie Ihren Laptop zur Reparatur. 1] Ist Ihr Laptop vollständig aufgeladen? Überprüfen Sie zunächst, ob Ihr Laptop vollständig aufgeladen ist. Laptop startet nicht, wenn der Akku leer ist



