Fix: Erweiterte Lautstärke unter Windows 11 ausgegraut
Sie erhalten eine Warnung zu wenig Speicherplatz auf Ihrem Windows 11-PC, wenn nicht genügend Speicherplatz zum Speichern eines neuen Programms oder zur Installation eines neuen Updates auf einem bestimmten Laufwerk vorhanden ist.
In diesem Fall ist die Möglichkeit, die Lautstärke zu erweitern, praktisch. Es gibt viele Möglichkeiten, Ihr Laufwerk einfach zu erweitern und zusätzlichen Speicherplatz darauf zu schaffen.
Mehrere Benutzer von Windows 11 haben jedoch berichtet, dass die Option „Volume erweitern“ in der Datenträgerverwaltungskonsole für sie ausgegraut ist.
Dadurch werden Benutzer daran gehindert, das Volumen weiter zu erweitern, und die Warnung zu geringem Speicherplatz auf dem Windows 11-PC wird entfernt.
Wenn Sie auch zu den Benutzern gehören, die unter Windows 11 mit der ausgegrauten Option „Volume erweitern“ konfrontiert sind, dann sind Sie hier richtig.
Weil dieses Tutorial alle effektiven Lösungen auflistet, denen Sie folgen und möglicherweise Ihr Problem lösen können. Schauen wir uns die Lösungen einzeln an.
Warum ist die Option „Volume erweitern“ in der Datenträgerverwaltungskonsole von Windows 11 ausgegraut?
Sie öffnen die Datenträgerverwaltungskonsole, um den geringen Speicherplatz auf Ihrem Festplattenlaufwerk zu beheben, stellen dann aber fest, dass die Option „Volume erweitern“ in Windows 11 ausgegraut ist. Das kann wirklich frustrierend sein.
Wie bei jedem anderen Windows 11-Problem kann es mehrere Gründe oder einen bestimmten Grund dafür geben, dass diese Option ausgegraut oder für Sie nicht verfügbar ist.
- Dies kann daran liegen, dass die Partition, die Sie erweitern möchten, im FAT- oder FAT32-Format vorliegt. Microsoft lässt die Option „Volume erweitern“ nur für NTFS-Partitionen in der Datenträgerverwaltungskonsole zu.
- Hinter der primären Partition, die Sie erweitern möchten, befindet sich kein angrenzender, nicht zugewiesener Speicherplatz.
- Außerdem kann dieses Problem auftreten, wenn auf keinem anderen dynamischen Datenträger nicht zugewiesener Speicherplatz verfügbar ist.
- MBR-Partition kann nicht über 2 TB hinaus erweitert werden.
Einer der oben genannten Gründe könnte einer der Gründe sein, die das Problem auslösen, und die Option „Erweiterte Lautstärke“ wurde auf dem Windows 11-PC deaktiviert.
Das Gute daran ist, dass Sie dieses Problem mit den unten aufgeführten Lösungen leicht beheben und die Lautstärke anschließend problemlos erweitern können.
Wie behebt man die ausgegraute Option „Erweiterte Lautstärke“ in Windows 11?
1. FAT in NTFS konvertieren
- Öffnen Sie das Startmenü. Suchen Sie nach
- Datenträgerverwaltung und öffnen Sie es. Klicken Sie mit der rechten Maustaste auf das Laufwerk und wählen Sie
- Formatieren.
 Wählen Sie unter Dateisystem
Wählen Sie unter Dateisystem - NTFS aus.
 Klicken Sie auf
Klicken Sie auf - OK. Ändern Sie keine anderen Einstellungen. Klicken Sie erneut auf
- OK, um die Aktion zu bestätigen.
- Öffnen Sie das
- Startmenü. Suchen Sie nach Datenträgerverwaltung
- und öffnen Sie es. Klicken Sie mit der rechten Maustaste auf das Laufwerk und wählen Sie im Kontextmenü Volume löschen.
-
 Klicken Sie im Bestätigungsdialogfeld auf Ja.
Klicken Sie im Bestätigungsdialogfeld auf Ja. - Das Volume wird gelöscht und ist nun als Nicht zugeordnet
- verfügbar. Klicken Sie mit der rechten Maustaste auf das Volume, das Sie erweitern möchten, und wählen Sie Volume erweitern
- .
 Wählen Sie im Abschnitt „Verfügbar“ die Anzahl der Datenträger aus und klicken Sie auf „Hinzufügen“.
Wählen Sie im Abschnitt „Verfügbar“ die Anzahl der Datenträger aus und klicken Sie auf „Hinzufügen“. -
Klicken Sie auf Weiter
 .
. - Der Assistent startet den Erweiterungsprozess. Klicken Sie auf Fertig
- , um das Datenträgerverwaltungstool zu schließen.
-
Jetzt, nachdem Sie das Volume gelöscht und nicht zugewiesenen Speicherplatz zum Volume hinzugefügt haben, können Sie sehen, dass die Option zum Erweitern des Volumes voll funktionsfähig ist.
3. Auf externen Datenträger erweitern

Nachdem der Notizdatenträger in einen dynamischen Datenträger konvertiert wurde, können Sie die Option nicht wiederherstellen, da der Datenträger nicht wieder in einen Basisdatenträger konvertiert werden kann. Sie müssen die Festplatte vollständig neu formatieren, bevor Sie sie erneut konvertieren können.- Fahren Sie Ihren PC herunter und schließen Sie die externe Festplatte an.
- Öffnen Sie das Startmenü.
- Suchen Sie nach Datenträgerverwaltung und öffnen Sie es.
- Die neue Festplatte wird angeschlossen. Klicken Sie mit der rechten Maustaste auf die Festplatte mit den Partitionen und wählen Sie „In dynamische Festplatte konvertieren“.
 Aktivieren Sie das Kontrollkästchen neben dem richtigen Datenträger und klicken Sie auf OK
Aktivieren Sie das Kontrollkästchen neben dem richtigen Datenträger und klicken Sie auf OK - . Klicken Sie auf Konvertieren
- . Klicken Sie auf Ja
- , um die Aktion zu bestätigen. Die Festplatte wird nun auf dynamisch umgestellt.
- Klicken Sie mit der rechten Maustaste auf das Volume, das Sie erweitern möchten, und wählen Sie Volume erweitern
- .
 Wählen Sie im Abschnitt „Verfügbar“ die Anzahl der Datenträger aus und klicken Sie auf „Hinzufügen“.
Wählen Sie im Abschnitt „Verfügbar“ die Anzahl der Datenträger aus und klicken Sie auf „Hinzufügen“. -
Klicken Sie auf Weiter
 .
. - Klicken Sie im letzten Bildschirm auf Fertig stellen.
- Bevor Sie die oben genannten Schritte ausführen, beachten Sie bitte: Diese Methode funktioniert nur für Nicht-Boot-Partitionen. Das bedeutet, dass Sie das Systemvolume mit dieser Methode nicht erweitern können. Das Beste an dieser Methode ist, dass selbst wenn die Festplatte auf zwei verschiedene Festplatten erweitert wird, sie im Datei-Explorer als eine angezeigt wird.
4. Verwenden Sie „Lautstärke verkleinern“
, um dasStartmenü zu öffnen.
- Suchen Sie nach
- Datenträgerverwaltung und öffnen Sie es. Klicken Sie mit der rechten Maustaste auf das Laufwerk, auf dem genügend Speicherplatz vorhanden ist, und wählen Sie „Volume verkleinern“ aus.
- Geben Sie den Speicherplatz ein, den Sie verkleinern möchten.
- Klicken Sie auf Verkleinern.

- Wählen Sie zur Bestätigung OK
- . Klicken Sie mit der rechten Maustaste auf das Volume, das Sie erweitern möchten, und wählen Sie
 Volume erweitern .
Volume erweitern . - Wählen Sie im Abschnitt „Verfügbar“ die Anzahl der Datenträger aus und klicken Sie auf „Hinzufügen“.
-
Klicken Sie auf Weiter
 .
. - Klicken Sie im letzten Bildschirm auf Fertigstellen.

- Wenn Sie das Volume nicht wie in Methode 2 beschrieben löschen möchten, können Sie die Option „Volume verkleinern“ verwenden. 5. Verwenden Sie Tools von Drittanbietern
- Laden Sie AOMEI Partition Assistant herunter .
, um die Software auf Ihrem PC zu installieren.
Öffnen Sie
AOMEI Partition Assistant- .
- Klicken Sie mit der rechten Maustaste auf das Laufwerk mit ausreichend freiem Speicherplatz und wählen Sie Freien Speicherplatz zuweisen .
- Geben Sie die Speicherplatzgröße an und wählen Sie die Zielpartition aus. Klicken Sie auf
- OK.
 Wählen Sie Weiter und klicken Sie oben auf die Schaltfläche Übernehmen.
Wählen Sie Weiter und klicken Sie oben auf die Schaltfläche Übernehmen. 
- Expertentipp: Einige PC-Probleme sind schwer zu lösen, insbesondere wenn das Repository beschädigt ist oder Windows-Dateien fehlen. Wenn Sie Probleme beim Beheben von Fehlern haben, ist Ihr System möglicherweise teilweise beschädigt. Wir empfehlen die Installation von Restoro, einem Tool, das Ihren Computer scannen und feststellen kann, wo der Fehler liegt.
- Klicken Sie hier, um es herunterzuladen und mit der Reparatur zu beginnen.
 AOMEI Partition Assistant ist eines der vertrauenswürdigen Tools von Drittanbietern, das Ihnen bei der Verwaltung verschiedener Aufgaben im Zusammenhang mit der Datenträgerverwaltung auf Ihrem Windows 11-PC helfen kann.
AOMEI Partition Assistant ist eines der vertrauenswürdigen Tools von Drittanbietern, das Ihnen bei der Verwaltung verschiedener Aufgaben im Zusammenhang mit der Datenträgerverwaltung auf Ihrem Windows 11-PC helfen kann.
Es gibt viele Möglichkeiten, zu verhindern, dass Ihr Laufwerk voll wird.
➡ Auf Viren und Malware prüfen
PCs mit Viren oder Malware erzeugen nutzlose Dateien und belegen Speicherplatz. In diesem Fall ist es notwendig, Ihren PC auf Viren oder Malware zu prüfen und diese zu entfernen.
- Klicken Sie auf die Schaltfläche Aufwärtspfeil in der Taskleiste in der unteren rechten Ecke.

- Wählen Sie Windows-Sicherheit.

- Wählen Sie Viren- und Bedrohungsschutz.

- Klicken Sie auf die Schaltfläche Schnellscan.

- Alternativ können Sie die Schaltfläche Scanoptionen auswählen.

- Wählen Sie unter „Scanoptionen“ die Option „Vollständiger Scan“ aus, um Ihren PC gründlich auf Viren oder Malware zu scannen.

Das Datenträgerbereinigungstool ist eine großartige Möglichkeit, alle unnötigen Dateien aus Ihrem Festplattenspeicher zu löschen.
Öffnen Sie das- Startmenü
- . Suchen Sie nach Datenträgerbereinigung
- und öffnen Sie es.
 Wählen Sie C-Laufwerk aus dem Dropdown-Menü.
Wählen Sie C-Laufwerk aus dem Dropdown-Menü. - Aktivieren
- alle Kästchen, die Sie löschen möchten.
 Sie werden um eine Bestätigung gebeten.
Sie werden um eine Bestätigung gebeten. - Klicken Sie auf die Schaltfläche OK
- .
Wenn das Festplattenlaufwerk Fehler aufweist und das Dateisystem beschädigt ist, wird Ihnen auch angezeigt, dass Ihre Festplatte ohne Grund voll wird.
Um dieses Problem zu beheben, können Sie den Befehl Chkdsk in der Eingabeaufforderung verwenden.
Öffnen Sie die- Eingabeaufforderung
- . Geben Sie den folgenden Befehl ein und drücken Sie die Eingabetaste:
chkdsk C: /f /r /x - Sobald der Vorgang abgeschlossen ist, geben Sie den folgenden Befehl ein und drücken Sie die Eingabetaste:
DISM .exe / Online /Cleanup-image /RestorehealthSie sehen die Meldung „Vorgang erfolgreich abgeschlossen“.chkdsk C: /f /r /x - 该过程完成后,输入以下命令并按 Enter:
DISM.exe /Online /Cleanup-image /Restorehealth - Starten Ihren Computer neu.
- ➡ Verschieben Sie große Dateien auf ein anderes Laufwerk
Wenn Sie mehrere große Dateien auf Ihrem Laufwerk haben, empfehlen wir Ihnen, diese auf ein anderes Laufwerk mit ausreichend Speicherplatz zu verschieben.
Darüber hinaus können Sie alle Ihre großen Dateien auf eine externe Festplatte übertragen und so PC-Speicherplatz für Ihre wichtigeren Dateien sparen. Die oben genannten Lösungen helfen Ihnen, die ausgegraute Option zur erweiterten Lautstärke auf einem Windows 11-PC zu beheben.
Das obige ist der detaillierte Inhalt vonFix: Erweiterte Lautstärke unter Windows 11 ausgegraut. Für weitere Informationen folgen Sie bitte anderen verwandten Artikeln auf der PHP chinesischen Website!

Heiße KI -Werkzeuge

Undresser.AI Undress
KI-gestützte App zum Erstellen realistischer Aktfotos

AI Clothes Remover
Online-KI-Tool zum Entfernen von Kleidung aus Fotos.

Undress AI Tool
Ausziehbilder kostenlos

Clothoff.io
KI-Kleiderentferner

AI Hentai Generator
Erstellen Sie kostenlos Ai Hentai.

Heißer Artikel

Heiße Werkzeuge

Notepad++7.3.1
Einfach zu bedienender und kostenloser Code-Editor

SublimeText3 chinesische Version
Chinesische Version, sehr einfach zu bedienen

Senden Sie Studio 13.0.1
Leistungsstarke integrierte PHP-Entwicklungsumgebung

Dreamweaver CS6
Visuelle Webentwicklungstools

SublimeText3 Mac-Version
Codebearbeitungssoftware auf Gottesniveau (SublimeText3)

Heiße Themen
 1381
1381
 52
52
 Design des Ubuntu-Systemfestplattenpartitionsschemas und praktischer Erfahrungsaustausch
Feb 12, 2024 pm 02:54 PM
Design des Ubuntu-Systemfestplattenpartitionsschemas und praktischer Erfahrungsaustausch
Feb 12, 2024 pm 02:54 PM
Als Open-Source-Betriebssystem ist Ubuntu sowohl auf Servern als auch auf PCs sehr beliebt. Die Festplattenpartitionierung ist ein sehr wichtiger Schritt bei der Installation von Ubuntu. Ein vernünftiges Festplattenpartitionierungsschema kann gleichzeitig die Leistung und Stabilität des Systems verbessern Um Daten und Dateien besser verwalten zu können, werden in diesem Artikel einige Erfahrungen im Design und in der Praxis des Ubuntu-Systemfestplattenpartitionierungsschemas sowie in der Partitionierung der Festplatte unter Ubuntu 20.04 vermittelt. Ubuntu20.04-Festplattenpartition Ubuntu20.04 ist die neueste Version mit Langzeitunterstützung, die viele neue Funktionen und Verbesserungen einführt. Bevor wir mit der Festplattenpartitionierung beginnen, müssen wir zunächst einige grundlegende Konzepte verstehen. 1. Primäre Partition und erweiterte Partition: Die primäre Partition wird für die Installation verwendet
 Tutorial zur Win11-Festplattenpartition
Jan 10, 2024 am 08:57 AM
Tutorial zur Win11-Festplattenpartition
Jan 10, 2024 am 08:57 AM
Manchmal kann die Standardpartition des Systems unsere Anforderungen nicht erfüllen. Zu diesem Zeitpunkt müssen wir die Win11-Festplatte manuell partitionieren. Wir müssen nur den Festplattenmanager öffnen, um die Partition einfach zu ändern. So partitionieren Sie eine Win11-Festplatte: 1. Klicken Sie zunächst mit der rechten Maustaste auf „Dieser Computer“ und öffnen Sie die „Computerverwaltung“. 2. Geben Sie dann links unter der Speicheroption „Datenträgerverwaltung“ ein. 3. Überprüfen Sie dann rechts den Festplattenstatus Sehen Sie nach, ob noch Platz vorhanden ist. (Wenn freier Speicherplatz vorhanden ist, fahren Sie mit Schritt 6 fort) 4. Wenn kein freier Speicherplatz vorhanden ist, klicken Sie mit der rechten Maustaste auf die Festplatte mit Speicherplatz und wählen Sie „Volume komprimieren“. 5. Wählen Sie dann die Menge an Speicherplatz aus, die freigegeben werden muss, und klicken Sie auf „ Komprimieren“ 6. Wenn die Komprimierung abgeschlossen ist, wird der verfügbare Speicherplatz angezeigt. Klicken Sie mit der rechten Maustaste darauf und wählen Sie „Neues einfaches Volume“ 7. Geben Sie dann die gewünschte einfache Volume-Größe ein und klicken Sie auf „Nächste Seite“ 8.
 So partitionieren Sie eine Festplatte mit dem Partitionierungstool diskgenius - So partitionieren Sie eine Festplatte mit dem Partitionstool diskgenius
Mar 06, 2024 am 10:16 AM
So partitionieren Sie eine Festplatte mit dem Partitionierungstool diskgenius - So partitionieren Sie eine Festplatte mit dem Partitionstool diskgenius
Mar 06, 2024 am 10:16 AM
Ich glaube, dass alle Benutzer hier mit dem Partitionierungstool diskgenius vertraut sind, aber wissen Sie, wie man die Festplatte mit dem Partitionierungstool diskgenius partitioniert? Werfen Sie einen Blick unten. Stecken Sie die USB-Startdiskette in die USB-Schnittstelle des Computers, starten Sie den Computer neu und drücken Sie dann weiterhin die entsprechende Start-Tastenkombination des Computers (die Start-Tastenkombinationen verschiedener Computer können unterschiedlich sein, Sie können dies anhand der vom Computer angeforderten Tasten überprüfen normaler Start des Computers oder die offizielle Website). Wählen Sie dann in den Startoptionen die USB-Bootdiskette aus und drücken Sie die Eingabetaste, um die Auswahl zu bestätigen. Die Schritte sind wie oben. 2. Wählen Sie [02] auf der Hauptmenüoberfläche von u start, um u start win8pe Defense auszuführen.
 So partitionieren Sie unter Debian 12
Mar 21, 2024 pm 10:01 PM
So partitionieren Sie unter Debian 12
Mar 21, 2024 pm 10:01 PM
In Debian12 stehen verschiedene grafische und Befehlszeilentools zum Partitionieren von Festplatten zur Verfügung. In diesem Artikel werden einige gängige Tools vorgestellt, die Sie zum Partitionieren von Speichergeräten (z. B. Festplatten/SSDs) unter Debian12 verwenden können. Diese Tools bieten Flexibilität und Kontrolle und ermöglichen Ihnen die einfache Verwaltung des Speicherplatzes entsprechend Ihren Anforderungen. Mit diesen Tools können Sie den Speicherplatz effektiv aufteilen, Partitionen für verschiedene Zwecke erstellen und die Sicherheit und Zuverlässigkeit Ihrer Daten gewährleisten. Unabhängig davon, ob Sie eine grafische Benutzeroberfläche oder eine Befehlszeilenoperation bevorzugen, bietet Debian12 geeignete Tools, mit denen Sie Festplattenpartitionierungsvorgänge gemäß Ihren Vorlieben und Anforderungen durchführen können. Inhaltsthema: Das allgemeine Festplattenpartitionierungsprogramm von Debian12 verwendet GNOME Disk
![Vom System reservierte Partition wird in der Datenträgerverwaltung nicht angezeigt [Schnellwiederherstellung]](https://img.php.cn/upload/article/000/465/014/168376632735495.jpg?x-oss-process=image/resize,m_fill,h_207,w_330) Vom System reservierte Partition wird in der Datenträgerverwaltung nicht angezeigt [Schnellwiederherstellung]
May 11, 2023 am 08:52 AM
Vom System reservierte Partition wird in der Datenträgerverwaltung nicht angezeigt [Schnellwiederherstellung]
May 11, 2023 am 08:52 AM
Wird die vom System reservierte Partition nicht in der Datenträgerverwaltung auf Windows 10/11-Geräten angezeigt? Die System Reserved Partition (SRP) ist eine kleine Partition auf Ihrer Festplatte, die Windows-Startinformationen speichert. Wenn die Dateien auf irgendeine Weise gelöscht werden, kann es zu Problemen beim Start des Betriebssystems kommen. Normalerweise tritt dieses Problem auf, wenn die Partitionsgröße weniger als 600 MB beträgt. Die vom System reservierte Partition ist in der Datenträgerverwaltung verfügbar, da Windows ihr keinen Laufwerksbuchstaben zuweist. Daher ist es im Gegensatz zu anderen Laufwerken im Datei-Explorer nicht sichtbar. Es kann ernst werden, wenn Sie die vom System reservierte Partition aus der Datenträgerverwaltung löschen. In diesem Fall können Benutzer Windows möglicherweise nicht aktualisieren
 6 Möglichkeiten, die Datenträgerverwaltung unter Windows 11 zu aktivieren
May 02, 2023 pm 04:25 PM
6 Möglichkeiten, die Datenträgerverwaltung unter Windows 11 zu aktivieren
May 02, 2023 pm 04:25 PM
Müssen Sie unter Windows 11 schnell ein neues Laufwerk partitionieren oder einen Laufwerksbuchstaben ändern? Sie müssen die Datenträgerverwaltung verwenden. So starten Sie es auf einem Windows 11-PC. Wenn Sie unter Windows 11 Partitionen erstellen und deren Größe ändern, Festplatten initialisieren, Laufwerksbuchstaben ändern usw. möchten, müssen Sie das Datenträgerverwaltungstool verwenden. Sie können dieses Tool auf verschiedene Arten verwenden und öffnen. Wenn Sie Ihren Arbeitsablauf beschleunigen möchten, finden Sie hier sechs verschiedene Möglichkeiten, die Datenträgerverwaltung in Windows 11 zu aktivieren. 1. Nach Datenträgerverwaltung suchen Um das Klicken durch Menüs zu vermeiden, können Sie nach Datenträgerverwaltung suchen und diese direkt öffnen. Führen Sie die folgenden Schritte aus, um die Datenträgerverwaltung über die Suchleiste im Startmenü zu öffnen: Klicken Sie auf Start
 Wo ist die Win7-Datenträgerverwaltung?
Feb 29, 2024 pm 02:22 PM
Wo ist die Win7-Datenträgerverwaltung?
Feb 29, 2024 pm 02:22 PM
Viele Benutzer müssen festgestellt haben, dass ihr Speicher etwas zu groß und fast voll ist. Daher möchten sie wissen, wo die Datenträgerverwaltung durchgeführt wird. Schauen wir uns also an, wo sich die Datenträgerverwaltung im Win7-System befindet. Wo befindet sich die Win7-Datenträgerverwaltung? 1. Klicken Sie auf die Windows-Schaltfläche, suchen Sie nach „Systemsteuerung“ und klicken Sie darauf. 2. Der nächste Schritt besteht darin, die Option „Verwaltungstools“ zu suchen und darauf zu klicken. 3. Hier müssen Sie doppelklicken und die Funktion „Computerverwaltung“ aktivieren, wodurch ein umfassendes Verwaltungsfenster angezeigt wird. 4. Klicken Sie anschließend auf den Kategorieeintrag „Speicher“, der auf der linken Seite des Fensters aufgeführt ist. 5. Klicken Sie dann weiter auf „Datenträgerverwaltung“, damit nachfolgende Vorgänge reibungslos durchgeführt werden können.
 Fix: Neue SSD wird in Windows 11, 10 nicht angezeigt
Apr 14, 2023 pm 02:52 PM
Fix: Neue SSD wird in Windows 11, 10 nicht angezeigt
Apr 14, 2023 pm 02:52 PM
SSDs haben die Welt der Technologie revolutioniert. Diese Datenspeicherlösungen mit ihren ultraschnellen und beispiellosen Lese-/Schreibgeschwindigkeiten wecken bei jedem Benutzer den Wunsch, sein Systembetriebssystem darauf zu installieren. Was aber, wenn Ihre neue SSD nicht auf Ihrem Windows-Gerät angezeigt wird? Dies ist ein typisches Problem, das auftreten kann, wenn eine brandneue SSD an Ihr System angeschlossen ist. Mach dir keine Sorge. Wir haben gerade die richtige Lösung gefunden. Sie müssen nur diese Schritte befolgen und Ihre SSD ist in kürzester Zeit wieder in Ihrem Datei-Explorer. Lösung – 1. Überprüfen Sie die SSD-Verbindung. Wenn Sie einen USB-Hub verwenden, schließen Sie die SSD direkt an Ihr System an. Überprüfen Sie die Anschlüsse der SSD auf physische Mängel.



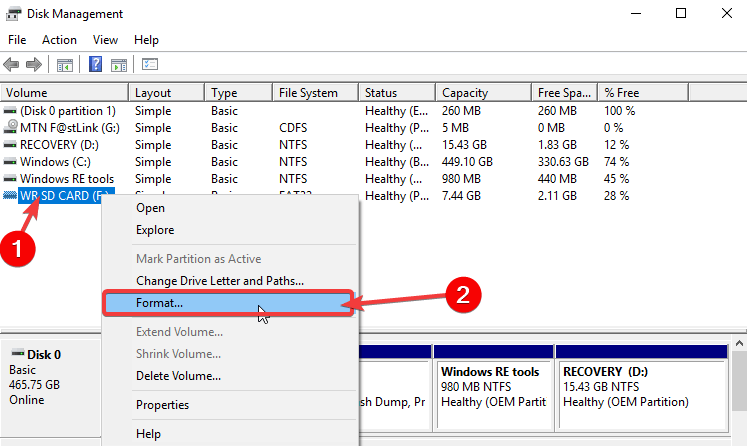
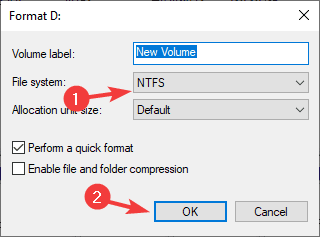
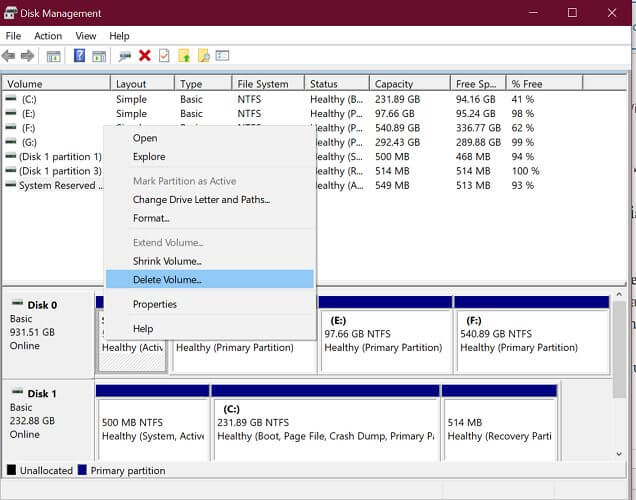 Klicken Sie im Bestätigungsdialogfeld auf
Klicken Sie im Bestätigungsdialogfeld auf 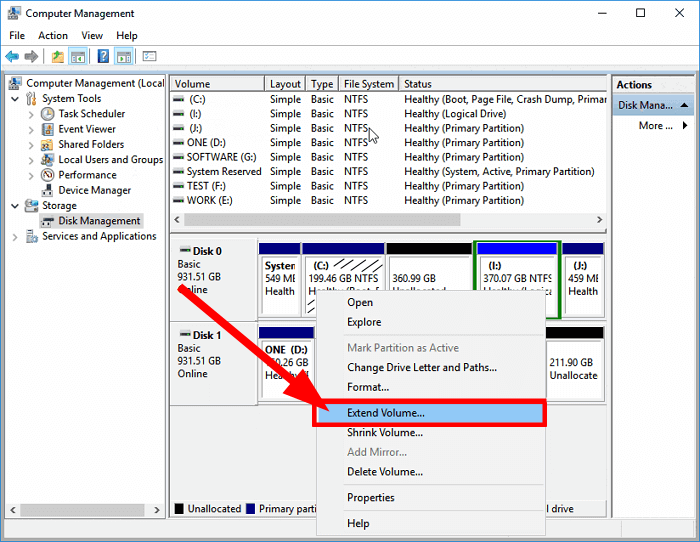 Wählen Sie im Abschnitt „Verfügbar“ die Anzahl der Datenträger aus und klicken Sie auf „Hinzufügen“.
Wählen Sie im Abschnitt „Verfügbar“ die Anzahl der Datenträger aus und klicken Sie auf „Hinzufügen“. 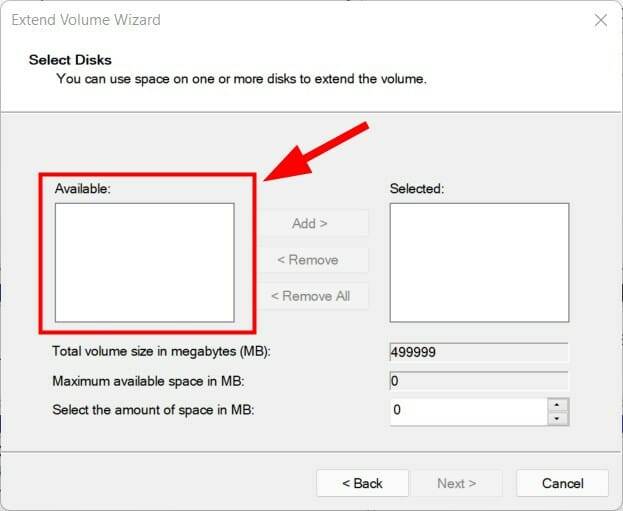 .
. 
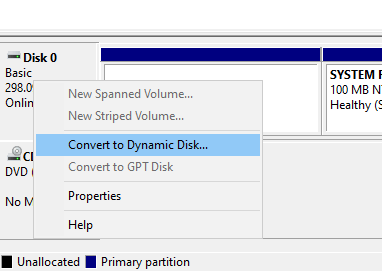 Aktivieren Sie das Kontrollkästchen neben dem richtigen Datenträger und klicken Sie auf
Aktivieren Sie das Kontrollkästchen neben dem richtigen Datenträger und klicken Sie auf 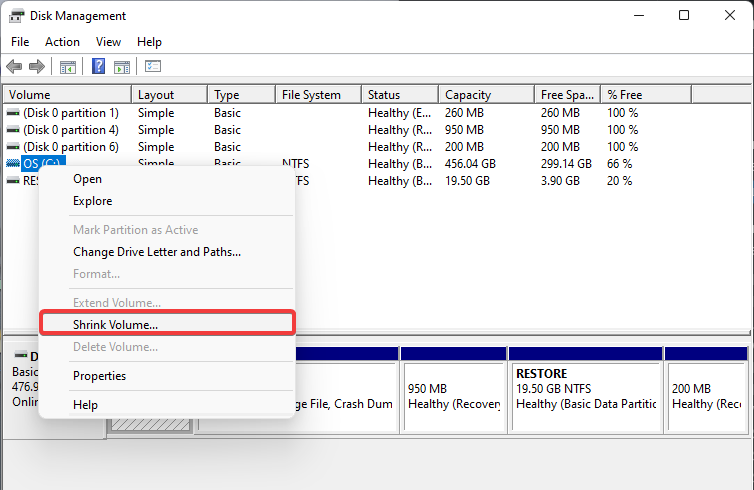
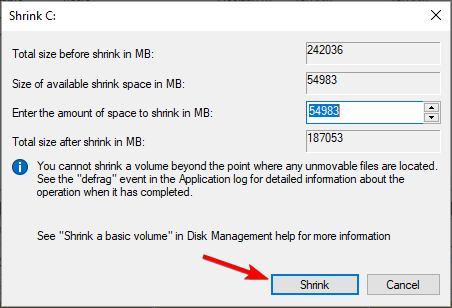 Volume erweitern
Volume erweitern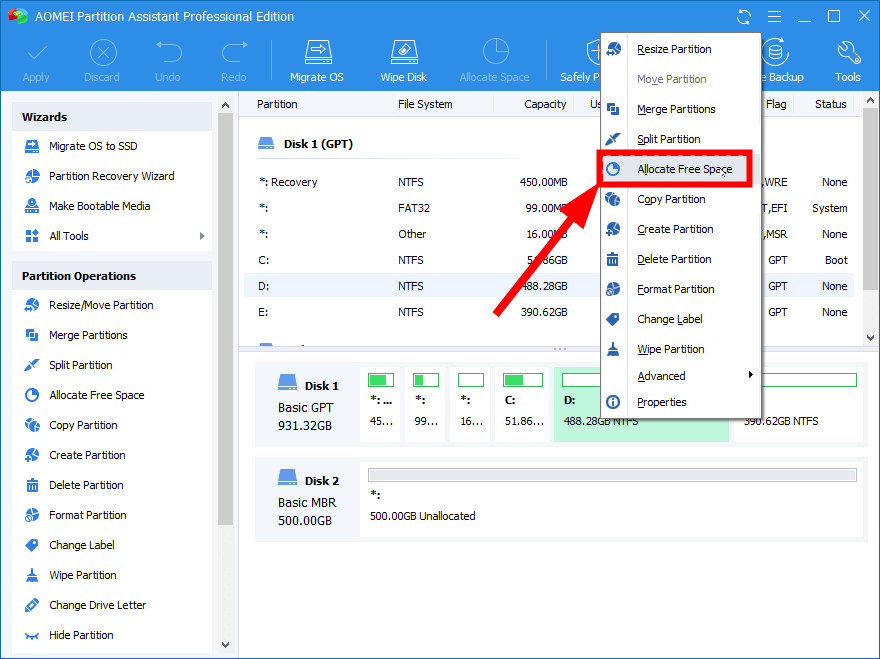 Wählen Sie Weiter und klicken Sie oben auf die Schaltfläche
Wählen Sie Weiter und klicken Sie oben auf die Schaltfläche 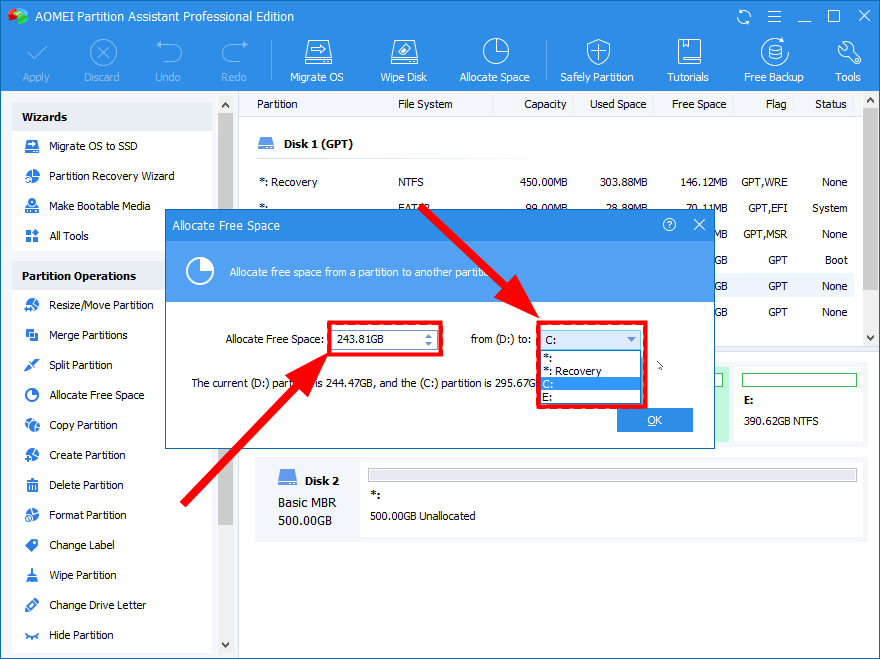
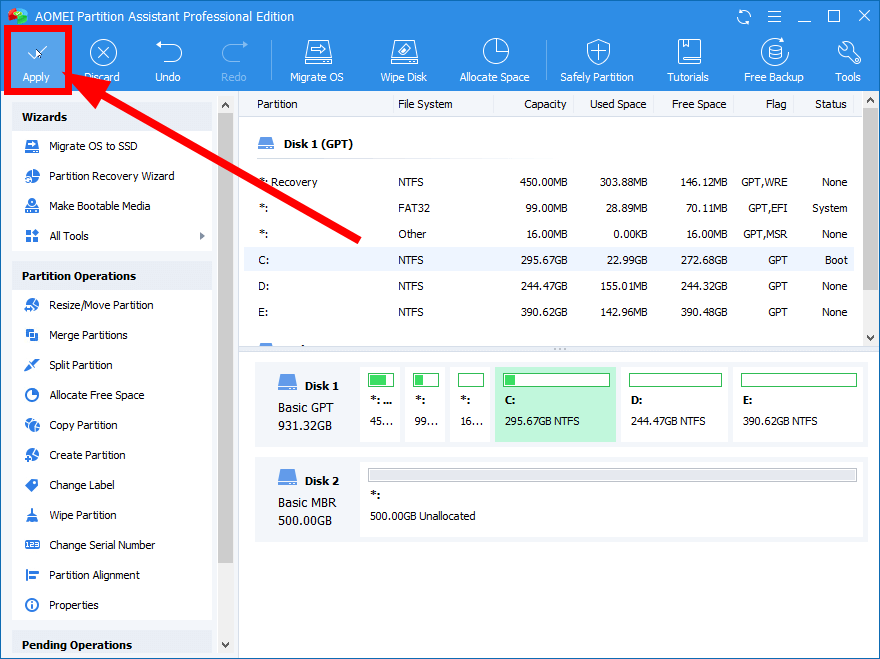 AOMEI Partition Assistant
AOMEI Partition Assistant
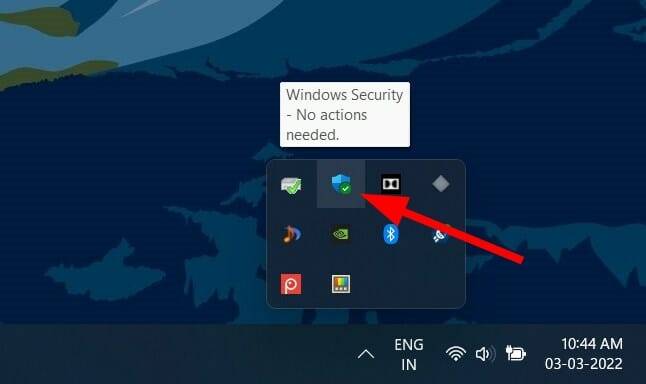
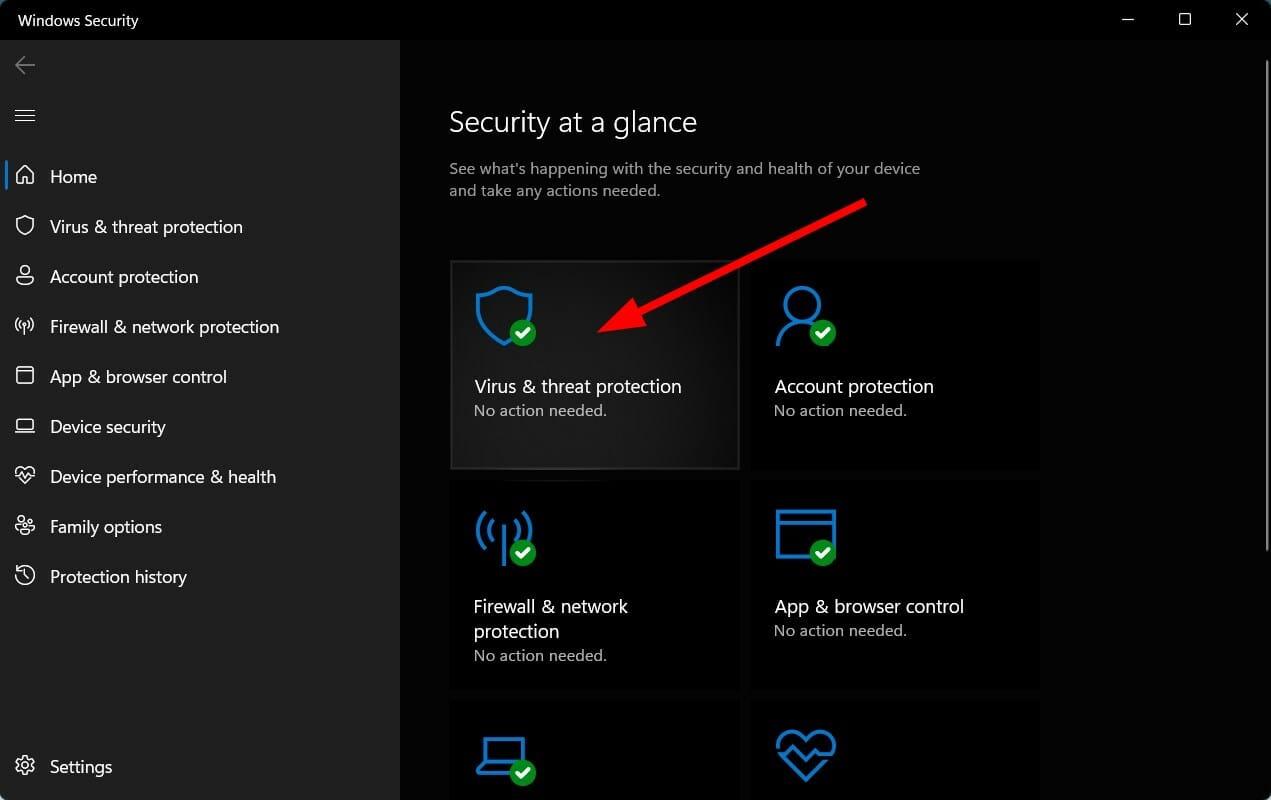
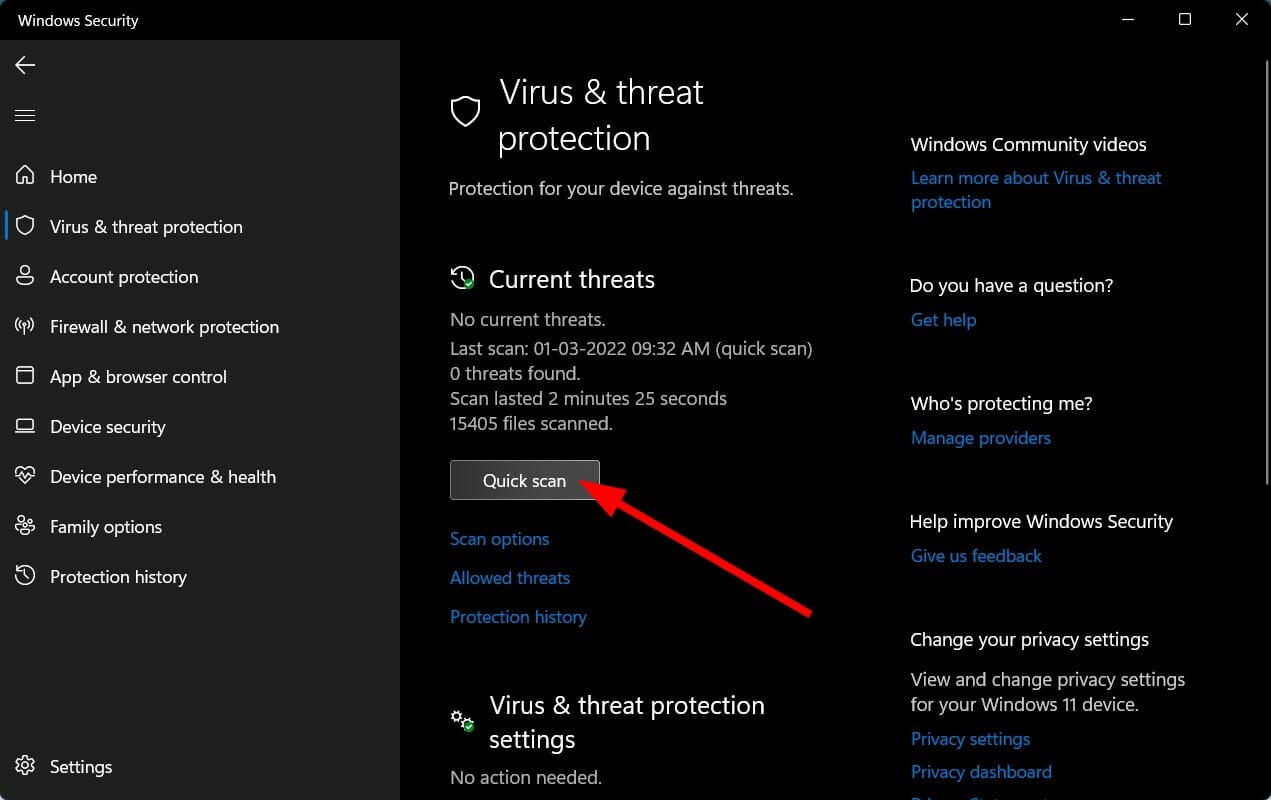
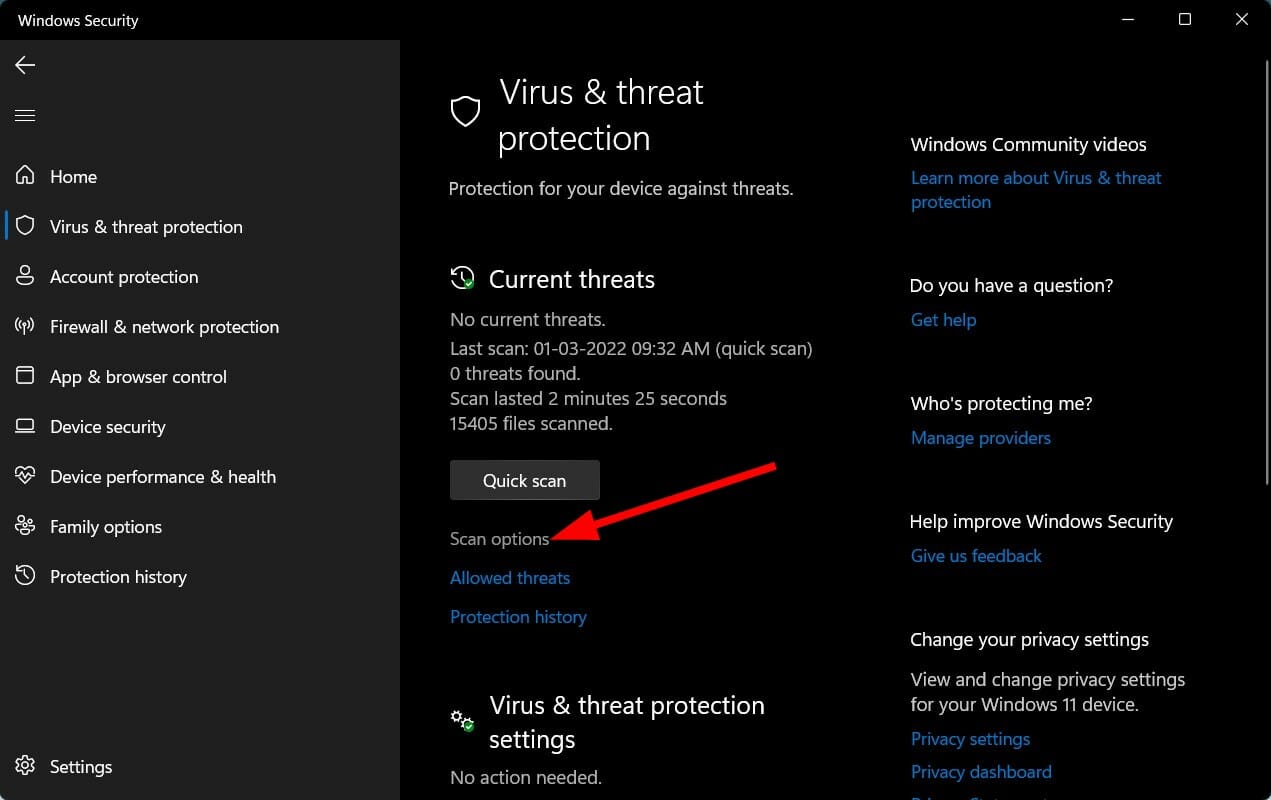
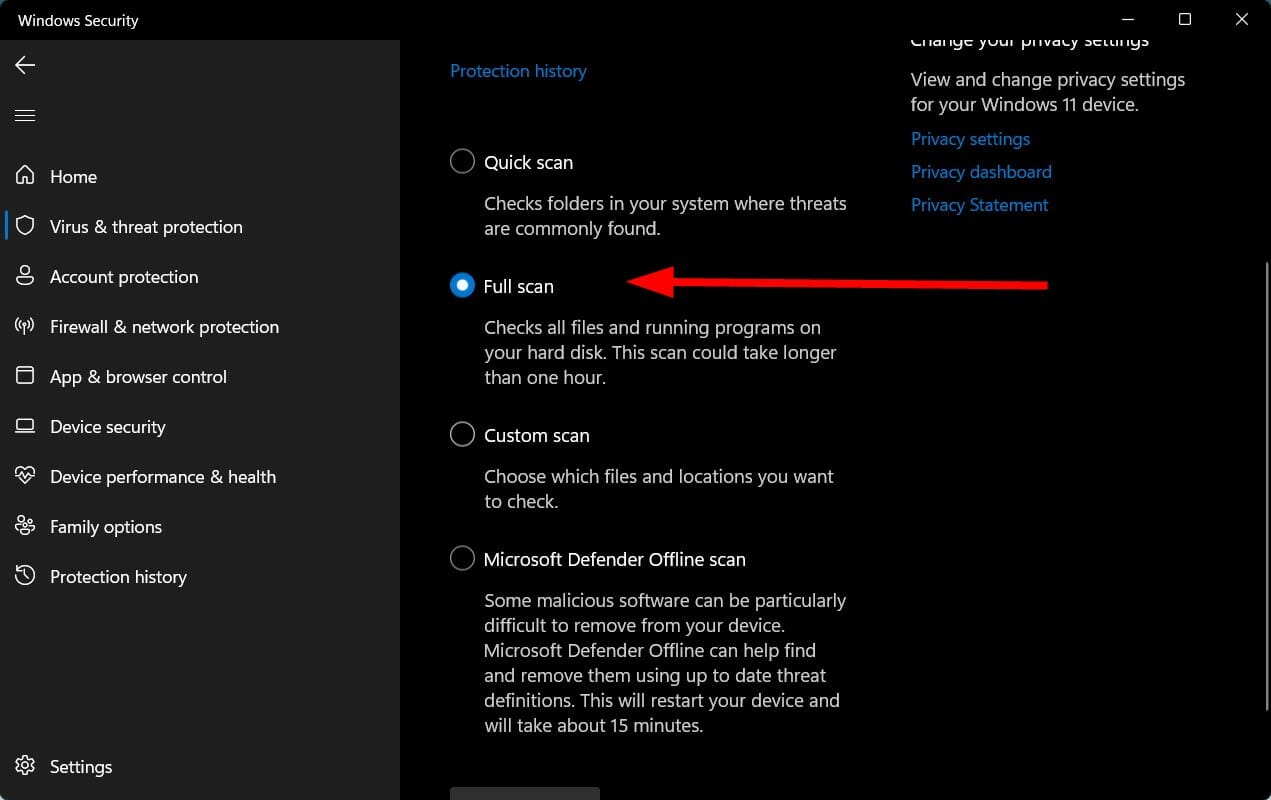
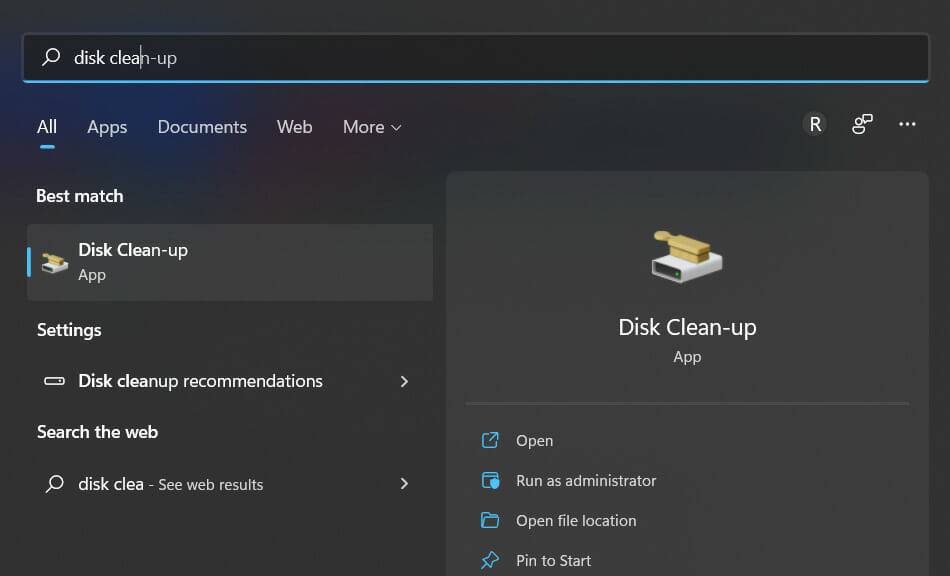 Wählen Sie
Wählen Sie 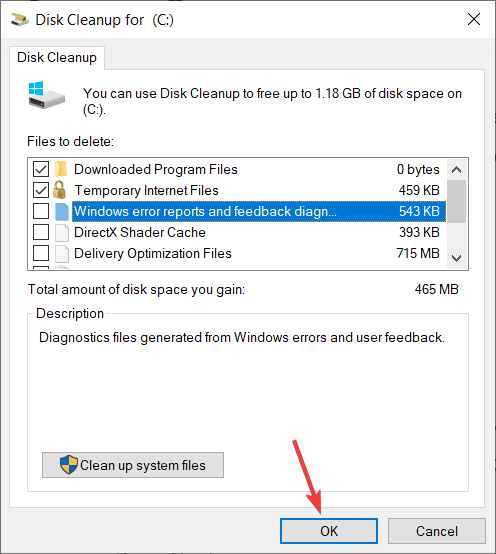 Sie werden um eine Bestätigung gebeten.
Sie werden um eine Bestätigung gebeten. 