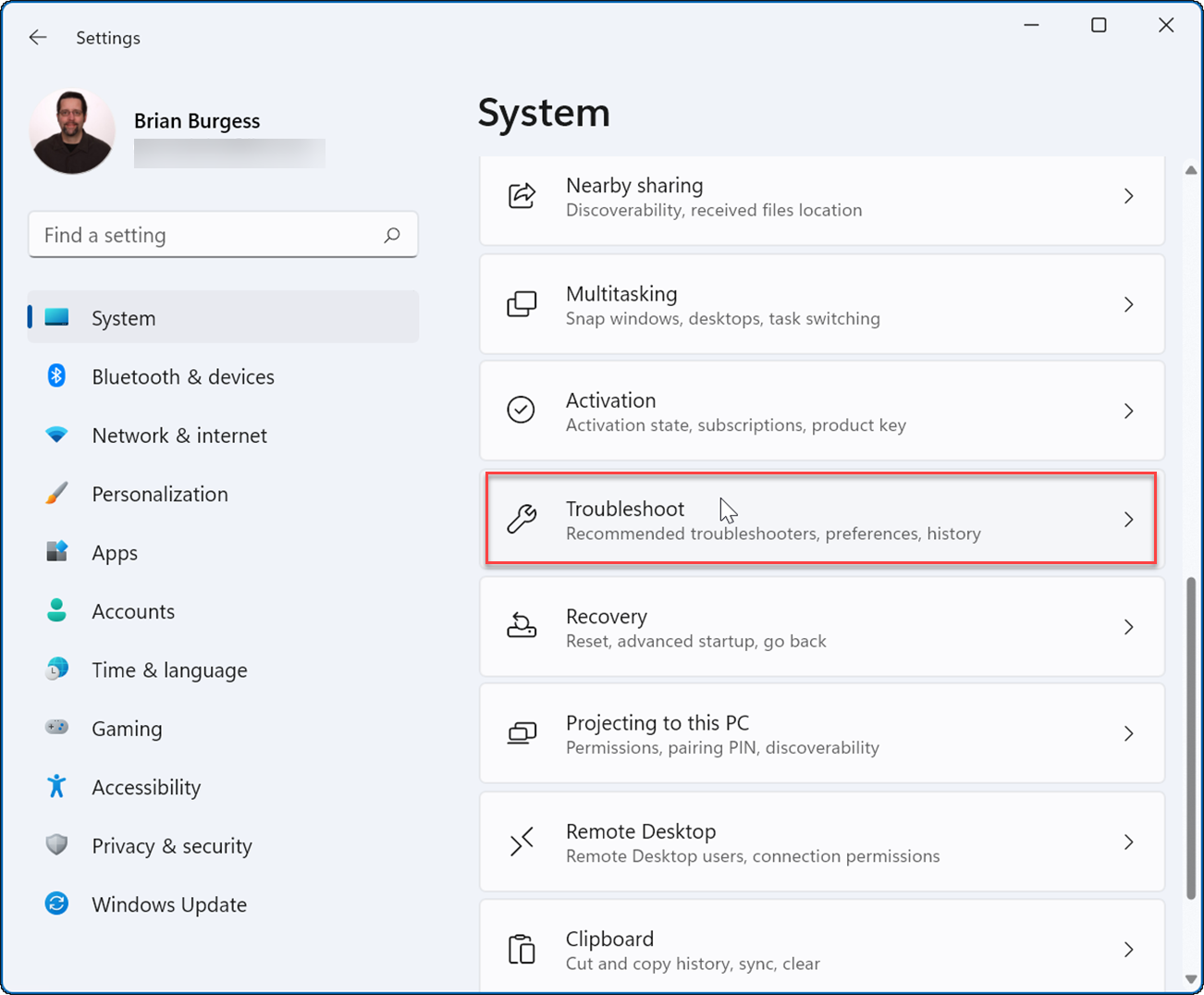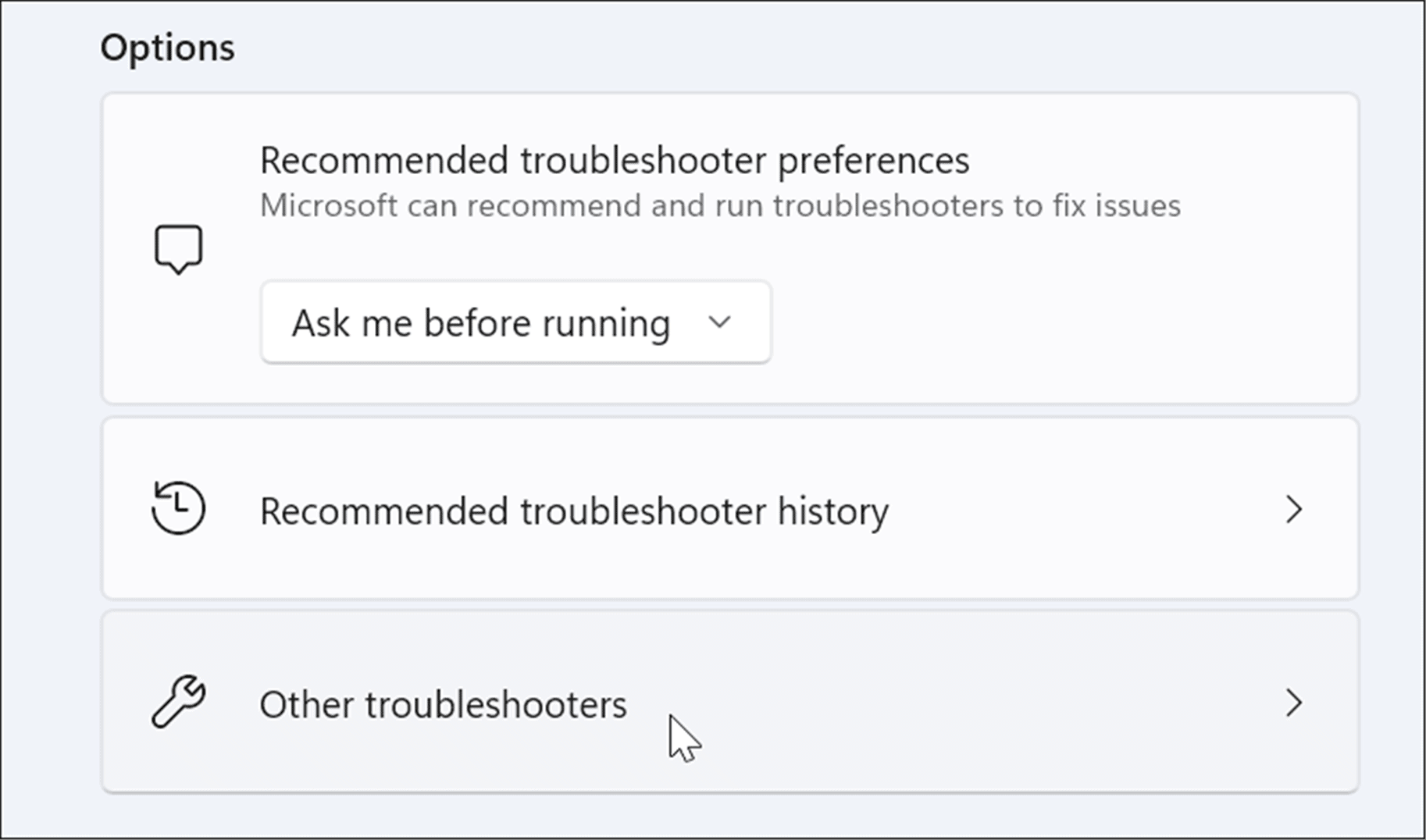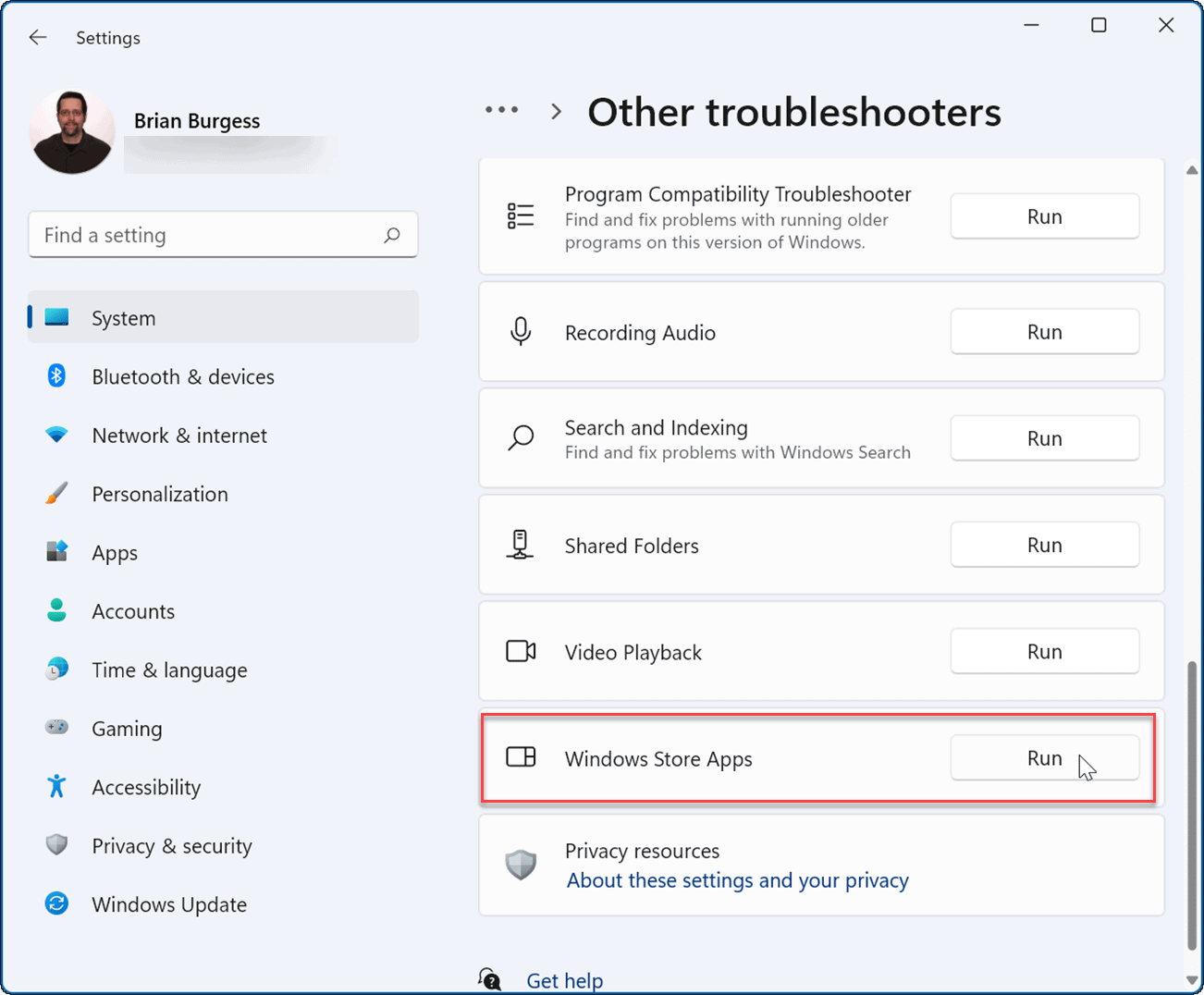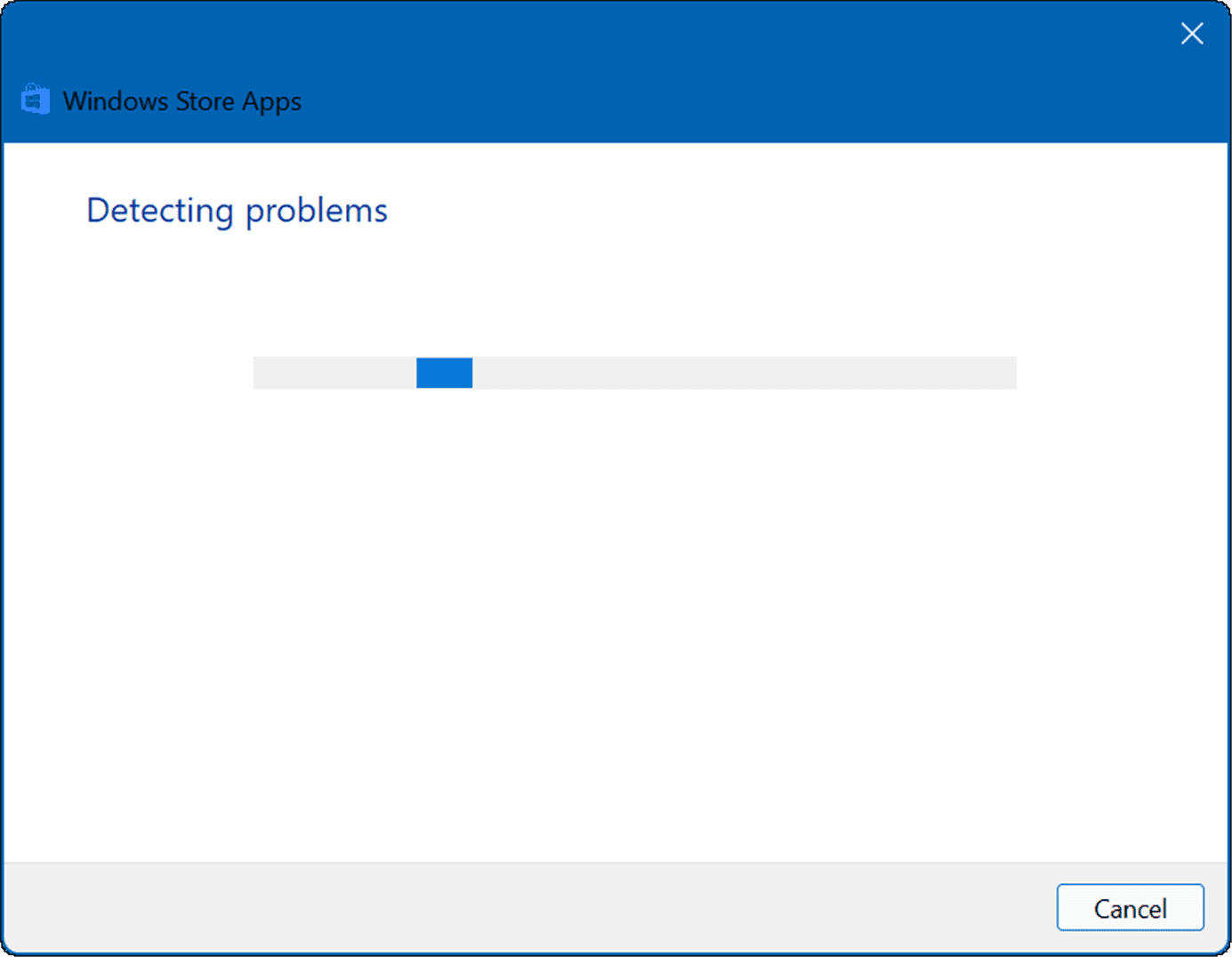Microsoft Teams lädt nicht: 6 Korrekturen
Microsoft Teams reparieren oder zurücksetzen
Eine Möglichkeit, Probleme mit der Microsoft Teams-App zu beheben, besteht darin, die App zu reparieren oder zurückzusetzen. Beim Reparieren einer Anwendung versucht Windows, alle Daten wie Anmeldedaten oder Einstellungen beizubehalten, um sicherzustellen, dass sie nicht verloren gehen. Andererseits werden bei einem Reset die Daten der App gelöscht. Normalerweise ist es am besten, zuerst eine Reparatur und dann einen Reset durchzuführen.
Um die Microsoft Teams-App zu reparieren und/oder zurückzusetzen, versuchen Sie die folgenden Schritte:
- Klicken Sie auf die Start-Schaltfläche und öffnen Sie Einstellungen oder starten Sie sie direkt mit der Tastenkombination Windows-Taste + I.
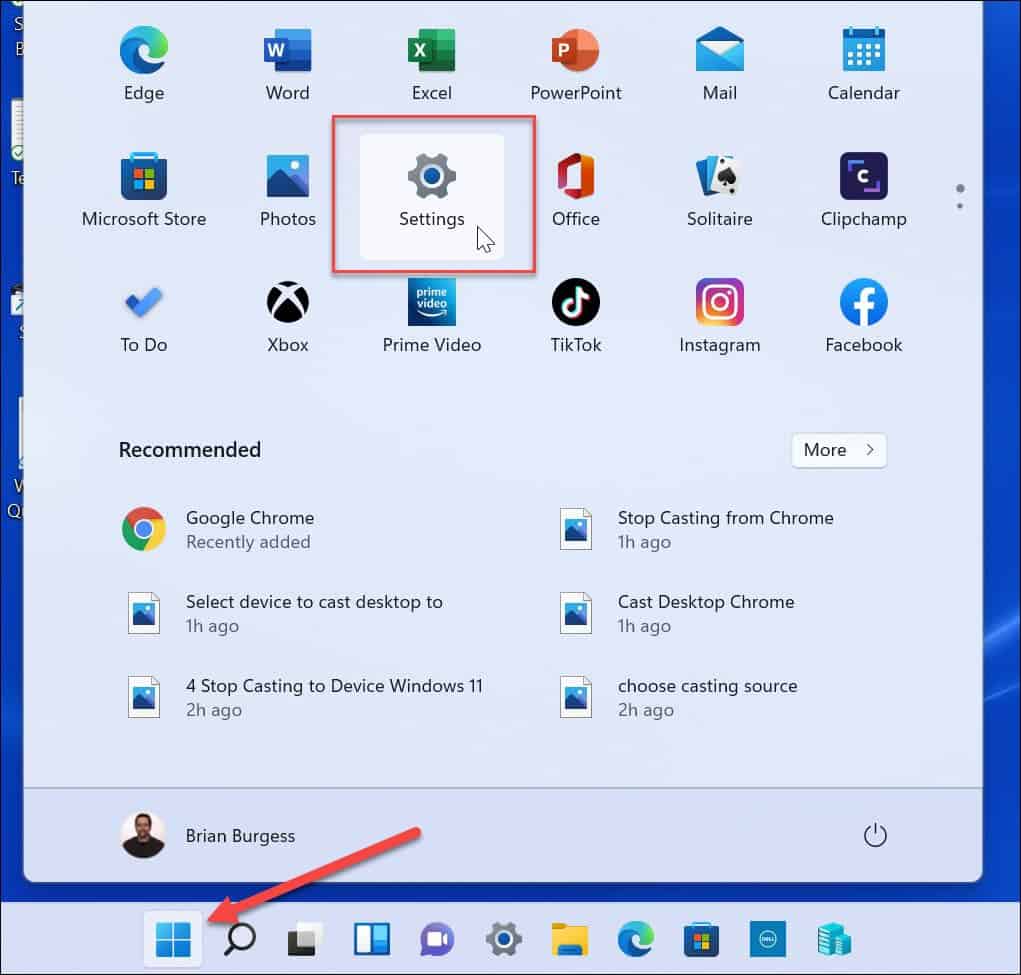
- Wenn Einstellungen geöffnet wird, klicken Sie in der Liste links auf Apps und rechts auf die Option AppsProgramme und Funktionen.
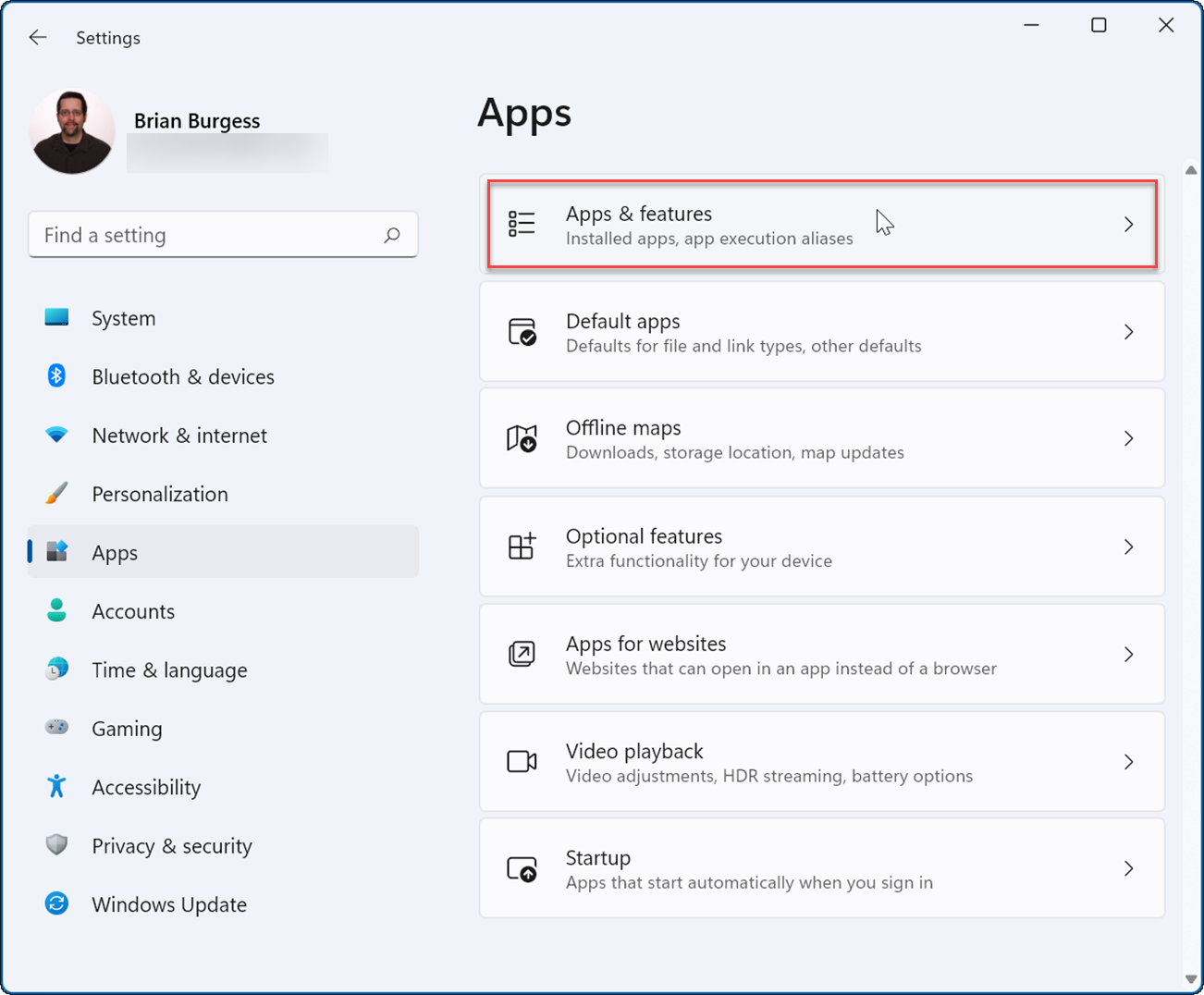
- Suchen Sie im Feld App-Liste nach Microsoft Teams, klicken Sie auf das Dreipunktmenü daneben und wählen Sie Erweiterte Optionen.
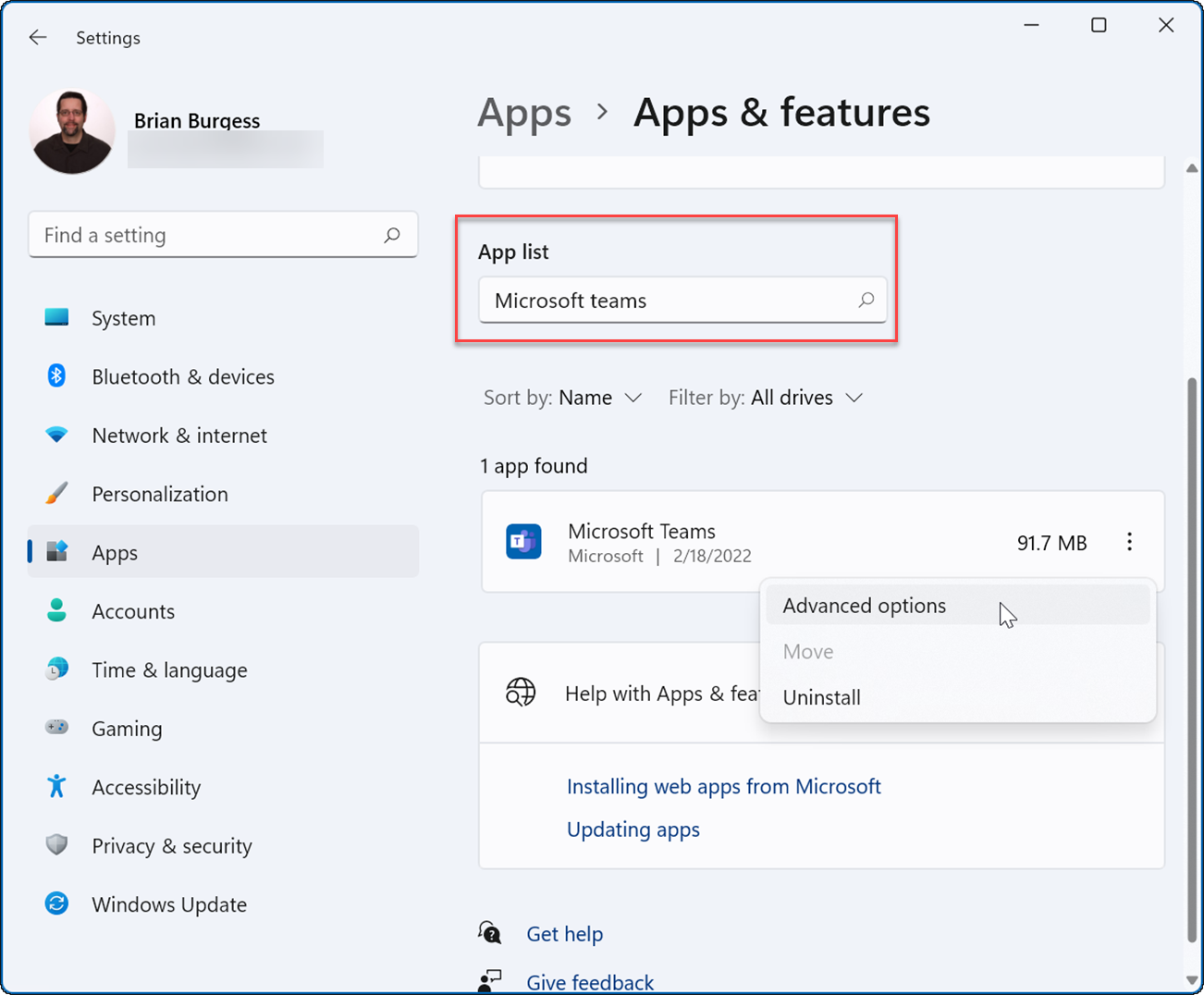
- Scrollen Sie nach unten zum Abschnitt „Zurücksetzen“ und klicken Sie auf die Schaltfläche „Reparieren“ – prüfen Sie, ob es danach geladen wird.
- Wenn dies nicht funktioniert, klicken Sie auf die Schaltfläche „Zurücksetzen“ und warten Sie, bis der Vorgang abgeschlossen ist.
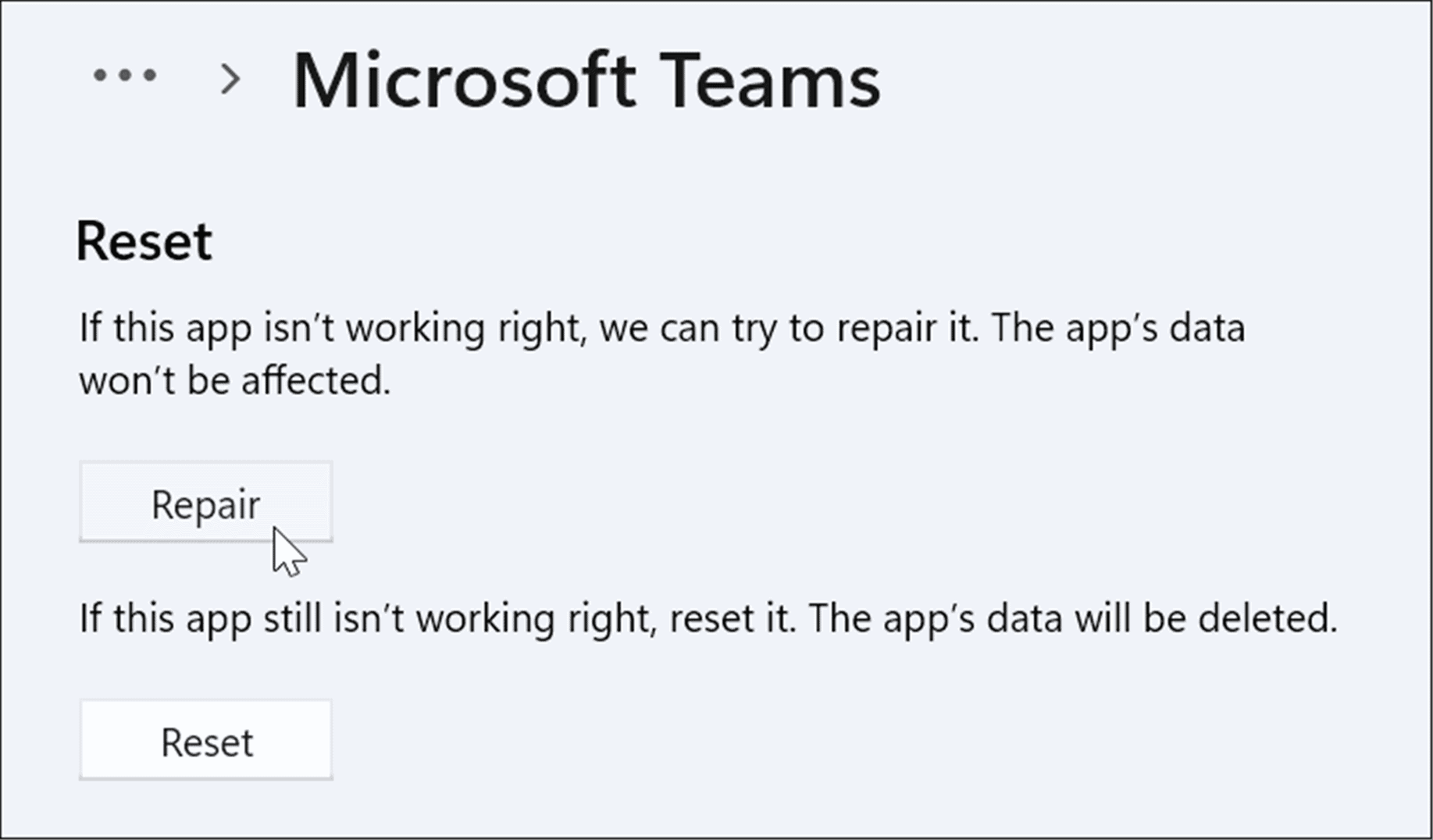
Microsoft Teams-Prozess beenden
Eine weitere Option, die Sie ausprobieren können, besteht darin, den Teams-Prozess im Task-Manager zu beenden und neu zu starten.
So beenden Sie einen Microsoft Teams-Prozess:
- Öffnen Sie den Task-Manager unter Windows 11 über das Startmenü oder verwenden Sie „Ausführen“.
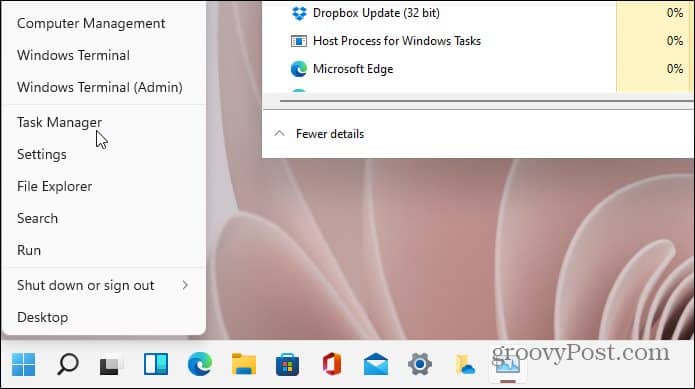
- Wenn der Task-Manager geöffnet wird, klicken Sie mit der rechten Maustaste auf einen beliebigen Microsoft Teams-Prozess und wählen Sie Aufgabe beenden aus dem Menü.
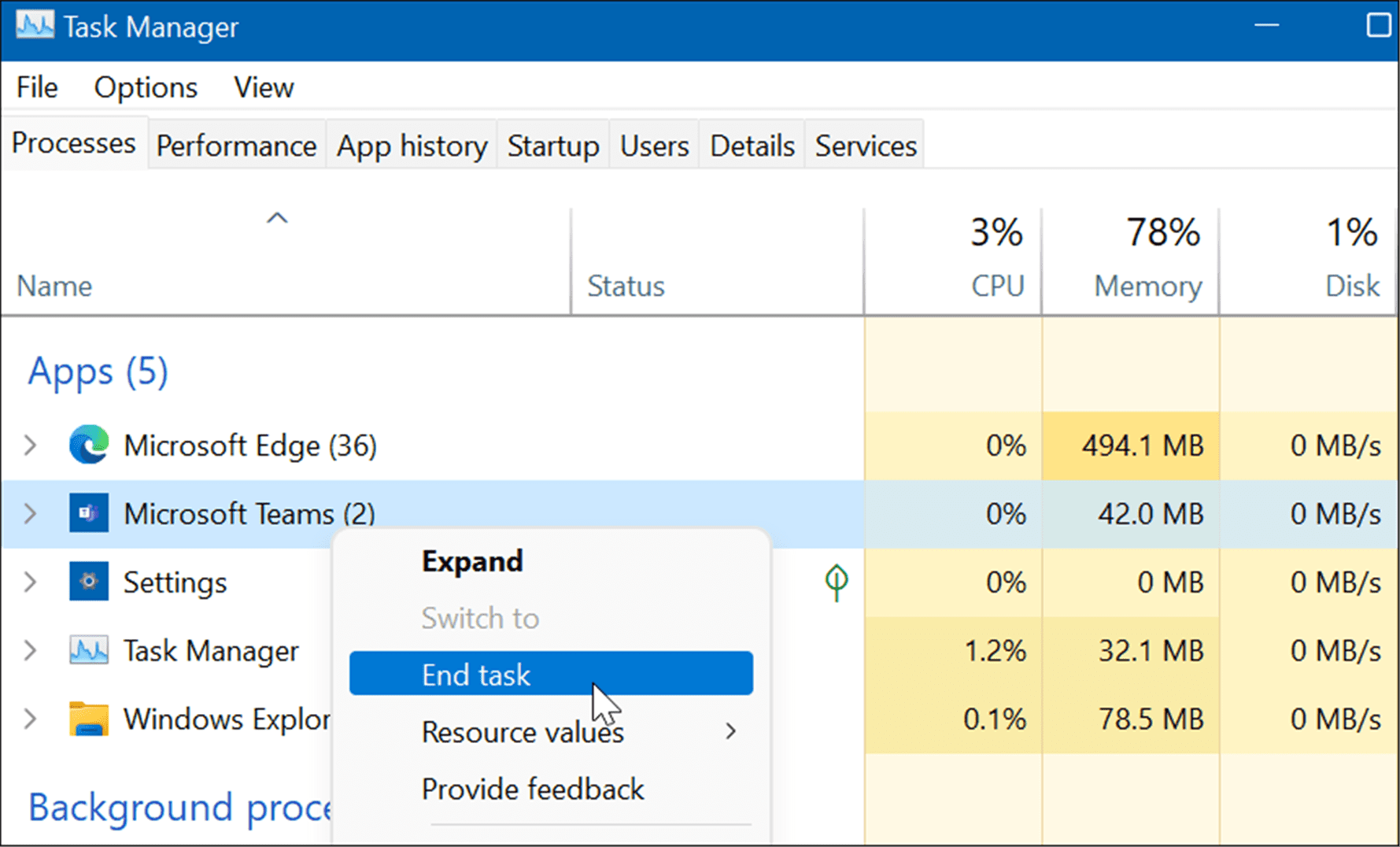
Microsoft Teams neu installieren
Wenn das Problem, dass Microsoft Teams unter Windows 11 nicht geladen wird, durch Reparatur oder Zurücksetzen nicht behoben wird, können Sie die App neu installieren. Durch eine Neuinstallation der Anwendung können Probleme behoben werden, die durch beschädigte Dateien und andere unbekannte Probleme verursacht werden.
So installieren Sie die Microsoft Teams-App neu:
- Öffnen Sie Start und wählen Sie Einstellungen.
- Wählen Sie in Einstellungen Apps > Apps & Funktionen aus.
- Suchen Sie nach Microsoft Teams im Feld App-Liste, klicken Sie auf das Dreipunktmenü neben Teams und wählen Sie Deinstallieren aus dem Menü.
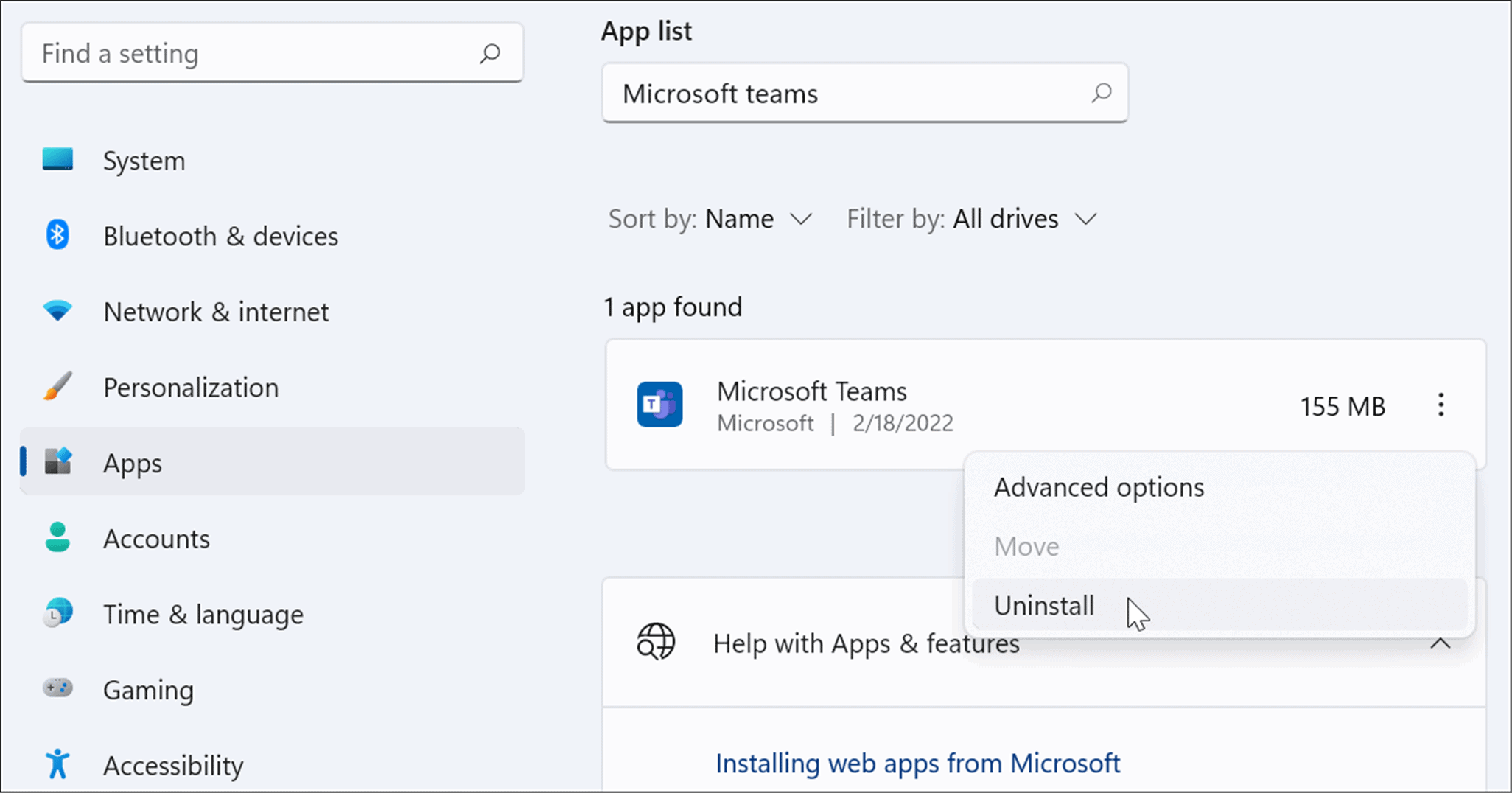
- Klicken Sie auf die Schaltfläche Deinstallieren, wenn die Bestätigungsmeldung angezeigt wird.
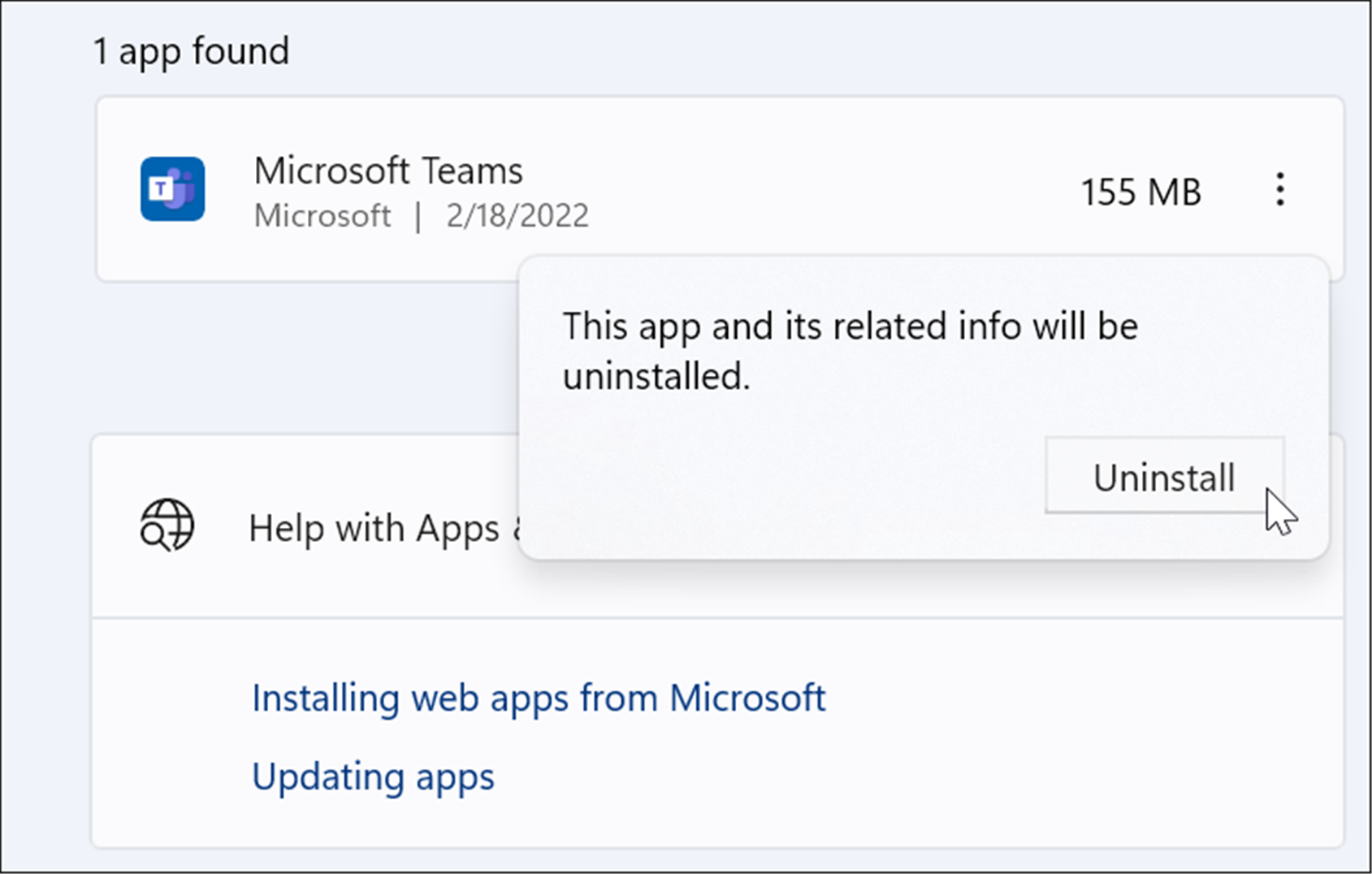
- Nach der Deinstallation von Microsoft Teams gehen Sie zur Seite „Microsoft Teams herunterladen“ und klicken Sie auf die Schaltfläche Desktop-Version herunterladen .
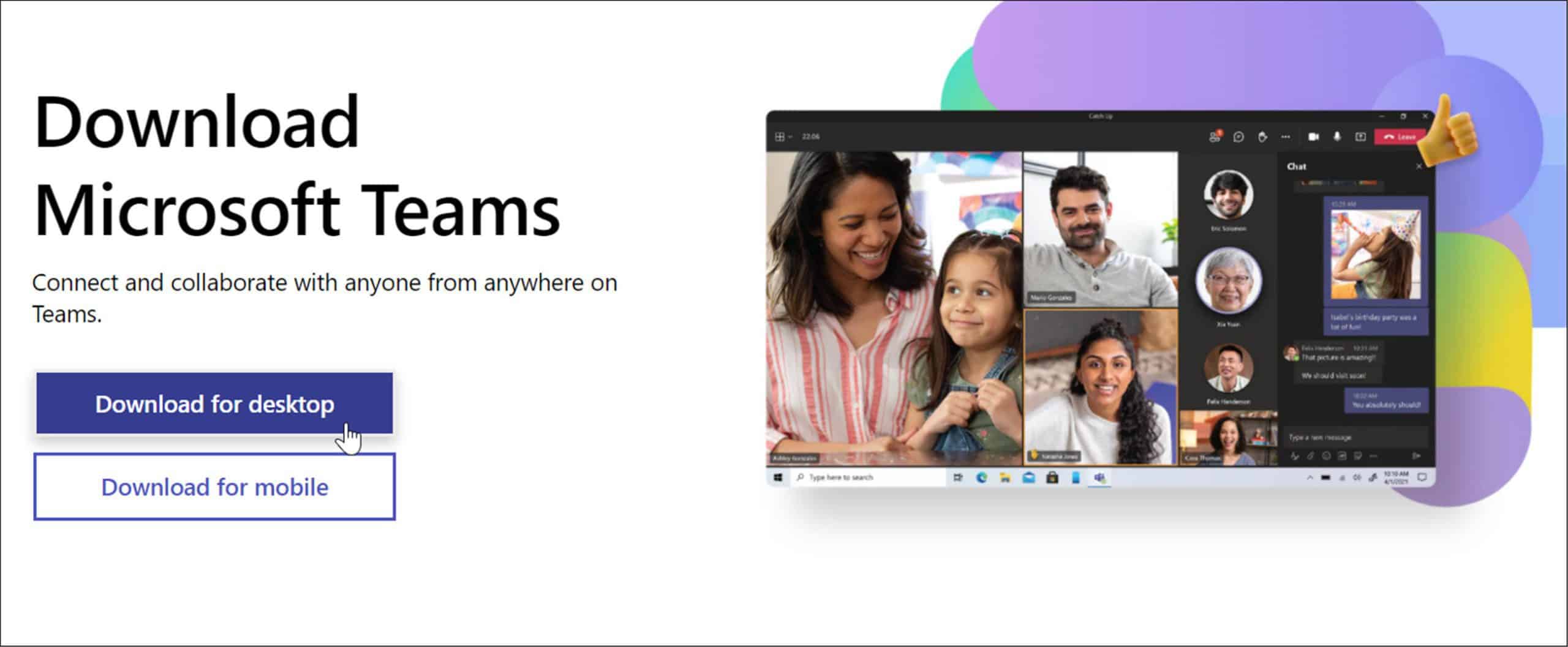
- Wählen Sie Ihre Windows-Version aus und fahren Sie mit der Installation der App fort.
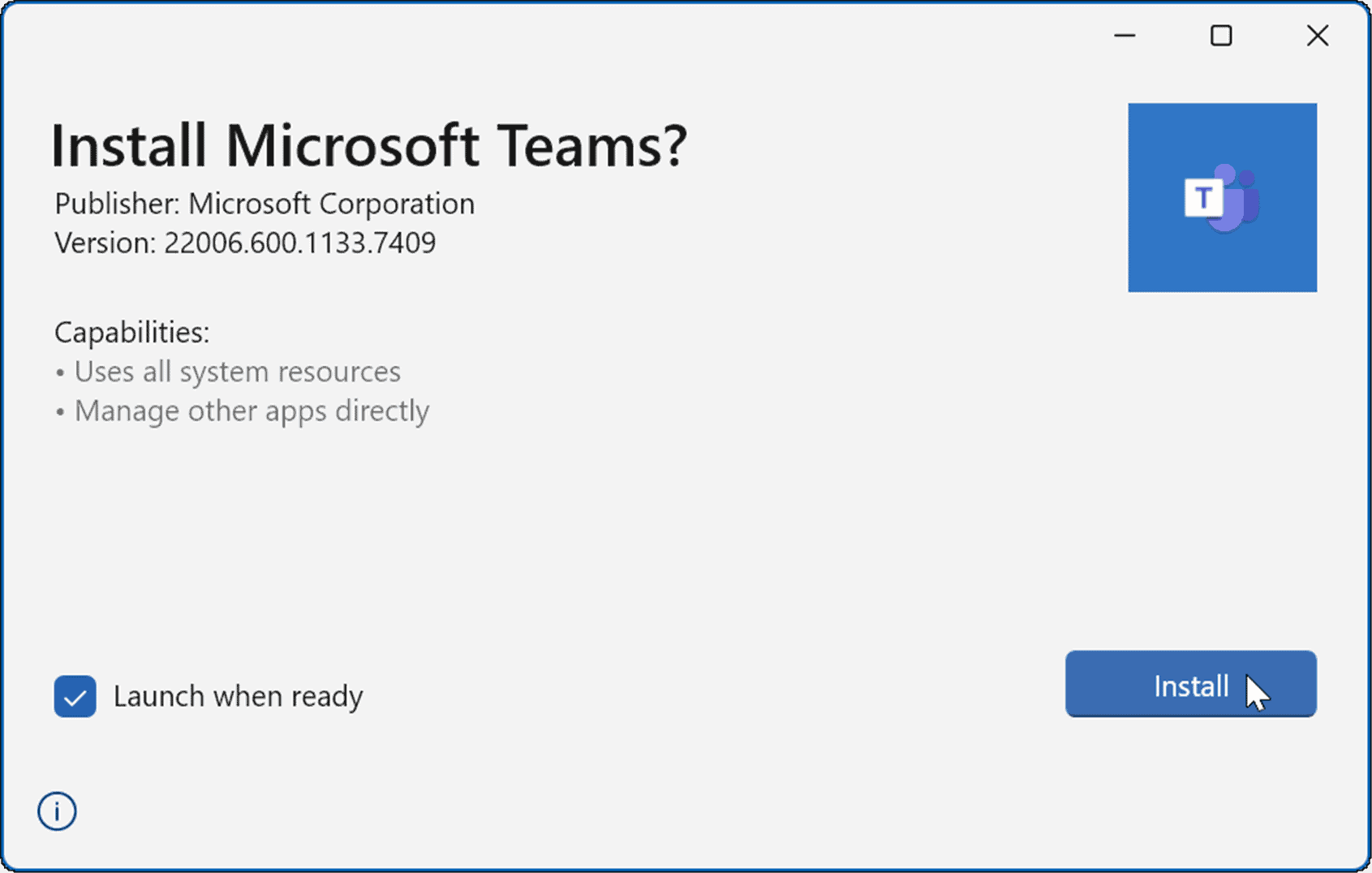
Nach der Installation der App sollte sie gestartet werden, sodass Sie sich anmelden und erfolgreich mit der Ausführung auf Ihrem PC beginnen können.
Führen Sie die Fehlerbehebung für die Store-App aus
Wenn Microsoft Teams immer noch nicht richtig geladen wird, können Sie die in Windows 11 integrierte Fehlerbehebung für die Store-App ausprobieren.
Fehlerbehebung beim Ausführen von Microsoft Store-Apps:
- Öffnen Sie Start und drücken Sie Einstellungen.
- Drücken Sie in Einstellungen auf „System“ und klicken Sie auf die Option „Fehlerbehebung“ .

- Klicken Sie nun in der rechten Spalte auf Weitere Optionen zur Fehlerbehebung.

- Scrollen Sie in der Liste nach unten und klicken Sie auf die Schaltfläche „Ausführen“ neben „Windows Store-Apps“. Folgen Sie dem Bildschirmassistenten, während der Troubleshooter einen Diagnosescan durchführt, um Probleme automatisch zu erkennen und zu beheben.

- Starten Sie Ihren Computer neu
 Wenn Microsoft Teams zuvor geladen wurde und angehalten wurde, sollten Sie Ihren Computer neu starten. Ein einfacher Neustart kann das Problem beheben, indem widersprüchliche Anwendungen oder andere Prozesse gelöscht werden.
Wenn Microsoft Teams zuvor geladen wurde und angehalten wurde, sollten Sie Ihren Computer neu starten. Ein einfacher Neustart kann das Problem beheben, indem widersprüchliche Anwendungen oder andere Prozesse gelöscht werden.
Um Ihren PC unter Windows 11 neu zu starten, klicken Sie mit der rechten Maustaste auf die Schaltfläche „Start“ und wählen Sie
Herunterfahren oder abmelden > Neu starten.
Bitte melden Sie sich nach dem Neustart an und prüfen Sie, ob Teams ordnungsgemäß funktioniert. Wenn es immer noch nicht lädt, versuchen Sie, Windows 11 sauber zu starten.
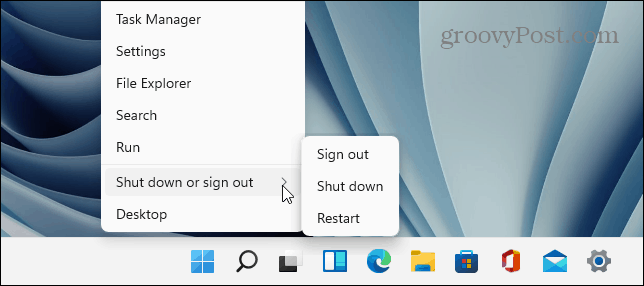 Starten Sie Windows mit minimalen Startanwendungen und Treibern, um sicherzustellen, dass Ihr System in einem sauberen Zustand ist. Wenn Microsoft Teams nach einem sauberen Neustart normal läuft, können Sie den Umfang des Problems effektiv eingrenzen.
Starten Sie Windows mit minimalen Startanwendungen und Treibern, um sicherzustellen, dass Ihr System in einem sauberen Zustand ist. Wenn Microsoft Teams nach einem sauberen Neustart normal läuft, können Sie den Umfang des Problems effektiv eingrenzen.
SFC- und DISM-Scan ausführen
Wenn Microsoft Teams immer noch nicht geladen wird, können Sie nach beschädigten Systemdateien suchen, indem Sie einen SFC- oder DISM-Scan ausführen. Beide Tools überprüfen Ihr lokales Laufwerk auf beschädigte Systemdateien und ersetzen diese. Der Unterschied besteht darin, dass ein DISM-Scan beschädigte Systemdateien auf Microsoft-Servern ersetzt. So führen Sie einen SFC- oder DISM-Scan aus:Klicken Sie mit der rechten Maustaste auf die Schaltfläche „Start“ und wählen Sie „Windows-Terminal (Admin)“ aus.
- Wenn PowerShell startet, geben Sie den folgenden Befehl ein und drücken Sie Enter
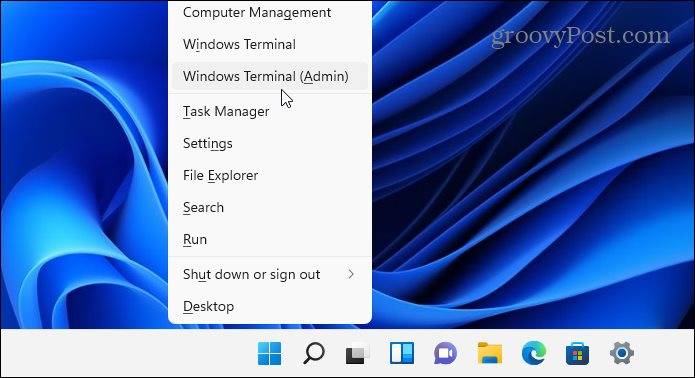
sfc /scannow
- SFC Sobald der Scan abgeschlossen ist, starten Sie Ihren PC neu und prüfen Sie, ob Microsoft Teams geladen wird.
- Deployment Image Servicing and Management
- ( DISM
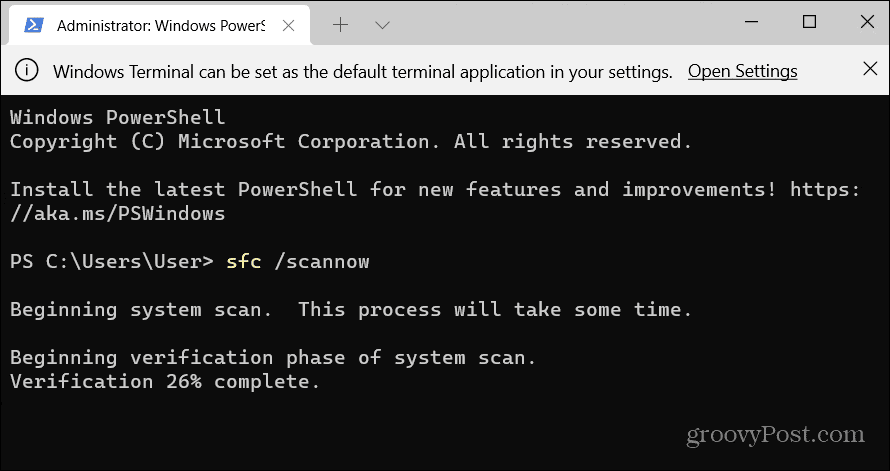
DISM /Online /Cleanup-Image /RestoreHealth
- Bitte beachten Sie, dass die Ausführung beider Scans je nach Größe des Laufwerks und der Datenmenge eine Weile dauern kann.
Das obige ist der detaillierte Inhalt vonMicrosoft Teams lädt nicht: 6 Korrekturen. Für weitere Informationen folgen Sie bitte anderen verwandten Artikeln auf der PHP chinesischen Website!

Heiße KI -Werkzeuge

Undresser.AI Undress
KI-gestützte App zum Erstellen realistischer Aktfotos

AI Clothes Remover
Online-KI-Tool zum Entfernen von Kleidung aus Fotos.

Undress AI Tool
Ausziehbilder kostenlos

Clothoff.io
KI-Kleiderentferner

AI Hentai Generator
Erstellen Sie kostenlos Ai Hentai.

Heißer Artikel

Heiße Werkzeuge

Notepad++7.3.1
Einfach zu bedienender und kostenloser Code-Editor

SublimeText3 chinesische Version
Chinesische Version, sehr einfach zu bedienen

Senden Sie Studio 13.0.1
Leistungsstarke integrierte PHP-Entwicklungsumgebung

Dreamweaver CS6
Visuelle Webentwicklungstools

SublimeText3 Mac-Version
Codebearbeitungssoftware auf Gottesniveau (SublimeText3)

Heiße Themen
 1376
1376
 52
52
 Eingehende Suche in Deepseek Offizieller Website Eingang
Mar 12, 2025 pm 01:33 PM
Eingehende Suche in Deepseek Offizieller Website Eingang
Mar 12, 2025 pm 01:33 PM
Zu Beginn des Jahres 2025 gab die inländische KI "Deepseek" ein atemberaubendes Debüt! Dieses kostenlose und Open-Source-KI-Modell verfügt über eine Leistung, die mit der offiziellen Version von OpenAI von O1 vergleichbar ist, und wurde vollständig auf Webseite, App und API gestartet, wobei die multi-terminale Verwendung von iOS-, Android- und Webversionen unterstützt wird. Eingehende Suche nach Deepseek Official Website und Nutzungsleitfaden: Offizielle Website-Adresse: https://www.deepseek.com/using-Schritte für Webversion: Klicken Sie auf den obigen Link, um die offizielle Website der Deepseek einzugeben. Klicken Sie auf der Homepage auf die Schaltfläche "Konversation starten". Für die erste Verwendung müssen Sie sich mit Ihrem Mobiltelefonverifizierungscode anmelden. Nach dem Anmeldung können Sie die Dialog -Schnittstelle eingeben. Deepseek ist leistungsfähig, kann Code schreiben, Datei lesen und Code erstellen
 Deepseek Web Version Offizieller Eingang
Mar 12, 2025 pm 01:42 PM
Deepseek Web Version Offizieller Eingang
Mar 12, 2025 pm 01:42 PM
Das inländische AI Dark Horse Deepseek ist stark gestiegen und schockiert die globale KI -Industrie! Dieses chinesische Unternehmen für künstliche Intelligenz, das nur seit anderthalb Jahren gegründet wurde, hat von globalen Nutzern für seine kostenlosen und Open-Source-Modelle Deepseek-V3 und Deepseek-R1 ein breites Lob erhalten. Deepseek-R1 ist jetzt vollständig gestartet, wobei die Leistung mit der offiziellen Version von Openaio1 vergleichbar ist! Sie können seine leistungsstarken Funktionen auf der Webseite, der App und der API -Schnittstelle erleben. Download -Methode: Unterstützt iOS- und Android -Systeme können Benutzer sie über den App Store herunterladen. Deepseek Web Version Offizieller Eingang: HT
 So lösen Sie das Problem vielbeschäftigter Server für Deepseek
Mar 12, 2025 pm 01:39 PM
So lösen Sie das Problem vielbeschäftigter Server für Deepseek
Mar 12, 2025 pm 01:39 PM
Deepseek: Wie kann man mit der beliebten KI umgehen, die von Servern überlastet ist? Als heiße KI im Jahr 2025 ist Deepseek frei und Open Source und hat eine Leistung, die mit der offiziellen Version von OpenAio1 vergleichbar ist, die seine Popularität zeigt. Eine hohe Parallelität bringt jedoch auch das Problem der Serververantwortung. Dieser Artikel wird die Gründe analysieren und Bewältigungsstrategien bereitstellen. Eingang der Deepseek -Webversion: https://www.deepseek.com/deepseek Server Beschäftigter Grund: Hoher Zugriff: Deepseeks kostenlose und leistungsstarke Funktionen ziehen eine große Anzahl von Benutzern an, die gleichzeitig verwendet werden können, was zu einer übermäßigen Last von Server führt. Cyber -Angriff: Es wird berichtet, dass Deepseek Auswirkungen auf die US -Finanzbranche hat.