So verwenden Sie HCL für die Telnet-Remote-Anmeldung
Im Folgenden erfahren Sie, wie Sie mit dem hcl-Simulator die Remote-Anmeldung des Geräts konfigurieren und testen.
Öffnen Sie zunächst HCL und zeichnen Sie die Topologiekarte korrekt. 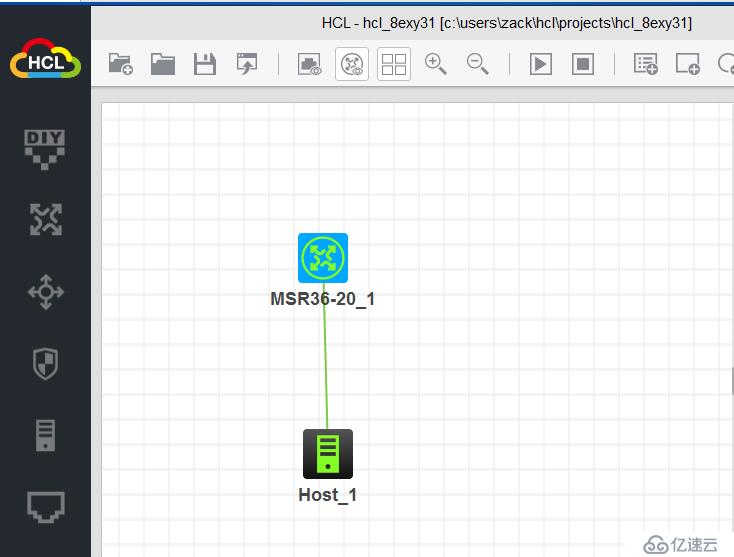
ps: Da der virtuelle HCL-Host keine Telnet-Überprüfung durchführen kann, fügen Sie einen lokalen Host zum Testen hinzu.
Zweitens geben Sie das Gerät ein und konfigurieren Sie das Gerät korrekt für die Remote-Anmeldung. Systemansicht
int g 0 /0
ip add 192.168.1.1 24 (Remote-Login-IP konfigurieren)
quit
telnet-Server aktivieren (Telnet-Dienst öffnen)
line vty 0 4
set-authentication password simple 123 (Authentifizierungskennwort festlegen)
user- Rolle Netzwerkadministrator (Konto einrichten)
Drei, Anmeldung testen, cmd oder Putty verwenden
Bevor Sie cmd für die Remote-Anmeldung verwenden, müssen Sie den Windows-Telnet-Client öffnen 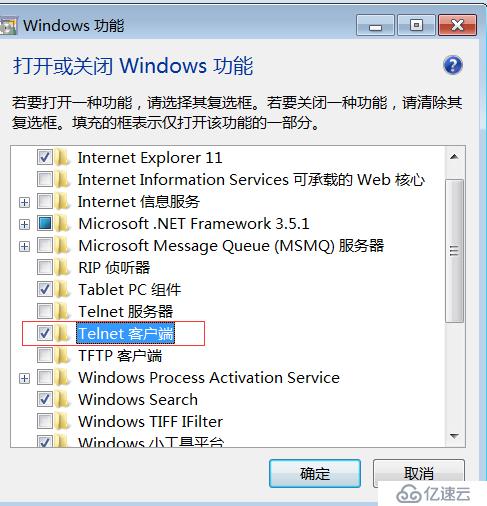

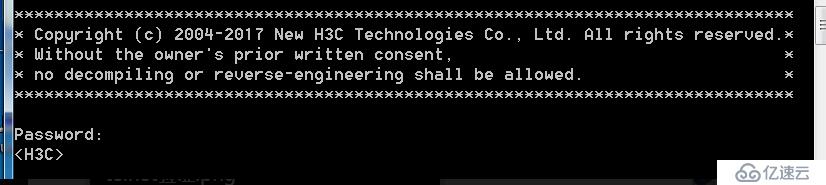
Das obige ist der detaillierte Inhalt vonSo verwenden Sie HCL für die Telnet-Remote-Anmeldung. Für weitere Informationen folgen Sie bitte anderen verwandten Artikeln auf der PHP chinesischen Website!

Heiße KI -Werkzeuge

Undresser.AI Undress
KI-gestützte App zum Erstellen realistischer Aktfotos

AI Clothes Remover
Online-KI-Tool zum Entfernen von Kleidung aus Fotos.

Undress AI Tool
Ausziehbilder kostenlos

Clothoff.io
KI-Kleiderentferner

AI Hentai Generator
Erstellen Sie kostenlos Ai Hentai.

Heißer Artikel

Heiße Werkzeuge

Notepad++7.3.1
Einfach zu bedienender und kostenloser Code-Editor

SublimeText3 chinesische Version
Chinesische Version, sehr einfach zu bedienen

Senden Sie Studio 13.0.1
Leistungsstarke integrierte PHP-Entwicklungsumgebung

Dreamweaver CS6
Visuelle Webentwicklungstools

SublimeText3 Mac-Version
Codebearbeitungssoftware auf Gottesniveau (SublimeText3)

Heiße Themen
![Vollständiges Tutorial zu Telnet in Windows 11 [Installation/Aktivierung und Fehlerbehebung]](https://img.php.cn/upload/article/000/000/164/168476253791019.jpg?x-oss-process=image/resize,m_fill,h_207,w_330) Vollständiges Tutorial zu Telnet in Windows 11 [Installation/Aktivierung und Fehlerbehebung]
May 22, 2023 pm 09:35 PM
Vollständiges Tutorial zu Telnet in Windows 11 [Installation/Aktivierung und Fehlerbehebung]
May 22, 2023 pm 09:35 PM
<p>Telnet ist die Abkürzung für „Terminal Network“. Es handelt sich um ein Protokoll, mit dem Benutzer einen Computer mit einem lokalen Computer verbinden können. </p><p>Hier bezieht sich der lokale Computer auf das Gerät, das die Verbindung initiiert, und der mit dem lokalen Computer verbundene Computer wird als Remote-Computer bezeichnet. </p><p>Telnet läuft auf einem Client/Server-Prinzip und obwohl es veraltet ist, wird es auch im Jahr 2022 immer noch von vielen Menschen verwendet. Viele Menschen sind bereits auf das Betriebssystem Windows 11 umgestiegen, das neueste Betriebssystem von Microsoft. &
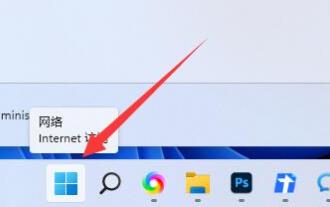 Erfahren Sie, wie Sie den Telnet-Dienst in Win11 aktivieren
Dec 27, 2023 am 10:23 AM
Erfahren Sie, wie Sie den Telnet-Dienst in Win11 aktivieren
Dec 27, 2023 am 10:23 AM
Wenn wir Remoteverbindungsvorgänge durchführen, müssen wir möglicherweise den Telnet-Dienst aktivieren, bevor wir fortfahren können. Nach der Aktualisierung des Systems können viele Benutzer jedoch nicht herausfinden, wie sie den Win11-Telnet-Dienst aktivieren können. So öffnen Sie den win11telnet-Dienst: 1. Zuerst öffnen wir das „Startmenü“ unten, wie in der Abbildung gezeigt. 2. Öffnen Sie dann die „Einstellungen“. 3. Geben Sie dann links die „Anwendung“-Einstellungen ein. 4. Öffnen Sie dann „Optionale Funktionen“ in der oberen rechten Ecke. 5. Scrollen Sie nach dem Öffnen nach unten und öffnen Sie „Weitere Windows-Funktionen“. 6. Suchen Sie dann nach „Telnet-Client“, aktivieren Sie es und klicken Sie auf „OK“. 7. Warten Sie abschließend. Nachdem das System die Änderungen abgeschlossen hat, können Sie den Telnet-Dienst starten.
 So verwenden Sie den Telnet-Befehl
Nov 06, 2023 pm 02:58 PM
So verwenden Sie den Telnet-Befehl
Nov 06, 2023 pm 02:58 PM
Verwendung des Telnet-Befehls: 1. Öffnen Sie die Befehlszeilenschnittstelle. 2. Geben Sie den Telnet-Befehl ein, gefolgt von der IP-Adresse oder dem Domänennamen des Zielhosts, mit dem eine Verbindung hergestellt werden soll. 3. Drücken Sie die Eingabetaste. Telnet versucht, eine Verbindung herzustellen 4. Wenn die Verbindung erfolgreich ist, wird eine Willkommensnachricht oder Anmeldeaufforderung angezeigt. 5. Geben Sie den Benutzernamen und das Passwort ein, um sich beim Zielhost anzumelden und Vorgänge wie auf dem lokalen Computer. 7. Nach Abschluss des Vorgangs können Sie bestimmte Befehle verwenden, um die Telnet-Sitzung zu beenden.
 Der Win10-Telnet-Befehl ist ungültig
Jan 09, 2024 am 08:25 AM
Der Win10-Telnet-Befehl ist ungültig
Jan 09, 2024 am 08:25 AM
Benutzer, die das Win10-System schon lange verwenden, sind alle darauf gestoßen, dass das System bei normaler Verwendung aus unerklärlichen Gründen die Meldung „Telnet ist kein interner oder externer Befehl“ anzeigt. Ich weiß nicht, was es ist. Telnet ist kein interner Befehl. Heute hat der Herausgeber eine detaillierte Erklärung mit Bildern und Texten. Grafisches Tutorial zur Lösung des Problems, dass Telnet kein interner oder externer Befehl im Win10-System ist: Bedienungsschritte: 1. Wählen Sie unter der Programmoberfläche „Windows-Funktionen ein- oder ausschalten“, wie in der Abbildung unten gezeigt: 2. Suchen Sie im geöffneten Dialogfeld nach „Telnet-Client“ und aktivieren Sie es. Klicken Sie abschließend auf „OK“ und warten Sie einige Minuten. Das System wird dies tun
 Der Befehl cmdtelnet wird nicht als interner oder externer Befehl erkannt
Jan 03, 2024 am 08:05 AM
Der Befehl cmdtelnet wird nicht als interner oder externer Befehl erkannt
Jan 03, 2024 am 08:05 AM
Das cmd-Fenster weist darauf hin, dass es sich bei Telnet nicht um einen internen oder externen Befehl handelt. Dieses Problem tritt nicht auf, da mit der Bedienung des Benutzers nicht allzu große Sorgen gemacht werden müssen Ein paar kleine Schritte können das Problem der CMD-Fensteraufforderung „Telnet ist kein interner oder externer Befehl“ lösen. Schauen wir uns die Lösung für die CMD-Fensteraufforderung „Telnet ist kein interner oder externer Befehl“ an. Das cmd-Fenster weist darauf hin, dass Telnet kein interner oder externer Befehl ist. Lösung: 1. Öffnen Sie die Systemsteuerung des Computers. 2. Programme und Funktionen finden. 3. Suchen Sie links nach „Windows-Funktionen aktivieren oder deaktivieren“. 4. Suchen Sie nach „Telnet-Client“.
 Der Telnet-Befehl in Windows kann nicht gefunden werden
Dec 28, 2023 am 10:41 AM
Der Telnet-Befehl in Windows kann nicht gefunden werden
Dec 28, 2023 am 10:41 AM
Denn unter normalen Umständen ist der Telnet-Dienst des Win10-Systems standardmäßig deaktiviert. Dies erfordert, dass Benutzer ihn einrichten und manuell aktivieren. Wenn Telnet nicht aktiviert ist, scheint es manchmal, dass Telnet kein interner oder externer Befehl ist. Heute bringt Ihnen der Editor die Lösung für das Problem, dass Telnet kein interner oder externer Befehl im Windows-System ist! Lass uns einen Blick darauf werfen. Windows-System-Telnet ist kein interner oder externer Befehl. Lösung: Bedienungsschritte: 1. Klicken Sie auf das Startmenü, suchen Sie direkt nach „Systemsteuerung“ und klicken Sie in den Suchergebnissen auf die Anwendung „Systemsteuerung“. 2. Dann erscheint das Fenster „Systemsteuerung“ in der Benutzeroberfläche. Klicken Sie in das Fenster
 So lösen Sie das Telnet-Exit-Problem unter CentOS
Dec 31, 2023 am 08:13 AM
So lösen Sie das Telnet-Exit-Problem unter CentOS
Dec 31, 2023 am 08:13 AM
Kürzlich berichteten einige CentOS-Benutzer, dass sie nach der Verwendung von Telnet ein Problem mit der Windows-Firewall festgestellt hatten. Nach erfolgreicher Verbindung mit dem Telnet-Befehl konnten sie sich jedoch nicht abmelden Der Editor stellt Ihnen die Lösung für das Problem vor, dass sich Telnet unter CentOS nicht abmelden kann. Lasst uns gemeinsam hingehen und es uns ansehen! So beenden Sie Linux Telnet 1.Strg+]Beenden Telnet wird häufig verwendet, um zu testen, ob der Port normal geöffnet ist. Es gibt jedoch ein Problem, auf das jeder stoßen kann. Nachdem Telnet einen bestimmten Port betreten hat, kann es nicht beendet werden. Um mit dem Testen fortzufahren, muss ich das DOS-Fenster (oder ein anderes) erneut öffnen. Hier ist eine Methode: Halten Sie Strg+ gedrückt]
 MySQL und Julia: So implementieren Sie fehlende Datenverarbeitungsfunktionen
Jul 31, 2023 pm 01:49 PM
MySQL und Julia: So implementieren Sie fehlende Datenverarbeitungsfunktionen
Jul 31, 2023 pm 01:49 PM
MySQL und Julia: So implementieren Sie fehlende Datenverarbeitungsfunktionen Fehlende Werte sind eines der häufigsten Probleme bei der Datenanalyse. In tatsächlichen Datensätzen treten häufig fehlende Daten auf, was auf Fehler im Datenerfassungsprozess oder andere Gründe zurückzuführen sein kann. Der korrekte Umgang mit fehlenden Datenwerten ist sehr wichtig, um die Genauigkeit und Zuverlässigkeit der Datenanalyse sicherzustellen. In diesem Artikel wird erläutert, wie MySQL und Julia zum Umgang mit fehlenden Datenfunktionen verwendet werden, und es werden entsprechende Codebeispiele angehängt. 1. Verwenden Sie MySQL für Daten






