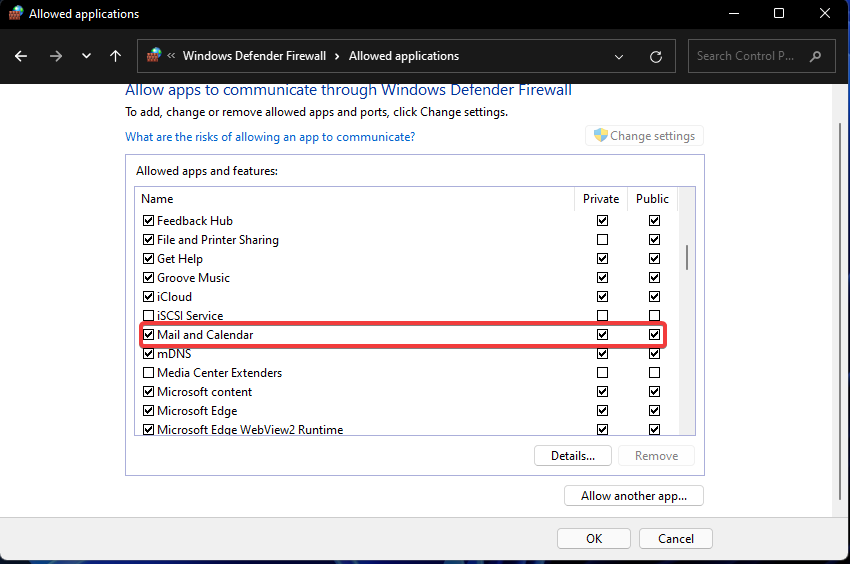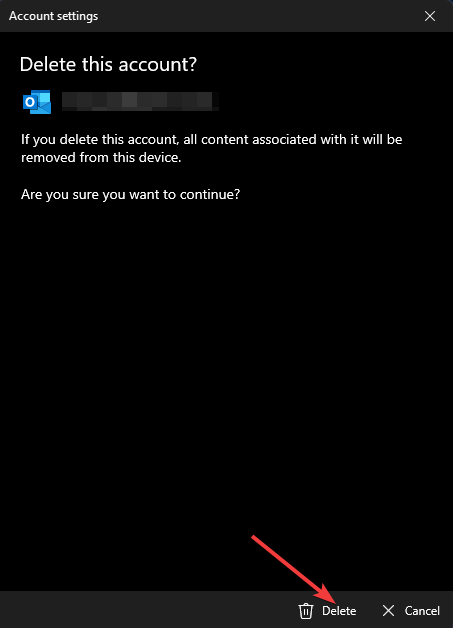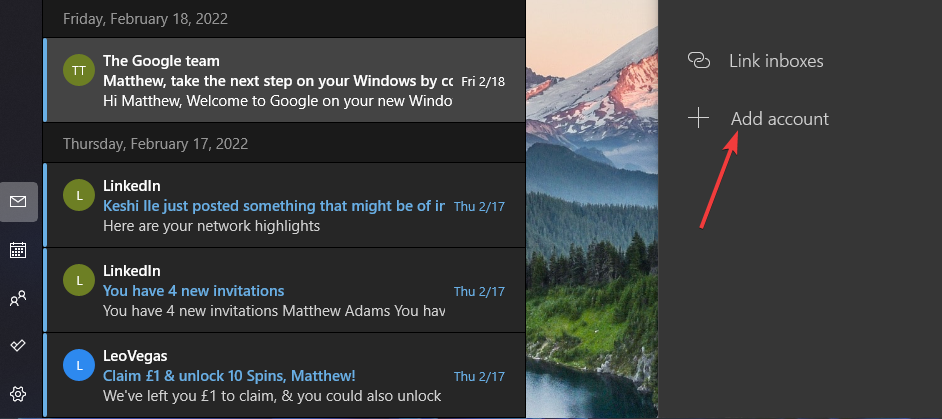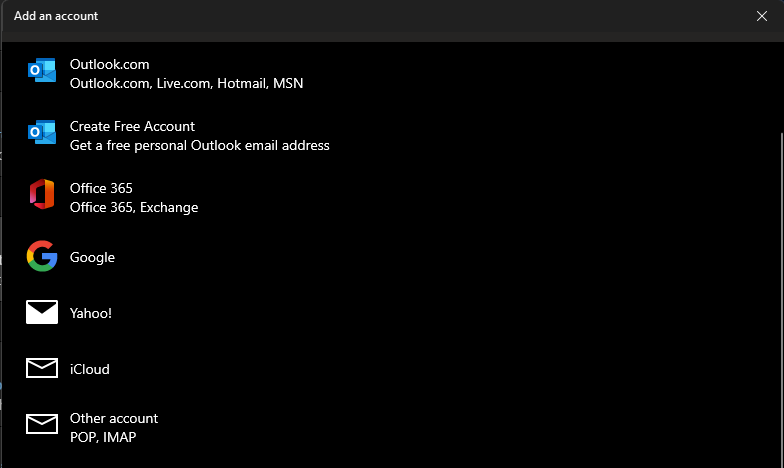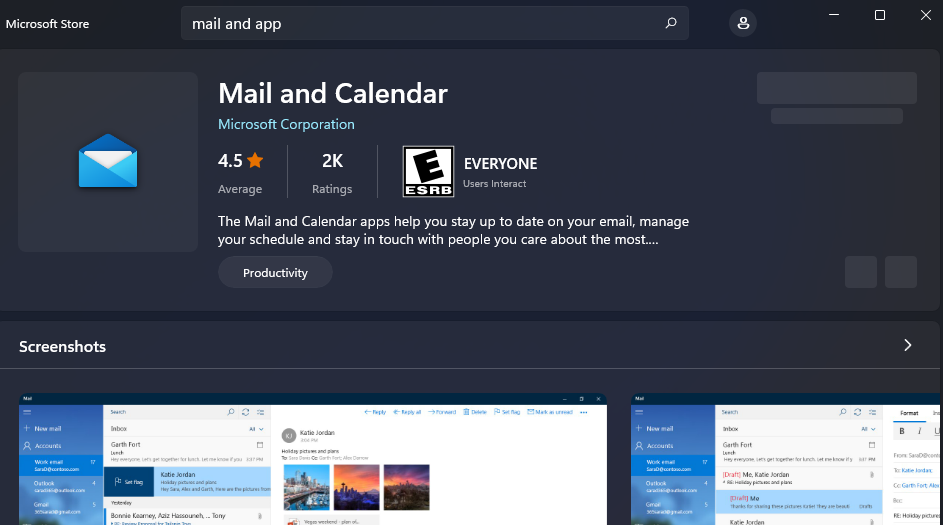So beheben Sie, dass die Mail-App von Windows 11 nicht funktioniert
Warum funktioniert meine Windows 11 Mail-App nicht?
Es gibt viele mögliche Gründe dafür, dass E-Mail-Anwendungen unter Windows 11 nicht ausgeführt werden können. Wenn die App überhaupt nicht startet, kann das an beschädigten Systemdateien liegen. Oder die App selbst ist möglicherweise veraltet oder auf irgendeine Weise defekt. Windows 11 enthält Tools und Reparaturoptionen, die solche Probleme beheben können.
Viele Synchronisierungsprobleme können dazu führen, dass die Windows 11 Mail-App keine E-Mails sendet. Einige Antivirensoftware und Firewalls von Drittanbietern verhindern möglicherweise, dass die Anwendung E-Mails und Kalender synchronisiert. Dieses Sicherheitsdienstprogramm verhindert möglicherweise, dass die Windows Mail-Anwendung Anhänge herunterlädt.
Aufgrund einiger Konfigurationsfehler wird die E-Mail-Anwendung möglicherweise nicht ausgeführt. Möglicherweise sind Ihre Lokalisierungsoptionen für Windows 11 nicht richtig eingestellt. Oder die App ist möglicherweise aufgrund von Datenschutz-Berechtigungseinstellungen blockiert. Die Mail-App kann durch Anpassen dieser Optionen in Windows 11 erfolgreich repariert werden.
Es gibt viele verschiedene mögliche Lösungen, da die Gründe dafür, warum Mail unter Windows 11 nicht ausgeführt wird, unterschiedlich sind. Die unten bereitgestellten Lösungen können dabei helfen, das Problem zu beheben, dass die Windows 11 Mail-App nicht funktioniert.
Wie behebe ich, dass die Microsoft Mail-App nicht funktioniert?
1. Führen Sie die Fehlerbehebung für die MS Store-App aus.
- Klicken Sie auf die Schaltfläche „Start“ und die angeheftete „Einstellungen“-App. Wählen Sie die
Fehlerbehebungsoption direkt unten aus.
-
Klicken Sie auf
Andere Fehlerbehebungen , um eine Liste der Fehlerbehebungen für Windows 11 anzuzeigen.
, um eine Liste der Fehlerbehebungen für Windows 11 anzuzeigen. -
Drücken Sie die Schaltfläche „Ausführen“ der Windows Store App-Fehlerbehebung. Der Troubleshooter kann dann Anwendungsprobleme erkennen und beheben.

-
2. Mail-App aktualisieren
 Öffnen Sie das Startmenü und wählen Sie dort Microsoft Store App.
Öffnen Sie das Startmenü und wählen Sie dort Microsoft Store App.
- Klicken Sie auf die Bibliothek links neben der Microsoft Store-App für Windows 11.

- Wenn die Nachricht zu einer App gehört, die aktualisiert werden muss, klicken Sie auf die Schaltfläche Alle aktualisieren. Alternativ können Sie auch auf die Option „Aktualisieren“ der Mail-App klicken.
 3. App reparieren und zurücksetzen
3. App reparieren und zurücksetzen - Öffnen Sie die Einstellungen (drücken Sie den Hotkey Windows+ I
- Apps auf der linken Seite der Einstellungen.
- Klicken Sie auf Apps & Funktionen
- Navigationsoptionen.
 Klicken Sie als Nächstes auf die Schaltfläche mit den drei Punkten für E-Mail und Kalender. Wählen Sie im sich öffnenden Menü Erweiterte Optionen aus.
Klicken Sie als Nächstes auf die Schaltfläche mit den drei Punkten für E-Mail und Kalender. Wählen Sie im sich öffnenden Menü Erweiterte Optionen aus. -
 Drücken Sie die Schaltfläche Reparieren
Drücken Sie die Schaltfläche Reparieren - . Klicken Sie auf
Zurücksetzen und dann erneut auf Zurücksetzen
und dann erneut auf Zurücksetzen - , um die Daten der App zu löschen.
-
4. Führen Sie einen Systemdateiscan durch. Öffnen Sie das Startmenü und geben Sie
cmd in das Suchfeld ein.
Als Administrator ausführen.
- Geben Sie diesen Befehl in das Eingabeaufforderungsfenster ein und drücken Sie Return
- :
<strong>DISM.exe /Online /Cleanup-image /Restorehealth</strong>
 Führen Sie dann eine Systemdateiprüfung durch, indem Sie diesen Befehl eingeben und wie folgt
Führen Sie dann eine Systemdateiprüfung durch, indem Sie diesen Befehl eingeben und wie folgt - Eingeben :
sfc /scannow<strong>DISM.exe /Online /Cleanup-image /Restorehealth</strong>
- 然后通过输入此命令并按以下方式运行系统文件检查器Enter:
<strong>sfc /scannow</strong>
- Warten Sie, bis der Scan 100 % erreicht und Ergebnisse anzeigt.
5. Überprüfen Sie die Datenschutzeinstellungen.
- Öffnen Sie die Einstellungen-App.
- Dann klicken Sie auf die Registerkarte Datenschutz & Sicherheit.

- Wählen Sie die Navigationsoption E-Mail.

- Stellen Sie sicher, dass dort die Option E-Mail-Zugriff aktiviert ist.
- Option Mail und Kalender umschalten.

- Klicken Sie auf die Registerkarte Datenschutz und Sicherheit und wählen Sie die Option Kalender.

- Stellen Sie dann sicher, dass dort beide Einstellungen für Kalenderzugriff und Mail & Kalender aktiviert sind.

- Gehen Sie zurück zur Registerkarte Datenschutz und Sicherheit und wählen Sie die Option Standort aus.

- Wenn aktiviert, deaktivieren Sie bitte die Einstellungen für den E-Mail- und Kalender-Standortzugriff.

6. Überprüfen Sie die Lokalisierungseinstellungen
- Drücken Sie die Tastenkombination Windows+R, um mit der Ausführung zu beginnen.
- Geben Sie diesen Ausführungsbefehl in das Feld „Öffnen“ ein und klicken Sie auf OK:
<code><strong>intl.cpl</strong>intl.cpl
-
Wählen Sie die Option Verwalten in der Regionsfensterkarte.

-
Drücken Sie dort auf die Schaltfläche Systemgebietsschema ändern
.
- Wenn das Systemgebietsschema falsch ist, wählen Sie bitte Ihr aktuelles Gebietsschema im Dropdown-Menü aus.
-
Klicken Sie auf OK
, um die geänderten Einstellungen zu speichern.
- Klicken Sie auf die Schaltfläche „Start“ in der Taskleiste und geben Sie „Windows Defender Firewall“ in das Suchfeld des Menüs ein. Wählen Sie in den Suchergebnissen Windows Defender Firewall aus.
-
 Klicken Sie auf die Option Eine App oder Funktion über die Windows Defender-Firewall zulassen
Klicken Sie auf die Option Eine App oder Funktion über die Windows Defender-Firewall zulassen - .
 Drücken Sie die Schaltfläche Einstellungen ändern
Drücken Sie die Schaltfläche Einstellungen ändern - .
 Wenn die Mail- und Kalender-Apps deaktiviert sind, aktivieren Sie die Kontrollkästchen „Privat“ und „Öffentlich“.
Wenn die Mail- und Kalender-Apps deaktiviert sind, aktivieren Sie die Kontrollkästchen „Privat“ und „Öffentlich“. -
Klicken Sie auf Bestätigen, um sich zu bewerben.
 8. Deaktivieren Sie Antivirensoftware von Drittanbietern.
8. Deaktivieren Sie Antivirensoftware von Drittanbietern. -
Sie müssen die Blockierungsfunktion des installierten Antivirenprogramms von Drittanbietern deaktivieren, bevor Sie Mail öffnen. Befolgen Sie diese Schritte, um das Antiviren-Tool zu deaktivieren (auszuschalten): Klicken Sie mit der rechten Maustaste auf das Taskleistensymbol des Antiviren-Tools und wählen Sie im Kontextmenü die Option „Deaktivieren“. Wenn möglich, deaktivieren Sie den Schutzschild für einige Stunden.
9. Fügen Sie Ihr E-Mail-Konto erneut hinzu.
- Wenn Sie Mail starten (aber nicht zum Senden von E-Mails verwenden können), öffnen Sie ein Fenster für diese Anwendung.
- Klicken Sie auf das in der oberen linken Ecke der E-Mail, um sie zu erweitern.

- Wählen Sie in der E-Mail erneut die Option Konto verwalten aus. Klicken Sie auf die Option + Konto hinzufügen.

- Wählen Sie den Kontotyp aus, den Sie hinzufügen möchten.

- Geben Sie dann die erforderlichen Anmeldeinformationen für das E-Mail-Konto ein, das Sie gerade gelöscht haben.
10. Installieren Sie die Mail-App neu.
- Drücken Sie die Tastenkombination Windows+S, um das Suchtool zu öffnen.
- Geben Sie das Schlüsselwort PowerShell ein, um die Anwendung zu finden.
- Klicken Sie auf die PowerShell-Option Als Administrator ausführen und wenn eine UAC-Eingabeaufforderung erscheint, wählen Sie Ja.

Das obige ist der detaillierte Inhalt vonSo beheben Sie, dass die Mail-App von Windows 11 nicht funktioniert. Für weitere Informationen folgen Sie bitte anderen verwandten Artikeln auf der PHP chinesischen Website!

Heiße KI -Werkzeuge

Undresser.AI Undress
KI-gestützte App zum Erstellen realistischer Aktfotos

AI Clothes Remover
Online-KI-Tool zum Entfernen von Kleidung aus Fotos.

Undress AI Tool
Ausziehbilder kostenlos

Clothoff.io
KI-Kleiderentferner

AI Hentai Generator
Erstellen Sie kostenlos Ai Hentai.

Heißer Artikel

Heiße Werkzeuge

Notepad++7.3.1
Einfach zu bedienender und kostenloser Code-Editor

SublimeText3 chinesische Version
Chinesische Version, sehr einfach zu bedienen

Senden Sie Studio 13.0.1
Leistungsstarke integrierte PHP-Entwicklungsumgebung

Dreamweaver CS6
Visuelle Webentwicklungstools

SublimeText3 Mac-Version
Codebearbeitungssoftware auf Gottesniveau (SublimeText3)

Heiße Themen
 1376
1376
 52
52
 So deaktivieren Sie die Durchsetzung der Treibersignatur in Windows 11
May 20, 2023 pm 02:17 PM
So deaktivieren Sie die Durchsetzung der Treibersignatur in Windows 11
May 20, 2023 pm 02:17 PM
Microsoft hat mehrere Sicherheitsfunktionen in Windows integriert, um sicherzustellen, dass Ihr PC sicher bleibt. Eine davon ist die Durchsetzung der Treibersignatur in Windows 11. Wenn diese Funktion aktiviert ist, wird sichergestellt, dass nur von Microsoft digital signierte Treiber auf dem System installiert werden können. Dies hilft den meisten Benutzern sehr, da es sie schützt. Es gibt jedoch einen Nachteil bei der Aktivierung der Durchsetzung der Fahrersignatur. Angenommen, Sie finden einen Treiber, der für Ihr Gerät funktioniert, aber nicht von Microsoft signiert ist, obwohl er völlig sicher ist. Sie können es jedoch nicht installieren. Daher müssen Sie wissen, wie Sie die Treibersignatur in Windows 11 deaktivieren
 So beheben Sie den Windows 11-Aktivierungsfehler 0xc004c060
May 17, 2023 pm 08:47 PM
So beheben Sie den Windows 11-Aktivierungsfehler 0xc004c060
May 17, 2023 pm 08:47 PM
Warum erhalte ich den Windows 11-Aktivierungsfehler 0xc004c060? Stellen Sie zunächst sicher, dass Sie Original-Windows verwenden und dass der Lizenzschlüssel gültig ist. Überprüfen Sie außerdem, ob er von einer offiziellen Quelle bezogen wurde und ob der Schlüssel für die installierte Betriebssystemversion geeignet ist. Wenn bei einem dieser Probleme ein Problem auftritt, kann der Windows 11-Aktivierungsfehler 0xc004c060 auftreten. Überprüfen Sie diese also unbedingt und fahren Sie mit dem nächsten Abschnitt fort, wenn Sie feststellen, dass alles in Ordnung ist. Wenn Sie den Schlüssel auf unzuverlässige Weise erhalten haben oder glauben, dass es sich bei der installierten Kopie um eine Raubkopie handelt, müssen Sie einen gültigen Schlüssel von Microsoft erwerben. Darüber hinaus fehlen falsch konfigurierte Einstellungen
 0x80010105: So beheben Sie diesen Windows-Update-Fehler
May 17, 2023 pm 05:44 PM
0x80010105: So beheben Sie diesen Windows-Update-Fehler
May 17, 2023 pm 05:44 PM
Microsoft veröffentlicht regelmäßig Windows-Updates, um die Funktionalität zu verbessern oder die Sicherheit des Betriebssystems zu erhöhen. Sie können einige dieser Updates ignorieren, es ist jedoch wichtig, immer Sicherheitsupdates zu installieren. Bei der Installation dieser Updates kann der Fehlercode 0x80010105 auftreten. Eine instabile Verbindung verursacht normalerweise die meisten Aktualisierungsfehler. Sobald die Verbindung wiederhergestellt ist, können Sie loslegen. Einige erfordern jedoch eine eher technische Fehlerbehebung, wie zum Beispiel der Fehler 0x80010105, den wir in diesem Artikel betrachten werden. Was verursacht den WindowsUpdate-Fehler 0x80010105? Dieser Fehler kann auftreten, wenn Ihr Computer längere Zeit nicht aktualisiert wurde. Einige Benutzer haben W aus bestimmten Gründen möglicherweise dauerhaft deaktiviert
 Outlook-E-Mails aus der Systemsteuerung in Windows 11 verloren
Feb 29, 2024 pm 03:16 PM
Outlook-E-Mails aus der Systemsteuerung in Windows 11 verloren
Feb 29, 2024 pm 03:16 PM
Fehlt das Outlook-Mail-Symbol in der Systemsteuerung von Windows 11? Diese unerwartete Situation hat bei einigen Personen, die sich für ihre Kommunikationsbedürfnisse auf OutlookMail verlassen, Verwirrung und Besorgnis hervorgerufen. Warum werden meine Outlook-E-Mails nicht in der Systemsteuerung angezeigt? Es kann mehrere mögliche Gründe dafür geben, dass in der Systemsteuerung keine Outlook-Mailsymbole angezeigt werden: Outlook ist nicht korrekt installiert. Durch die Installation von Office-Anwendungen aus dem Microsoft Store wird das Mail-Applet nicht zur Systemsteuerung hinzugefügt. Der Speicherort der Datei mlcfg32.cpl in der Systemsteuerung fehlt. Der Pfad zur Datei mlcfg32.cpl in der Registrierung ist falsch. Das Betriebssystem ist derzeit nicht für die Ausführung dieser Anwendung konfiguriert
 So deaktivieren Sie die Anzeigeskalierung für hohe DPI-Einstellungen in Windows 11 oder 10
May 22, 2023 pm 10:11 PM
So deaktivieren Sie die Anzeigeskalierung für hohe DPI-Einstellungen in Windows 11 oder 10
May 22, 2023 pm 10:11 PM
Die Standardfunktion zur Anzeigeskalierung unter Windows 10 oder höher ist eine Kernkomponente des Windows-Betriebssystems. Aber manchmal kann diese Funktion bestimmter Apps zu Kompatibilitätsproblemen, unleserlichem Text, verschwommenen Logos und letztendlich zum Abstürzen der App führen. Dies kann große Kopfschmerzen bereiten, wenn Sie mit einer Auflösung von 2160p oder höher arbeiten. Es gibt viele Möglichkeiten, die standardmäßige Anzeigeskalierungsfunktion bei hohen DPI-Einstellungen zu deaktivieren. Wir haben die besten ausgewählt und detaillierte Schritt-für-Schritt-Anleitungen für jeden Prozess erstellt. So deaktivieren Sie die Anzeigeskalierung bei hohen DPI-Einstellungen Es gibt eine Möglichkeit: Sie müssen lediglich die hohe DPI-Skalierung für eine einzelne Anwendung deaktivieren, und es gibt eine Möglichkeit, dies für das gesamte Fenster zu tun
 Tiny10 macht Windows 10 auf (sehr alten) PCs langlebig
May 22, 2023 pm 04:02 PM
Tiny10 macht Windows 10 auf (sehr alten) PCs langlebig
May 22, 2023 pm 04:02 PM
Tiny10 ist der Versuch eines Entwicklers, Microsofts Betriebssystem Windows 10 sowohl auf älteren PC-Systemen als auch auf modernen Systemen nutzbar zu machen. Als Microsoft 2015 Windows 10 herausbrachte, stellte es sicher, dass das Betriebssystem dieselben Systemanforderungen hatte wie frühere Windows-Versionen. Das ändert sich mit der Veröffentlichung von Windows 11 im Jahr 2021. Dennoch fühlte sich Windows 10 merklich schwerer an als frühere Windows-Versionen und Benutzer suchten nach Möglichkeiten, die Benutzerfreundlichkeit des Betriebssystems zu verbessern. Schnellere Festplatte, mehr Speicher, schnellerer und leistungsfähigerer CP
 NET HELPMSG 3774: So beheben Sie diesen Fehler in 5 Schritten
May 17, 2023 pm 09:27 PM
NET HELPMSG 3774: So beheben Sie diesen Fehler in 5 Schritten
May 17, 2023 pm 09:27 PM
Viele unserer Leser sind beim Versuch, über die Eingabeaufforderung ein neues Benutzerkonto zu erstellen, auf den Fehlercode NETHELPMSG3774 gestoßen. Der Fehler besagt, dass der Benutzer erfolgreich erstellt wurde, aber nicht zur lokalen Gruppe USERS hinzugefügt werden konnte. Warum erhalte ich den Fehlercode NETHELPMSG3774? Wenn Sie beim Versuch, ein Benutzerkonto auf Ihrem Windows-PC zu erstellen, den Fehlercode NETHELPMSG3774 erhalten, kann dies einen oder mehrere der folgenden Gründe haben. Unvollständige Windows-Installation – Wenn Windows nicht korrekt installiert wurde oder der Installationsvorgang unterbrochen wurde, kann bei der Erstellung des Benutzerkontos der Fehler NETHELPMSG3774 auftreten. Beschädigtes Benutzerprofil – wenn
![Ereignis-ID 157: Datenträger wurde unerwartet entfernt [Behoben]](https://img.php.cn/upload/article/000/887/227/168576249277516.jpg?x-oss-process=image/resize,m_fill,h_207,w_330) Ereignis-ID 157: Datenträger wurde unerwartet entfernt [Behoben]
Jun 03, 2023 am 11:21 AM
Ereignis-ID 157: Datenträger wurde unerwartet entfernt [Behoben]
Jun 03, 2023 am 11:21 AM
„Datenträger wurde versehentlich gelöscht“ ist ein Fehler im Systemereignisprotokoll auf Windows-Geräten. Dies ist ein ungewöhnliches Problem auf der virtuellen Festplatte, auf die alle XBOX Live PC- und Microsoft PC-Installationen angewiesen sind. Dieses Problem tritt normalerweise auf, wenn die Kommunikation des Systems mit der Festplatte unterbrochen wird. Ereignis-ID157 in der Ereignisanzeige. Die Festplatte wurde versehentlich gelöscht, sodass der Benutzer das Spiel nicht über das angegebene virtuelle Laufwerk installieren kann. Dieses virtuelle Laufwerk ist im Datei-Explorer nicht wie andere Laufwerke sichtbar. Möglicherweise treten auch VMWare-Probleme auf, bei denen die Festplatte versehentlich gelöscht wurde. Die folgende Lösung behebt das Problem, Sie müssen die Änderungen jedoch direkt im emulierten Betriebssystem von VMWare vornehmen. Verlassen Sie sich darauf



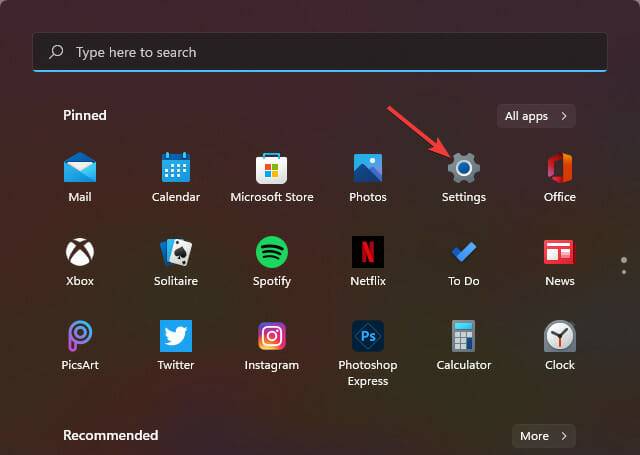
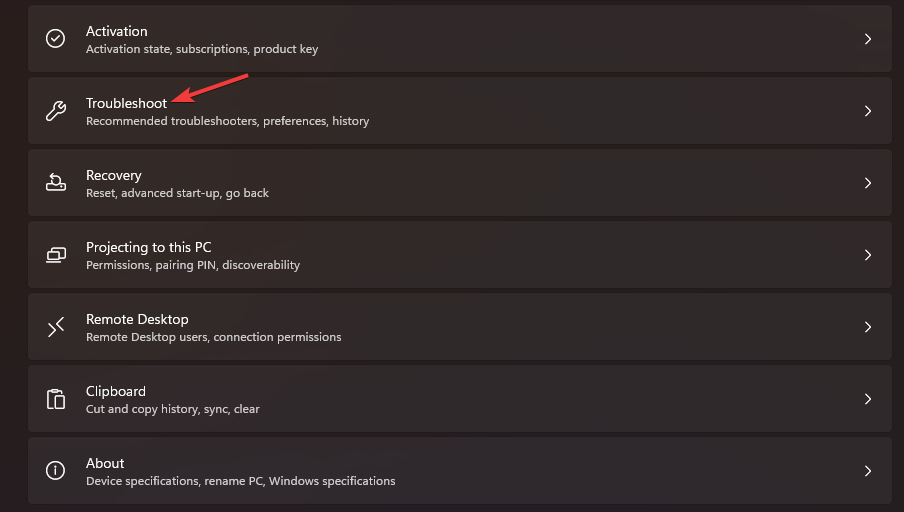 , um eine Liste der Fehlerbehebungen für Windows 11 anzuzeigen.
, um eine Liste der Fehlerbehebungen für Windows 11 anzuzeigen. 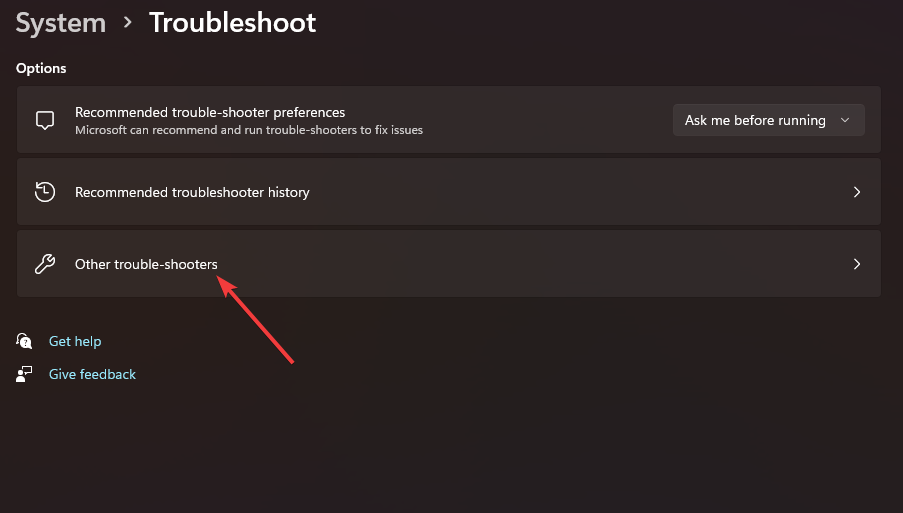
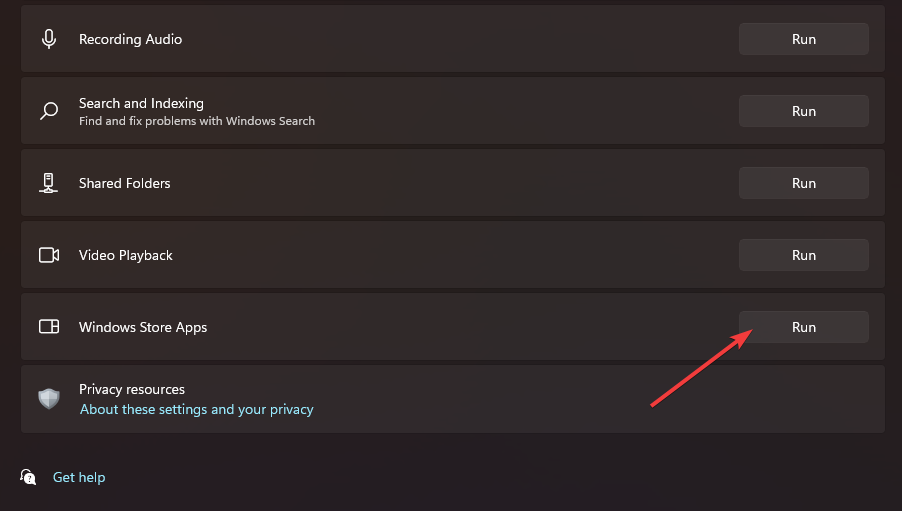 Öffnen Sie das Startmenü und wählen Sie dort
Öffnen Sie das Startmenü und wählen Sie dort 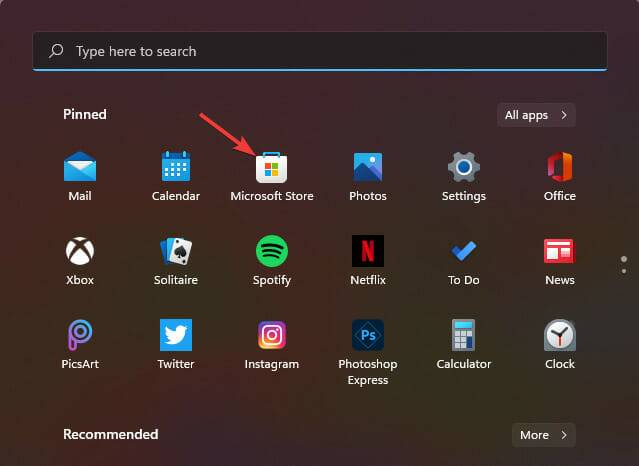
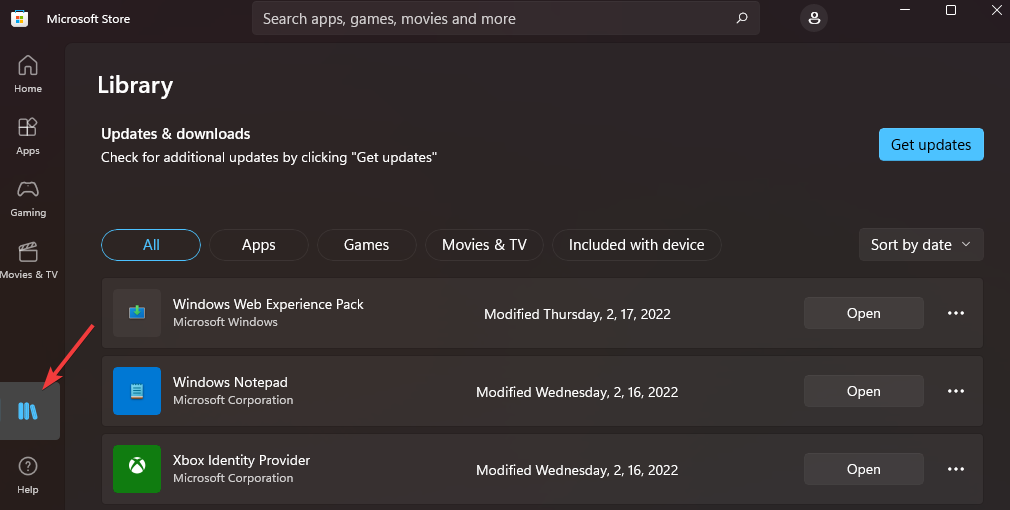
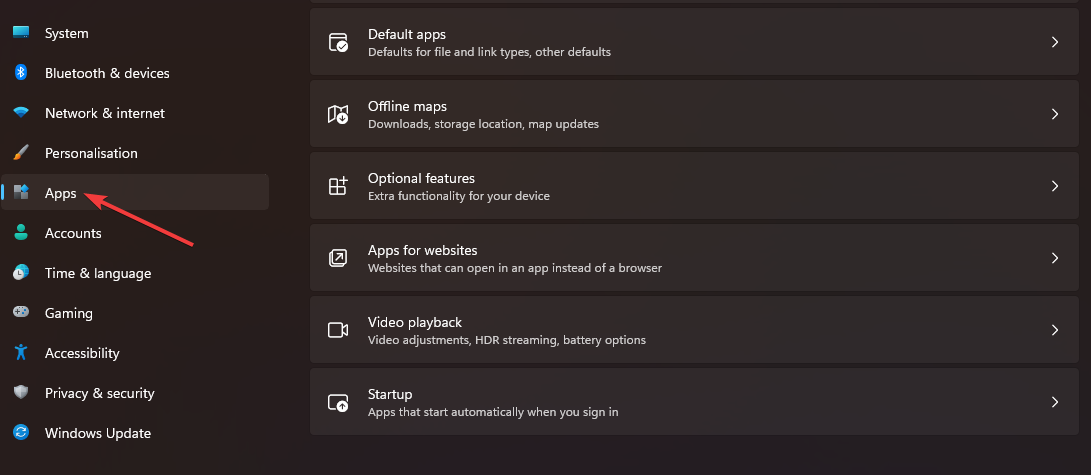 Klicken Sie als Nächstes auf die Schaltfläche mit den drei Punkten für E-Mail und Kalender. Wählen Sie im sich öffnenden Menü
Klicken Sie als Nächstes auf die Schaltfläche mit den drei Punkten für E-Mail und Kalender. Wählen Sie im sich öffnenden Menü 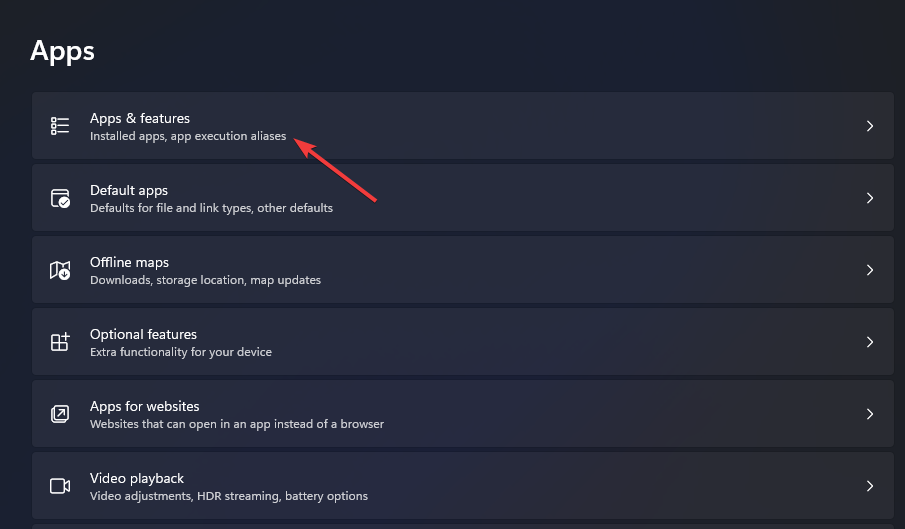 Drücken Sie die Schaltfläche
Drücken Sie die Schaltfläche 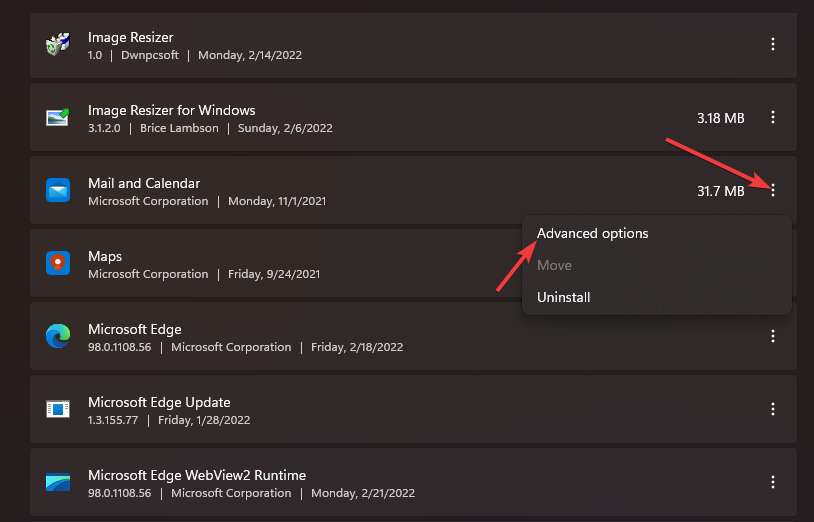 und dann erneut auf
und dann erneut auf 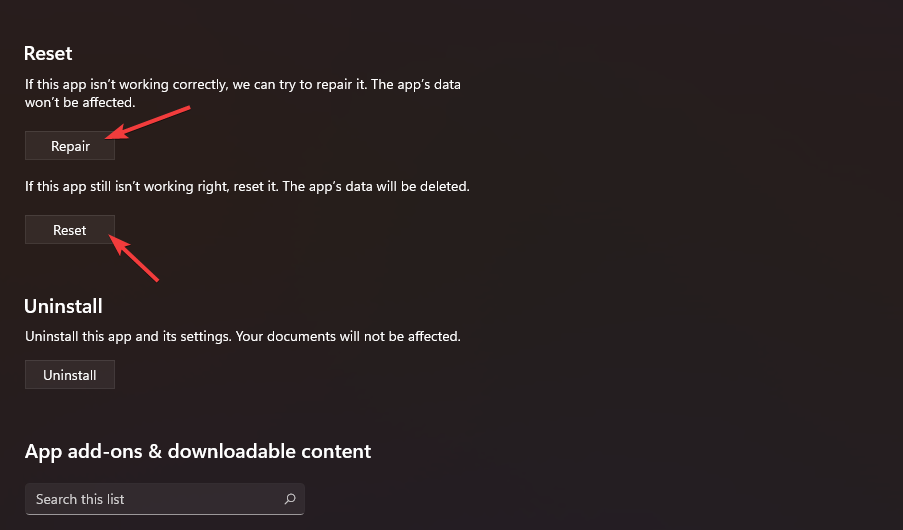
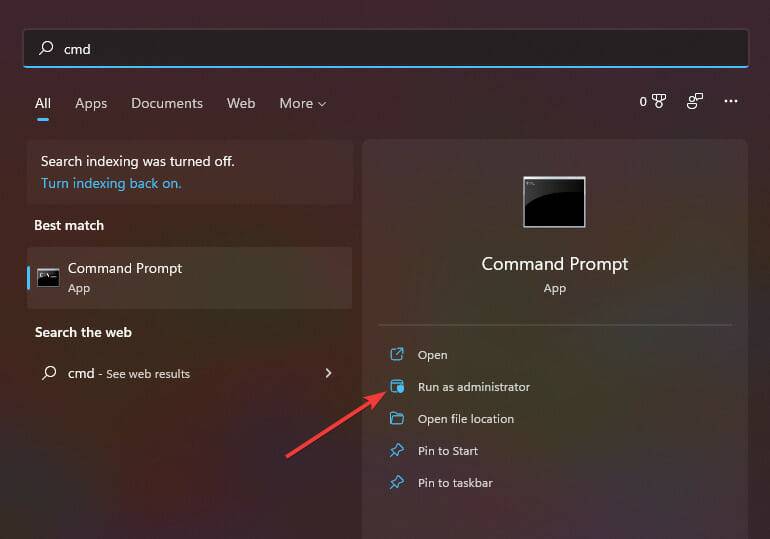

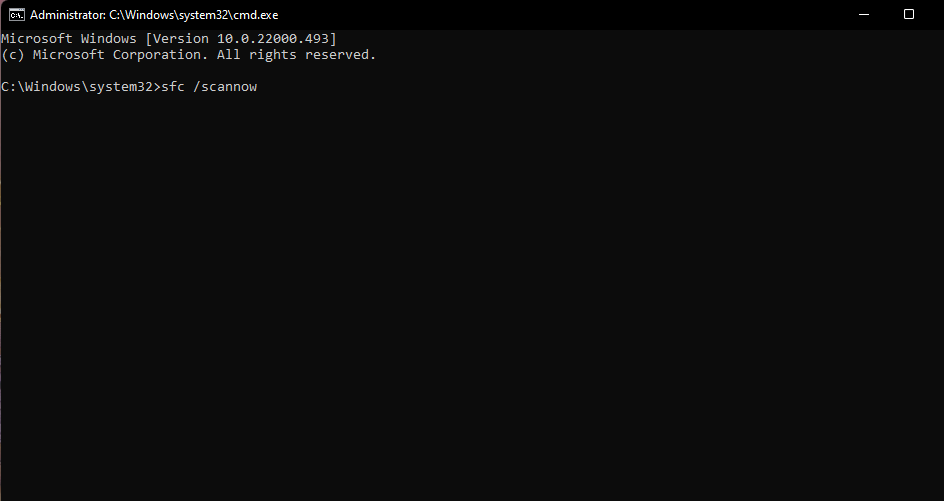
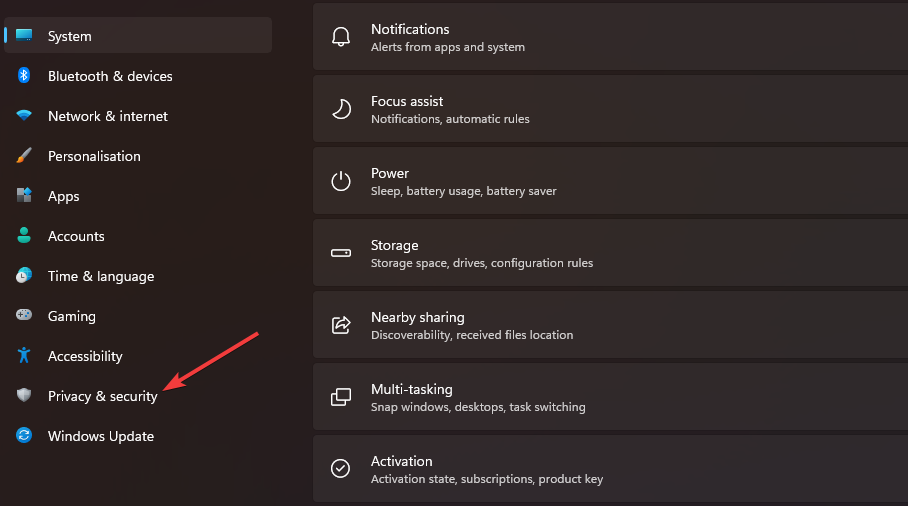
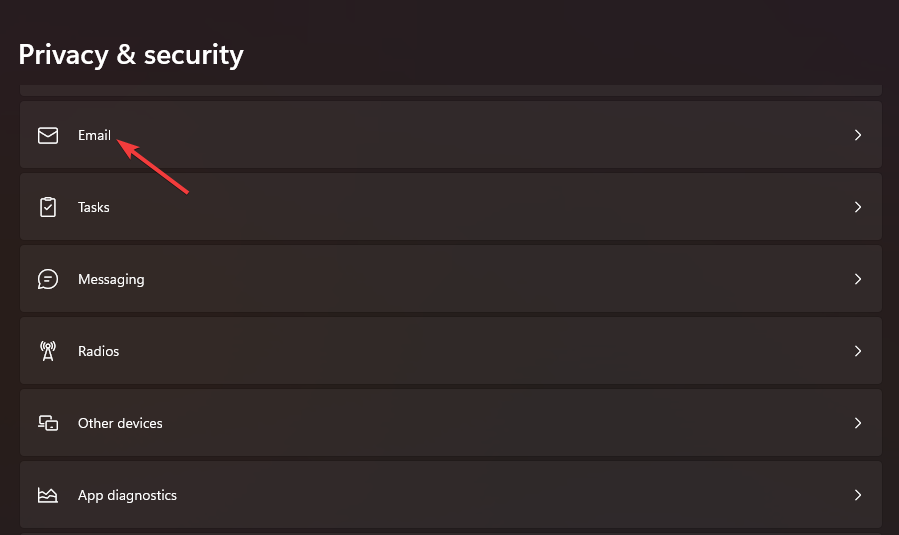
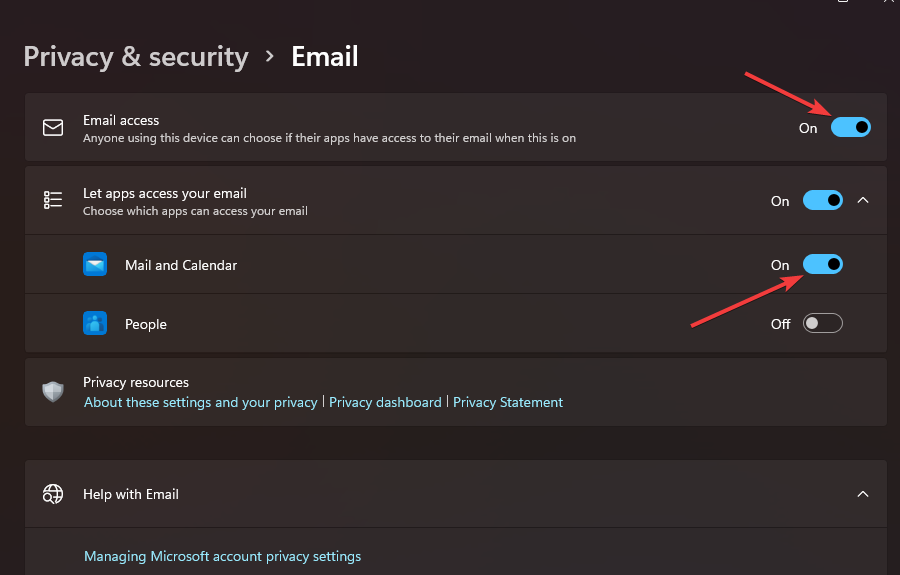
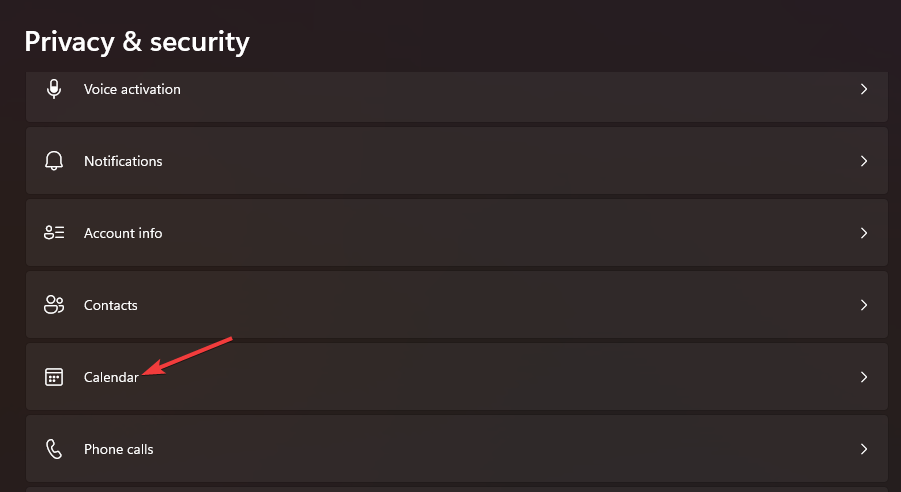
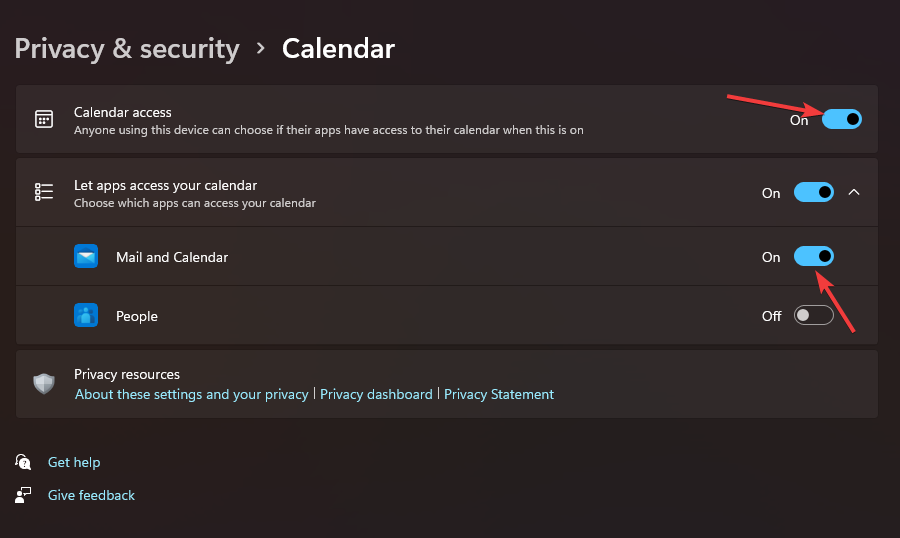
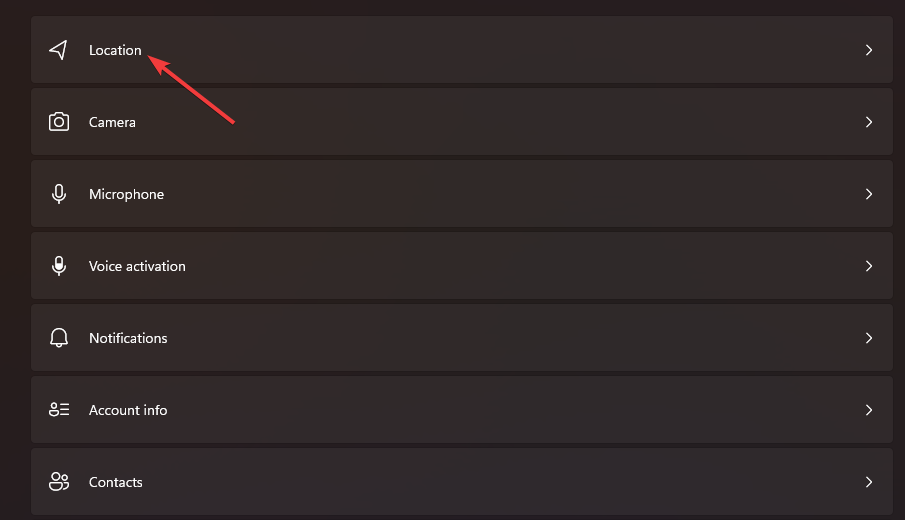
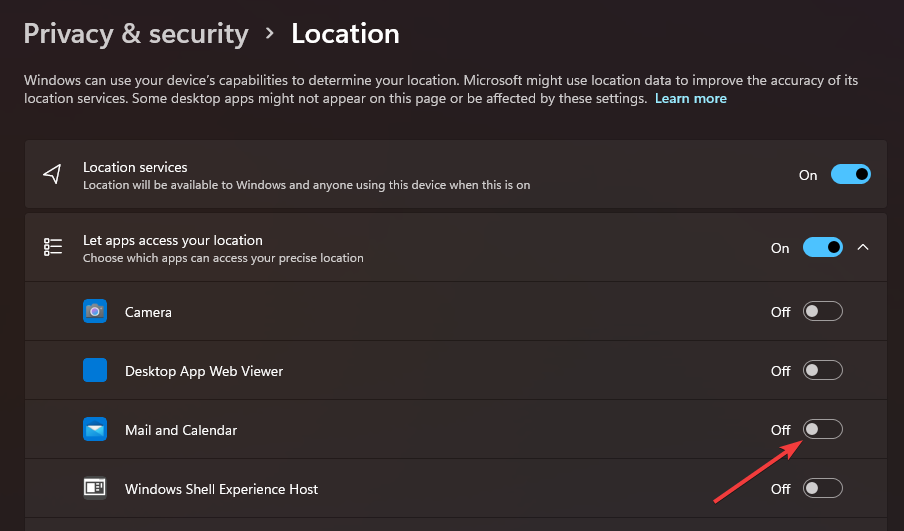
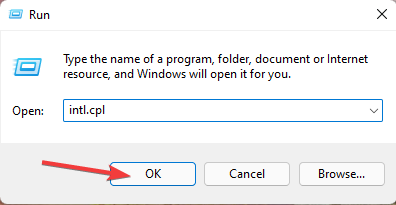
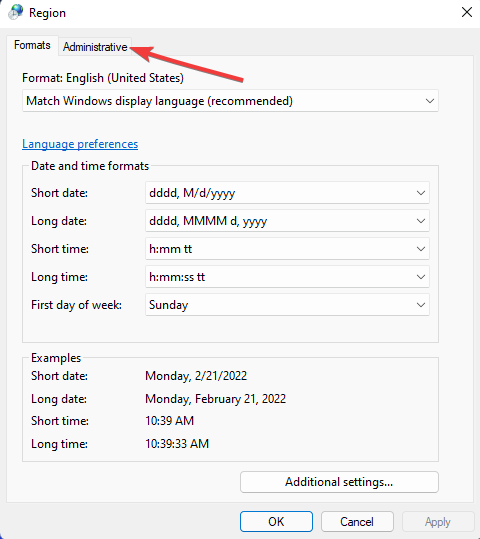
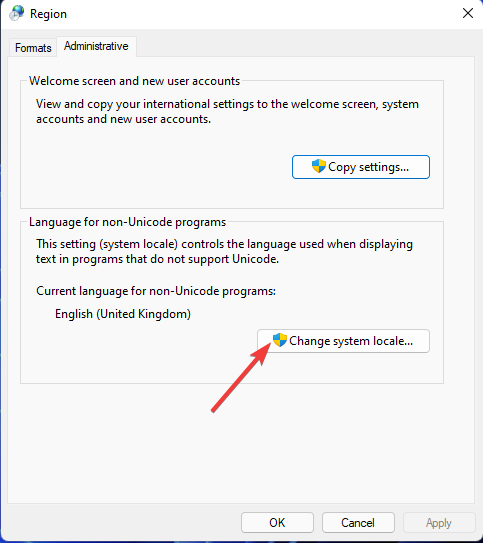
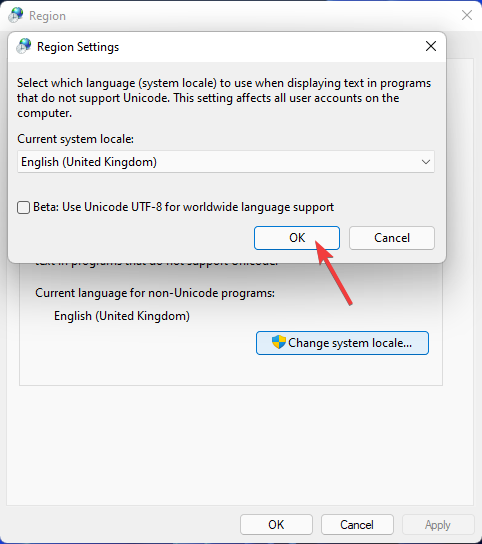
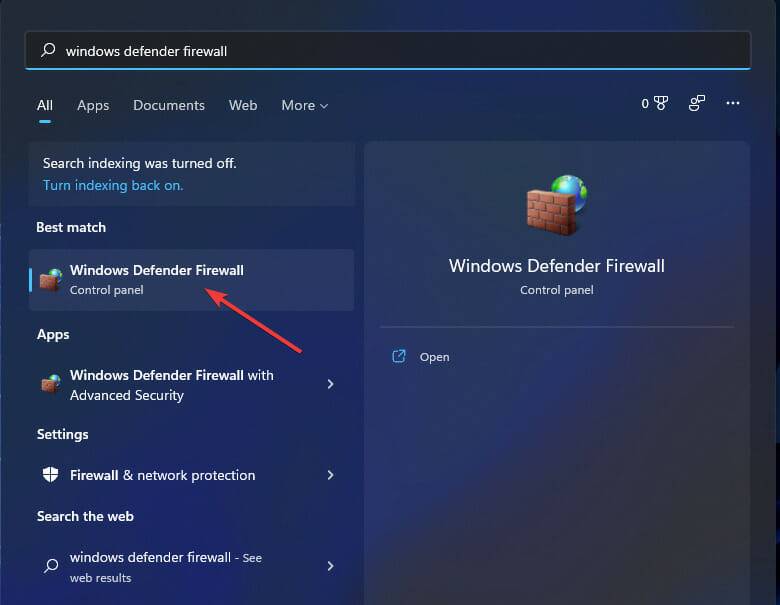 Klicken Sie auf die Option
Klicken Sie auf die Option 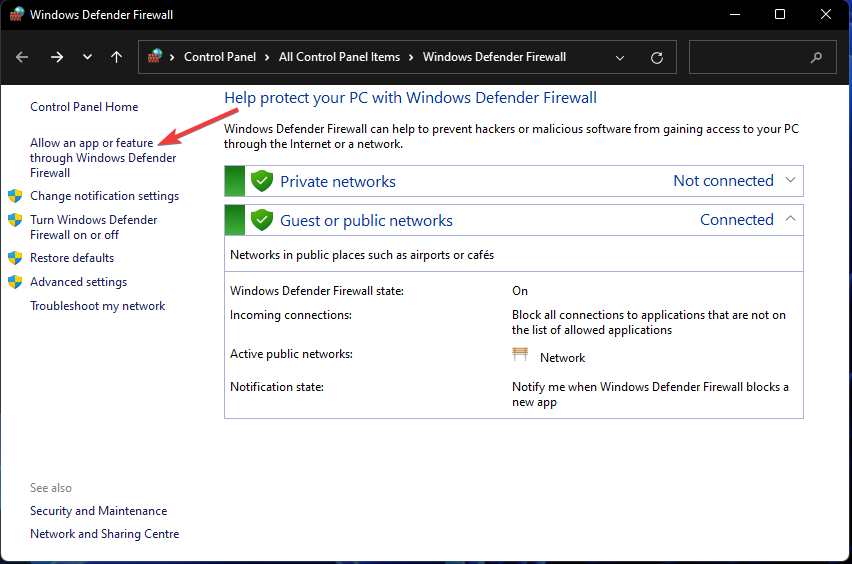 Drücken Sie die Schaltfläche
Drücken Sie die Schaltfläche 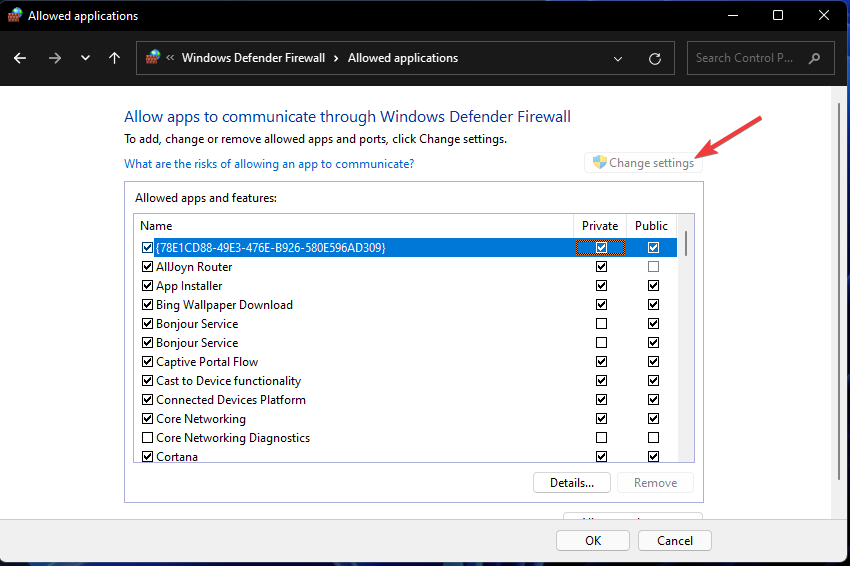 Wenn die Mail- und Kalender-Apps deaktiviert sind, aktivieren Sie die Kontrollkästchen „Privat“ und „Öffentlich“.
Wenn die Mail- und Kalender-Apps deaktiviert sind, aktivieren Sie die Kontrollkästchen „Privat“ und „Öffentlich“.