So erhalten und verwenden Sie die Windows-Controllerleiste
Was ist die Windows-Controllerleiste?
Controller Bar ist eine „neue“ Xbox Game Bar, die besser mit einem Xbox-Controller kompatibel und steuerbar ist. Die Controller-Leiste bietet native Unterstützung und erleichtert das Durchsuchen und Auswählen verfügbarer Widgets, einschließlich der Xbox-Schaltfläche.

Darüber hinaus zeigt die Controller-Leiste auch Ihre 3 neuesten Spiele und Launcher an, die direkt über einen Controller gestartet werden können.
So erhalten und verwenden Sie die Controller-Leiste unter Windows 11
Hier erfahren Sie, wie Sie die Controller-Leiste unter Windows 11 erhalten. Sie müssen einige Voraussetzungen erfüllen und die Änderungen entsprechend auf Ihren PC anwenden. Bitte befolgen Sie die folgenden Schritte, um den Vorgang zu erleichtern.
Anforderungen
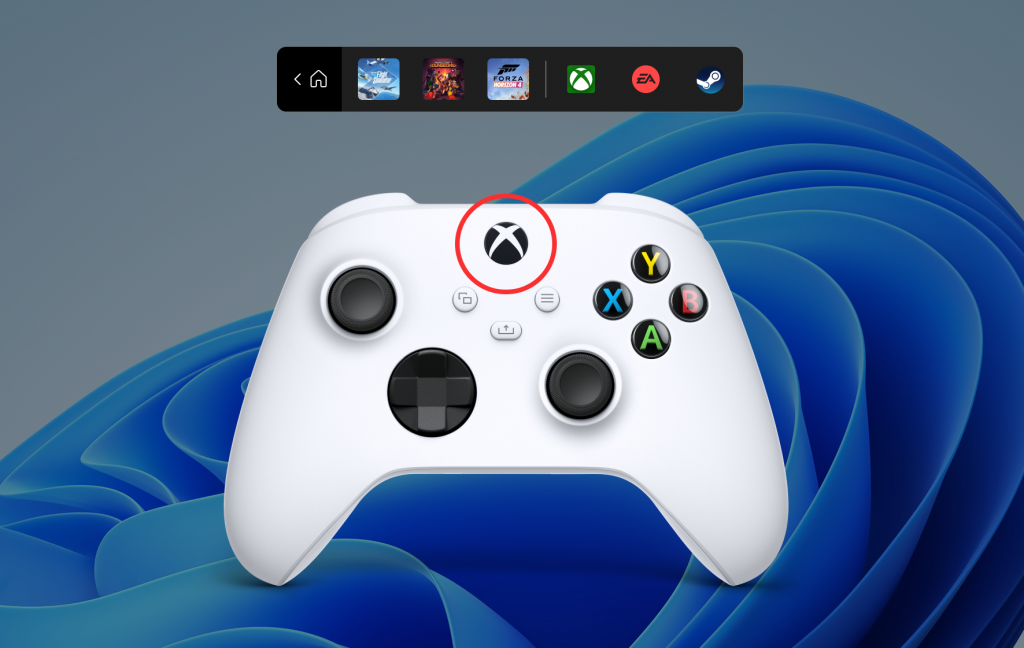
Hier sind die Anforderungen, um die Controller Bar unter Windows 11 zu erhalten.
- Windows Insider Dev Channel Build v22616.1: Dies ist der neueste Build, der auf dem Windows Insider Developer Channel veröffentlicht wurde. Mit diesem umfassenden Tutorial können Sie sich für das Windows-Insider-Programm anmelden.
- Xbox-Controller: Laut den Versionshinweisen von Microsoft unterstützt die Controller-Leiste derzeit nur Xbox-Controller.
- Xbox Insider Center
- Sie sollten sich für die neueste Windows Gaming Preview anmelden
Wenn Sie sich noch nicht für die Windows Gaming Preview angemeldet haben, machen Sie sich keine Sorgen, Sie können das Tutorial unten als Hilfe verwenden der Prozess.
Anleitung
- Xbox Insider Center|. Download-Link
Stellen Sie sicher, dass Sie Windows Insider Dev oder Beta Channel Build v226xx oder höher ausführen, und klicken Sie oben auf den Download-Link.
Hinweis: Wenn der Download-Link nicht funktioniert, suchen Sie einfach im Microsoft Store nach der App. Dies ist eine bekannte Lösung für dieses Problem.
Sie werden nun zum Microsoft Store weitergeleitet. Klicken Sie auf , um zu erhalten.
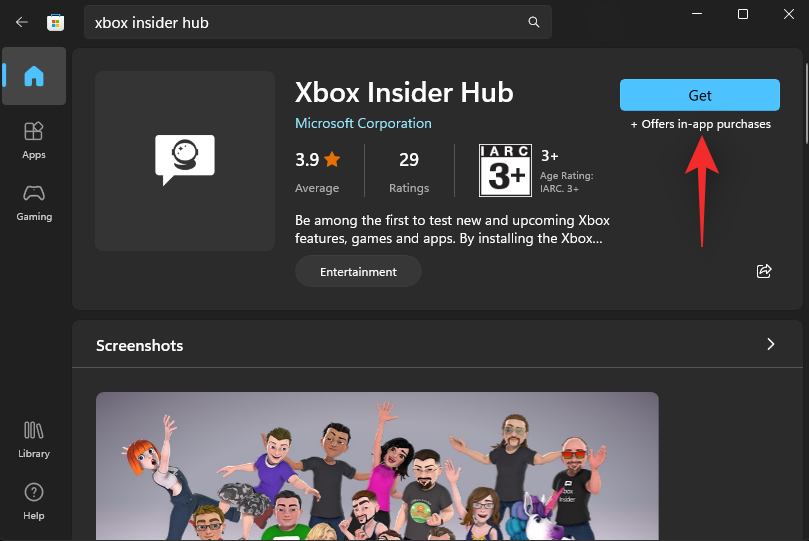
Nach der Installation des Xbox Insider Hub auf Ihrem PC starten Sie ihn und melden sich mit Ihrem Microsoft-Konto an. Wenn Sie dazu aufgefordert werden, klicken Sie auf „Beitreten“, um sich für das Insider-Programm anzumelden.
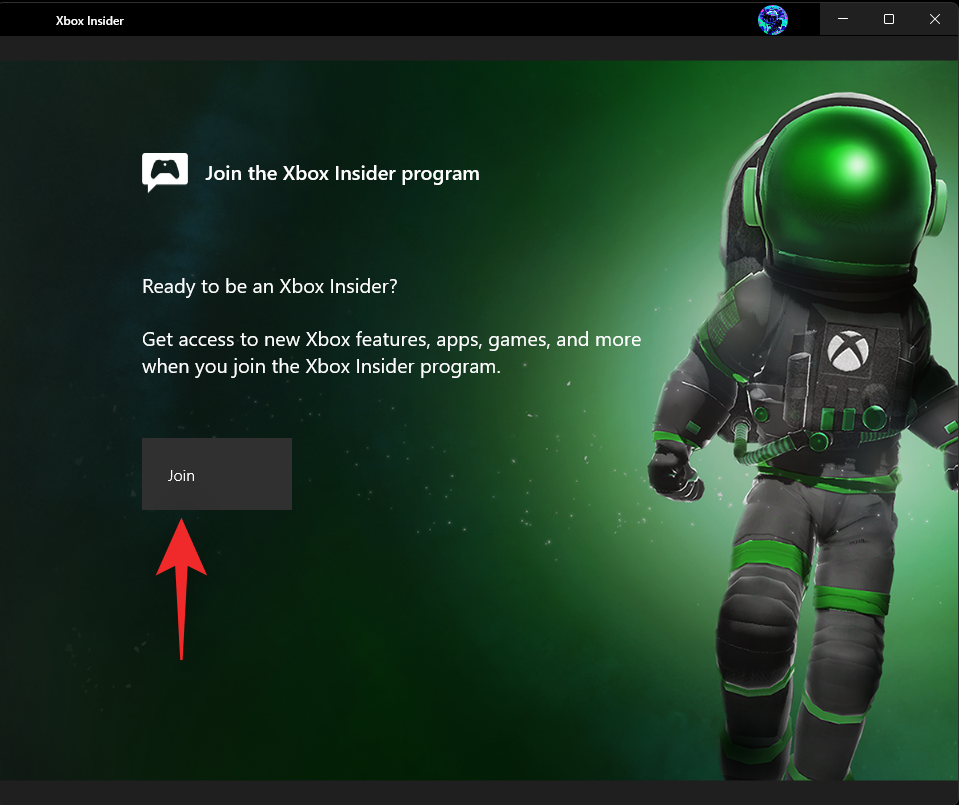 Scrollen Sie nach unten und klicken Sie auf
Scrollen Sie nach unten und klicken Sie auf
.
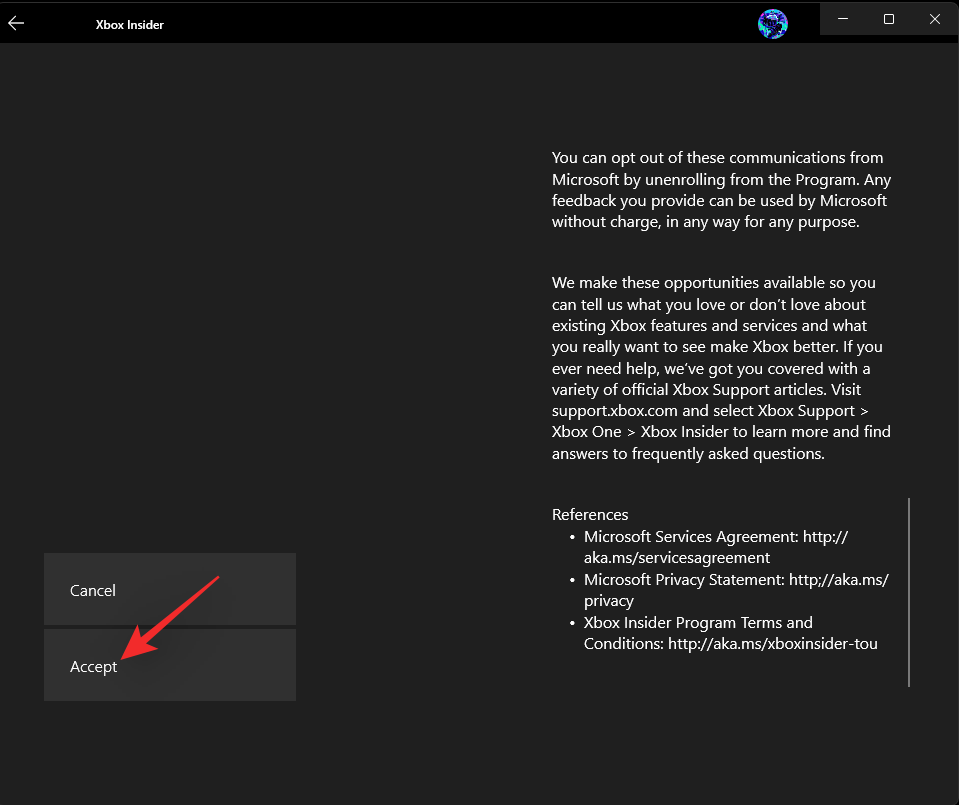 Klicken Sie links auf
Klicken Sie links auf
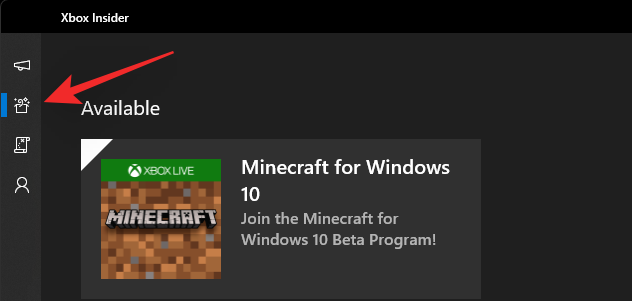 Klicken Sie auf
Klicken Sie auf
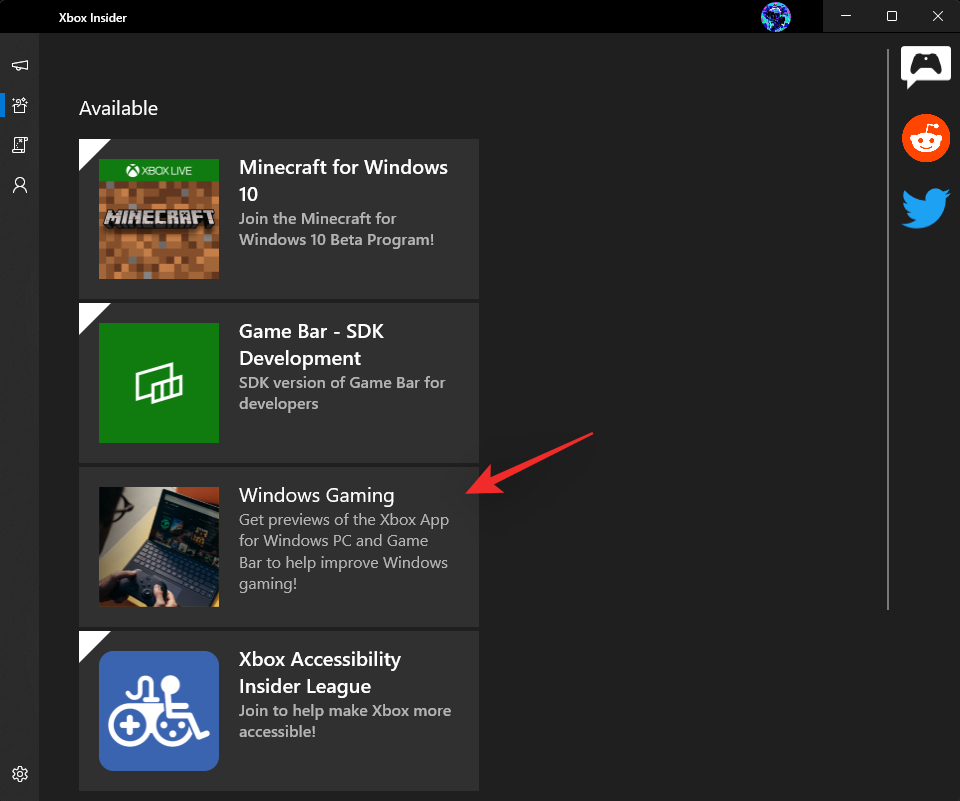 Klicken Sie auf
Klicken Sie auf
.
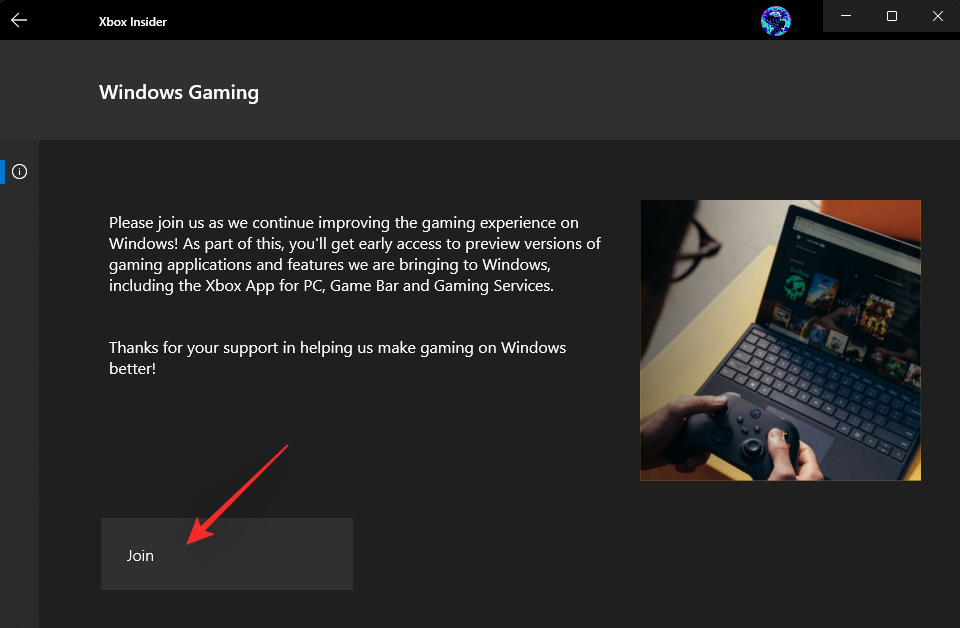 Ihr Beitrittsstatus ändert sich zu
Ihr Beitrittsstatus ändert sich zu
und bald zu Verwaltet.
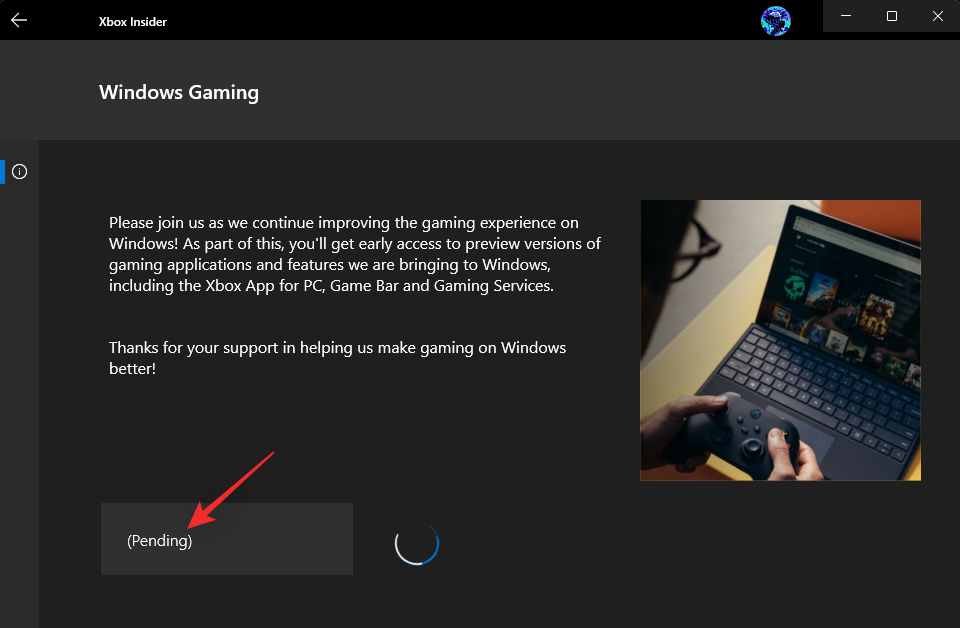 Das bedeutet, dass Sie der Beta-Version beigetreten sind.
Das bedeutet, dass Sie der Beta-Version beigetreten sind.
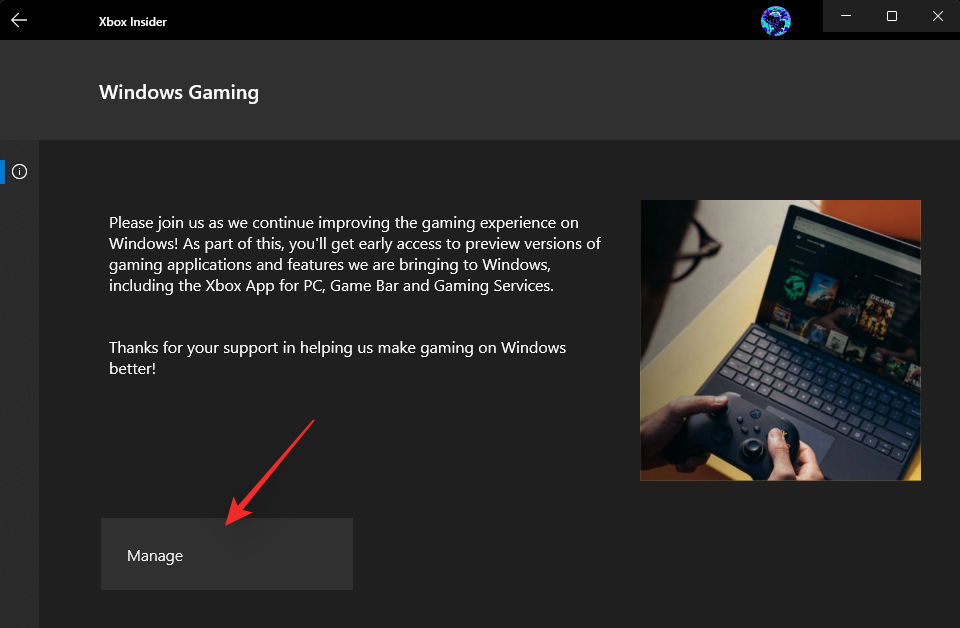 Gehen Sie zurück zum Microsoft Store und klicken Sie auf
Gehen Sie zurück zum Microsoft Store und klicken Sie auf
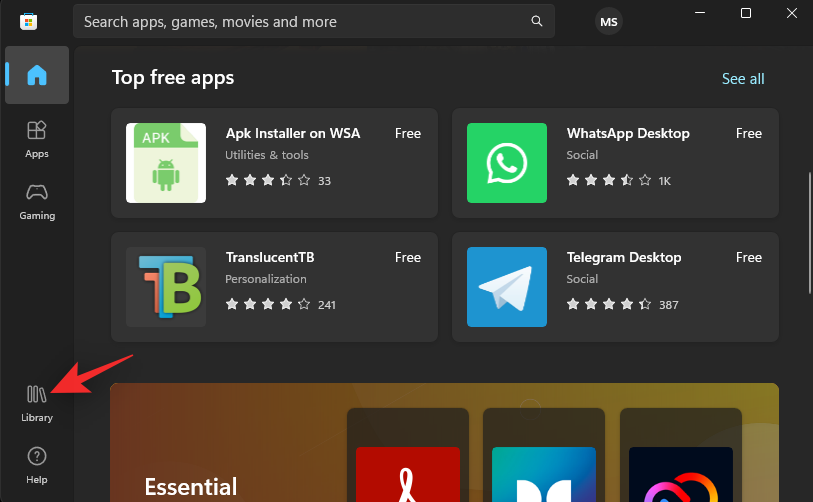 Klicken Sie auf
Klicken Sie auf
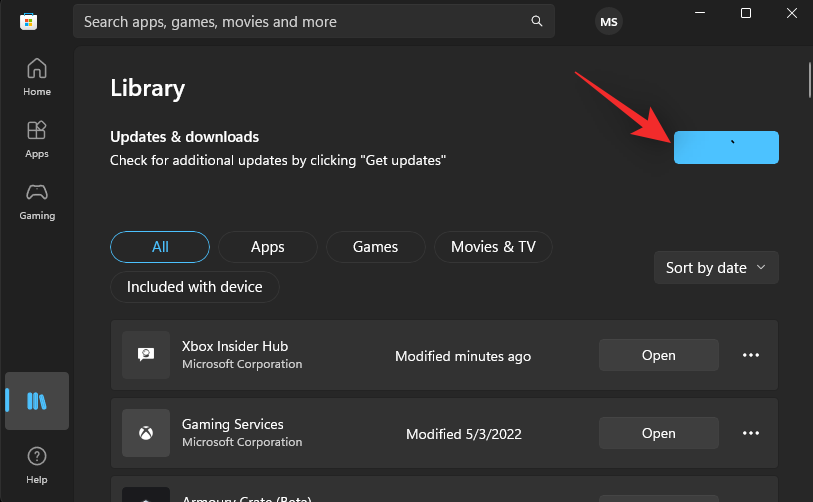 Klicken Sie bei Bedarf auf
Klicken Sie bei Bedarf auf
Xbox Game Bar/Game Services.
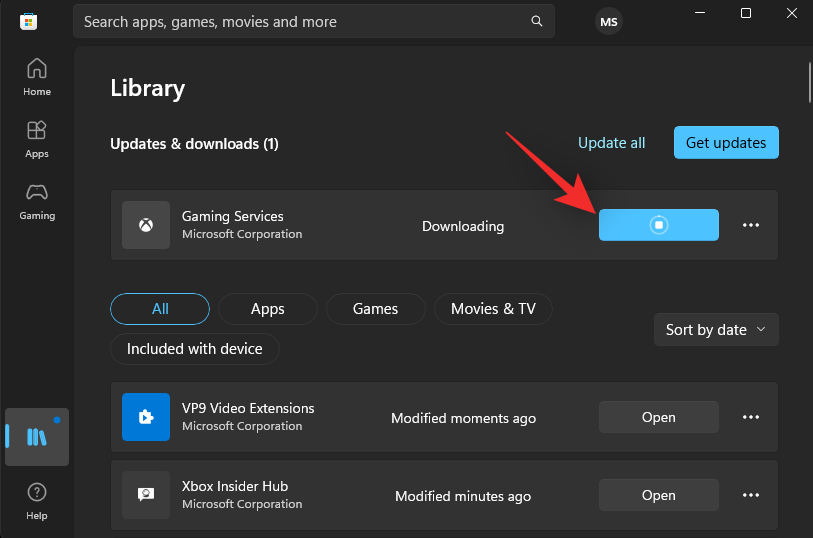 Nach dem Update starten Sie Ihren PC neu. Jetzt können Sie Ihren Xbox-Controller anschließen und die Xbox-Taste auf dem Controller drücken.
Nach dem Update starten Sie Ihren PC neu. Jetzt können Sie Ihren Xbox-Controller anschließen und die Xbox-Taste auf dem Controller drücken.
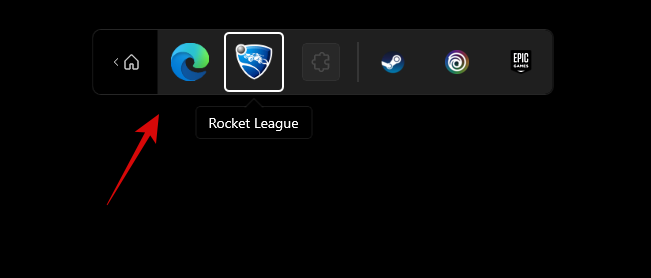 Es sollte die neue Controller-Leiste wie oben gezeigt starten.
Es sollte die neue Controller-Leiste wie oben gezeigt starten.
So verwenden Sie die Controller-Leiste in Windows 11
Da die Controller-Leiste noch eine recht neue Funktion ist, haben wir einige grundlegende Steuerelemente und Tipps bereitgestellt, die Ihnen bei der Navigation und Verwendung auf Ihrem PC helfen. Fangen wir an.
- Navigation: Lstick
- Auswählen: A
- Abbrechen : B
- Fenster wechseln: Auswählen
- Nach rechts springen: RB # 🎜🎜#
- Linkssprung: LB
- Nächste Seite: RT
- Seite nach oben: LT
- Was die Xbox-Taste bewirkt: Wenn auf Ihrem PC keine Spiele laufen, startet die Xbox-Taste die Controller-Leiste und Ihre drei neuesten Spiele und Anlasser. Wenn das Spiel auf Ihrem PC läuft, startet die Schaltfläche die übliche Xbox Game Bar mit bekannten Widgets. Vorteil? Mit Ihrem Controller können Sie durch die Spielleiste navigieren und Ihre Widgets entsprechend anzeigen.
- Verwenden der Auswahltaste: Beim häufigen Wechseln zwischen Widgets, der Controller-Leiste und anderen Optionen auf dem Bildschirm treten häufig Probleme auf. Eine schnelle Möglichkeit, zwischen ihnen zu wechseln, ist die Verwendung der Taste select auf Ihrem Controller.
- Widgets verschieben: Sie können auch in der Spielleiste enthaltene Xbox-Widgets verschieben, indem Sie zunächst eines auswählen, wie unten gezeigt. Drücken Sie nun Y auf dem Controller und verwenden Sie den L-Hebel , um das Widget an die gewünschte Stelle zu verschieben.
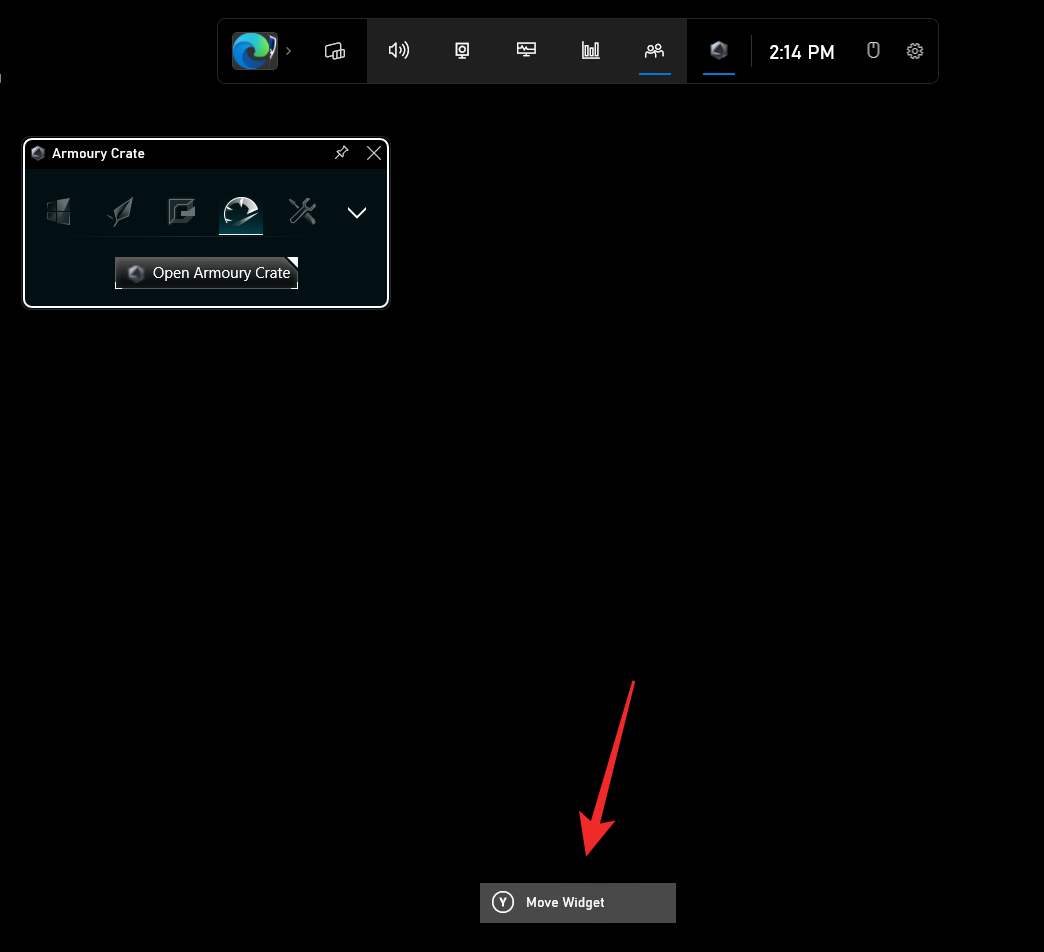
A, um die Änderung zu bestätigen. Sie können auch B drücken, um dasselbe wiederherzustellen.
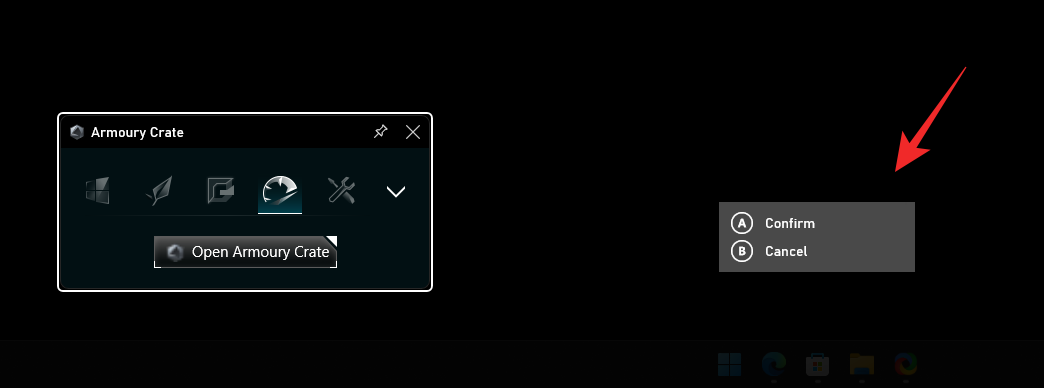
- Schnellzugriffs-Spielleiste: Aktiviert jedes Mal, wenn Sie die Xbox-Taste auf Ihrem Controller drücken. Der Controller bar kann nervig sein. Manchmal möchten Sie einfach auf die Game Bar zugreifen, ohne dass ein Spiel auf Ihrem PC läuft. In diesem Fall können Sie drücken, um auszuwählen und schnell zur Spielleiste zu wechseln.
HINWEIS: Leider funktioniert dies nicht, wenn Sie versuchen, zur Controller-Leiste zurückzukehren.
Das obige ist der detaillierte Inhalt vonSo erhalten und verwenden Sie die Windows-Controllerleiste. Für weitere Informationen folgen Sie bitte anderen verwandten Artikeln auf der PHP chinesischen Website!

Heiße KI -Werkzeuge

Undresser.AI Undress
KI-gestützte App zum Erstellen realistischer Aktfotos

AI Clothes Remover
Online-KI-Tool zum Entfernen von Kleidung aus Fotos.

Undress AI Tool
Ausziehbilder kostenlos

Clothoff.io
KI-Kleiderentferner

AI Hentai Generator
Erstellen Sie kostenlos Ai Hentai.

Heißer Artikel

Heiße Werkzeuge

Notepad++7.3.1
Einfach zu bedienender und kostenloser Code-Editor

SublimeText3 chinesische Version
Chinesische Version, sehr einfach zu bedienen

Senden Sie Studio 13.0.1
Leistungsstarke integrierte PHP-Entwicklungsumgebung

Dreamweaver CS6
Visuelle Webentwicklungstools

SublimeText3 Mac-Version
Codebearbeitungssoftware auf Gottesniveau (SublimeText3)

Heiße Themen
 1380
1380
 52
52
 Wie deinstalliere ich die Xbox Game Bar unter Win11 vollständig? Teilen Sie uns mit, wie Sie die Xbox Game Bar deinstallieren
Feb 10, 2024 am 09:21 AM
Wie deinstalliere ich die Xbox Game Bar unter Win11 vollständig? Teilen Sie uns mit, wie Sie die Xbox Game Bar deinstallieren
Feb 10, 2024 am 09:21 AM
Wie deinstalliere ich Win11XboxGameBar vollständig? Xbox GameBar ist die Spieleplattform, die mit dem System geliefert wird. Sie bietet Tools für Spielaufzeichnungen, Screenshots und soziale Funktionen. Sie beansprucht jedoch viel Speicher und ist nicht einfach zu deinstallieren, aber es gibt sie Auf keinen Fall. Wie Sie es vollständig deinstallieren können, möchte ich Ihnen unten vorstellen. Methode 1. Windows-Terminal verwenden 1. Drücken Sie die Tastenkombination [Win+X] oder [klicken Sie mit der rechten Maustaste] auf [Windows-Startmenü] in der Taskleiste und wählen Sie [Terminal-Administrator] aus dem sich öffnenden Menüelement. 2. Fenster „Benutzerkontensteuerung“. Möchten Sie dieser App erlauben, Änderungen an Ihrem Gerät vorzunehmen? Klicken Sie auf [Ja]. 3. Führen Sie den folgenden Befehl aus: Get-AppxP
 Ausführliche Erklärung zur Verwendung und Funktion des Win11-kompatiblen Xbox-Controllers
Jan 02, 2024 pm 10:22 PM
Ausführliche Erklärung zur Verwendung und Funktion des Win11-kompatiblen Xbox-Controllers
Jan 02, 2024 pm 10:22 PM
Viele Benutzer entscheiden sich für die Verwendung des Xbox-Controllers, wenn sie Spiele auf dem Computer spielen. Es gibt jedoch immer noch viele Leute, die neugierig sind, ob sie den Controller weiterhin mit dem neuesten Win11-System verwenden können. Deshalb habe ich Ihnen heute die Frage gestellt: Kann ich? Den Xbox-Controller in Win11 verwenden? Detaillierte Einführung, kommen Sie und finden Sie es gemeinsam heraus. Kann ich einen Xbox-Controller in Win11 verwenden? Antwort: Ich kann einen Xbox-Controller in Win11 verwenden. Solange der Griff passt, kann er verwendet werden. Win11xbox-Controller-Anpassungsmethode: 1. Stecken Sie zuerst das USB-Ladekabel in den Controller und verbinden Sie dann das andere Ende mit dem Computer. 2. Klicken Sie dann auf Ihrem Computer auf „Einstellungen->Gerät“. 3. Jetzt können Sie „Bluetooth oder andere Geräte hinzufügen“ auswählen. 4. Wählen Sie dann „Andere“.
 So lassen Sie die Xbox-App unter Windows 10 Spiele offline spielen
Apr 16, 2024 pm 11:11 PM
So lassen Sie die Xbox-App unter Windows 10 Spiele offline spielen
Apr 16, 2024 pm 11:11 PM
Im Betriebssystem Windows 10 ist die integrierte Xbox-Anwendung nicht nur eine Plattform zum Aufzeichnen und Teilen von Spielen, sondern für viele Benutzer auch ein wichtiger Zugang zum Spielen. Für einige Benutzer, die Xbox-In-App-Spiele ohne Netzwerkverbindung spielen möchten, ist es wichtig zu verstehen, wie sie das Offline-Spielen erreichen. In diesem Artikel wird ausführlich erläutert, wie Sie die Xbox-Anwendung im Windows 10-System konfigurieren, um die Offline-Spielfunktion zu realisieren. Wenn es Spieler gibt, die daran interessiert sind, lesen Sie bitte weiter. Bedienungsmethode 1. Öffnen Sie zunächst die Xbox-Plattform auf Ihrem Computer, klicken Sie auf das Avatar-Feld in der oberen rechten Ecke und dann in der Optionsliste unten auf „Einstellungen“. 2. Klicken Sie in der sich öffnenden Fensteroberfläche in der linken Spalte auf die Option „Allgemein“. 3. Suchen Sie dann nach „
![Xbox-Systemfehler E200 [behoben]](https://img.php.cn/upload/article/000/465/014/170832475129577.jpg?x-oss-process=image/resize,m_fill,h_207,w_330) Xbox-Systemfehler E200 [behoben]
Feb 19, 2024 pm 02:39 PM
Xbox-Systemfehler E200 [behoben]
Feb 19, 2024 pm 02:39 PM
In diesem Artikel wird erläutert, wie Sie den Systemfehler E200 auf Ihrer Xbox-Konsole beheben. Normalerweise tritt dieser Fehler auf, wenn Ihre Xbox-Konsole beim Versuch, das neueste Konsolen-Betriebssystem-Update zu installieren, unterbrochen wird. Dieser Fehler kann auch auftreten, wenn die Systemaktualisierung aufgrund eines Stromausfalls oder eines Netzwerkproblems unterbrochen wird. Beheben Sie den Xbox-Systemfehler E200. Verwenden Sie den folgenden Fix, um den Systemfehler E200 auf Ihrer Xbox-Konsole zu beheben: Schalten Sie Ihre Xbox-Konsole aus und wieder ein. Führen Sie ein Systemupdate durch, setzen Sie Ihre Konsole auf die Werkseinstellungen zurück. Beginnen wir. 1] Aus- und wieder Einschalten Ihrer Xbox-Konsole Durch Zurücksetzen des Energiezyklus Ihrer Xbox-Konsole können potenzielle vorübergehende Störungen effektiv beseitigt und einige Probleme behoben werden. Befolgen Sie diese Schritte, um Xbox Control zu deaktivieren und erneut zu öffnen
 Call of Duty: Ghosts auf PC oder Xbox bleibt im Ladebildschirm hängen, stürzt ab oder friert ein
Feb 19, 2024 pm 12:03 PM
Call of Duty: Ghosts auf PC oder Xbox bleibt im Ladebildschirm hängen, stürzt ab oder friert ein
Feb 19, 2024 pm 12:03 PM
Bleibt Call of Duty: Ghosts auf dem Startbildschirm hängen, stürzt ab oder friert ein? Viele Spieler haben berichtet, dass das Spiel auf ihren Geräten schlecht läuft. Beim Start wird ständig ein leerer schwarzer Bildschirm angezeigt, der Bildschirm friert in der Mitte ein oder stürzt zufällig ab. Diese Probleme wurden sowohl auf PC- als auch auf Xbox-Konsolen gemeldet. Wenn Sie einer der betroffenen Benutzer sind, hilft Ihnen dieser Artikel dabei, Leistungsprobleme in Call of Duty: Ghosts zu beheben. Call of Duty: Ghosts bleibt auf dem Ladebildschirm hängen, stürzt ab oder friert auf PC oder Xbox ein. Wenn beim Ladebildschirm Ruckler auftreten oder das Spiel ständig einfriert, können die folgenden Lösungen zur Behebung von Problemen mit Ghosts beitragen. Stellen Sie sicher, dass Ihr Host oder Computer die Systemanforderungen von CodGhost erfüllt. Starten Sie Ihre Konsole neu. im Aufgabenmanagement
 Black Myth: Wukong könnte bald auf Xbox erscheinen, Microsoft gibt eine Erklärung ab
Aug 25, 2024 pm 09:30 PM
Black Myth: Wukong könnte bald auf Xbox erscheinen, Microsoft gibt eine Erklärung ab
Aug 25, 2024 pm 09:30 PM
Kurz nach der Veröffentlichung von Black Myth: Wukong am 19. August gelang es dem Spiel, mehrere Rekorde auf Steam zu brechen. Das meistgespielte Einzelspielerspiel mit einer beeindruckenden 10/10-Bewertung auf Steam ist derzeit zum Herunterladen und Spielen auf Windows-PCs verfügbar
 Was tun, wenn ein Xbox-Netzwerkverbindungsfehler auftritt? Lösung für eine Anomalie bei der Xbox-Netzwerkverbindung
Mar 15, 2024 am 09:00 AM
Was tun, wenn ein Xbox-Netzwerkverbindungsfehler auftritt? Lösung für eine Anomalie bei der Xbox-Netzwerkverbindung
Mar 15, 2024 am 09:00 AM
Auf Xbox können Spieler eine große Anzahl von Spielen erleben, und es können verschiedene Arten von Spielen gefunden werden. Viele Spieler berichten jedoch auch, dass bei Xbox ein Netzwerkverbindungsfehler angezeigt wird. Werfen wir einen Blick auf einige zuverlässige Lösungen. Lösung 1: Überprüfen Sie den Netzwerkverbindungsstatus. Den vom Xbox-Hostsystem gesendeten Fehlermeldungen zufolge liegt das Problem möglicherweise daran, dass die lokale Netzwerkverbindung des Players nicht normal ist. Der Herausgeber empfiehlt, dass Sie zuerst die Xbox-Netzwerkliste öffnen, den Netzwerkstatus überprüfen, die Verbindung zum Netzwerk wiederherstellen und bestätigen, dass das Netzwerk normal ist, bevor Sie das Spiel auf der Xbox-Konsole starten. Lösung 2: Beschleunigungstools verwenden Wenn Spieler festgestellt haben, dass die Xbox-Konsole mit dem Internet verbunden ist
 Warum startet mein Laptop nicht, nachdem ich den Netzschalter gedrückt habe?
Mar 10, 2024 am 09:31 AM
Warum startet mein Laptop nicht, nachdem ich den Netzschalter gedrückt habe?
Mar 10, 2024 am 09:31 AM
Es kann mehrere Gründe dafür geben, dass Ihr Windows-Laptop nicht startet. Speicherfehler, leerer Akku, defekter Netzschalter oder Hardwareprobleme sind häufige Ursachen. Hier sind einige Lösungen, die Ihnen bei der Lösung dieses Problems helfen. Laptop lässt sich nach Drücken des Netzschalters nicht einschalten Wenn sich Ihr Windows-Laptop nach Drücken des Netzschalters immer noch nicht einschalten lässt, können Sie mit den folgenden Schritten das Problem beheben: Ist Ihr Laptop vollständig aufgeladen? Führen Sie einen Hard-Reset durch, um Ihren Laptop zu reinigen. Setzen Sie den Speicher neu ein. Transparenter CMOS-Akku. Bringen Sie Ihren Laptop zur Reparatur. 1] Ist Ihr Laptop vollständig aufgeladen? Überprüfen Sie zunächst, ob Ihr Laptop vollständig aufgeladen ist. Laptop startet nicht, wenn der Akku leer ist



