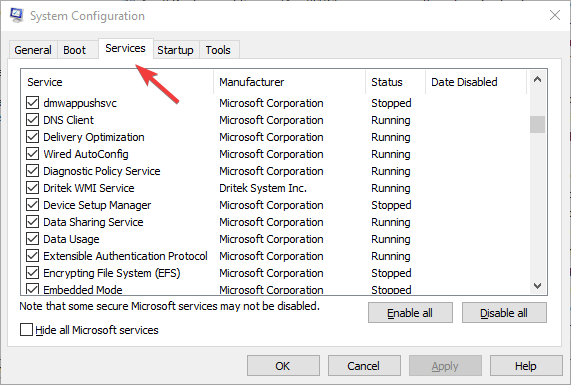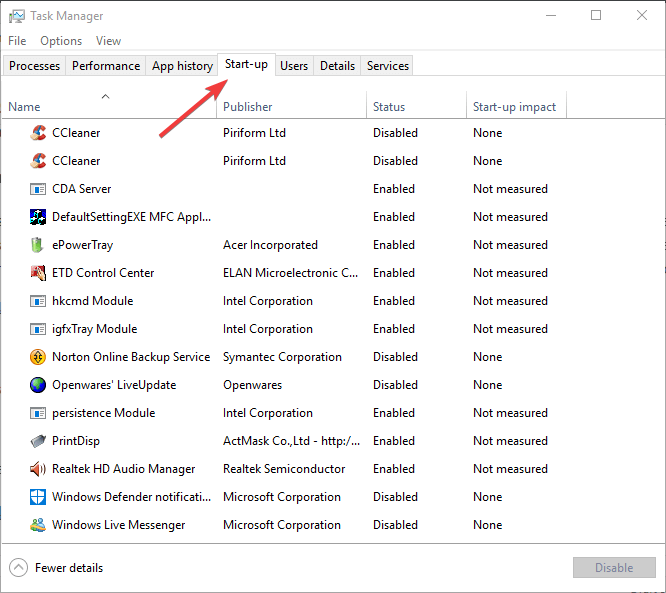Wie viele Prozesse sollten unter Windows 11 laufen?
Obwohl Windows 11 ein hervorragendes Betriebssystem ist, kann es manchmal langsam laufen und abnormal funktionieren. Wenn Leistungsprobleme auftreten, kann es an der Anzahl der ausgeführten Prozesse liegen.
Eine der einfachsten Möglichkeiten, Ihr System zu optimieren, besteht darin, die Anzahl der Prozesse anzupassen, die zu einem bestimmten Zeitpunkt auf Ihrem Computer ausgeführt werden. Dieser Artikel richtet sich an diejenigen unter Ihnen, bei denen Ihr Computer jemals einfriert oder abstürzt, weil zu viele Programme gleichzeitig ausgeführt werden.
Welche Hintergrundaufgaben kann ich deaktivieren?
Hintergrundaufgaben laufen im Hintergrund Ihres Geräts und sind sehr wichtig, da sie dazu beitragen, das System stabil zu halten. Dazu gehören Updates, Synchronisierung und andere Dienste.
Während einige Hintergrundaufgaben nützlich sein können, nehmen andere Platz auf Ihrem Computer ein, ohne einen wirklichen Nutzen zu bringen.
Die Hintergrundaufgaben, die deaktiviert werden können, variieren von Benutzer zu Benutzer. Am Beispiel unserer damaligen PCs war CTF Loader einer unserer Übeltäter.
Dieser Dienst unterstützt alternative Eingabemethoden wie Spracherkennung und Textübersetzung. Diese Aufgabe ist unnötig und muss deaktiviert werden, da wir nur Tastatur und Maus verwenden müssen.
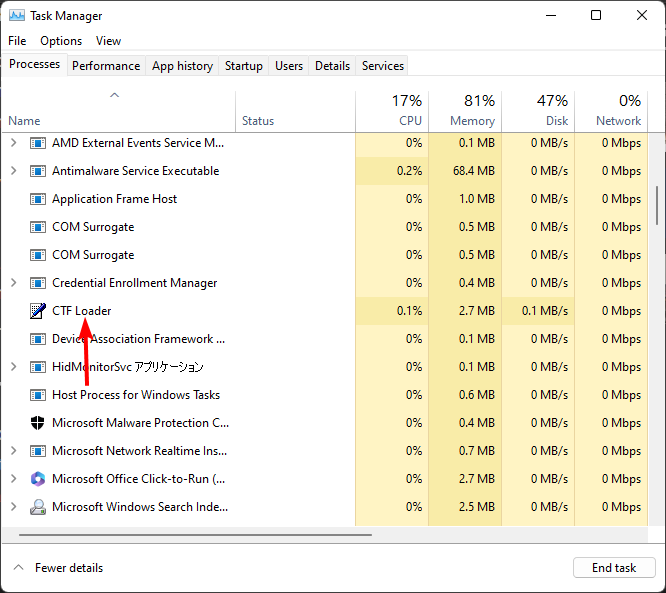
Wenn viele Apps im Hintergrund laufen, sollten Sie überprüfen, was sie tun. Dadurch wird klarer, welche Sie deaktivieren sollten. Also, Wie kann man bestimmen, welche Programme geschlossen werden sollten?
Das Ziel besteht darin, die richtige Balance zwischen einem reibungslosen Betrieb Ihres Computers und der Sicherheit Ihres Computers zu finden.
Sie können bestimmen, welche Programme geschlossen werden sollen, indem Sie die CPU- und Speicherauslastung jedes Programms anzeigen. Programme, die geschlossen werden müssen, sind solche, die schon lange laufen und in der letzten Zeit nicht verwendet wurden.
Wenn ein Programm ausgeführt wird und Sie es nicht verwenden, beansprucht es ohne Grund Speicher- und Prozessorressourcen.
Obwohl Sie so viele Aufgaben auswählen können, wie Sie möchten, achten Sie darauf, kritische Aufgaben, die für die ordnungsgemäße Funktion von Windows relevant sind, nicht zu deaktivieren. In einigen Fällen kann Ihre CPU-Auslastung 100 % erreichen, auch wenn keine Programme ausgeführt werden. Daher müssen diese Probleme zuerst behoben werden.
Wie viele Hintergrundprozesse sind normal?
Die Anzahl der auf Ihrem Computer ausgeführten Prozesse variiert je nach verwendeten Anwendungen, Konfiguration und Hardware. Im Allgemeinen sollten nicht mehr als 50 oder 60 Prozesse gleichzeitig ausgeführt werden.
Andere Faktoren, die die Anzahl der laufenden Prozesse beeinflussen, sind:
1. Speichermenge
Dies hängt natürlich davon ab, wie viel RAM Sie haben. Je mehr RAM Ihr Computer hat, desto mehr Prozesse können gleichzeitig ausgeführt werden. RAM ist ein schneller und temporärer Speicher.
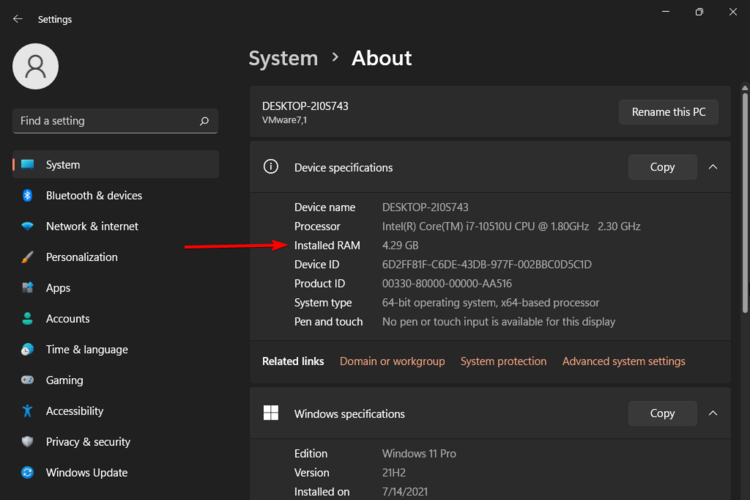
Hier speichert das Programm die Daten, die es beim Ausführen verarbeiten muss. Je mehr RAM Sie haben, desto mehr Programme können Sie gleichzeitig öffnen, ohne Ihren Computer zu verlangsamen.
2. Prozessortyp
Die Anzahl der Prozesse, die eine CPU ausführen kann, hängt vom Typ ab. Normalerweise kann ein schnellerer Prozessor mehr Prozesse gleichzeitig verarbeiten als ein langsamerer Prozessor. Allerdings spielt auch die Anzahl der Kerne im Prozessor eine wichtige Rolle.
Wenn Sie beispielsweise einen Single-Core-Prozessor haben, können Sie jeweils nur einen Prozess ausführen. Wenn Sie über einen Dual-Core-Prozessor verfügen, können Sie zwei Prozesse gleichzeitig ausführen und so weiter.
Expertentipp:
Einige PC-Probleme sind schwer zu lösen, insbesondere wenn die Systemdateien und Repositorys von Windows fehlen oder beschädigt sind.
Verwenden Sie unbedingt ein spezielles Tool wie Fortect, das nach beschädigten Dateien sucht und diese durch neue Versionen aus ihrem Repository ersetzt.
Einige CPUs sind möglicherweise in der Lage, die zusätzliche Belastung zu bewältigen, andere hingegen nicht. Es liegt an Ihnen, zu entscheiden, wie viel normal ist.
3. Prozessorgeschwindigkeit
Die Geschwindigkeit einer CPU bestimmt, wie schnell sie Anweisungen verarbeiten und Aufgaben ausführen kann. Wenn Sie eine langsamere CPU haben, dauert die Ausführung jeder Anweisung länger.
Das bedeutet, dass, wenn zwei PCs dasselbe Programm mit unterschiedlichen Geschwindigkeiten ausführen, der langsamere Computer länger braucht, um jede Anweisung auszuführen, da die CPU länger braucht, um jede Anweisung zu verarbeiten.
4. Benutzeraktivität
Je mehr Benutzeraktivität auf Ihrem Computer stattfindet, desto größer ist die Wahrscheinlichkeit, dass mehrere Prozesse gleichzeitig ausgeführt werden.
Beim durchschnittlichen Benutzer, der einfache Aufgaben im Internet ausführt, laufen normalerweise mindestens ein Dutzend verschiedene Prozesse gleichzeitig im Hintergrund.
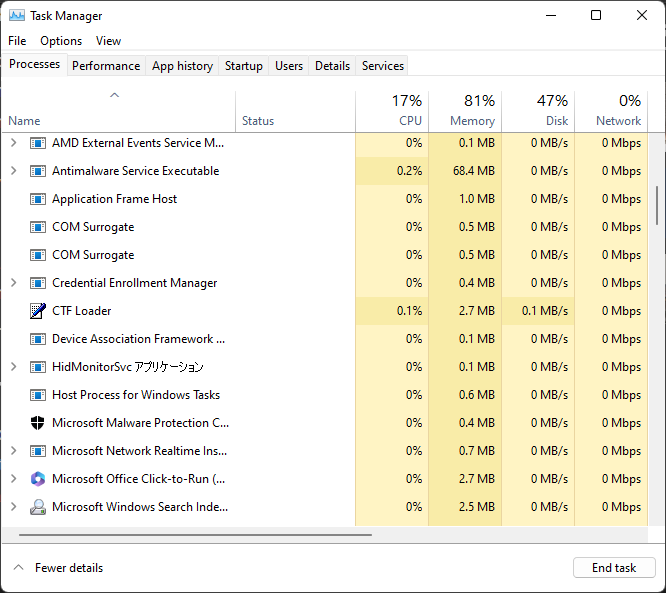
Andererseits sehen Vielnutzer, die häufig Spiele spielen, Videos bearbeiten und verschiedene Apps verwenden, möglicherweise mehr als 100.
Davon abgesehen gibt es keine richtige oder falsche Anzahl von Prozessen. Überprüfen Sie, wie sich Ihr System verhält, wenn Sie ständig Programme öffnen. Dies soll Ihnen als Leitfaden dienen. Wenn Sie eine Verzögerung oder Schwierigkeiten beim Öffnen weiterer Tabs bemerken, teilt Ihre CPU mit, dass sie ihre Kapazitätsgrenze erreicht hat.
Die Anzahl der auf Ihrem Computer ausgeführten Prozesse kann ein nützlicher Indikator für die Systemleistung sein. Es gibt auch an, wie viel Rechenleistung sie benötigen.
Sie können die Aufgabe beenden oder die CPU-Auslastung des Prozesses begrenzen. Dadurch wird Speicherplatz frei und die Geschwindigkeit Ihres PCs erhöht.
Wie kann man die Anzahl laufender Prozesse in Windows 11 reduzieren?
Um die Anzahl offener Prozesse auf Ihrem Computer auf ein Minimum zu beschränken, befolgen Sie diese Schritte:
Vermeiden Sie das Öffnen zu vieler Programme.
Je mehr Programme Sie gleichzeitig geöffnet haben, desto mehr Ressourcen beansprucht jedes einzelne, insbesondere die Ausführung im Hintergrund.
Anstatt also 20 Browser-Tabs gleichzeitig geöffnet zu haben, beschränken Sie sich auf fünf oder sechs. Wenn Sie fertig sind, schließen und öffnen Sie erneut.
Festplatte leeren
Wenn auf Ihrer Festplatte nicht genügend freier Speicherplatz vorhanden ist, verwendet Windows mehr Speicher, um Dateien vorübergehend zu speichern, bis sie auf die Festplatte geschrieben werden können. Dadurch wird es langsamer und verbraucht mehr Strom als nötig.
Durch die Defragmentierung Ihrer Festplatte wird diese schneller, die Anzahl der in Windows ausgeführten Prozesse wird jedoch nicht verringert.
Unnötige Apps deinstallieren
Möglicherweise haben Sie einige nutzlose Apps installiert oder mehrere Apps installiert, die dieselbe Funktion implementieren. Versuchen Sie, diese Anwendungen zu deinstallieren, um Speicherplatz auf der Festplatte freizugeben.
Unnötige Apps können CPU-Ressourcen verbrauchen und Ihren Akku entladen. Versuchen Sie, wenn möglich, die Webversion einer Anwendung zu verwenden, die Sie nicht häufig verwenden.
Start-Apps deaktivieren
- Drücken Sie + und wählen Sie Task-Manager, um die Registerkarte „Prozesse“ zu öffnen. WindowsX

- Wählen Sie die Registerkarte „Startup“.

- Wählen Sie ein beliebiges nicht unbedingt erforderliches Programm aus und klicken Sie auf die Schaltfläche „Deaktivieren“, um es aus dem Windows-Startup zu entfernen.
Je weniger Startprogramme vorhanden sind, desto schneller ist die Startzeit. Hoffentlich wissen Sie jetzt, wie viele Prozesse Sie unter Windows 11 ausführen sollten.
Das obige ist der detaillierte Inhalt vonWie viele Prozesse sollten unter Windows 11 laufen?. Für weitere Informationen folgen Sie bitte anderen verwandten Artikeln auf der PHP chinesischen Website!

Heiße KI -Werkzeuge

Undresser.AI Undress
KI-gestützte App zum Erstellen realistischer Aktfotos

AI Clothes Remover
Online-KI-Tool zum Entfernen von Kleidung aus Fotos.

Undress AI Tool
Ausziehbilder kostenlos

Clothoff.io
KI-Kleiderentferner

AI Hentai Generator
Erstellen Sie kostenlos Ai Hentai.

Heißer Artikel

Heiße Werkzeuge

Notepad++7.3.1
Einfach zu bedienender und kostenloser Code-Editor

SublimeText3 chinesische Version
Chinesische Version, sehr einfach zu bedienen

Senden Sie Studio 13.0.1
Leistungsstarke integrierte PHP-Entwicklungsumgebung

Dreamweaver CS6
Visuelle Webentwicklungstools

SublimeText3 Mac-Version
Codebearbeitungssoftware auf Gottesniveau (SublimeText3)

Heiße Themen
 1377
1377
 52
52
 7 Möglichkeiten, den Fehler „Druckerzugriff verweigert' in Windows 11 zu beheben
May 10, 2023 pm 03:43 PM
7 Möglichkeiten, den Fehler „Druckerzugriff verweigert' in Windows 11 zu beheben
May 10, 2023 pm 03:43 PM
Das Anschließen Ihres Windows-Computers an externe Geräte wie Drucker kann Ihnen die Arbeit erleichtern. Beim Versuch, Computer von externen Geräten wie Druckern zu erfassen, können jedoch verschiedene Probleme auftreten. Benutzer beschwerten sich über den Fehler „Druckerzugriff verweigert“ bei Windows 11. Viele Situationen können dieses Problem verursachen, darunter Hardwareprobleme, Treiberprobleme und mehr. Daher wird in diesem Artikel die Ursache des Problems und seine Lösung erläutert. Der Windows 11-Fehler „Druckerzugriff verweigert“ verhindert, dass Sie den Drucker verwenden können, um Aktionen auf Ihrem Computer auszuführen. Dies weist darauf hin, dass keine gute Verbindung zwischen dem Computer und dem Drucker besteht. Ebenso können Druckerfehler dazu führen, dass Windows keine Verbindung zum Drucker herstellen kann. Fehler „Zugriff verweigert“ 0x0000011b.
 So beheben Sie, dass das Vorschaufenster unter Windows 11 nicht funktioniert
Apr 24, 2023 pm 06:46 PM
So beheben Sie, dass das Vorschaufenster unter Windows 11 nicht funktioniert
Apr 24, 2023 pm 06:46 PM
Eine der Funktionen des Windows-Datei-Explorers ist das Vorschaufenster, das eine Vorschau der von Ihnen ausgewählten Datei anzeigt. Dies bedeutet, dass Sie den Inhalt der Datei anzeigen können, bevor Sie sie öffnen. Der Vorschaubereich des Datei-Explorers bietet Vorschauen für verschiedene Dateitypen wie Office-bezogene Dokumente, PDFs, Textdateien, Bilder und Videos. Normalerweise funktioniert es einwandfrei, aber manchmal ist die Dateivorschau nicht verfügbar. In letzter Zeit haben viele Benutzer von Windows 11 das Problem angesprochen, dass das Vorschaufenster des Datei-Explorers nicht funktioniert und sie keine Dateivorschauen anzeigen können. Haben Sie das Problem, dass das Vorschaufenster auf Ihrem Windows-Computer nicht funktioniert? Dann lesen Sie diesen Artikel weiter. Hier haben wir eine Liste mit Korrekturen zusammengestellt, die Ihnen bei der Behebung helfen können
 3 Möglichkeiten, Fehler 740 beim Hinzufügen eines Druckers in Windows 11 zu beheben
Apr 22, 2023 pm 12:04 PM
3 Möglichkeiten, Fehler 740 beim Hinzufügen eines Druckers in Windows 11 zu beheben
Apr 22, 2023 pm 12:04 PM
Kann unter Windows 11 kein Drucker hinzugefügt werden? Wenn beim Hinzufügen eines Druckers zu Ihrem Windows 11-PC der Fehler 740 auftritt, sind Sie nicht allein. Sie fragen sich oft: Funktioniert Ihr Drucker mit Windows 11? Dies ist ein häufiger Fehler und die Meldung lautet: „Das funktioniert nicht.“ Wir können diesen Drucker derzeit nicht installieren. Bitte versuchen Sie es später noch einmal oder wenden Sie sich an Ihren Netzwerkadministrator. Fehler: #740. Zu Ihrer Erleichterung bedeutet dies jedoch lediglich, dass Sie über die erforderlichen Administratorrechte verfügen müssen, um den Drucker hinzuzufügen. Darüber hinaus wird möglicherweise die Meldung „Für den angeforderten Vorgang ist eine Erhöhung erforderlich: Fehler 740“ angezeigt. Dieser Fehler verhindert, dass Sie Anwendungen ausführen oder auf Dateien auf Ihrem Speichergerät zugreifen können
 Fix: Snipping-Tool-Benachrichtigung fehlt in Windows 11, 10
May 16, 2023 pm 06:34 PM
Fix: Snipping-Tool-Benachrichtigung fehlt in Windows 11, 10
May 16, 2023 pm 06:34 PM
Snip&Sketch ist ein hervorragendes Windows-Screenshot-Tool. Microsoft hat jede Menge neue coole Funktionen und Verknüpfungen hinzugefügt, um dieses Tool für Benutzer nahezu unverzichtbar zu machen. Möglicherweise ist Ihnen jedoch nach der Aufnahme des Screenshots ein Problem aufgefallen: Die Vorschaubenachrichtigung wird nicht im Benachrichtigungsfeld angezeigt! Es gibt viele Gründe, die die Ursache des Problems sein könnten. Sie müssen also keine Zeit mehr verschwenden, befolgen Sie einfach diese Lösungen, um eine schnelle Lösung zu finden. Fix 1 – Benachrichtigungseinstellungen überprüfen Möglicherweise haben Sie die Snip & Sketch-Benachrichtigungseinstellungen blockiert. 1. Sie müssen die Einstellungen öffnen. Drücken Sie also gleichzeitig die Windows-Taste + die I-Taste. 2. Gehen Sie nun im linken Bereich zu „System“. 3. Klicken Sie auf der rechten Seite auf Alle Optionen
 Ghost Spectre Windows 11 Superlite: Download- und Installationsanleitung
May 05, 2023 am 09:10 AM
Ghost Spectre Windows 11 Superlite: Download- und Installationsanleitung
May 05, 2023 am 09:10 AM
Die Aktualisierung des Betriebssystems auf das neueste Windows 11 stellt für viele PCs aufgrund unzureichender Systemvoraussetzungen eine Herausforderung dar. Daher hat Microsoft eine modifizierte Version, GhostSpectreWindows11Superlite, veröffentlicht, die mit jedem PC kompatibel ist. Daher besprechen wir, wie man es herunterlädt und installiert. Wenn Ihr PC die Systemanforderungen von Windows 11 erfüllt, können Sie außerdem weiterlesen, wie Sie eine benutzerdefinierte ISO-Datei für Windows 11 erhalten. Was ist Ghost Windows 11? GhostSpectreWindows11 ist eine modifizierte Version namens LightWindows11. Dies liegt an der installierten
 So aktivieren Sie den Entwicklermodus in Windows 11
Apr 25, 2023 pm 10:58 PM
So aktivieren Sie den Entwicklermodus in Windows 11
Apr 25, 2023 pm 10:58 PM
Microsoft hat neben Windows 10 eine neue Funktion namens Developer Mode angekündigt, die auch in Windows 11 vorhanden ist. Dies ist sehr wichtig für alle Entwickler, die Softwareentwicklung auf einem Windows-PC programmieren und diese auf anderen Geräten bereitstellen möchten. Um die Codierungsumgebung zu verbessern, müssen Benutzer den Entwicklermodus auf Windows-Systemen aktivieren, sodass Benutzer von einer verbesserten Unterstützung beim Schreiben, Testen und Bereitstellen von Code profitieren können. Benutzer müssen sicherstellen, dass der Entwicklermodus nicht nur auf dem Windows-Computer aktiviert ist, auf dem die Codierung erfolgt, sondern auch auf dem Gerät, auf dem sie bereitgestellt und getestet wird. Wenn Sie neu im Programmieren sind und diese Funktion optimal nutzen möchten, lesen Sie diesen Artikel weiter, der Ihnen dabei hilft
 Windows 11 erkennt Bootrec nicht? Wenden Sie diese einfache Lösung an
May 20, 2023 pm 01:50 PM
Windows 11 erkennt Bootrec nicht? Wenden Sie diese einfache Lösung an
May 20, 2023 pm 01:50 PM
Der Bootsektor ist ein wichtiger Teil des Laufwerks, der kurz nach dem Booten des Computers übernimmt. Wenn Sie ein Problem haben, hilft Ihnen bootrec weiter. Was aber tun, wenn bootrec in Windows 11 nicht erkannt wird? Der Bootsektor enthält den MBR oder Master Boot Record, der dabei hilft, das Betriebssystem auf dem Laufwerk zu finden und zu laden. Darüber hinaus können die Probleme Sie daran hindern, Windows 11 effizient oder überhaupt nicht zu starten. Apropos Probleme: Viele melden Meldungen, dass der Bootrec-/Fixboot-Zugriff verweigert wurde, und wir haben dieses Problem in einem separaten Tutorial detailliert beschrieben. In diesem Fall wird empfohlen, den Befehl bootrec auszuführen, um dieses Problem zu beheben. Wenn Sie beim Ausführen des Befehls darauf stoßen
 Welches ist besser? Was sind die Unterschiede, Vor- und Nachteile von NTFS und ReFS in Windows 11?
May 10, 2023 am 08:06 AM
Welches ist besser? Was sind die Unterschiede, Vor- und Nachteile von NTFS und ReFS in Windows 11?
May 10, 2023 am 08:06 AM
NTFS war schon immer das Standarddateisystem für Windows-PCs, aber Microsoft führt mit ReFS einige interessante Dinge ein. Dieses neue Dateisystem wird möglicherweise für Windows 11 verfügbar sein, und Benutzer sind gespannt, wie NTFS im Vergleich zu ReFS abschneidet. In dieser ausführlichen Anleitung zeigen wir Ihnen die bessere Wahl zwischen diesen beiden Dateisystemen. Unterstützt Windows 11 ReFS? Diskussionen über die Unterstützung von ReFS (Resilient File System) durch Windows 11 sind noch zögerlich und dauern an. Dieses Dateisystem ist auf Windows 11-PCs noch nicht offiziell verfügbar. Allerdings DevsChannel und WindowsServe