 Betrieb und Instandhaltung
Betrieb und Instandhaltung
 Nginx
Nginx
 So installieren Sie Nextcloud mit Nginx und PHP7-FPM in CentOS7
So installieren Sie Nextcloud mit Nginx und PHP7-FPM in CentOS7
So installieren Sie Nextcloud mit Nginx und PHP7-FPM in CentOS7
Voraussetzungen
64-Bit-Centos 7
Root-Zugriff auf den Server
Schritt 1 – Nginx und PHP7-FPM in Centos 7 installieren
Installation starten ginx und php7 -fpm Zuvor müssen wir auch die Warehouse-Quelle des Epel-Pakets hinzufügen. Verwenden Sie den folgenden Befehl:
yum -y install epel-release
Jetzt beginnen Sie mit der Installation von Nginx aus dem Epel-Repository:
yum -y install nginx
Dann müssen wir auch ein weiteres Repository für php7-fpm hinzufügen. Es gibt viele Remote-Repositories im Internet, die Pakete der PHP-7-Serie bereitstellen. Ich verwende hier Webtatic.
Fügen Sie das php7-fpm-Webtatic-Repository hinzu:
rpm -uvh https://mirror.webtatic.com/yum/el7/webtatic-release.rpm
Dann installieren Sie php7-fpm und einige von nextcloud benötigte Pakete.
Kopieren Sie den Code. Der Code lautet wie folgt:
yum -y install php70w-fpm php70w-cli php70w-gd php70w-mcrypt php70w-mysql php70w-pear php70w-xml php70w-mbstring php70w-pdo php70w-json php70w-pecl -apcu php 70w- pecl-apcu-devel
Überprüfen Sie abschließend die Versionsnummer von PHP auf dem Serverterminal, um sicherzustellen, dass PHP korrekt installiert ist.
php -v
Schritt 2 – PHP7-fpm konfigurieren
In diesem Schritt konfigurieren wir PHP-FPM für die gemeinsame Ausführung mit Nginx. php7-fpm wird als nginx-Benutzer ausgeführt und überwacht den Port 9000. nginx 用户来运行,并监听 9000 端口。
使用 vim 编辑默认的 php7-fpm 配置文件。
vim /etc/php-fpm.d/www.conf
在第 8 行和第 10行,user 和 group 赋值为 nginx。
user = nginx group = nginx
在第 22 行,确保 php-fpm 运行在指定端口。
listen = 127.0.0.1:9000
取消第 366-370 行的注释,启用 php-fpm 的系统环境变量。
env[hostname] = $hostname env[path] = /usr/local/bin:/usr/bin:/bin env[tmp] = /tmp env[tmpdir] = /tmp env[temp] = /tmp
保存文件并退出 vim 编辑器。
下一步,就是在 /var/lib/ 目录下创建一个新的文件夹 session,并将其拥有者变更为 nginx 用户。
mkdir -p /var/lib/php/session chown nginx:nginx -r /var/lib/php/session/
然后启动 php-fpm 和 nginx,并且将它们设置为随开机启动的服务。
sudo systemctl start php-fpm sudo systemctl start nginx sudo systemctl enable php-fpm sudo systemctl enable nginx
php7-fpm 配置完成
步骤 3 - 安装和配置 mariadb
我这里使用 mariadb 作为 nextcloud 的数据库。可以直接使用 yum 命令从 centos 默认远程仓库中安装 mariadb-server 包。
yum -y install mariadb mariadb-server
启动 mariadb,并将其添加到随系统启动的服务中去。
systemctl start mariadb systemctl enable mariadb
现在开始配置 mariadb 的 root 用户密码。
mysql_secure_installation
键入 y ,然后设置 mariadb 的 root 密码。
set root password? [y/n] y new password: re-enter new password: remove anonymous users? [y/n] y disallow root login remotely? [y/n] y remove test database and access to it? [y/n] y reload privilege tables now? [y/n] y
这样就设置好了密码,现在登录到 mysql shell 并为 nextcloud 创建一个新的数据库和用户。这里我创建名为 nextcloud_db 的数据库以及名为 nextclouduser 的用户,用户密码为 nextclouduser@ 。当然了,要给你自己的系统选用一个更安全的密码。
mysql -u root -p
输入 mariadb 的 root 密码,即可登录 mysql shell。
输入以下 mysql 查询语句来创建新的数据库和用户。
create database nextcloud_db; create user nextclouduser@localhost identified by 'nextclouduser@'; grant all privileges on nextcloud_db.* to nextclouduser@localhost identified by 'nextclouduser@'; flush privileges;
nextcloud_db 数据库和 nextclouduser 数据库用户创建完成
步骤 4 - 为 nextcloud 生成一个自签名 ssl 证书
在教程中,我会让客户端以 https 连接来运行 nextcloud。你可以使用诸如 let's encrypt 等免费 ssl 证书,或者是自己创建自签名 (self signed) ssl 证书。这里我使用 openssl 来创建自己的自签名 ssl 证书。
为 ssl 文件创建新目录:
mkdir -p /etc/nginx/cert/
如下,使用 openssl 生成一个新的 ssl 证书。
复制代码 代码如下:
openssl req -new -x509 -days 365 -nodes -out /etc/nginx/cert/nextcloud.crt -keyout /etc/nginx/cert/nextcloud.key
最后使用 chmod 命令将所有证书文件的权限设置为 600。
chmod 700 /etc/nginx/cert chmod 600 /etc/nginx/cert/*
步骤 5 - 下载和安装 nextcloud
我直接使用 wget 命令下载 nextcloud 到服务器上,因此需要先行安装 wget。此外,还需要安装 unzip 来进行解压。使用 yum 命令来安装这两个程序。
yum -y install wget unzip
先进入 /tmp 目录,然后使用 wget 从官网下载最新的 nextcloud 10。
cd /tmp wget https://download.nextcloud.com/server/releases/nextcloud-10.0.2.zip
解压 nextcloud,并将其移动到 /usr/share/nginx/html/ 目录。
unzip nextcloud-10.0.2.zip mv nextcloud/ /usr/share/nginx/html/
下一步,转到 nginx 的 web 根目录为 nextcloud 创建一个 data 文件夹。
cd /usr/share/nginx/html/ mkdir -p nextcloud/data/
变更 nextcloud 目录的拥有者为 nginx
chown nginx:nginx -r nextcloud/
user und group die Werte von nginx zugewiesen. cd /etc/nginx/conf.d/ vim nextcloud.conf
Stellen Sie in Zeile 22 sicher, dass php-fpm auf dem angegebenen Port ausgeführt wird.
upstream php-handler {
server 127.0.0.1:9000;
#server unix:/var/run/php5-fpm.sock;
}
server {
listen 80;
server_name cloud.nextcloud.co;
# enforce https
return 301 https://$server_name$request_uri;
}
server {
listen 443 ssl;
server_name cloud.nextcloud.co;
ssl_certificate /etc/nginx/cert/nextcloud.crt;
ssl_certificate_key /etc/nginx/cert/nextcloud.key;
# add headers to serve security related headers
# before enabling strict-transport-security headers please read into this
# topic first.
add_header strict-transport-security "max-age=15768000;
includesubdomains; preload;";
add_header x-content-type-options nosniff;
add_header x-frame-options "sameorigin";
add_header x-xss-protection "1; mode=block";
add_header x-robots-tag none;
add_header x-download-options noopen;
add_header x-permitted-cross-domain-policies none;
# path to the root of your installation
root /usr/share/nginx/html/nextcloud/;
location = /robots.txt {
allow all;
log_not_found off;
access_log off;
}
# the following 2 rules are only needed for the user_webfinger app.
# uncomment it if you're planning to use this app.
#rewrite ^/.well-known/host-meta /public.php?service=host-meta last;
#rewrite ^/.well-known/host-meta.json /public.php?service=host-meta-json
# last;
location = /.well-known/carddav {
return 301 $scheme://$host/remote.php/dav;
}
location = /.well-known/caldav {
return 301 $scheme://$host/remote.php/dav;
}
# set max upload size
client_max_body_size 512m;
fastcgi_buffers 64 4k;
# disable gzip to avoid the removal of the etag header
gzip off;
# uncomment if your server is build with the ngx_pagespeed module
# this module is currently not supported.
#pagespeed off;
error_page 403 /core/templates/403.php;
error_page 404 /core/templates/404.php;
location / {
rewrite ^ /index.php$uri;
}
location ~ ^/(?:build|tests|config|lib|3rdparty|templates|data)/ {
deny all;
}
location ~ ^/(?:\.|autotest|occ|issue|indie|db_|console) {
deny all;
}
location ~ ^/(?:index|remote|public|cron|core/ajax/update|status|ocs/v[12]|updater/.+|ocs-provider/.+|core/templates/40[34])\.php(?:$|/) {
include fastcgi_params;
fastcgi_split_path_info ^(.+\.php)(/.*)$;
fastcgi_param script_filename $document_root$fastcgi_script_name;
fastcgi_param path_info $fastcgi_path_info;
fastcgi_param https on;
#avoid sending the security headers twice
fastcgi_param modheadersavailable true;
fastcgi_param front_controller_active true;
fastcgi_pass php-handler;
fastcgi_intercept_errors on;
fastcgi_request_buffering off;
}
location ~ ^/(?:updater|ocs-provider)(?:$|/) {
try_files $uri/ =404;
index index.php;
}
# adding the cache control header for js and css files
# make sure it is below the php block
location ~* \.(?:css|js)$ {
try_files $uri /index.php$uri$is_args$args;
add_header cache-control "public, max-age=7200";
# add headers to serve security related headers (it is intended to
# have those duplicated to the ones above)
# before enabling strict-transport-security headers please read into
# this topic first.
add_header strict-transport-security "max-age=15768000;
includesubdomains; preload;";
add_header x-content-type-options nosniff;
add_header x-frame-options "sameorigin";
add_header x-xss-protection "1; mode=block";
add_header x-robots-tag none;
add_header x-download-options noopen;
add_header x-permitted-cross-domain-policies none;
# optional: don't log access to assets
access_log off;
}
location ~* \.(?:svg|gif|png|html|ttf|woff|ico|jpg|jpeg)$ {
try_files $uri /index.php$uri$is_args$args;
# optional: don't log access to other assets
access_log off;
}
}nginx -t systemctl restart nginx
session im Verzeichnis /var/lib/ zu erstellen und seinen Besitzer in nginx </code >User zu ändern. 🎜<div class="code" style="position:relative; padding:0px; margin:0px;"><div class="code" style="position:relative; padding:0px; margin:0px;"><pre class='brush:php;toolbar:false;'>yum -y install policycoreutils-python</pre><div class="contentsignin">Nach dem Login kopieren</div></div><div class="contentsignin">Nach dem Login kopieren</div></div>🎜Dann starten Sie php-fpm und nginx und legen Sie sie als Dienste fest, die beim Booten starten. 🎜<div class="code" style="position:relative; padding:0px; margin:0px;"><div class="code" style="position:relative; padding:0px; margin:0px;"><pre class='brush:php;toolbar:false;'>semanage fcontext -a -t httpd_sys_rw_content_t &#39;/usr/share/nginx/html/nextcloud/data(/.*)?&#39;
semanage fcontext -a -t httpd_sys_rw_content_t &#39;/usr/share/nginx/html/nextcloud/config(/.*)?&#39;
semanage fcontext -a -t httpd_sys_rw_content_t &#39;/usr/share/nginx/html/nextcloud/apps(/.*)?&#39;
semanage fcontext -a -t httpd_sys_rw_content_t &#39;/usr/share/nginx/html/nextcloud/assets(/.*)?&#39;
semanage fcontext -a -t httpd_sys_rw_content_t &#39;/usr/share/nginx/html/nextcloud/.htaccess&#39;
semanage fcontext -a -t httpd_sys_rw_content_t &#39;/usr/share/nginx/html/nextcloud/.user.ini&#39;
restorecon -rv &#39;/usr/share/nginx/html/nextcloud/&#39;</pre><div class="contentsignin">Nach dem Login kopieren</div></div><div class="contentsignin">Nach dem Login kopieren</div></div>🎜php7-fpm-Konfiguration abgeschlossen🎜🎜🎜Schritt 3 – Mariadb installieren und konfigurieren🎜🎜🎜🎜Ich verwende hier Mariadb als Datenbank von nextcloud. Sie können den Befehl <code> yum direkt verwenden, um das Paket mariadb-server aus dem Centos-Standard-Remote-Repository zu installieren. 🎜systemctl start firewalld systemctl enable firewalld
firewall-cmd --permanent --add-service=http firewall-cmd --permanent --add-service=https firewall-cmd --reload
y ein und legen Sie dann das Root-Passwort von mariadb fest. 🎜rrreee🎜Nachdem das Passwort festgelegt ist, melden Sie sich bei der MySQL-Shell an und erstellen Sie eine neue Datenbank und einen neuen Benutzer für nextcloud. Hier erstelle ich eine Datenbank mit dem Namen nextcloud_db und einen Benutzer mit dem Namen nextclouduser . Das Benutzerkennwort lautet nextclouduser@. Wählen Sie natürlich ein sichereres Passwort für Ihr eigenes System. 🎜rrreee🎜Geben Sie das Root-Passwort von Mariadb ein, um sich bei der MySQL-Shell anzumelden. 🎜🎜Geben Sie die folgende MySQL-Abfrageanweisung ein, um eine neue Datenbank und einen neuen Benutzer zu erstellen. 🎜rrreee🎜nextcloud_db -Datenbank und nextclouduser-Datenbankbenutzererstellung ist abgeschlossen🎜🎜🎜Schritt 4 – Generieren Sie ein selbstsigniertes SSL-Zertifikat für nextcloud 🎜🎜🎜🎜Im Tutorial habe ich lässt den Client nextcloud mit einer https-Verbindung ausführen. Sie können ein kostenloses SSL-Zertifikat wie let's encrypt verwenden oder selbst ein selbstsigniertes SSL-Zertifikat erstellen. Hier verwende ich OpenSSL, um mein eigenes selbstsigniertes SSL-Zertifikat zu erstellen. 🎜🎜Erstellen Sie ein neues Verzeichnis für die SSL-Datei: 🎜rrreee🎜Verwenden Sie wie folgt OpenSSL, um ein neues SSL-Zertifikat zu generieren. 🎜🎜Kopieren Sie den Code. Der Code lautet wie folgt:🎜🎜🎜openssl req -new -x509 -days 365 -nodes -out /etc/nginx/cert/nextcloud.crt -keyout /etc/nginx/cert/nextcloud.key🎜 🎜🎜Letzte Verwendung Der Befehl chmod setzt die Berechtigungen aller Zertifikatsdateien auf 600. 🎜rrreee🎜🎜Schritt 5 – Nextcloud herunterladen und installieren🎜🎜🎜🎜Ich verwende den Befehl wget direkt, um nextcloud auf den Server herunterzuladen, daher muss ich zuerst wget installieren. Darüber hinaus müssen Sie zum Dekomprimieren unzip installieren. Verwenden Sie den Befehl yum , um diese beiden Programme zu installieren. 🎜rrreee🎜Geben Sie zuerst das Verzeichnis /tmp ein und laden Sie dann mit wget die neueste Nextcloud 10 von der offiziellen Website herunter. 🎜rrreee🎜Entpacken Sie nextcloud und verschieben Sie es in das Verzeichnis /usr/share/nginx/html/ . 🎜rrreee🎜Im nächsten Schritt gehen Sie zum Web-Stammverzeichnis von Nginx und erstellen einen Ordner data für nextcloud. 🎜rrreee🎜Ändern Sie den Besitzer des Verzeichnisses nextcloud in den Benutzer und die Gruppe nginx. 🎜rrreee🎜🎜Schritt 6 – Virtuellen Host für nextcloud in nginx konfigurieren🎜🎜🎜在步骤 5 我们已经下载好了 nextcloud 源码,并配置好了让它运行于 nginx 服务器中,但我们还需要为它配置一个虚拟主机。在 nginx 的 conf.d 目录下创建一个新的虚拟主机配置文件 nextcloud.conf。
cd /etc/nginx/conf.d/ vim nextcloud.conf
将以下内容粘贴到虚拟主机配置文件中:
upstream php-handler {
server 127.0.0.1:9000;
#server unix:/var/run/php5-fpm.sock;
}
server {
listen 80;
server_name cloud.nextcloud.co;
# enforce https
return 301 https://$server_name$request_uri;
}
server {
listen 443 ssl;
server_name cloud.nextcloud.co;
ssl_certificate /etc/nginx/cert/nextcloud.crt;
ssl_certificate_key /etc/nginx/cert/nextcloud.key;
# add headers to serve security related headers
# before enabling strict-transport-security headers please read into this
# topic first.
add_header strict-transport-security "max-age=15768000;
includesubdomains; preload;";
add_header x-content-type-options nosniff;
add_header x-frame-options "sameorigin";
add_header x-xss-protection "1; mode=block";
add_header x-robots-tag none;
add_header x-download-options noopen;
add_header x-permitted-cross-domain-policies none;
# path to the root of your installation
root /usr/share/nginx/html/nextcloud/;
location = /robots.txt {
allow all;
log_not_found off;
access_log off;
}
# the following 2 rules are only needed for the user_webfinger app.
# uncomment it if you're planning to use this app.
#rewrite ^/.well-known/host-meta /public.php?service=host-meta last;
#rewrite ^/.well-known/host-meta.json /public.php?service=host-meta-json
# last;
location = /.well-known/carddav {
return 301 $scheme://$host/remote.php/dav;
}
location = /.well-known/caldav {
return 301 $scheme://$host/remote.php/dav;
}
# set max upload size
client_max_body_size 512m;
fastcgi_buffers 64 4k;
# disable gzip to avoid the removal of the etag header
gzip off;
# uncomment if your server is build with the ngx_pagespeed module
# this module is currently not supported.
#pagespeed off;
error_page 403 /core/templates/403.php;
error_page 404 /core/templates/404.php;
location / {
rewrite ^ /index.php$uri;
}
location ~ ^/(?:build|tests|config|lib|3rdparty|templates|data)/ {
deny all;
}
location ~ ^/(?:\.|autotest|occ|issue|indie|db_|console) {
deny all;
}
location ~ ^/(?:index|remote|public|cron|core/ajax/update|status|ocs/v[12]|updater/.+|ocs-provider/.+|core/templates/40[34])\.php(?:$|/) {
include fastcgi_params;
fastcgi_split_path_info ^(.+\.php)(/.*)$;
fastcgi_param script_filename $document_root$fastcgi_script_name;
fastcgi_param path_info $fastcgi_path_info;
fastcgi_param https on;
#avoid sending the security headers twice
fastcgi_param modheadersavailable true;
fastcgi_param front_controller_active true;
fastcgi_pass php-handler;
fastcgi_intercept_errors on;
fastcgi_request_buffering off;
}
location ~ ^/(?:updater|ocs-provider)(?:$|/) {
try_files $uri/ =404;
index index.php;
}
# adding the cache control header for js and css files
# make sure it is below the php block
location ~* \.(?:css|js)$ {
try_files $uri /index.php$uri$is_args$args;
add_header cache-control "public, max-age=7200";
# add headers to serve security related headers (it is intended to
# have those duplicated to the ones above)
# before enabling strict-transport-security headers please read into
# this topic first.
add_header strict-transport-security "max-age=15768000;
includesubdomains; preload;";
add_header x-content-type-options nosniff;
add_header x-frame-options "sameorigin";
add_header x-xss-protection "1; mode=block";
add_header x-robots-tag none;
add_header x-download-options noopen;
add_header x-permitted-cross-domain-policies none;
# optional: don't log access to assets
access_log off;
}
location ~* \.(?:svg|gif|png|html|ttf|woff|ico|jpg|jpeg)$ {
try_files $uri /index.php$uri$is_args$args;
# optional: don't log access to other assets
access_log off;
}
}保存文件并退出 vim。
下载测试以下该 nginx 配置文件是否有错误,没有的话就可以重启服务了。
nginx -t systemctl restart nginx
步骤 7 - 为 nextcloud 配置 selinux 和 firewalld 规则
本教程中,我们将以强制模式运行 selinux,因此需要一个 selinux 管理工具来为 nextcloud 配置 selinux。
使用以下命令安装 selinux 管理工具。
yum -y install policycoreutils-python
然后以 root 用户来运行以下命令,以便让 nextcloud 运行于 selinux 环境之下。如果你是用的其他名称的目录,记得将 nextcloud 替换掉。
semanage fcontext -a -t httpd_sys_rw_content_t '/usr/share/nginx/html/nextcloud/data(/.*)?' semanage fcontext -a -t httpd_sys_rw_content_t '/usr/share/nginx/html/nextcloud/config(/.*)?' semanage fcontext -a -t httpd_sys_rw_content_t '/usr/share/nginx/html/nextcloud/apps(/.*)?' semanage fcontext -a -t httpd_sys_rw_content_t '/usr/share/nginx/html/nextcloud/assets(/.*)?' semanage fcontext -a -t httpd_sys_rw_content_t '/usr/share/nginx/html/nextcloud/.htaccess' semanage fcontext -a -t httpd_sys_rw_content_t '/usr/share/nginx/html/nextcloud/.user.ini' restorecon -rv '/usr/share/nginx/html/nextcloud/'
接下来,我们要启用 firewalld 服务,同时为 nextcloud 开启 http 和 https 端口。
启动 firewalld 并设置随系统启动。
systemctl start firewalld systemctl enable firewalld
现在使用 firewall-cmd 命令来开启 http 和 https 端口,然后重新加载防火墙。
firewall-cmd --permanent --add-service=http firewall-cmd --permanent --add-service=https firewall-cmd --reload
至此,服务器配置完成。
步骤 8 - nextcloud 安装
打开你的 web 浏览器,输入你为 nextcloud 设置的域名,我这里设置为 cloud.nextcloud.co,然后会重定向到安全性更好的 https 连接。
设置你的管理员用户名和密码,然后输入数据验证信息,点击 '完成安装 (finish setup)'。
Das obige ist der detaillierte Inhalt vonSo installieren Sie Nextcloud mit Nginx und PHP7-FPM in CentOS7. Für weitere Informationen folgen Sie bitte anderen verwandten Artikeln auf der PHP chinesischen Website!

Heiße KI -Werkzeuge

Undresser.AI Undress
KI-gestützte App zum Erstellen realistischer Aktfotos

AI Clothes Remover
Online-KI-Tool zum Entfernen von Kleidung aus Fotos.

Undress AI Tool
Ausziehbilder kostenlos

Clothoff.io
KI-Kleiderentferner

Video Face Swap
Tauschen Sie Gesichter in jedem Video mühelos mit unserem völlig kostenlosen KI-Gesichtstausch-Tool aus!

Heißer Artikel

Heiße Werkzeuge

Notepad++7.3.1
Einfach zu bedienender und kostenloser Code-Editor

SublimeText3 chinesische Version
Chinesische Version, sehr einfach zu bedienen

Senden Sie Studio 13.0.1
Leistungsstarke integrierte PHP-Entwicklungsumgebung

Dreamweaver CS6
Visuelle Webentwicklungstools

SublimeText3 Mac-Version
Codebearbeitungssoftware auf Gottesniveau (SublimeText3)

Heiße Themen
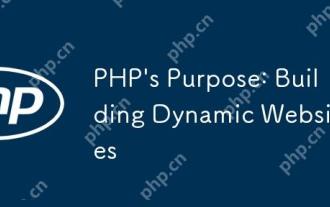 Zweck von PHP: Erstellen dynamischer Websites
Apr 15, 2025 am 12:18 AM
Zweck von PHP: Erstellen dynamischer Websites
Apr 15, 2025 am 12:18 AM
PHP wird verwendet, um dynamische Websites zu erstellen. Zu den Kernfunktionen gehören: 1. Dynamische Inhalte generieren und Webseiten in Echtzeit generieren, indem Sie eine Verbindung mit der Datenbank herstellen; 2. Verarbeiten Sie Benutzerinteraktions- und Formulareinreichungen, überprüfen Sie Eingaben und reagieren Sie auf Operationen. 3. Verwalten Sie Sitzungen und Benutzerauthentifizierung, um eine personalisierte Erfahrung zu bieten. 4. Optimieren Sie die Leistung und befolgen Sie die Best Practices, um die Effizienz und Sicherheit der Website zu verbessern.
 PHP und Python: Code Beispiele und Vergleich
Apr 15, 2025 am 12:07 AM
PHP und Python: Code Beispiele und Vergleich
Apr 15, 2025 am 12:07 AM
PHP und Python haben ihre eigenen Vor- und Nachteile, und die Wahl hängt von den Projektbedürfnissen und persönlichen Vorlieben ab. 1.PHP eignet sich für eine schnelle Entwicklung und Wartung großer Webanwendungen. 2. Python dominiert das Gebiet der Datenwissenschaft und des maschinellen Lernens.
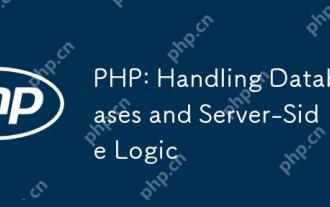 PHP: Datenbanken und serverseitige Logik bearbeiten
Apr 15, 2025 am 12:15 AM
PHP: Datenbanken und serverseitige Logik bearbeiten
Apr 15, 2025 am 12:15 AM
PHP verwendet MySQLI- und PDO-Erweiterungen, um in Datenbankvorgängen und serverseitiger Logikverarbeitung zu interagieren und die serverseitige Logik durch Funktionen wie Sitzungsverwaltung zu verarbeiten. 1) Verwenden Sie MySQLI oder PDO, um eine Verbindung zur Datenbank herzustellen und SQL -Abfragen auszuführen. 2) Behandeln Sie HTTP -Anforderungen und Benutzerstatus über Sitzungsverwaltung und andere Funktionen. 3) Verwenden Sie Transaktionen, um die Atomizität von Datenbankvorgängen sicherzustellen. 4) Verhindern Sie die SQL -Injektion, verwenden Sie Ausnahmebehandlung und Schließen von Verbindungen zum Debuggen. 5) Optimieren Sie die Leistung durch Indexierung und Cache, schreiben Sie hochlesbarer Code und führen Sie die Fehlerbehandlung durch.
 PHP und Python: Verschiedene Paradigmen erklärt
Apr 18, 2025 am 12:26 AM
PHP und Python: Verschiedene Paradigmen erklärt
Apr 18, 2025 am 12:26 AM
PHP ist hauptsächlich prozedurale Programmierung, unterstützt aber auch die objektorientierte Programmierung (OOP). Python unterstützt eine Vielzahl von Paradigmen, einschließlich OOP, funktionaler und prozeduraler Programmierung. PHP ist für die Webentwicklung geeignet, und Python eignet sich für eine Vielzahl von Anwendungen wie Datenanalyse und maschinelles Lernen.
 So konfigurieren Sie den Namen des Cloud -Server -Domänennamens in Nginx
Apr 14, 2025 pm 12:18 PM
So konfigurieren Sie den Namen des Cloud -Server -Domänennamens in Nginx
Apr 14, 2025 pm 12:18 PM
So konfigurieren Sie einen Nginx -Domänennamen auf einem Cloud -Server: Erstellen Sie einen Datensatz, der auf die öffentliche IP -Adresse des Cloud -Servers zeigt. Fügen Sie virtuelle Hostblöcke in die NGINX -Konfigurationsdatei hinzu, wobei der Hörport, Domänenname und das Root -Verzeichnis der Website angegeben werden. Starten Sie Nginx neu, um die Änderungen anzuwenden. Greifen Sie auf die Konfiguration des Domänennamens zu. Weitere Hinweise: Installieren Sie das SSL -Zertifikat, um HTTPS zu aktivieren, sicherzustellen, dass die Firewall den Verkehr von Port 80 ermöglicht, und warten Sie, bis die DNS -Auflösung wirksam wird.
 So überprüfen Sie den Namen des Docker -Containers
Apr 15, 2025 pm 12:21 PM
So überprüfen Sie den Namen des Docker -Containers
Apr 15, 2025 pm 12:21 PM
Sie können den Namen des Docker -Containers abfragen, indem Sie den Schritten folgen: Alle Container auflisten (Docker PS). Filtern Sie die Containerliste (unter Verwendung des GREP -Befehls). Ruft den Containernamen ab (befindet sich in der Spalte "Namen").
 So überprüfen Sie, ob Nginx gestartet wird
Apr 14, 2025 pm 01:03 PM
So überprüfen Sie, ob Nginx gestartet wird
Apr 14, 2025 pm 01:03 PM
So bestätigen Sie, ob Nginx gestartet wird: 1. Verwenden Sie die Befehlszeile: SystemCTL Status Nginx (Linux/Unix), Netstat -ano | FindStr 80 (Windows); 2. Überprüfen Sie, ob Port 80 geöffnet ist; 3. Überprüfen Sie die Nginx -Startmeldung im Systemprotokoll. 4. Verwenden Sie Tools von Drittanbietern wie Nagios, Zabbix und Icinga.
 So konfigurieren Sie Nginx in Windows
Apr 14, 2025 pm 12:57 PM
So konfigurieren Sie Nginx in Windows
Apr 14, 2025 pm 12:57 PM
Wie konfiguriere ich Nginx in Windows? Installieren Sie NGINX und erstellen Sie eine virtuelle Hostkonfiguration. Ändern Sie die Hauptkonfigurationsdatei und geben Sie die Konfiguration der virtuellen Host ein. Starten oder laden Nginx neu. Testen Sie die Konfiguration und sehen Sie sich die Website an. Aktivieren Sie selektiv SSL und konfigurieren Sie SSL -Zertifikate. Stellen Sie die Firewall selektiv fest, damit Port 80 und 443 Verkehr.





