So deaktivieren Sie Popups zur Medienlautstärkeregelung [dauerhaft]
Wenn Sie die entsprechenden Tastenkombinationen zur Feinabstimmung der Lautstärke verwenden, wird das Fenster zur Steuerung der Medienlautstärke auf dem Bildschirm angezeigt. Dies kann ärgerlich sein. Lesen Sie daher weiter, um mehr über verschiedene Möglichkeiten zu erfahren, wie Sie Pop-ups zur Medienlautstärkeregelung dauerhaft deaktivieren können.
Wie deaktiviere ich Pop-ups zur Medienlautstärkeregelung?
1. Klicken Sie in Google Chrome
- auf das Windows-Symbol in der Taskleiste, geben Sie chrome in die Suchleiste oben ein und wählen Sie die relevanten Suchergebnisse aus, um Google Chrome zu starten.
![So deaktivieren Sie Popups zur Medienlautstärkeregelung [dauerhaft]](/static/imghw/default1.png)
- Geben Sie Folgendes ein oder kopieren Sie es, fügen Sie es in die Adressleiste ein und drücken Sie die Taste. Enter
<code><strong>chrome://flags</strong>![So deaktivieren Sie Popups zur Medienlautstärkeregelung [dauerhaft]](/static/imghw/default1.png)
- 在顶部的搜索框中键入媒体密钥,然后在硬件媒体密钥处理下拉列表中选择禁用。
![So deaktivieren Sie Popups zur Medienlautstärkeregelung [dauerhaft]](/static/imghw/default1.png)
- 现在退出谷歌浏览器应用程序并重新启动它。
Google浏览器提供了几个试验性功能,称为"标志",可以自定义浏览器设置。在 Chrome 中停用硬件媒体按键处理标志也会停用浏览器中正在播放的任何媒体的媒体音量控制叠加层。
2. 在微软边缘
- 按键启动“开始”菜单,然后单击“固定的应用程序”部分下的“边缘”图标。Windows
![So deaktivieren Sie Popups zur Medienlautstärkeregelung [dauerhaft]](/static/imghw/default1.png)
- 在地址栏中键入或复制粘贴以下内容,然后按键。Enter
<strong>edge://flags</strong>chrome://flags![So deaktivieren Sie Popups zur Medienlautstärkeregelung [dauerhaft]](/static/imghw/default1.png)
![Wie Popups zur Steuerung der Medienlautstärke [dauerhaft] deaktivieren“ /></li><li>Geben Sie den Medienschlüssel in das Suchfeld oben ein und wählen Sie in der Dropdown-Liste Hardware <strong>Medienschlüsselverwaltung</strong> die Option Deaktivieren aus. <img src=](/static/imghw/default1.png)
![So deaktivieren Sie Popups zur Medienlautstärkeregelung [dauerhaft]](/static/imghw/default1.png) Beenden Google jetzt Browser-Anwendung und starten Sie sie neu.
Beenden Google jetzt Browser-Anwendung und starten Sie sie neu.
2. In Microsoft Edge
Drücken Sie die Taste, um „
Start“ zu starten Klicken Sie dann im Menü auf das „Edge“-Symbol im Abschnitt „- AngepinnteApps“. Windows
![So deaktivieren Sie Popups zur Steuerung der Medienlautstärke [permanent]](/static/imghw/default1.png)
![So deaktivieren Sie Popups zur Medienlautstärkeregelung [dauerhaft]](/static/imghw/default1.png) Geben Sie Folgendes ein oder kopieren Sie es, fügen Sie es in die Adressleiste ein und drücken Sie die Taste.
Geben Sie Folgendes ein oder kopieren Sie es, fügen Sie es in die Adressleiste ein und drücken Sie die Taste. Geben Sie-
<strong>edge://flags</strong>![So deaktivieren Sie Popups zur Medienlautstärkeregelung [dauerhaft]](/static/imghw/default1.png) Geben Sie den Medienschlüssel in das Suchfeld auf der Ergebnisseite ein und wählen Sie „Hat deaktiviert“ aus.
Geben Sie den Medienschlüssel in das Suchfeld auf der Ergebnisseite ein und wählen Sie „Hat deaktiviert“ aus.
![So deaktivieren Sie Popups zur Medienlautstärkeregelung [dauerhaft]](/static/imghw/default1.png)
Wir haben den Schritt-für-Schritt-Prozess zum Deaktivieren von Mediensteuerungs-Overlays in gängigen Browsern gezeigt, Sie können diese Aufgabe jedoch in jedem Browser vom Typ Chromium ausführen.
🎜3. Um die Desktop-Überlagerung in Spotify zu deaktivieren 🎜🎜🎜, geben Sie 🎜spotify🎜 in die Suchleiste ein und klicken Sie in den Suchergebnissen auf das Spotify-Symbol. 🎜Windows🎜🎜🎜🎜Klicken Sie auf das 🎜Menü🎜Symbol (drei Punkte) in der oberen linken Ecke und wählen Sie die Option Bearbeiten aus dem Menü und dann 🎜Einstellungen🎜 aus dem Untermenü. 🎜🎜🎜Scrollen Sie im Einstellungsfenster nach unten und deaktivieren Sie den Schalter für die Option „Desktop-Overlay anzeigen“, wenn Sie Medientasten verwenden. 🎜🎜🎜🎜Bei einigen Medien-Apps wie Spotify können Benutzer auswählen, ob die Überlagerung der Medienlautstärke beim Drücken einer Medientaste angezeigt oder ausgeblendet werden soll. 🎜4. Verwenden Sie Tools von Drittanbietern
- Laden Sie das Tool HideVolumeOSD 1.4 von der offiziellen Website herunter.
![So deaktivieren Sie Popups zur Medienlautstärkeregelung [dauerhaft]](/static/imghw/default1.png)
- Verwenden Sie die Verknüpfung +, um den Datei-Explorer zu starten und zum Speicherort der .exe-Datei zu navigieren. WindowsE
Doppelklicken Sie auf die Datei - .exe und installieren Sie die Taskleistensymbolversion.
![So deaktivieren Sie Popups zur Medienlautstärkeregelung [dauerhaft]](/static/imghw/default1.png)
Nach erfolgreicher Installation erscheint das - Hidden Volume OSD-Symbol in der Taskleiste.
Klicken Sie einmal, um das Lautstärke-OSD-Taskleistensymbol auszublenden und die Lautstärkeanzeige zu deaktivieren. ![So deaktivieren Sie Popups zur Medienlautstärkeregelung [dauerhaft]](/static/imghw/default1.png)
Windows-PC verfügt über keine integrierten Einstellungen zum Deaktivieren von Popups zur Medienlautstärke auf dem Bildschirm. Wenn Sie jedoch ein Drittanbieter-Tool namens HideVolumeOSD 1.4 installieren, können Sie je nach Bedarf wählen, ob Sie das Überschreiben des Medienvolumens aktivieren oder deaktivieren möchten. Einfach, oder? Verwenden Sie die in dieser Anleitung beschriebene Methode, um das Popup-Fenster zur Steuerung der Medienlautstärke zu deaktivieren, wenn es Sie stört. Sie können sich unsere tolle Anleitung ansehen, die erklärt, wie Sie Windows mit dem Registrierungseditor anpassen.
Drücken Sie die Taste, um „
Start- “ zu starten Klicken Sie dann im Menü auf das „Edge“-Symbol im Abschnitt „
- AngepinnteApps“. Windows
![So deaktivieren Sie Popups zur Steuerung der Medienlautstärke [permanent]](/static/imghw/default1.png)
![So deaktivieren Sie Popups zur Medienlautstärkeregelung [dauerhaft]](/static/imghw/default1.png) Geben Sie Folgendes ein oder kopieren Sie es, fügen Sie es in die Adressleiste ein und drücken Sie die Taste. Geben Sie
Geben Sie Folgendes ein oder kopieren Sie es, fügen Sie es in die Adressleiste ein und drücken Sie die Taste. Geben Sie -
<strong>edge://flags</strong>![So deaktivieren Sie Popups zur Medienlautstärkeregelung [dauerhaft]](/static/imghw/default1.png) Geben Sie den Medienschlüssel in das Suchfeld auf der Ergebnisseite ein und wählen Sie „Hat deaktiviert“ aus.
Geben Sie den Medienschlüssel in das Suchfeld auf der Ergebnisseite ein und wählen Sie „Hat deaktiviert“ aus. ![So deaktivieren Sie Popups zur Medienlautstärkeregelung [dauerhaft]](/static/imghw/default1.png) Danach starten Sie den Edge-Browser neu und verwenden die Tastenkombinationen, um die Lautstärke anzupassen. Das Overlay zur Steuerung der Medienlautstärke wird nicht mehr angezeigt.
Danach starten Sie den Edge-Browser neu und verwenden die Tastenkombinationen, um die Lautstärke anzupassen. Das Overlay zur Steuerung der Medienlautstärke wird nicht mehr angezeigt.
Wir haben den Schritt-für-Schritt-Prozess zum Deaktivieren von Mediensteuerungs-Overlays in gängigen Browsern gezeigt, Sie können diese Aufgabe jedoch in jedem Browser vom Typ Chromium ausführen.
🎜3. Um die Desktop-Überlagerung in Spotify zu deaktivieren 🎜🎜🎜, geben Sie 🎜spotify🎜 in die Suchleiste ein und klicken Sie in den Suchergebnissen auf das Spotify-Symbol. 🎜Windows🎜🎜🎜🎜Klicken Sie auf das 🎜Menü🎜Symbol (drei Punkte) in der oberen linken Ecke und wählen Sie die Option Bearbeiten aus dem Menü und dann 🎜Einstellungen🎜 aus dem Untermenü. 🎜🎜🎜Scrollen Sie im Einstellungsfenster nach unten und deaktivieren Sie den Schalter für die Option „Desktop-Overlay anzeigen“, wenn Sie Medientasten verwenden. 🎜🎜🎜🎜Bei einigen Medien-Apps wie Spotify können Benutzer auswählen, ob die Überlagerung der Medienlautstärke beim Drücken einer Medientaste angezeigt oder ausgeblendet werden soll. 🎜4. Verwenden Sie Tools von Drittanbietern
- Laden Sie das Tool HideVolumeOSD 1.4 von der offiziellen Website herunter.
![So deaktivieren Sie Popups zur Medienlautstärkeregelung [dauerhaft]](/static/imghw/default1.png)
- Verwenden Sie die Verknüpfung +, um den Datei-Explorer zu starten und zum Speicherort der .exe-Datei zu navigieren. WindowsE Doppelklicken Sie auf die Datei
- .exe und installieren Sie die Taskleistensymbolversion.
![So deaktivieren Sie Popups zur Medienlautstärkeregelung [dauerhaft]](/static/imghw/default1.png) Nach erfolgreicher Installation erscheint das
Nach erfolgreicher Installation erscheint das - Hidden Volume OSD-Symbol in der Taskleiste. Klicken Sie einmal, um das Lautstärke-OSD-Taskleistensymbol auszublenden und die Lautstärkeanzeige zu deaktivieren.
![So deaktivieren Sie Popups zur Medienlautstärkeregelung [dauerhaft]](/static/imghw/default1.png)
Das obige ist der detaillierte Inhalt vonSo deaktivieren Sie Popups zur Medienlautstärkeregelung [dauerhaft]. Für weitere Informationen folgen Sie bitte anderen verwandten Artikeln auf der PHP chinesischen Website!

Heiße KI -Werkzeuge

Undresser.AI Undress
KI-gestützte App zum Erstellen realistischer Aktfotos

AI Clothes Remover
Online-KI-Tool zum Entfernen von Kleidung aus Fotos.

Undress AI Tool
Ausziehbilder kostenlos

Clothoff.io
KI-Kleiderentferner

Video Face Swap
Tauschen Sie Gesichter in jedem Video mühelos mit unserem völlig kostenlosen KI-Gesichtstausch-Tool aus!

Heißer Artikel

Heiße Werkzeuge

Notepad++7.3.1
Einfach zu bedienender und kostenloser Code-Editor

SublimeText3 chinesische Version
Chinesische Version, sehr einfach zu bedienen

Senden Sie Studio 13.0.1
Leistungsstarke integrierte PHP-Entwicklungsumgebung

Dreamweaver CS6
Visuelle Webentwicklungstools

SublimeText3 Mac-Version
Codebearbeitungssoftware auf Gottesniveau (SublimeText3)

Heiße Themen
 Mit PHP die Kamera steuern: Analyse des gesamten Prozesses von der Verbindung bis zur Aufnahme
Jul 30, 2023 pm 03:21 PM
Mit PHP die Kamera steuern: Analyse des gesamten Prozesses von der Verbindung bis zur Aufnahme
Jul 30, 2023 pm 03:21 PM
Verwenden Sie PHP zur Steuerung der Kamera: Analysieren Sie den gesamten Prozess von der Verbindung bis zur Aufnahme. Kameraanwendungen wie Videoanrufe, Überwachungssysteme usw. werden immer weiter verbreitet. In Webanwendungen müssen wir häufig Kameras über PHP steuern und bedienen. In diesem Artikel wird erläutert, wie Sie mit PHP den gesamten Prozess von der Kameraverbindung bis zur Aufnahme realisieren. Bestätigen Sie den Verbindungsstatus der Kamera. Bevor wir mit der Bedienung der Kamera beginnen, müssen wir zunächst den Verbindungsstatus der Kamera bestätigen. PHP stellt eine Video-Erweiterungsbibliothek zur Bedienung der Kamera bereit. Wir können den folgenden Code übergeben
![So deaktivieren Sie Popups zur Medienlautstärkeregelung [dauerhaft]](https://img.php.cn/upload/article/000/000/164/168493981948502.png?x-oss-process=image/resize,m_fill,h_207,w_330) So deaktivieren Sie Popups zur Medienlautstärkeregelung [dauerhaft]
May 24, 2023 pm 10:50 PM
So deaktivieren Sie Popups zur Medienlautstärkeregelung [dauerhaft]
May 24, 2023 pm 10:50 PM
Wenn Sie die entsprechende Tastenkombination zur Feinabstimmung der Lautstärke verwenden, wird auf dem Bildschirm ein Popup-Fenster zur Steuerung der Medienlautstärke angezeigt. Dies kann ärgerlich sein. Lesen Sie daher weiter, um mehr über verschiedene Möglichkeiten zu erfahren, wie Sie Pop-ups zur Medienlautstärkeregelung dauerhaft deaktivieren können. Wie deaktiviere ich das Popup zur Medienlautstärkeregelung? 1. Klicken Sie in der Taskleiste von Google Chrome auf das Windows-Symbol, geben Sie „chrome“ in die Suchleiste oben ein und wählen Sie die relevanten Suchergebnisse aus, um Google Chrome zu starten. Geben Sie Folgendes ein oder kopieren Sie es, fügen Sie es in die Adressleiste ein und drücken Sie die Taste. Geben Sie im Suchfeld oben den Typ „Medienschlüssel“ vom Typ „chrome://flags“ ein und wählen Sie in der Dropdown-Liste „Verwaltung von Hardware-Medienschlüsseln“ die Option „Deaktivieren“ aus. Beenden Sie nun die Google Chrome-App und starten Sie sie neu. Google
 Microsoft Edge testet eine neue Funktion, um das Benutzererlebnis unter Windows 11 zu verbessern
Nov 07, 2023 pm 11:13 PM
Microsoft Edge testet eine neue Funktion, um das Benutzererlebnis unter Windows 11 zu verbessern
Nov 07, 2023 pm 11:13 PM
Microsoft Edge mit Fluent Design-Menü unter Windows 11 Microsoft fügt eine neue Funktion hinzu … um eine der umstrittenen Funktionen von Edge aufzuräumen – die Seitenleiste, die an der rechten Seite von Windows 11 und Windows 10 angedockt werden kann. Microsoft EdgeCanary testet eine neue Funktion oder ein neues Popup, das nicht verwendete Elemente in der Seitenleiste automatisch erkennt. Microsoft fügt im November 2022 eine Seitenleiste zu Edge hinzu und verspricht, dass die Funktion Ihre Produktivität unter Windows 10 verbessern wird, insbesondere unter Wind, das Copilot nicht mitliefert.
 So implementieren Sie die Robotersteuerung mit Java
Jun 16, 2023 am 10:36 AM
So implementieren Sie die Robotersteuerung mit Java
Jun 16, 2023 am 10:36 AM
In den letzten Jahren wurde die Robotertechnologie weit verbreitet eingesetzt, was ihre Bedeutung im Bereich Wissenschaft und Technologie zeigt. Auch die Robotersteuerung ist einer der Kernbestandteile der Roboterentwicklung. Durch die Verwendung der Java-Sprache zur Realisierung der Robotersteuerung kann eine schnelle Robotersteuerung erreicht und die Weiterentwicklung von Robotern stark unterstützt werden. Java ist eine Hochsprache, die sich aufgrund ihrer guten Cross-Plattform-Funktionalität, Effizienz und Sicherheit zu einer weit verbreiteten Programmiersprache entwickelt hat. Es bietet auch eine gute Unterstützung bei der Umsetzung der Robotersteuerung. Zunächst müssen Sie die Robotersteuerung verstehen
 So implementieren Sie die API-Versionierung in FastAPI
Jul 29, 2023 am 11:33 AM
So implementieren Sie die API-Versionierung in FastAPI
Jul 29, 2023 am 11:33 AM
So implementieren Sie die API-Versionskontrolle in FastAPI Einführung: Mit der rasanten Entwicklung der Softwareentwicklung ist die API-Versionskontrolle immer wichtiger geworden. Da sich unsere Anwendungen ständig weiterentwickeln und verbessern, müssen wir häufig Aktualisierungen und Änderungen an der API vornehmen. Dies erfordert, dass wir in der Lage sind, neue API-Versionen reibungslos einzuführen, ohne die alten Versionen zu beeinträchtigen. In diesem Artikel besprechen wir, wie man die API-Versionierung in FastAPI implementiert. FastAPI ist ein modernes Python-basiertes Webframework, das schnelle Bereitstellung bietet
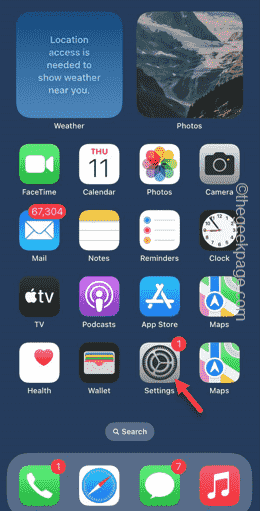 Kontrollzentrum funktioniert nicht im iPhone: Fix
Apr 17, 2024 am 08:16 AM
Kontrollzentrum funktioniert nicht im iPhone: Fix
Apr 17, 2024 am 08:16 AM
Stellen Sie sich ein iPhone ohne funktionierendes Kontrollzentrum vor. Das geht doch nicht, oder? Wenn die Tasten im Kontrollzentrum nicht richtig funktionieren, können Sie Ihr iPhone nicht richtig verwenden. Die Hauptidee von Control Center besteht darin, von überall auf Ihrem Telefon aus problemlos auf bestimmte Funktionen zuzugreifen. In diesem Fall helfen diese Lösungen, das Problem auf Ihrem Telefon zu beheben. Lösung 1 – Reinigen Sie Ihr Telefon mit einem Tuch. Manchmal wird der obere Teil des Displays durch den regelmäßigen Gebrauch schmutzig. Dies kann dazu führen, dass das Kontrollzentrum nicht ordnungsgemäß funktioniert. Schritt 1 – Nehmen Sie ein weiches, sauberes Mikrofasertuch und reinigen Sie die obere Hälfte Ihres iPhone-Bildschirms. Sie können auch jede beliebige Bildschirmreinigungslösung verwenden. Schritt 2 – Achten Sie darauf, Staub, Öl und andere Gegenstände vom Display Ihres Telefons zu entfernen. Nach dem Löschen des Telefonbildschirms
 So lassen Sie Pop-ups in Firefox zu
Feb 01, 2024 am 08:06 AM
So lassen Sie Pop-ups in Firefox zu
Feb 01, 2024 am 08:06 AM
So lassen Sie Pop-ups in Firefox zu! Wie erlaube ich Pop-ups, wenn ich Firefox verwende? Lassen Sie es uns unten vorstellen! Wenn wir im Internet surfen, erscheinen oft einige Werbe-Pop-ups auf der Webseite, die unser Online-Erlebnis stark beeinträchtigen. Aber manchmal müssen wir auf den Inhalt des Pop-up-Fensters achten Browser? Wie man Popup-Fenster zulässt? Der folgende Editor stellt vor, wie man Popup-Fenster im Firefox-Browser zulässt. Wenn nicht, folgen Sie mir und lesen Sie weiter! So lassen Sie Popup-Fenster in Firefox zu: 1. Öffnen Sie Firefox, klicken Sie auf das Menü in der oberen rechten Ecke und wählen Sie „Optionen“. 2. Klicken Sie links auf „Datenschutz und Sicherheit“. 3. Klicken Sie rechts auf „Ausnahmen“. der Schaltfläche „Pop-ups blockieren“; 4. In den Einstellungen für „Popup-Fenster für zugelassene Sites“.
 So lösen Sie verteilte Sperren und Parallelitätskontrolle in der PHP-Entwicklung
Oct 10, 2023 am 08:34 AM
So lösen Sie verteilte Sperren und Parallelitätskontrolle in der PHP-Entwicklung
Oct 10, 2023 am 08:34 AM
So lösen Sie verteilte Sperren und Parallelitätskontrolle in der PHP-Entwicklung. Einführung: Bei der PHP-Entwicklung ist es häufig erforderlich, das Problem zu lösen, dass mehrere Prozesse oder mehrere Server gleichzeitig gemeinsam genutzte Ressourcen betreiben. In diesem Fall müssen verteilte Sperren und Parallelitätskontrolle verwendet werden, um die Datenkonsistenz und -zuverlässigkeit sicherzustellen. In diesem Artikel wird erläutert, wie die Probleme verteilter Sperren und Parallelitätskontrolle in der PHP-Entwicklung gelöst werden können, und es werden konkrete Codebeispiele gegeben. 1. Implementierung verteilter Sperren: In der PHP-Entwicklung ist die Verwendung von Redis die häufigste Methode zur Implementierung verteilter Sperren. Rot



![So deaktivieren Sie Popups zur Medienlautstärkeregelung [dauerhaft]](https://img.php.cn/upload/article/000/000/164/168493982072477.png)
![So deaktivieren Sie Popups zur Medienlautstärkeregelung [dauerhaft]](https://img.php.cn/upload/article/000/000/164/168493982075267.png)
![So deaktivieren Sie Popups zur Medienlautstärkeregelung [dauerhaft]](https://img.php.cn/upload/article/000/000/164/168493982041791.png)
![So deaktivieren Sie Popups zur Medienlautstärkeregelung [dauerhaft]](https://img.php.cn/upload/article/000/000/164/168493982179104.png)
![So deaktivieren Sie Popups zur Medienlautstärkeregelung [dauerhaft]](https://img.php.cn/upload/article/000/000/164/168493982165545.png)
![So deaktivieren Sie Popups zur Medienlautstärkeregelung [dauerhaft]](https://img.php.cn/upload/article/000/000/164/168493982110569.png)
![So deaktivieren Sie Popups zur Medienlautstärkeregelung [dauerhaft]](https://img.php.cn/upload/article/000/000/164/168493982199234.png) Geben Sie Folgendes ein oder kopieren Sie es, fügen Sie es in die Adressleiste ein und drücken Sie die Taste.
Geben Sie Folgendes ein oder kopieren Sie es, fügen Sie es in die Adressleiste ein und drücken Sie die Taste. ![So deaktivieren Sie Popups zur Medienlautstärkeregelung [dauerhaft]](https://img.php.cn/upload/article/000/000/164/168493982213487.png) Geben Sie den Medienschlüssel in das Suchfeld auf der Ergebnisseite ein und wählen Sie „Hat deaktiviert“ aus.
Geben Sie den Medienschlüssel in das Suchfeld auf der Ergebnisseite ein und wählen Sie „Hat deaktiviert“ aus. ![So deaktivieren Sie Popups zur Medienlautstärkeregelung [dauerhaft]](https://img.php.cn/upload/article/000/000/164/168493982239226.png)
![So deaktivieren Sie Popups zur Medienlautstärkeregelung [dauerhaft]](https://img.php.cn/upload/article/000/000/164/168493982213823.png)
![So deaktivieren Sie Popups zur Medienlautstärkeregelung [dauerhaft]](https://img.php.cn/upload/article/000/000/164/168493982285226.png)
![So deaktivieren Sie Popups zur Medienlautstärkeregelung [dauerhaft]](https://img.php.cn/upload/article/000/000/164/168493982233514.png)


