
Obwohl auf dem iPhone keine Funktionen vorinstalliert sind, mit denen Sie Bilder zusammenführen können, verfügt es über alles, was Sie zum Erstellen eigener Bilder mit der Shortcuts-App benötigen.
So erstellen Sie eine Verknüpfung zum Zusammenführen von iPhone-Fotos:
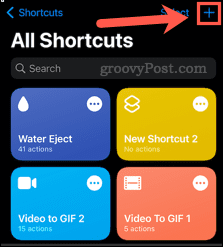
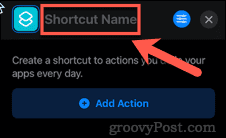
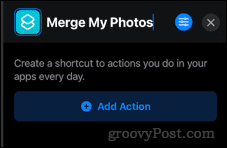
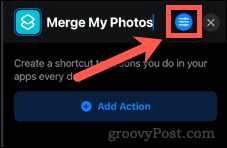
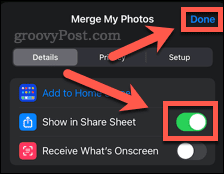
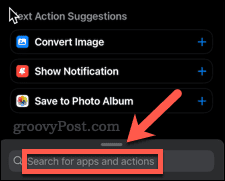
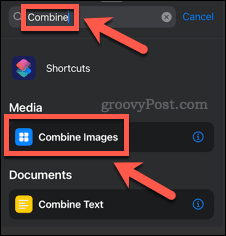
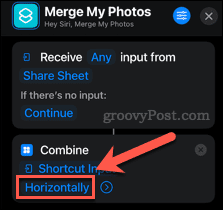
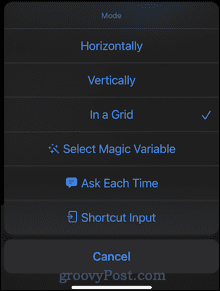 Wenn Sie Abstand zwischen Bildern hinzufügen möchten, klicken Sie auf das Pfeilsymbol und geben Sie den Wert
Wenn Sie Abstand zwischen Bildern hinzufügen möchten, klicken Sie auf das Pfeilsymbol und geben Sie den Wert 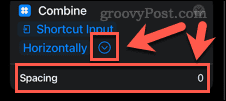 Tippen Sie erneut unten auf dem Bildschirm auf „
Tippen Sie erneut unten auf dem Bildschirm auf „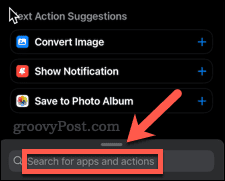 Geben Sie
Geben Sie 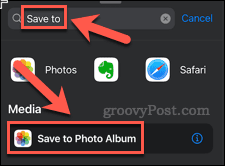 Wenn Sie den Speicherort der zusammengeführten Bilder ändern möchten, tippen Sie auf „
Wenn Sie den Speicherort der zusammengeführten Bilder ändern möchten, tippen Sie auf „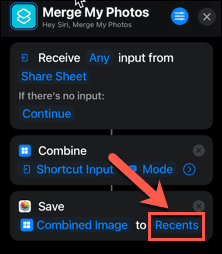 Klicken Sie auf das
Klicken Sie auf das 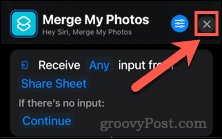
So fügen Sie Fotos auf dem iPhone mithilfe von Verknüpfungen zusammen
Das ist es:
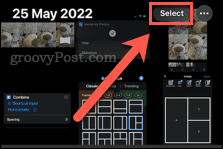
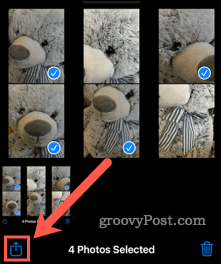
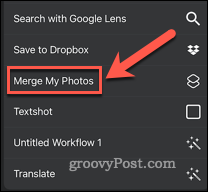
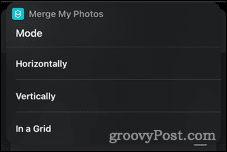
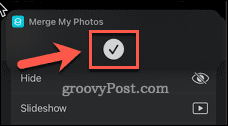
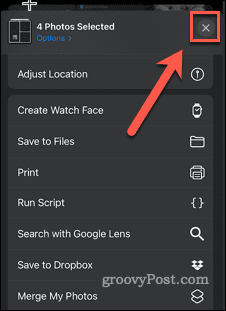
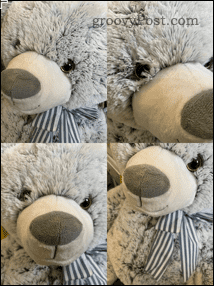
Sie können viele Apps verwenden, um Fotos auf dem iPhone zusammenzuführen, darunter mehrere kostenlose Optionen. In diesem Beispiel verwenden wir die App Pic Stitch . Diese App bietet In-App-Käufe an, Sie können die Grundfunktionen jedoch kostenlos nutzen.
Die App fügt Ihren Bildern nach einigen Anwendungen ein Wasserzeichen hinzu, Sie können die unbegrenzte Nutzung jedoch durch In-App-Zahlung freischalten.
So fügen Sie Fotos mit Pic Stitch auf dem iPhone zusammen:
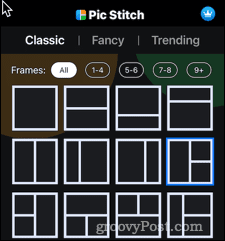
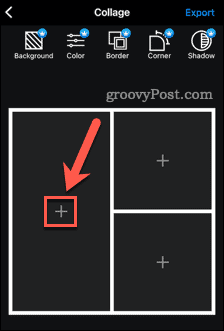
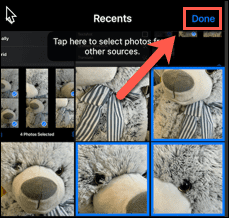
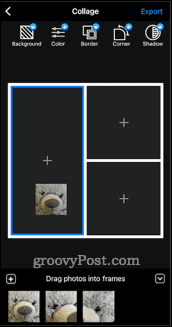
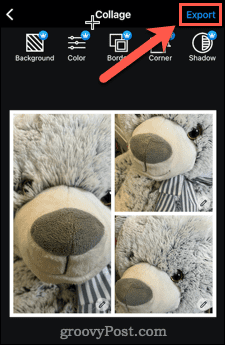
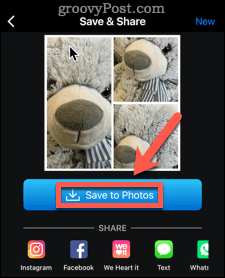
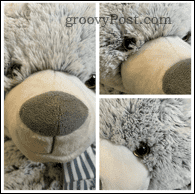
Wissen Sie, wie Sie Bilder auf dem iPhone zusammenfügen und Fotomontagen direkt auf Ihrem Telefon erstellen können, ohne einen Computer zu verwenden.
Das obige ist der detaillierte Inhalt vonSo fügen Sie Bilder auf dem iPhone 15 zusammen. Für weitere Informationen folgen Sie bitte anderen verwandten Artikeln auf der PHP chinesischen Website!
 Der Unterschied zwischen Threads und Prozessen
Der Unterschied zwischen Threads und Prozessen
 langbar.chm
langbar.chm
 Wie tippe ich die Inschrift auf dem Münzkreis ein?
Wie tippe ich die Inschrift auf dem Münzkreis ein?
 So beheben Sie Zugriffsverletzungen
So beheben Sie Zugriffsverletzungen
 Der Unterschied zwischen Pfeilfunktionen und gewöhnlichen Funktionen
Der Unterschied zwischen Pfeilfunktionen und gewöhnlichen Funktionen
 So aktualisieren Sie das Hongmeng-System auf einem Honor-Mobiltelefon
So aktualisieren Sie das Hongmeng-System auf einem Honor-Mobiltelefon
 Warum meldet vue.js einen Fehler?
Warum meldet vue.js einen Fehler?
 ERR_CONNECTION_REFUSED
ERR_CONNECTION_REFUSED




