So betten Sie ein PDF-Dokument in ein Excel-Arbeitsblatt ein
Normalerweise müssen Sie das PDF-Dokument in ein Excel-Arbeitsblatt einfügen. Wir können Text- und Zeichendaten sofort an Excel-Zellen anhängen, genau wie wir Elemente in der Projektliste eines Unternehmens auflisten würden. Oft halten Menschen inne und überlegen, wie sie den Lösungsentwurf für ein bestimmtes Projekt mit den entsprechenden Datenzeilen in Beziehung setzen können. Manchmal funktioniert auch das Denken nicht, weil die Lösung nicht einfach ist.
In diesem Artikel erfahren Sie, wie Sie ganz einfach mehrere PDF-Dokumente und bestimmte Datenzeilen in ein Excel-Arbeitsblatt einfügen.
Beispielszenario
In dem in diesem Artikel gezeigten Beispiel haben wir eine Spalte mit dem Namen Produktkategorie, in der sich in jeder Zelle ein Projektname befindet aufgeführt in . Eine weitere Spalte Produktspezifikationen sollte mit dem Produktkatalog der entsprechenden Produktkategorie gefüllt werden. Der Katalog liegt im PDF-Format vor und für jede Produktkategorie haben wir ein anderes PDF. Sehen wir uns an, wie man eine PDF-Datei in eine Zelle einfügt, um diese Aufgabe zu erfüllen.
Teil 1: So betten Sie ein PDF-Dokument in ein Excel-Arbeitsblatt ein
Schritt 1: Zuerst klicken# 🎜🎜 #Zelle zum Einfügen von PDF. Klicken Sie anschließend oben im Excel-Fenster auf die Registerkarte EINFÜGEN.
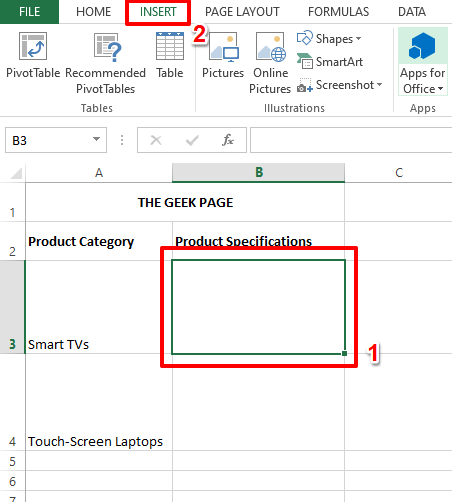
Schritt 2 : Aktivieren Sie nun die Option „INSERT “. Karte in der oberen rechten Ecke von im oberen Menüband von . Sie sollten einen Abschnitt mit Textfeldern, Kopf- und Fußzeile und anderen zugehörigen Einstellungen sehen. Klicken Sie auf das Symbol, um das -Objekt einzufügen, wie im Screenshot unten gezeigt.
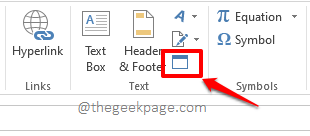
Schritt 3 : Klicken Sie im Fenster „Objekt“ auf „#🎜“. 🎜#Registerkarte aus Datei erstellen. Verwenden Sie die Schaltfläche
Durchsuchen, um Ihren Computer nach der PDF-Datei zu durchsuchen, die Sie einfügen möchten.
Aktivieren Sie nun das Kontrollkästchen für die Option Als Symbol anzeigen. Klicken Sie abschließend auf die Schaltfläche
OK.
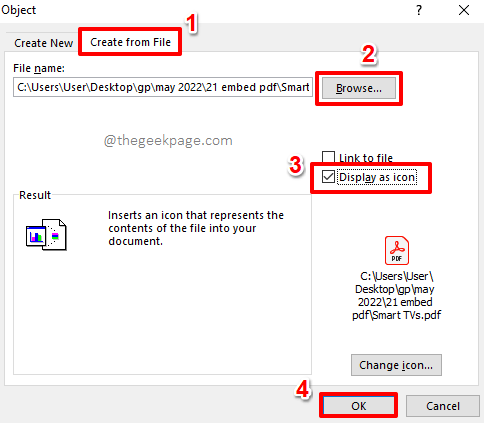
: Das ist es. Ihr PDF wurde nun erfolgreich in Ihr Excel-Arbeitsblatt eingefügt. Sie doppelklicken einfach auf die PDF-Datei, um sie zu öffnen .
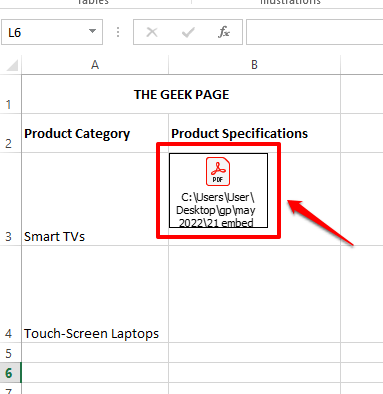 Abschnitt 2: So reparieren Sie eingebettete PDFs in einer einzelnen Zelle
Abschnitt 2: So reparieren Sie eingebettete PDFs in einer einzelnen Zelle
Wenn Sie die Zeilenhöhe reduzieren, wird das eingefügte PDF Die Größe von Symbolen wird nicht automatisch an ihre Zellen angepasst. Sehen wir uns nun an, wie wir dieses Problem lösen können.
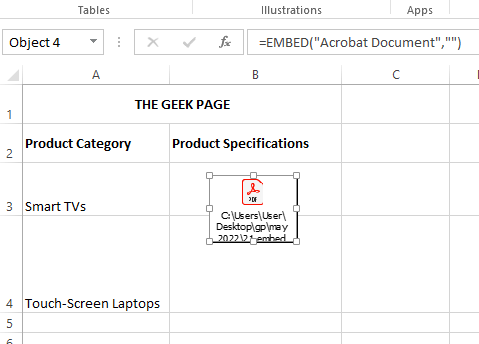
: Stellen Sie zunächst sicher, dass sich Ihre PDF-Symbole vollständig in ihren jeweiligen Zellen befinden #🎜🎜 #. Hierzu können Sie die Optionen zum Verschieben und Ändern der Größe nutzen. Um das PDF-Symbol zu verschieben, können Sie mit der Maus darüber fahren und Sie sehen ein kreuzförmiges Symbol. Sie können darauf klicken und ziehen, um das PDF-Symbol zu verschieben.
Um die Größe von PDF-Symbolen zu ändern, klicken Sie auf die kleinenhohlen quadratischen Symbole
an den Zellrändern und ziehen Sie sie hinein oder heraus.
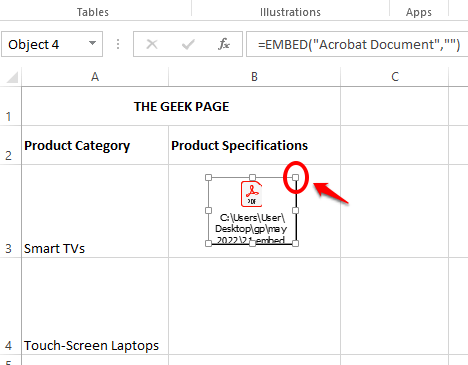 Schritt 2
Schritt 2
Rechtsklick#🎜🎜 # es und wählen Sie dann die Option „Set Object Format “.
Schritt 3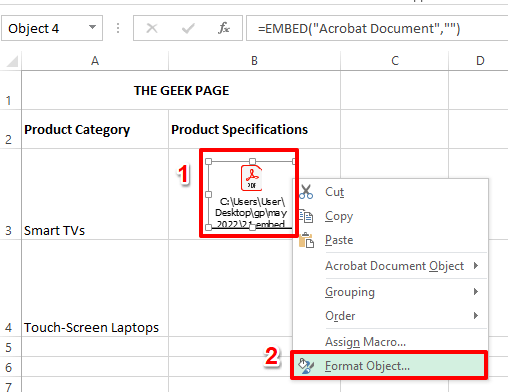 : Klicken Sie im Fenster „
: Klicken Sie im Fenster „
“ auf Klicken Sie auf Registerkarte „Eigenschaften“. Wählen Sie die Schaltfläche Radio
aus, die der OptionVerschieben und Größe mit Zellen entspricht. Klicken Sie nach Abschluss auf die Schaltfläche OK .
Schritt 5 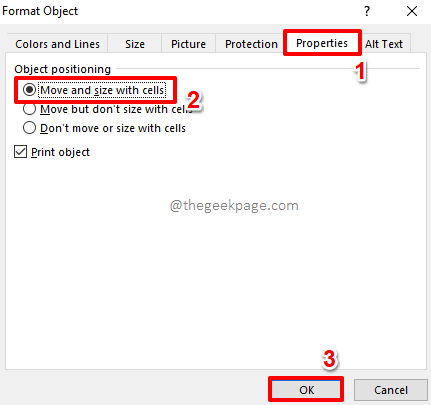 : Wenn Sie nun die Zeilenhöhe ändern, können Sie sehen, dass sich auch das PDF-Symbol mit ändert die Größe ändern.
: Wenn Sie nun die Zeilenhöhe ändern, können Sie sehen, dass sich auch das PDF-Symbol mit ändert die Größe ändern.
Teil 3: So benennen Sie ein eingebettetes PDF um
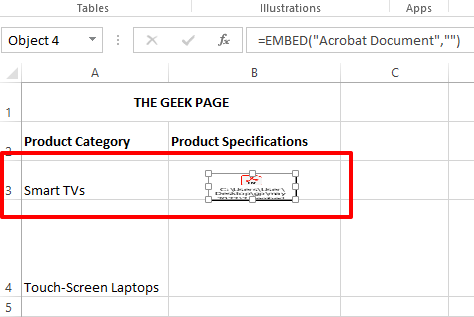 Obwohl bisher alles perfekt zu sein scheint, wenn Sie darauf klicken Wenn Sie den Namen der eingefügten PDF-Datei angeben, werden Sie feststellen, dass der gesamte Dateipfad enthalten ist. Nun, es ist in der Tat ein Spoiler. Oh ja, lasst uns das auch beheben.
Obwohl bisher alles perfekt zu sein scheint, wenn Sie darauf klicken Wenn Sie den Namen der eingefügten PDF-Datei angeben, werden Sie feststellen, dass der gesamte Dateipfad enthalten ist. Nun, es ist in der Tat ein Spoiler. Oh ja, lasst uns das auch beheben.
Schritt 1: Klicken Sie mit der rechten Maustaste auf das PDF-Symbol, klicken Sie auf die Option „Acrobat Document Object“ und dann auf die Option „Konvertieren“.
Schritt 2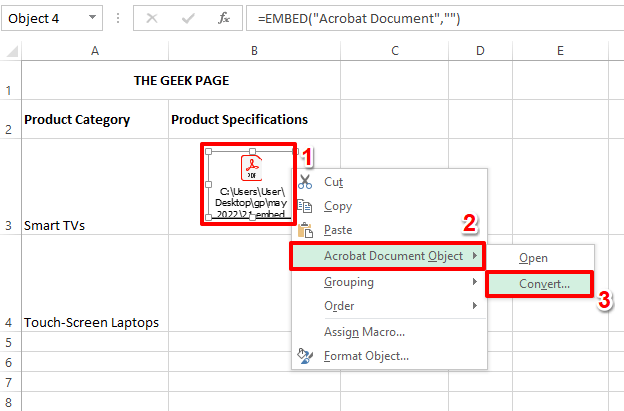 : Klicken Sie im Fenster
: Klicken Sie im Fenster
auf die Schaltfläche Symbol ändern.
Schritt 3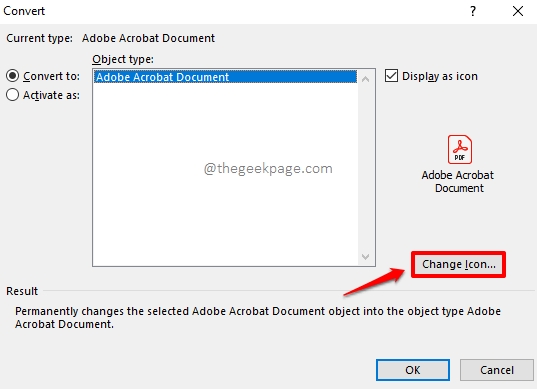 : Unter der Option
: Unter der Option
können Sie im Feld Titel einen beliebigen Namen für die PDF-Datei festlegen. Wenn Sie fertig sind, klicken Sie auf die Schaltfläche OK.
Schritt 4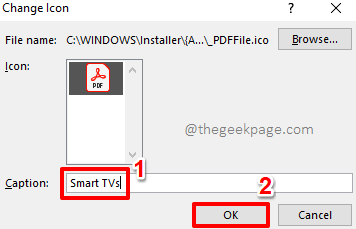 : Das ist es. Jetzt ist Ihr PDF perfekt mit dem richtigen Namen in das Excel-Arbeitsblatt eingefügt. genießen!
: Das ist es. Jetzt ist Ihr PDF perfekt mit dem richtigen Namen in das Excel-Arbeitsblatt eingefügt. genießen!
Sie können die gleichen Schritte wiederholen, um beliebig viele PDFs in Excel-Arbeitsblätter einzufügen.
Das obige ist der detaillierte Inhalt vonSo betten Sie ein PDF-Dokument in ein Excel-Arbeitsblatt ein. Für weitere Informationen folgen Sie bitte anderen verwandten Artikeln auf der PHP chinesischen Website!

Heiße KI -Werkzeuge

Undresser.AI Undress
KI-gestützte App zum Erstellen realistischer Aktfotos

AI Clothes Remover
Online-KI-Tool zum Entfernen von Kleidung aus Fotos.

Undress AI Tool
Ausziehbilder kostenlos

Clothoff.io
KI-Kleiderentferner

AI Hentai Generator
Erstellen Sie kostenlos Ai Hentai.

Heißer Artikel

Heiße Werkzeuge

Notepad++7.3.1
Einfach zu bedienender und kostenloser Code-Editor

SublimeText3 chinesische Version
Chinesische Version, sehr einfach zu bedienen

Senden Sie Studio 13.0.1
Leistungsstarke integrierte PHP-Entwicklungsumgebung

Dreamweaver CS6
Visuelle Webentwicklungstools

SublimeText3 Mac-Version
Codebearbeitungssoftware auf Gottesniveau (SublimeText3)

Heiße Themen
 1371
1371
 52
52
 3 Möglichkeiten, Text aus PDF auf dem iPhone abzurufen
Mar 16, 2024 pm 09:20 PM
3 Möglichkeiten, Text aus PDF auf dem iPhone abzurufen
Mar 16, 2024 pm 09:20 PM
Die Live-Text-Funktion von Apple erkennt Text, handschriftliche Notizen und Zahlen in Fotos oder über die Kamera-App und ermöglicht Ihnen, diese Informationen in jede andere App einzufügen. Aber was tun, wenn Sie mit einer PDF-Datei arbeiten und Text daraus extrahieren möchten? In diesem Beitrag erklären wir alle Möglichkeiten, Text aus PDF-Dateien auf dem iPhone zu extrahieren. So erhalten Sie Text aus einer PDF-Datei auf dem iPhone [3 Methoden] Methode 1: Ziehen Sie Text in eine PDF-Datei. Der einfachste Weg, Text aus einer PDF-Datei zu extrahieren, besteht darin, ihn zu kopieren, genau wie in jeder anderen App mit Text. 1. Öffnen Sie die PDF-Datei, aus der Sie Text extrahieren möchten, drücken Sie dann lange auf eine beliebige Stelle der PDF-Datei und beginnen Sie mit dem Ziehen des Teils des Texts, den Sie kopieren möchten. 2
 So überprüfen Sie die Signatur in PDF
Feb 18, 2024 pm 05:33 PM
So überprüfen Sie die Signatur in PDF
Feb 18, 2024 pm 05:33 PM
Normalerweise erhalten wir PDF-Dateien von der Regierung oder anderen Behörden, teilweise mit digitalen Signaturen. Nach der Überprüfung der Signatur sehen wir die Meldung SignatureValid und ein grünes Häkchen. Wenn die Signatur nicht überprüft wird, ist die Gültigkeit unbekannt. Die Überprüfung von Signaturen ist wichtig. Sehen wir uns an, wie das im PDF-Format geht. So überprüfen Sie Signaturen im PDF-Format. Durch die Überprüfung von Signaturen im PDF-Format wird das Dokument vertrauenswürdiger und die Wahrscheinlichkeit erhöht, dass es akzeptiert wird. Sie können Signaturen in PDF-Dokumenten auf folgende Weise überprüfen. Öffnen Sie die PDF-Datei im Adobe Reader. Klicken Sie mit der rechten Maustaste auf die Signatur und wählen Sie „Signatureigenschaften anzeigen“. Klicken Sie auf die Schaltfläche „Unterzeichnerzertifikat anzeigen“. Fügen Sie die Signatur auf der Registerkarte „Vertrauen“ zur Liste „Vertrauenswürdige Zertifikate“ hinzu. Klicken Sie auf „Signatur überprüfen“, um die Überprüfung abzuschließen
 So führen Sie PDFs auf dem iPhone zusammen
Feb 02, 2024 pm 04:05 PM
So führen Sie PDFs auf dem iPhone zusammen
Feb 02, 2024 pm 04:05 PM
Wenn Sie mit mehreren Dokumenten oder mehreren Seiten desselben Dokuments arbeiten, möchten Sie diese möglicherweise in einer einzigen Datei zusammenfassen, um sie mit anderen zu teilen. Für eine einfache Weitergabe ermöglicht Apple Ihnen, mehrere PDF-Dateien in einer Datei zusammenzuführen, um das Senden mehrerer Dateien zu vermeiden. In diesem Beitrag zeigen wir Ihnen, wie Sie auf dem iPhone zwei oder mehr PDFs zu einer PDF-Datei zusammenführen können. So führen Sie PDF-Dateien auf dem iPhone zusammen. Unter iOS können Sie PDF-Dateien auf zwei Arten zu einer zusammenführen – mit der Datei-App und der Verknüpfungs-App. Methode 1: Verwenden Sie die Dateien-App. Der einfachste Weg, zwei oder mehr PDFs in einer Datei zusammenzuführen, ist die Verwendung der Dateien-App. Auf dem iPhone öffnen
 So verhindern Sie, dass Excel führende Nullen entfernt
Feb 29, 2024 am 10:00 AM
So verhindern Sie, dass Excel führende Nullen entfernt
Feb 29, 2024 am 10:00 AM
Ist es frustrierend, führende Nullen automatisch aus Excel-Arbeitsmappen zu entfernen? Wenn Sie eine Zahl in eine Zelle eingeben, entfernt Excel häufig die führenden Nullen vor der Zahl. Standardmäßig werden Zelleneinträge ohne explizite Formatierung als numerische Werte behandelt. Führende Nullen gelten in Zahlenformaten im Allgemeinen als irrelevant und werden daher weggelassen. Darüber hinaus können führende Nullen bei bestimmten numerischen Operationen zu Problemen führen. Daher werden Nullen automatisch entfernt. In diesem Artikel erfahren Sie, wie Sie führende Nullen in Excel beibehalten, um sicherzustellen, dass die eingegebenen numerischen Daten wie Kontonummern, Postleitzahlen, Telefonnummern usw. im richtigen Format vorliegen. Wie kann man in Excel zulassen, dass vor Zahlen Nullen stehen? Sie können führende Nullen von Zahlen in einer Excel-Arbeitsmappe beibehalten. Dafür stehen mehrere Methoden zur Auswahl. Sie können die Zelle nach festlegen
 So konvertieren Sie PDF-Dateien in PDF
Nov 14, 2023 am 10:41 AM
So konvertieren Sie PDF-Dateien in PDF
Nov 14, 2023 am 10:41 AM
Zu den Methoden gehören: 1. Professionelle Dokumentenkonvertierungstools verwenden; 2. Online-Konvertierungstools verwenden; 3. Virtuelle Drucker verwenden;
 So legen Sie die Standard-Öffnungsmethode von PDF in Win11 fest. Tutorial zum Festlegen der Standard-Öffnungsmethode von PDF in Win11
Feb 29, 2024 pm 09:01 PM
So legen Sie die Standard-Öffnungsmethode von PDF in Win11 fest. Tutorial zum Festlegen der Standard-Öffnungsmethode von PDF in Win11
Feb 29, 2024 pm 09:01 PM
Einige Benutzer finden es schwierig, jedes Mal eine Öffnungsmethode auszuwählen, wenn sie eine PDF-Datei öffnen. Sie möchten ihre häufig verwendete Öffnungsmethode als Standardmethode festlegen. Der unten stehende Editor gibt Ihnen eine detaillierte Einführung in das Tutorial zum Festlegen der Standard-PDF-Öffnungsmethode in win11. Wenn Sie interessiert sind, schauen Sie sich das an. Tutorial zum Festlegen der Standardöffnungsmethode von PDF in Win11 1. Öffnen Sie die Ausführung mit der Tastenkombination „win+R“, geben Sie den Befehl „ms-settings:defaultapps“ ein und drücken Sie zum Öffnen die Eingabetaste. 2. Nachdem Sie die neue Benutzeroberfläche aufgerufen haben, geben Sie „.pdf“ in das Suchfeld oben ein und klicken Sie zum Suchen auf das Suchsymbol. 3. Dies
 So exportieren Sie Xmind-Dateien in PDF-Dateien
Mar 20, 2024 am 10:30 AM
So exportieren Sie Xmind-Dateien in PDF-Dateien
Mar 20, 2024 am 10:30 AM
xmind ist eine sehr praktische Mind-Mapping-Software. Es handelt sich um eine Kartenform, die auf der Grundlage der Gedanken und Inspirationen von Menschen erstellt wurde. Nachdem wir die xmind-Datei erstellt haben, konvertieren wir sie normalerweise in ein PDF-Dateiformat, um die Verbreitung und Verwendung von xmind-Dateien zu erleichtern in PDF-Dateien? Nachfolgend finden Sie die spezifischen Schritte als Referenz. 1. Lassen Sie uns zunächst zeigen, wie Sie die Mind Map in ein PDF-Dokument exportieren. Wählen Sie die Funktionsschaltfläche [Datei]-[Exportieren]. 2. Wählen Sie in der neu angezeigten Benutzeroberfläche [PDF-Dokument] und klicken Sie auf die Schaltfläche [Weiter]. 3. Wählen Sie in der Exportschnittstelle Einstellungen aus: Papierformat, Ausrichtung, Auflösung und Speicherort des Dokuments. Klicken Sie nach Abschluss der Einstellungen auf die Schaltfläche [Fertig stellen]. 4. Wenn Sie auf die Schaltfläche [Fertig stellen] klicken
 Lösen Sie das Problem des Herunterladens von PDF-Dateien in PHP7
Feb 29, 2024 am 11:12 AM
Lösen Sie das Problem des Herunterladens von PDF-Dateien in PHP7
Feb 29, 2024 am 11:12 AM
Lösen Sie die Probleme beim Herunterladen von PDF-Dateien in PHP7. Bei der Webentwicklung müssen wir häufig PHP zum Herunterladen von Dateien verwenden. Insbesondere das Herunterladen von PDF-Dateien kann Benutzern dabei helfen, benötigte Informationen oder Dateien zu erhalten. Beim Herunterladen von PDF-Dateien in PHP7 treten jedoch manchmal Probleme auf, z. B. verstümmelte Zeichen und unvollständige Downloads. In diesem Artikel erfahren Sie, wie Sie Probleme lösen können, die beim Herunterladen von PDF-Dateien in PHP7 auftreten können, und stellen einige spezifische Codebeispiele bereit. Problemanalyse: In PHP7 aufgrund der Zeichenkodierung und H



