 Web-Frontend
Web-Frontend
 Front-End-Fragen und Antworten
Front-End-Fragen und Antworten
 NodeJS-Installation und Umgebungskonfiguration unter Linux
NodeJS-Installation und Umgebungskonfiguration unter Linux
NodeJS-Installation und Umgebungskonfiguration unter Linux
Node.js ist eine sehr beliebte serverseitige JavaScript-Ausführungsumgebung, die auf der V8-JavaScript-Engine ausgeführt wird, der JavaScript-Engine im Google Chrome-Browser. Es ermöglicht der JavaScript-Sprache E/A-Betriebsfunktionen und kann durch JavaScript-Programmierung auf der Serverseite leistungsstarke und skalierbare Netzwerkanwendungen entwickeln. Node.js kann auf mehreren Betriebssystemplattformen ausgeführt werden, darunter Windows, macOS und Linux. In diesem Artikel behandeln wir die Schritte zum Installieren und Konfigurieren von Node.js in einem Linux-System.
- Node.js installieren
Stellen Sie vor der Installation von Node.js sicher, dass Ihr Linux-Betriebssystem auf dem neuesten Stand ist. Sie können es mit dem folgenden Befehl überprüfen und aktualisieren:
sudo apt get update sudo apt get upgrade
Starten Sie die Terminal-Befehlszeile und geben Sie Folgendes ein Befehl zum Herunterladen und Einrichten des Quellcodes für Node.js:
curl -sL https://deb.nodesource.com/setup_14.x -o nodesource_setup.sh
Führen Sie den folgenden Befehl aus, um sicherzustellen, dass das Skript keine Fehler aufweist:
nano nodesource_setup.sh
Drücken Sie Strg+w, suchen Sie nach „exit“ und löschen Sie „exit 1“. Linie.
Führen Sie das Skript aus:
sudo bash nodesource_setup.sh
Danach können Sie den folgenden Befehl ausführen, um Node.js zu installieren:
sudo apt-get install nodejs
- Node.js-Installation bestätigen
Wenn die Node.js-Installation abgeschlossen ist, können Sie den folgenden Befehl eingeben Zeile zur Überprüfung:
node -v
Wenn Node.js erfolgreich installiert wurde, wird die Installationsversionsnummer zurückgegeben:
v14.16.0
- NPM installieren
NPM ist der Paketmanager für Node.js und bietet praktische Ein-Klick-Befehle zum Aufrufen die erforderlichen Module und Bibliothek. Um NPM zu installieren, führen Sie bitte den folgenden Befehl aus:
sudo apt-get install npm
Nach Abschluss der Installation geben Sie bitte die folgende Befehlszeile ein, um zu bestätigen, ob NPM erfolgreich installiert wurde:
npm -v
Die folgende Version wird zurückgegeben:
6.14.11
- NPM aktualisieren
Im Laufe der Zeit kommt es auch sehr häufig zu NPM-Updates. Sie können den folgenden Befehl ausführen, um das NPM-Upgrade abzuschließen:
sudo npm install npm -g
Geben Sie den folgenden Befehl ein, um zu bestätigen, ob das NPM-Upgrade erfolgreich ist:
npm -v
The Die folgende Version wird zurückgegeben:
7.9.0
- Nodemon installieren
nodemon ist ein sehr nützliches Node.js-Modul und Befehlszeilentool, das Ihnen dabei helfen kann, Ihre Anwendungen automatisch nach Dateiänderungen neu zu starten und Ihre Anwendungen aktiv zu halten, bis Sie sie selbst stoppen.
Sie können Nodemon über den folgenden Befehl installieren:
sudo npm install -g nodemon
Nach Abschluss der Installation können Sie Nodemon ausprobieren:
nodemon -v
Die folgende Version wird zurückgegeben:
2.0.7
- Konfiguration der Entwicklungsumgebung
Bei Verwendung von Node.js, Wir müssen sicherstellen, dass die Umgebung ordnungsgemäß funktioniert. Das Wichtigste davon sind Debugging-Funktionen, damit wir den Code dynamisch debuggen und ändern können. Hier sind die Schritte zum Konfigurieren Ihrer Node.js-Entwicklungsumgebung:
Installieren Sie das ESLint-Plugin in VSCode, um es einfacher zu machen, Best Practices beim Bearbeiten von Code zu befolgen und den Codierungsstil beizubehalten.
Stellen Sie die automatische Formatierung in den VSCode-Einstellungen ein und installieren Sie Prettier, um den Code zu formatieren. Stellen Sie sicher, dass Ihr Code immer einem einheitlichen Stil folgt, damit Leser Ihren Code leichter lesen und verstehen können.
Erstellen Sie eine .eslintrc.json-Datei im Projektstammverzeichnis. Sie können beliebige Regeln verwenden, ich empfehle jedoch das folgende Setup:
{
"env": {
"es6": true,
"node": true
},
"extends": [
"eslint:recommended"
],
"plugins": ["prettier"],
"rules": {
"prettier/prettier": "error"
}
}Dadurch werden die ESLint-Codespezifikationsbibliothek und die hübschere Codeformatierungsbibliothek installiert. Sie können im ESLint-Plugin auch andere anforderungsbezogene Regelsätze verwenden.
Fügen Sie in den VSCode-Einstellungen den folgenden Code hinzu:
"eslint.alwaysShowStatus": true,
"eslint.enable": true,
"eslint.options": {
"extensions": ["js", "jsx", "ts", "tsx"]
},
"[javascript]": {
"editor.formatOnSave": true
},Diese Konfiguration stellt sicher, dass ESLint seinen Status anzeigt und die ESLint-Unterstützung aktiviert, ESLint-Unterstützung und Prettier für die Syntaxprüfung verwendet und den Code beim Speichern formatiert.
Fügen Sie abschließend den folgenden Code in die Datei package.json in Ihrem Projekt ein:
"scripts": {
"serve": "nodemon app.js"
},Dadurch wird Nodemon gestartet, das verwendet wird, um Änderungen an Dateien in der Anwendung zu erkennen und die Anwendung neu zu starten, wenn die Datei platziert wird.
- Zusammenfassung
Die Installation und Konfiguration von Node.js in einer Linux-Umgebung erfordert möglicherweise etwas Arbeit, aber wenn die oben genannten Schritte korrekt befolgt werden, kann Node.js problemlos mit einer vollständigen Entwicklungsumgebung installiert und konfiguriert werden. Wenn Sie schnell leistungsstarke, skalierbare Webanwendungen erstellen müssen, ist Node.js möglicherweise die ideale Wahl für Sie.
Das obige ist der detaillierte Inhalt vonNodeJS-Installation und Umgebungskonfiguration unter Linux. Für weitere Informationen folgen Sie bitte anderen verwandten Artikeln auf der PHP chinesischen Website!

Heiße KI -Werkzeuge

Undresser.AI Undress
KI-gestützte App zum Erstellen realistischer Aktfotos

AI Clothes Remover
Online-KI-Tool zum Entfernen von Kleidung aus Fotos.

Undress AI Tool
Ausziehbilder kostenlos

Clothoff.io
KI-Kleiderentferner

AI Hentai Generator
Erstellen Sie kostenlos Ai Hentai.

Heißer Artikel

Heiße Werkzeuge

Notepad++7.3.1
Einfach zu bedienender und kostenloser Code-Editor

SublimeText3 chinesische Version
Chinesische Version, sehr einfach zu bedienen

Senden Sie Studio 13.0.1
Leistungsstarke integrierte PHP-Entwicklungsumgebung

Dreamweaver CS6
Visuelle Webentwicklungstools

SublimeText3 Mac-Version
Codebearbeitungssoftware auf Gottesniveau (SublimeText3)

Heiße Themen
 1386
1386
 52
52
 Was ist Useffizität? Wie verwenden Sie es, um Nebenwirkungen auszuführen?
Mar 19, 2025 pm 03:58 PM
Was ist Useffizität? Wie verwenden Sie es, um Nebenwirkungen auszuführen?
Mar 19, 2025 pm 03:58 PM
In dem Artikel wird die Verwendung von UseEffect in React, einen Haken für die Verwaltung von Nebenwirkungen wie Datenabrufen und DOM -Manipulation in funktionellen Komponenten erläutert. Es erklärt die Verwendung, gemeinsame Nebenwirkungen und Reinigung, um Probleme wie Speicherlecks zu verhindern.
 Was ist usecontext? Wie verwenden Sie es, um den Zustand zwischen Komponenten zu teilen?
Mar 19, 2025 pm 03:59 PM
Was ist usecontext? Wie verwenden Sie es, um den Zustand zwischen Komponenten zu teilen?
Mar 19, 2025 pm 03:59 PM
Der Artikel erläutert den Usecontext in React, was das staatliche Management durch Vermeidung von Prop -Bohrungen vereinfacht. Es wird von Vorteilen wie zentraler Staat und Leistungsverbesserungen durch reduzierte Neulehre erörtert.
 Wie verbinden Sie React -Komponenten mit Connect () an den Redux -Store?
Mar 21, 2025 pm 06:23 PM
Wie verbinden Sie React -Komponenten mit Connect () an den Redux -Store?
Mar 21, 2025 pm 06:23 PM
In Artikel werden die Verbindungskomponenten an Redux Store mit Connect () verbinden, wobei MapStatetoprops, MapDispatchtoprops und Leistungsauswirkungen erläutert werden.
 Wie verhindern Sie das Standardverhalten bei Ereignishandlern?
Mar 19, 2025 pm 04:10 PM
Wie verhindern Sie das Standardverhalten bei Ereignishandlern?
Mar 19, 2025 pm 04:10 PM
In Artikeln werden das Standardverhalten bei Ereignishandlern mithilfe von PURDDEFAULT () -Methoden, seinen Vorteilen wie verbesserten Benutzererfahrungen und potenziellen Problemen wie Barrierefreiheitsproblemen verhindern.
 Was sind die Vor- und Nachteile kontrollierter und unkontrollierter Komponenten?
Mar 19, 2025 pm 04:16 PM
Was sind die Vor- und Nachteile kontrollierter und unkontrollierter Komponenten?
Mar 19, 2025 pm 04:16 PM
Der Artikel erörtert die Vor- und Nachteile kontrollierter und unkontrollierter Komponenten bei React, wobei sich auf Aspekte wie Vorhersehbarkeit, Leistung und Anwendungsfälle konzentriert. Es rät zu Faktoren, die bei der Auswahl zwischen ihnen berücksichtigt werden müssen.
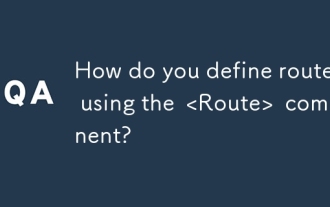 Wie definieren Sie Routen mit der & lt; Route & gt; Komponente?
Mar 21, 2025 am 11:47 AM
Wie definieren Sie Routen mit der & lt; Route & gt; Komponente?
Mar 21, 2025 am 11:47 AM
In dem Artikel wird das Definieren von Routen im React -Router unter Verwendung der & lt; Route & gt; Komponente, Abdeckung von Requisiten wie Pfad, Komponente, Rendern, Kindern, exakt und verschachteltes Routing.
 Reacts Rolle bei HTML: Verbesserung der Benutzererfahrung
Apr 09, 2025 am 12:11 AM
Reacts Rolle bei HTML: Verbesserung der Benutzererfahrung
Apr 09, 2025 am 12:11 AM
React kombiniert JSX und HTML, um die Benutzererfahrung zu verbessern. 1) JSX bettet HTML ein, um die Entwicklung intuitiver zu gestalten. 2) Der virtuelle DOM -Mechanismus optimiert die Leistung und reduziert den DOM -Betrieb. 3) Komponentenbasierte Verwaltungs-Benutzeroberfläche zur Verbesserung der Wartbarkeit. 4) Staatsmanagement und Ereignisverarbeitung verbessern die Interaktivität.
 Was sind die Einschränkungen des Reaktivitätssystems von Vue 2 in Bezug auf Array- und Objektänderungen?
Mar 25, 2025 pm 02:07 PM
Was sind die Einschränkungen des Reaktivitätssystems von Vue 2 in Bezug auf Array- und Objektänderungen?
Mar 25, 2025 pm 02:07 PM
Das Reaktivitätssystem von VUE 2 kämpft mit der Einstellung der Direktarray -Index, der Längenänderung und der Addition/Löschung der Objekteigenschaften. Entwickler können die Mutationsmethoden von VUE und VUE.SET () verwenden, um die Reaktivität sicherzustellen.



