 häufiges Problem
häufiges Problem
 So aktivieren oder deaktivieren Sie die Einstellung der Zeitzone in Windows 11 automatisch
So aktivieren oder deaktivieren Sie die Einstellung der Zeitzone in Windows 11 automatisch
So aktivieren oder deaktivieren Sie die Einstellung der Zeitzone in Windows 11 automatisch
Wenn Windows-Benutzer feststellen, dass eine Anwendung nicht ordnungsgemäß funktioniert, denken sie normalerweise an verschiedene Gründe, z. B. an den Versuch, die Anwendung neu zu starten usw. Tatsächlich kann aber auch die Zeitzone der Grund dafür sein. Anfangs mussten wir die Zeitzone im Windows-System manuell einstellen, aber in Windows 11 gibt es eine Option, mit der Sie Windows erlauben können, die Zeitzone automatisch einzustellen. Um die Zeitzoneneinstellungen auf Ihrem System automatisch zu aktivieren, lesen Sie diesen Artikel, in dem zwei Möglichkeiten beschrieben werden.
So aktivieren oder deaktivieren Sie die Einstellung der Zeitzone in Windows 11 mithilfe der Einstellungen-App automatisch.
Schritt 1: Durch gleichzeitiges Drücken von Windows + I# auf Ihrer Tastatur. Drücken Sie die 🎜🎜#-Taste, um die -Einstellungen-App zu öffnen.
Schritt 2: Wählen Sie dann die OptionZeit und Sprache im linken Menü der Einstellungen-App aus, wie unten gezeigt.
Schritt 3: Nachdem Sie die Uhrzeit und die Sprache ausgewählt haben, klicken Sie auf der rechten Seite des Einstellungsfensters auf die OptionDatum und Uhrzeit.
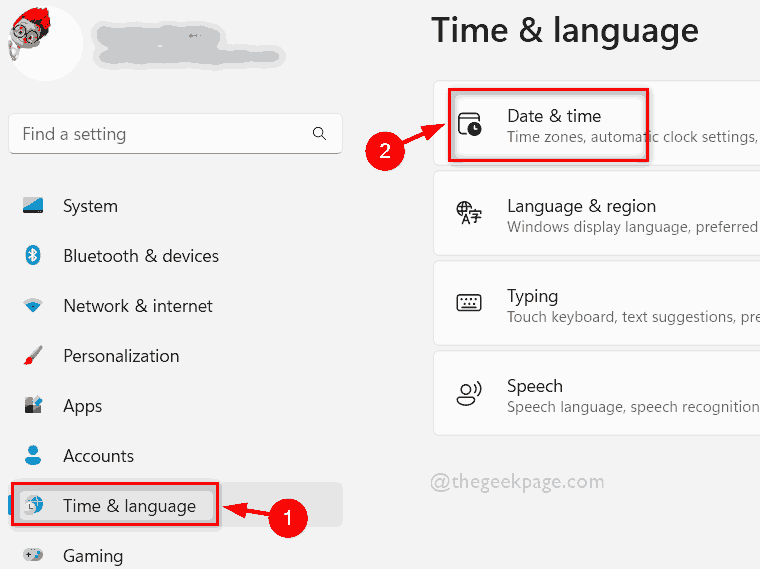
Zeitzone automatisch festlegen, wenn Sie sie aktivieren möchten # 🎜🎜#Schalten Sie die Schaltfläche um, um sie einzuschalten, wie unten gezeigt.
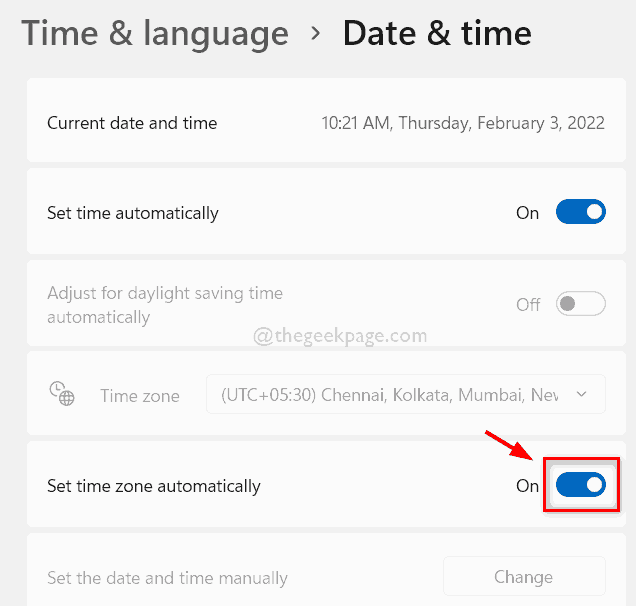 Schritt 5: Wenn Sie die Option „Zeitzone automatisch einstellen“ auf Ihrem System deaktivieren möchten, klicken Sie ebenfalls auf
Schritt 5: Wenn Sie die Option „Zeitzone automatisch einstellen“ auf Ihrem System deaktivieren möchten, klicken Sie ebenfalls auf
Die Umschalttaste schaltet sie aus , wie im Screenshot unten gezeigt.
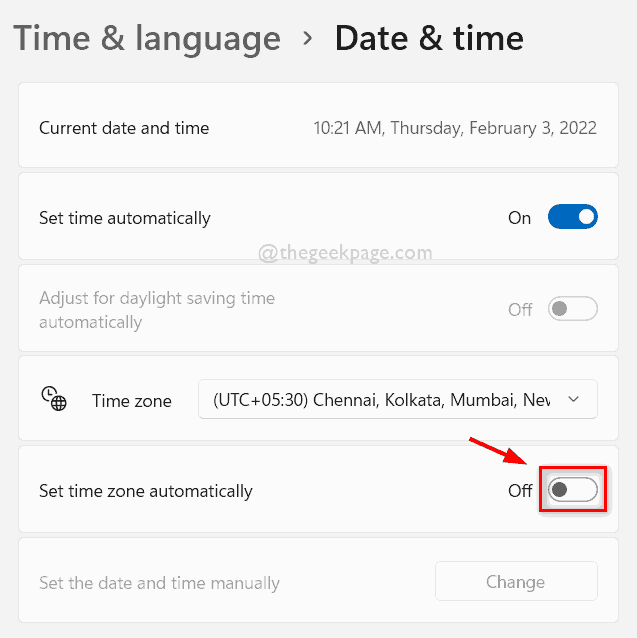 Schritt 6: Nachdem Sie diese Funktion aktiviert oder deaktiviert haben, schließen Sie das Einstellungsfenster.
Schritt 6: Nachdem Sie diese Funktion aktiviert oder deaktiviert haben, schließen Sie das Einstellungsfenster.
Das ist es. So können Sie die Option zur automatischen Zeitzoneneinstellung auf Ihrem System über die Einstellungen-App aktivieren oder deaktivieren.
So aktivieren oder deaktivieren Sie automatisch die Einstellung der Zeitzone in Windows 11 mit dem Registrierungseditor
Hinweis:Bevor Sie mit dieser Methode fortfahren, erstellen Sie ein Backup der Registrierungsdateien, damit sie im Falle eines Problems, das Ihr System vollständig beschädigen könnte, wiederhergestellt werden können. Schritt 1: Drücken Sie gleichzeitig die Tasten
Windows + Rauf Ihrer Tastatur, um das Dialogfeld Ausführen zu öffnen. Schritt 2: Geben Sie dann
regedit in das Feld „Ausführen“ ein und drücken Sie die TasteEnter, um den Registrierungseditor zu öffnen.
Schritt 3: Bitte akzeptieren Sie die UAC-Eingabeaufforderung, indem Sie auf die Schaltfläche „Ja“ klicken, um fortzufahren.
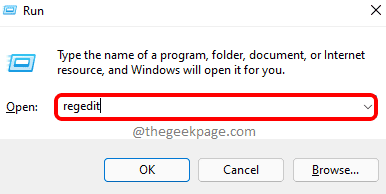 Schritt 4: Kopieren Sie den unten angegebenen Pfad, fügen Sie ihn in die Adressleiste des Registrierungseditors ein und drücken Sie die Taste
Schritt 4: Kopieren Sie den unten angegebenen Pfad, fügen Sie ihn in die Adressleiste des Registrierungseditors ein und drücken Sie die Taste
HINWEIS:
Bitte stellen Sie sicher, dass die Adressleiste leer ist, bevor Sie den unten angegebenen Kopierpfad einfügen.HKEY_LOCAL_MACHINE\SYSTEM\CurrentControlSet\Services\tzautoupdate
Schritt 6: Doppelklicken Sie dann auf der rechten Seite des Registrierungseditors auf den Dword-Wert Start
, um ihn zu öffnen.
Schritt 7: Geben Sie den Wert #🎜🎜 in das Feld 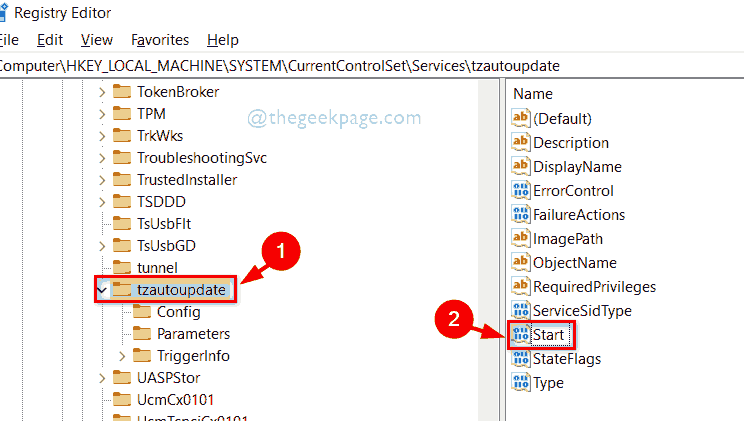 value
value
data ein #3 und klicken Sie auf die Schaltfläche OK, um die Option „Zeitzone automatisch einstellen“ auf Ihrem System zu aktivieren, wie unten gezeigt.
Schritt 8: Wenn Sie die eingestellte Zeitzone automatisch deaktivieren möchten, setzen Sie das Feldnumerische Daten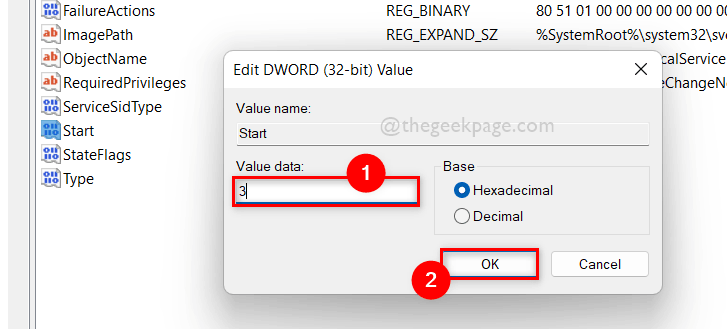 auf #🎜 🎜#4
auf #🎜 🎜#4
OK. Schritt 9: Nachdem Sie die eingestellte Zeitzone automatisch aktiviert oder deaktiviert haben, schließen Sie das Fenster des Registrierungseditors.
So aktivieren oder deaktivieren Sie die eingestellte Zeitzone automatisch über den Registrierungseditor auf Ihrem System. 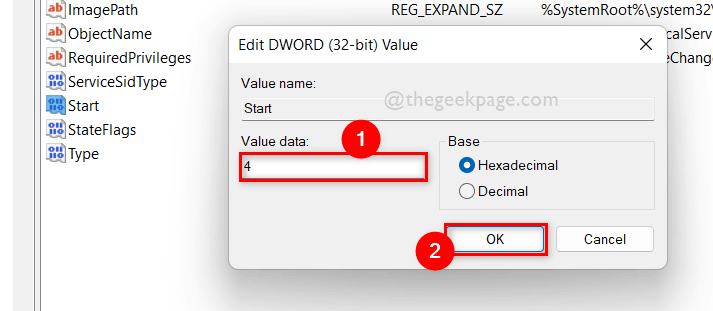
Das obige ist der detaillierte Inhalt vonSo aktivieren oder deaktivieren Sie die Einstellung der Zeitzone in Windows 11 automatisch. Für weitere Informationen folgen Sie bitte anderen verwandten Artikeln auf der PHP chinesischen Website!

Heiße KI -Werkzeuge

Undresser.AI Undress
KI-gestützte App zum Erstellen realistischer Aktfotos

AI Clothes Remover
Online-KI-Tool zum Entfernen von Kleidung aus Fotos.

Undress AI Tool
Ausziehbilder kostenlos

Clothoff.io
KI-Kleiderentferner

AI Hentai Generator
Erstellen Sie kostenlos Ai Hentai.

Heißer Artikel

Heiße Werkzeuge

Notepad++7.3.1
Einfach zu bedienender und kostenloser Code-Editor

SublimeText3 chinesische Version
Chinesische Version, sehr einfach zu bedienen

Senden Sie Studio 13.0.1
Leistungsstarke integrierte PHP-Entwicklungsumgebung

Dreamweaver CS6
Visuelle Webentwicklungstools

SublimeText3 Mac-Version
Codebearbeitungssoftware auf Gottesniveau (SublimeText3)

Heiße Themen
 1378
1378
 52
52
 So deaktivieren und entfernen Sie HP Wolf Security unter Windows 11
Dec 14, 2023 pm 06:49 PM
So deaktivieren und entfernen Sie HP Wolf Security unter Windows 11
Dec 14, 2023 pm 06:49 PM
Auf HP-Geräten ist in der Regel Sicherheitssoftware vorinstalliert, und viele Leute fragen sich, wie man HPWolfSecurity unter Windows 11 deaktivieren kann. Der Grund dafür ist, dass diese Software bestimmte Probleme und Konflikte mit anderen Anwendungen verursachen kann. Deshalb zeigen wir Ihnen heute, wie Sie sie deaktivieren können. Ist HPWolfSecurity Bloatware? Hierbei handelt es sich um eine legitime Anwendung von HP, die jedoch häufig vorinstalliert ist und Leistungsprobleme und Konflikte mit anderer Sicherheitssoftware verursacht, weshalb viele Menschen sie als Bloatware betrachten. Wie deaktiviere ich HPWolfSecurity unter Windows 11? 1. Verwenden Sie das Taskleistensymbol, um HPWolfSecurity in der Taskleiste zu finden
 7 Möglichkeiten, den Fehler „Druckerzugriff verweigert' in Windows 11 zu beheben
May 10, 2023 pm 03:43 PM
7 Möglichkeiten, den Fehler „Druckerzugriff verweigert' in Windows 11 zu beheben
May 10, 2023 pm 03:43 PM
Das Anschließen Ihres Windows-Computers an externe Geräte wie Drucker kann Ihnen die Arbeit erleichtern. Beim Versuch, Computer von externen Geräten wie Druckern zu erfassen, können jedoch verschiedene Probleme auftreten. Benutzer beschwerten sich über den Fehler „Druckerzugriff verweigert“ bei Windows 11. Viele Situationen können dieses Problem verursachen, darunter Hardwareprobleme, Treiberprobleme und mehr. Daher wird in diesem Artikel die Ursache des Problems und seine Lösung erläutert. Der Windows 11-Fehler „Druckerzugriff verweigert“ verhindert, dass Sie den Drucker verwenden können, um Aktionen auf Ihrem Computer auszuführen. Dies weist darauf hin, dass keine gute Verbindung zwischen dem Computer und dem Drucker besteht. Ebenso können Druckerfehler dazu führen, dass Windows keine Verbindung zum Drucker herstellen kann. Fehler „Zugriff verweigert“ 0x0000011b.
 Fix: Snipping-Tool-Benachrichtigung fehlt in Windows 11, 10
May 16, 2023 pm 06:34 PM
Fix: Snipping-Tool-Benachrichtigung fehlt in Windows 11, 10
May 16, 2023 pm 06:34 PM
Snip&Sketch ist ein hervorragendes Windows-Screenshot-Tool. Microsoft hat jede Menge neue coole Funktionen und Verknüpfungen hinzugefügt, um dieses Tool für Benutzer nahezu unverzichtbar zu machen. Möglicherweise ist Ihnen jedoch nach der Aufnahme des Screenshots ein Problem aufgefallen: Die Vorschaubenachrichtigung wird nicht im Benachrichtigungsfeld angezeigt! Es gibt viele Gründe, die die Ursache des Problems sein könnten. Sie müssen also keine Zeit mehr verschwenden, befolgen Sie einfach diese Lösungen, um eine schnelle Lösung zu finden. Fix 1 – Benachrichtigungseinstellungen überprüfen Möglicherweise haben Sie die Snip & Sketch-Benachrichtigungseinstellungen blockiert. 1. Sie müssen die Einstellungen öffnen. Drücken Sie also gleichzeitig die Windows-Taste + die I-Taste. 2. Gehen Sie nun im linken Bereich zu „System“. 3. Klicken Sie auf der rechten Seite auf Alle Optionen
 Ghost Spectre Windows 11 Superlite: Download- und Installationsanleitung
May 05, 2023 am 09:10 AM
Ghost Spectre Windows 11 Superlite: Download- und Installationsanleitung
May 05, 2023 am 09:10 AM
Die Aktualisierung des Betriebssystems auf das neueste Windows 11 stellt für viele PCs aufgrund unzureichender Systemvoraussetzungen eine Herausforderung dar. Daher hat Microsoft eine modifizierte Version, GhostSpectreWindows11Superlite, veröffentlicht, die mit jedem PC kompatibel ist. Daher besprechen wir, wie man es herunterlädt und installiert. Wenn Ihr PC die Systemanforderungen von Windows 11 erfüllt, können Sie außerdem weiterlesen, wie Sie eine benutzerdefinierte ISO-Datei für Windows 11 erhalten. Was ist Ghost Windows 11? GhostSpectreWindows11 ist eine modifizierte Version namens LightWindows11. Dies liegt an der installierten
 So aktivieren oder deaktivieren Sie die Vorschau von Miniaturansichten in der Taskleiste unter Windows 11
Sep 15, 2023 pm 03:57 PM
So aktivieren oder deaktivieren Sie die Vorschau von Miniaturansichten in der Taskleiste unter Windows 11
Sep 15, 2023 pm 03:57 PM
Miniaturansichten in der Taskleiste können Spaß machen, aber auch ablenken oder stören. Wenn man bedenkt, wie oft Sie mit der Maus über diesen Bereich fahren, haben Sie möglicherweise ein paar Mal versehentlich wichtige Fenster geschlossen. Ein weiterer Nachteil besteht darin, dass es mehr Systemressourcen verbraucht. Wenn Sie also nach einer Möglichkeit suchen, ressourceneffizienter zu arbeiten, zeigen wir Ihnen, wie Sie es deaktivieren können. Wenn Ihre Hardware-Spezifikationen jedoch dafür geeignet sind und Ihnen die Vorschau gefällt, können Sie sie aktivieren. Wie aktiviere ich die Miniaturvorschau der Taskleiste in Windows 11? 1. Tippen Sie in der App „Einstellungen“ auf die Taste und klicken Sie auf „Einstellungen“. Klicken Sie unter Windows auf „System“ und wählen Sie „Info“. Klicken Sie auf Erweiterte Systemeinstellungen. Navigieren Sie zur Registerkarte „Erweitert“ und wählen Sie unter „Leistung“ die Option „Einstellungen“ aus. Wählen Sie „Visuelle Effekte“
 Behebung eines Problems, bei dem die Anzeigesprache von Windows 11 nicht geändert werden kann
May 07, 2023 am 10:10 AM
Behebung eines Problems, bei dem die Anzeigesprache von Windows 11 nicht geändert werden kann
May 07, 2023 am 10:10 AM
Die Anzeigesprache ist die Frontend-Sprache, in der Benutzer den Inhalt des Systembildschirms lesen und anzeigen können. Windows 11 veröffentlicht regelmäßig aktualisierte Versionen, aber manchmal führt dies zu unerwarteten Änderungen. Viele Windows-Benutzer haben eine Änderung in Windows 11-Systemen bemerkt, bei der sie ihre Anzeigesprache nicht ändern können. Sie sind sich nicht sicher, warum das passiert. Wir vermuten, dass dies daran liegt, dass eine aktuelle Windows-Version auf dem System installiert ist oder die Synchronisierungseinstellungen aktiviert sind, um Präferenzen für verschiedene Geräte zu speichern. Machen Sie sich keine Sorgen, wenn beim Ändern der Anzeigesprache solche Probleme auftreten. In diesem Artikel haben wir im Folgenden einige Lösungen erläutert, die Benutzern helfen, dieses Problem zu beheben und die Anzeigesprache zu ändern. bauen
 So entfernen Sie Nachrichten und Trendinhalte aus der Windows 11-Suche
Oct 16, 2023 pm 08:13 PM
So entfernen Sie Nachrichten und Trendinhalte aus der Windows 11-Suche
Oct 16, 2023 pm 08:13 PM
Wenn Sie in Windows 11 auf das Suchfeld klicken, wird die Suchoberfläche automatisch erweitert. Es zeigt links eine Liste der zuletzt verwendeten Programme und rechts Webinhalte an. Dort zeigt Microsoft Neuigkeiten und Trendinhalte an. Der heutige Check bewirbt Bings neue Bildgenerierungsfunktion DALL-E3, das Angebot „Chat Dragons with Bing“, weitere Informationen zu Drachen, Top-News aus dem Web-Bereich, Spielempfehlungen und den Trending Search-Bereich. Die gesamte Liste der Elemente ist unabhängig von Ihrer Aktivität auf Ihrem Computer. Während einige Benutzer die Möglichkeit, Nachrichten anzuzeigen, zu schätzen wissen, ist all dies anderswo in Hülle und Fülle verfügbar. Andere können es direkt oder indirekt als Verkaufsförderung oder sogar als Werbung einstufen. Microsoft nutzt Schnittstellen, um eigene Inhalte zu bewerben,
 Windows 11 erkennt Bootrec nicht? Wenden Sie diese einfache Lösung an
May 20, 2023 pm 01:50 PM
Windows 11 erkennt Bootrec nicht? Wenden Sie diese einfache Lösung an
May 20, 2023 pm 01:50 PM
Der Bootsektor ist ein wichtiger Teil des Laufwerks, der kurz nach dem Booten des Computers übernimmt. Wenn Sie ein Problem haben, hilft Ihnen bootrec weiter. Was aber tun, wenn bootrec in Windows 11 nicht erkannt wird? Der Bootsektor enthält den MBR oder Master Boot Record, der dabei hilft, das Betriebssystem auf dem Laufwerk zu finden und zu laden. Darüber hinaus können die Probleme Sie daran hindern, Windows 11 effizient oder überhaupt nicht zu starten. Apropos Probleme: Viele melden Meldungen, dass der Bootrec-/Fixboot-Zugriff verweigert wurde, und wir haben dieses Problem in einem separaten Tutorial detailliert beschrieben. In diesem Fall wird empfohlen, den Befehl bootrec auszuführen, um dieses Problem zu beheben. Wenn Sie beim Ausführen des Befehls darauf stoßen


