So machen Sie ein Bild in Microsoft Word transparent
Das Ändern der Transparenz eines Bildes oder das Einblenden eines Bildes in den Hintergrund ist auch mit Microsoft Word möglich. Sie können damit Farbe und Transparenz anpassen, Hintergrundeffekte anwenden und vieles mehr. In diesem Artikel erfahren Sie, wie Sie in Word auf einfache Weise transparente Bilder erstellen können. Klicken Sie auf das Dropdown-Menü „So lassen Sie ein Bild transparent aussehen“ und wählen Sie die gewünschte Form aus. Hier wähle ich das Rechteck aus.
Schritt 3: Zeichnen Sie ein Rechteck, um einen Bereich auf der Wortseite auszuwählen, und
klicken Sie dann mit der rechten Maustaste darauf.Schritt 4: Klicken Sie in den angezeigten Optionen auf das Dropdown-Menü „
Füllen“ und wählen Sie „Bild“ aus, um ein Bild hinzuzufügen .
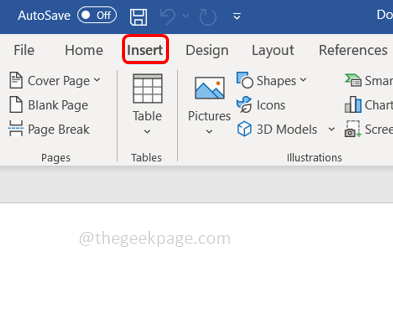
Schritt 5: Klicken Sie auf Stock
Bilder und wählen Sie das gewünschte Bild aus. Klicken Sie dann auf 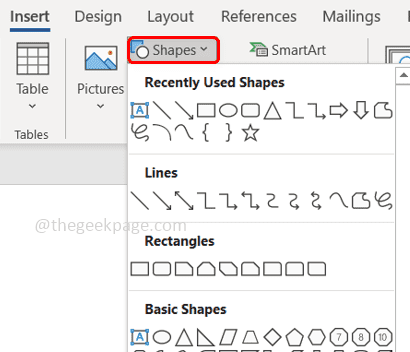 Einfügen
Einfügen
Schritt 6: Das Bild/Bild erscheint im ausgewählten Bereich der Wortseite. Schritt 7: Rechtsklick
auf das Bild und wählen SieFormat 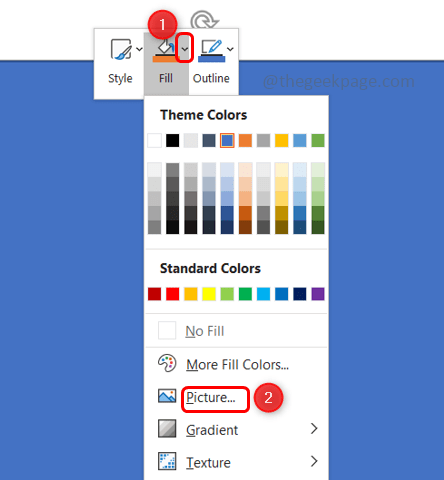
. Schritt 8: Klicken Sie auf das Symbol „Füllen und Linien“ und erweitern Sie die Option „Füllen“.
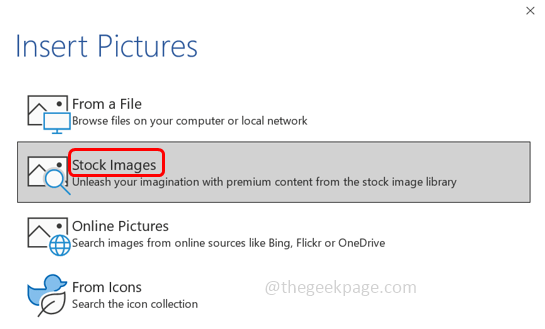
Bilder und Texturen
Füllen. 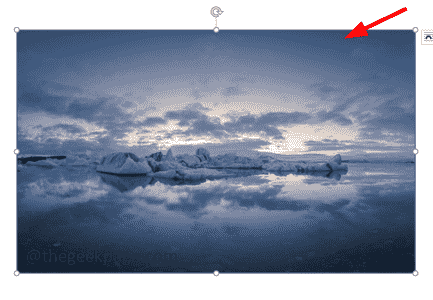
Schritt 10: Passen Sie die Transparenz an, indem Sie den Schieberegler neben der Option Transparenz auf der rechten Seite
ziehen. 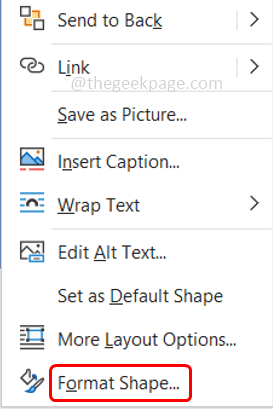 Wenn Sie den Schieberegler nach rechts ziehen, wird das Bild transparenter. Wenn Sie den Schieberegler nach links ziehen, wird das Bild heller.
Wenn Sie den Schieberegler nach rechts ziehen, wird das Bild transparenter. Wenn Sie den Schieberegler nach links ziehen, wird das Bild heller.
Schritt 11: Ändern Sie die Größe des Bildes wie gewünscht, indem Sie an einer beliebigen Kante des Bildes ziehen.
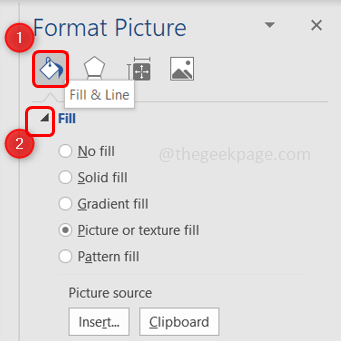
ändern, indem Sie auf die Option „Einfügen“ auf der rechten Seite unter der BildQuelle
klicken.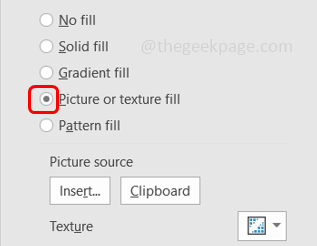
Schritt 13: Klicken Sie auf StockbilderBilder und wählen Sie das gewünschte Bild aus. Klicken Sie dann auf Einfügen
. Nun hat sich das Bild geändert.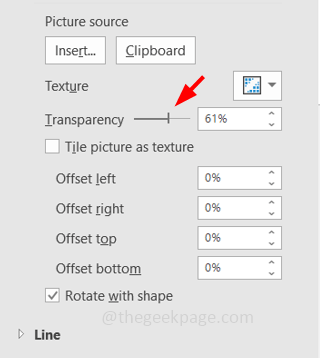
Das obige ist der detaillierte Inhalt vonSo machen Sie ein Bild in Microsoft Word transparent. Für weitere Informationen folgen Sie bitte anderen verwandten Artikeln auf der PHP chinesischen Website!

Heiße KI -Werkzeuge

Undresser.AI Undress
KI-gestützte App zum Erstellen realistischer Aktfotos

AI Clothes Remover
Online-KI-Tool zum Entfernen von Kleidung aus Fotos.

Undress AI Tool
Ausziehbilder kostenlos

Clothoff.io
KI-Kleiderentferner

AI Hentai Generator
Erstellen Sie kostenlos Ai Hentai.

Heißer Artikel

Heiße Werkzeuge

Notepad++7.3.1
Einfach zu bedienender und kostenloser Code-Editor

SublimeText3 chinesische Version
Chinesische Version, sehr einfach zu bedienen

Senden Sie Studio 13.0.1
Leistungsstarke integrierte PHP-Entwicklungsumgebung

Dreamweaver CS6
Visuelle Webentwicklungstools

SublimeText3 Mac-Version
Codebearbeitungssoftware auf Gottesniveau (SublimeText3)

Heiße Themen
 1382
1382
 52
52
 So entfernen Sie Informationen zum Autor und zur letzten Änderung in Microsoft Word
Apr 15, 2023 am 11:43 AM
So entfernen Sie Informationen zum Autor und zur letzten Änderung in Microsoft Word
Apr 15, 2023 am 11:43 AM
Microsoft Word-Dokumente enthalten beim Speichern einige Metadaten. Diese Details werden zur Identifizierung des Dokuments verwendet, z. B. wann es erstellt wurde, wer der Autor war, Datum der Änderung usw. Es enthält auch andere Informationen wie die Anzahl der Zeichen, die Anzahl der Wörter, die Anzahl der Absätze und mehr. Wenn Sie den Autor oder die zuletzt geänderten Informationen oder andere Informationen entfernen möchten, damit andere Personen die Werte nicht kennen, gibt es eine Möglichkeit. In diesem Artikel erfahren Sie, wie Sie Informationen zum Autor und zur letzten Änderung aus einem Dokument entfernen. Entfernen Sie den Autor und die zuletzt geänderten Informationen aus dem Microsoft Word-Dokument. Schritt 1 – Gehen Sie zu
 So schreiben Sie Brüche in Microsoft Word
Apr 13, 2023 pm 02:04 PM
So schreiben Sie Brüche in Microsoft Word
Apr 13, 2023 pm 02:04 PM
Wir alle wissen, dass Microsoft Word sehr flexibel ist und viele Funktionen bietet. Das Wichtigste ist, dass wir wissen, wie wir das Beste aus den Möglichkeiten von Microsoft Word herausholen können. Eine der erstaunlichen Funktionen besteht darin, einen Bruchwert in Ihr Word-Dokument einzufügen. Brüche werden vielerorts verwendet. Wenn wir jedoch einen Bruch in ein Word-Dokument einfügen, wird er nicht immer wie ein Bruch formatiert. In diesem Artikel erklären wir, wie Sie in wenigen einfachen Schritten gut formatierte Bruchzahlen in ein Microsoft Word-Dokument einfügen. Lesen Sie weiter, um zu erfahren, wie Sie diesen superpraktischen Word-Trick ganz einfach meistern. In Microsoft W
 So machen Sie ein Bild in Microsoft Word transparent
May 29, 2023 pm 02:01 PM
So machen Sie ein Bild in Microsoft Word transparent
May 29, 2023 pm 02:01 PM
Auch das Ändern der Transparenz eines Bildes oder das Einblenden eines Bildes in den Hintergrund ist mit Microsoft Word möglich. Sie können damit Farbe und Transparenz anpassen, Hintergrundeffekte anwenden und vieles mehr. In diesem Artikel erfahren Sie, wie einfach und unkompliziert es ist, ein Bild in Word transparent zu machen. So machen Sie ein Bild transparent. Schritt 1: Öffnen Sie Microsoft Word und klicken Sie oben auf die Option „Einfügen“. Schritt 2: Klicken Sie auf das Dropdown-Menü „Form“ und wählen Sie die gewünschte Form aus. Hier wähle ich das Rechteck aus. Schritt 3: Zeichnen Sie ein Rechteck, um einen Bereich auf der Wortseite auszuwählen, und klicken Sie dann mit der rechten Maustaste darauf. Schritt 4: Klicken Sie in den angezeigten Optionen auf das Dropdown-Menü „Füllen“ und wählen Sie „Bild“, um ein Bild hinzuzufügen. Schritt 5: Klicken Sie auf Lager
 Zum Ausfüllen können keine PS-Tastenkombinationen verwendet werden
Feb 19, 2024 am 09:18 AM
Zum Ausfüllen können keine PS-Tastenkombinationen verwendet werden
Feb 19, 2024 am 09:18 AM
Mit der Entwicklung des digitalen Zeitalters ist Bildverarbeitungssoftware zu einem unverzichtbaren Bestandteil unseres Lebens und Arbeitens geworden. Unter ihnen ist Photoshop (kurz PS) eine der bekanntesten Bildverarbeitungssoftware, die über leistungsstarke Funktionen und flexible Bedienung verfügt und bei Benutzern sehr beliebt ist. Bei der Verwendung von PS berichteten einige Benutzer jedoch, dass die Tastenkombination „Ausfüllen“ nicht normal verwendet werden konnte, was zu Problemen bei der Benutzererfahrung führte. Tastenkombinationen sind eine in der Software bereitgestellte Schnellbedienungsmethode, um langwierige Mausklickvorgänge zu vermeiden.
 So erstellen Sie Benutzereingabeaufforderungen in Microsoft Word
Apr 14, 2023 pm 04:40 PM
So erstellen Sie Benutzereingabeaufforderungen in Microsoft Word
Apr 14, 2023 pm 04:40 PM
Nehmen wir an, Sie haben eine Anforderung, bei der Sie Daten von 50 Personen sammeln müssen. Sie können ihnen eine Word-Datei senden und sie können diese problemlos ausfüllen. Aber Sie müssen die Formatierung und Ausrichtung und alles andere in allen 50 Dokumenten gleich sein. Nun, wenn Sie diesen 50 Personen die ursprüngliche Word-Datei geben würden, würden Sie anstelle von 50 identischen Dokumenten natürlich 50 völlig unterschiedliche Dokumente erhalten. Gibt es also eine Lösung? Natürlich wissen Sie, dass wir eine Lösung für Sie haben! Reden wir über Vorlagen! Word-Vorlagen sind die perfekte Lösung für Ihre Aufgaben. Mithilfe einer Word-Vorlage können Sie Benutzer beim Öffnen des Vorlagendokuments zur Eingabe einiger Daten auffordern. Sie können vom Benutzer bereitgestellt werden
 So fügen Sie in PowerPoint ein Bild in eine Form ein
Apr 17, 2023 pm 02:28 PM
So fügen Sie in PowerPoint ein Bild in eine Form ein
Apr 17, 2023 pm 02:28 PM
So fügen Sie in PowerPoint ein Bild in eine Form ein Das Einfügen eines Bildes in eine Form ist nützlich, um visuelle Elemente zu erstellen, die in Ihrer Präsentation hervorstechen. Es könnte ein Pfeil, ein Herz oder ein Kreuz sein, aber jede dieser Formen vermittelt einen Zweck oder eine Emotion, die Ihrem Bild helfen kann, Wirkung zu erzielen. Wenn Sie nicht sicher sind, wie Sie in PowerPoint ein Bild in eine Form einfügen, gehen Sie folgendermaßen vor: Öffnen Sie Ihre PowerPoint-Präsentation. Klicken Sie im Menüband auf die Registerkarte Einfügen. Klicken Sie auf die Form. Wählen Sie die gewünschte Form aus und zeichnen Sie sie auf der Folie. Wählen Sie als Nächstes die von Ihnen gezeichnete Form aus und wählen Sie in der Multifunktionsleiste die Registerkarte „Form formatieren“. Klicken Sie auf die Formfüllung. Dropdown-Menü „Füllung“ aus der Form
 Benutzer können jetzt in Microsoft Edge Canary für Android „Überprüfen bei Verwendung von Autofill' auswählen
Nov 24, 2023 pm 11:05 PM
Benutzer können jetzt in Microsoft Edge Canary für Android „Überprüfen bei Verwendung von Autofill' auswählen
Nov 24, 2023 pm 11:05 PM
Ist Copilot der beste KI-Begleiter auf dem Markt? Helfen Sie uns, es herauszufinden, indem Sie ein paar kurze Fragen beantworten! Microsoft Edge Canary für Android fügt eine neue Sicherheitsoption namens „Bei Verwendung von Autofill immer überprüfen“ hinzu. Bei dieser Option müssen sich Benutzer authentifizieren, bevor sie automatisch Zahlungsinformationen eingeben. Meiner Meinung nach scheint dies eine wertvolle Ergänzung des Browsers zu sein, da sie dazu beiträgt, Benutzer vor unbefugtem Zugriff auf ihre gespeicherten Zahlungsdaten zu schützen. Wenn die Option „Beim automatischen Ausfüllen immer überprüfen“ aktiviert ist, werden Benutzer aufgefordert, ihren Fingerabdruck, ihre PIN oder ihr Passwort einzugeben, bevor sie Zahlungsinformationen automatisch ausfüllen. Dadurch wird sichergestellt, dass nur autorisierte Benutzer Zugriff auf ihre Zahlungsdaten haben. diese Funktion
 So färben Sie abwechselnde Zeilen oder Spalten in MS Excel
May 22, 2023 pm 05:56 PM
So färben Sie abwechselnde Zeilen oder Spalten in MS Excel
May 22, 2023 pm 05:56 PM
Um Ihre Excel-Dokumente hervorzuheben, empfiehlt es sich, sie mit etwas Farbe zu übermalen. Es ist ganz einfach, alle Zellen auszuwählen, denen Sie Farbe hinzufügen möchten, und dann die gewünschte Farbe auszuwählen. Aber wäre es nicht lustig, wenn Sie die ungeraden Zeilen/Spalten mit einer Farbe und die geraden Zeilen/Spalten mit einer anderen Farbe einfärben könnten? Natürlich wird Ihr Excel-Dokument dadurch hervorstechen. Was ist also die schnellste Lösung, um abwechselnde Zeilen oder Spalten in MSExcel automatisch einzufärben? Genau deshalb sind wir heute hier, um Ihnen zu helfen. Lesen Sie weiter, um diesen coolen Excel-Trick in den einfachsten Schritten zu meistern. Ich hoffe, Ihnen hat die Lektüre dieses Artikels gefallen. Teil 1: So verwenden Sie MSExcel



