So weisen Sie einer LAN-Karte unter Windows 10/11 mehrere IP-Adressen zu
Manchmal ist es notwendig, einer einzelnen LAN-Karte mehrere Adressen zuzuweisen. Wenn Sie beispielsweise mehrere Websites mit eindeutigen IP-Adressen ausführen oder Anwendungen an unterschiedliche IP-Adressen binden müssen. Dieser Artikel hilft Ihnen bei der Umsetzung der Idee, einer einzelnen Netzwerkschnittstellenkarte oder LAN-Karte mehrere Adressen zuzuweisen. Befolgen Sie die nachstehenden Schritte bis zum Ende und es ist erledigt. Also fangen wir an!
Zuweisen mehrerer IP-Adressen in einer LAN-Karte
Schritt 1: Öffnen Sie mit den Tasten Windows + R gleichzeitig die Ausführungsaufforderung, geben Sie ncpa.cpl ein und drücken Sie dann die Enter-Taste, um das Fenster „Netzwerkverbindung“ zu öffnen.
Schritt 2: 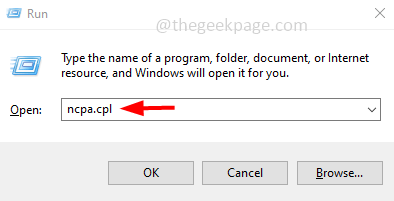 Klicken Sie mit der rechten Maustaste
Klicken Sie mit der rechten Maustaste
Ethernet oder WiFi Ihres Netzwerkadapters und klicken Sie auf Eigenschaften.
Schritt 3: Wählen Sie im Fenster „Eigenschaften“ die Option „Internet Protocol Version 4 (TCP/IPv4)“ aus, indem Sie darauf klicken. 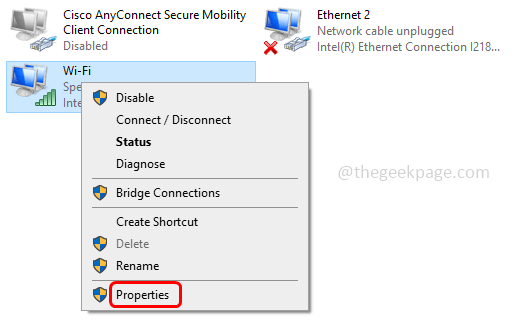
Eigenschaften“, um das IPV4-Eigenschaftenfenster zu öffnen.
Schritt 5: Wählen Sie
Folgende IP-Adresse verwenden aus, indem Sie auf das Optionsfeld daneben klicken.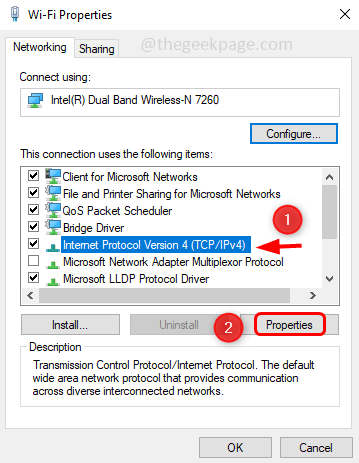
Schritt 6: Geben Sie eine gültige
IP-Adresse, 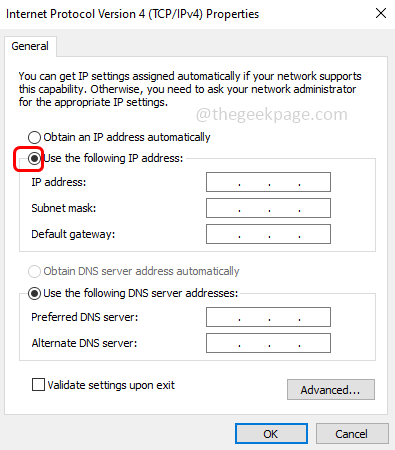 Subnetzmaske
Subnetzmaske
Standard-Gateway an. Schritt 7: Erwähnen Sie sowohl Bevorzugter DNS-Server als auch Alternativer DNS-Server
Schritt 8: Um mehrere DNS-Adressen hinzuzufügen, klicken Sie auf die Schaltfläche „
Erweitert“. 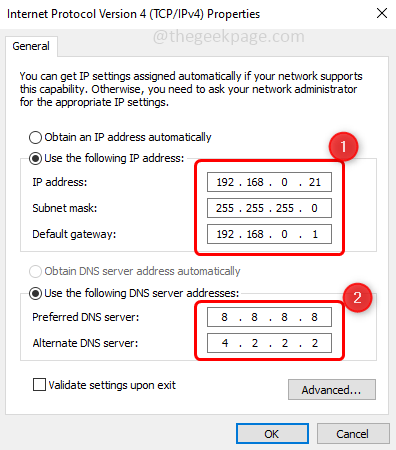
Schritt 9: Klicken Sie auf der Registerkarte „IP-Einstellungen“ auf die Schaltfläche „Hinzufügen“, um mehrere IP-Adressen hinzuzufügen.
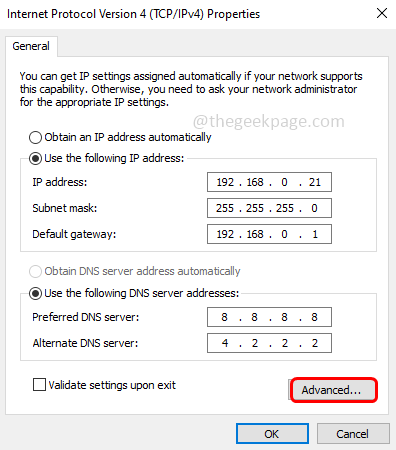
Schritt 10: Geben Sie eine gültige IP-Adresse in das angezeigte Fenster ein und klicken Sie auf das Kästchen neben Subnetzmaske. Die IP-Adresse wird automatisch angezeigt. Klicken Sie dann auf
Hinzufügen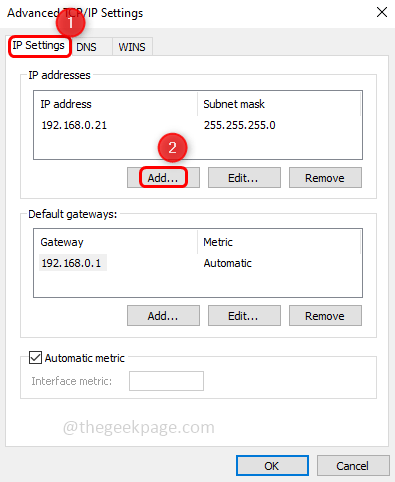
Schritt 11 : Wenn Sie weitere DNS-Adressen auf der LAN-Karte zuweisen möchten, klicken Sie auf die Registerkarte DNS und dann auf Hinzufügen
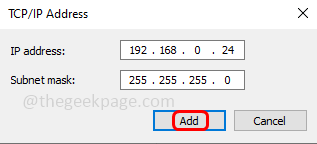
Schritt 12: Geben Sie einen gültigen DNS-Server ein, klicken Sie dann auf Hinzufügen.
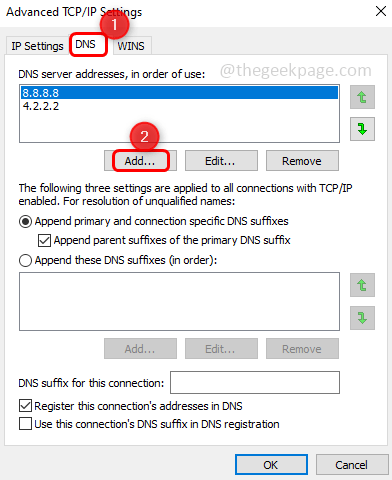
Schritt 13: Sie können die hinzugefügte DNS-Serveradresse im Fenster sehen. Klicken Sie auf OK und schließen Sie das Fenster. Erledigt! Auf diese Weise können Sie einer einzelnen LAN-Karte weitere IP-Adressen hinzufügen.
Das obige ist der detaillierte Inhalt vonSo weisen Sie einer LAN-Karte unter Windows 10/11 mehrere IP-Adressen zu. Für weitere Informationen folgen Sie bitte anderen verwandten Artikeln auf der PHP chinesischen Website!

Heiße KI -Werkzeuge

Undresser.AI Undress
KI-gestützte App zum Erstellen realistischer Aktfotos

AI Clothes Remover
Online-KI-Tool zum Entfernen von Kleidung aus Fotos.

Undress AI Tool
Ausziehbilder kostenlos

Clothoff.io
KI-Kleiderentferner

AI Hentai Generator
Erstellen Sie kostenlos Ai Hentai.

Heißer Artikel

Heiße Werkzeuge

Notepad++7.3.1
Einfach zu bedienender und kostenloser Code-Editor

SublimeText3 chinesische Version
Chinesische Version, sehr einfach zu bedienen

Senden Sie Studio 13.0.1
Leistungsstarke integrierte PHP-Entwicklungsumgebung

Dreamweaver CS6
Visuelle Webentwicklungstools

SublimeText3 Mac-Version
Codebearbeitungssoftware auf Gottesniveau (SublimeText3)

Heiße Themen
 1376
1376
 52
52
 So finden und ändern Sie Ihre MAC-Adresse unter Windows 11
Apr 27, 2023 pm 04:04 PM
So finden und ändern Sie Ihre MAC-Adresse unter Windows 11
Apr 27, 2023 pm 04:04 PM
Sie fragen sich, wo Sie Ihre MAC-Adresse unter Windows 11 finden oder wie Sie sie ändern können, wissen aber noch nicht, wie das geht? Da es möglich ist, die IP-Adresse auszublenden, bietet dieser Artikel vereinfachte Schritte zum Festlegen einer benutzerdefinierten MAC-Adresse über die Geräteeigenschaften unter Windows 11. Kann die MAC-Adresse geändert werden? Es ist möglich, die Standard-MAC-Adresse eines Windows-Computers zu ändern, Gerätehersteller raten jedoch dringend davon ab, da dies zu unerwarteten Problemen führen kann. Auf dem Network Interface Controller (NIC) ist die MAC-Adresse fest codiert und kann nicht geändert werden, bei einigen Treibern ist dies jedoch möglicherweise möglich. Darüber hinaus können Benutzer auch Programme von Drittanbietern verwenden, um die MAC-Adresse zu ändern
 So beheben Sie einen Win11-DNS-Serverfehler
Jan 10, 2024 pm 09:02 PM
So beheben Sie einen Win11-DNS-Serverfehler
Jan 10, 2024 pm 09:02 PM
Um auf das Internet zuzugreifen, müssen wir beim Herstellen einer Verbindung zum Internet das richtige DNS verwenden. Wenn wir die falschen DNS-Einstellungen verwenden, wird auf die gleiche Weise ein DNS-Serverfehler angezeigt. Zu diesem Zeitpunkt können wir versuchen, das Problem zu lösen, indem wir in den Netzwerkeinstellungen auswählen, ob DNS automatisch abgerufen werden soll Lösungen. So beheben Sie den Win11-Netzwerk-DNS-Serverfehler. Methode 1: DNS zurücksetzen 1. Klicken Sie zunächst in der Taskleiste auf „Start“, suchen Sie die Symbolschaltfläche „Einstellungen“ und klicken Sie darauf. 2. Klicken Sie dann in der linken Spalte auf den Optionsbefehl „Netzwerk & Internet“. 3. Suchen Sie dann rechts die Option „Ethernet“ und klicken Sie zur Eingabe. 4. Klicken Sie anschließend in der DNS-Serverzuweisung auf „Bearbeiten“ und stellen Sie schließlich DNS auf „Automatisch (D.)“ ein
 Fix: Windows 11-Update-Fehler 0x80072ee7
Apr 14, 2023 pm 01:31 PM
Fix: Windows 11-Update-Fehler 0x80072ee7
Apr 14, 2023 pm 01:31 PM
Bestimmte Windows 11-Updates können Probleme und größere Builds verursachen, die zu Leistungsfehlern führen. Wenn Sie beispielsweise den Aktualisierungsfehler 0x80072ee7 nicht beheben, kann dies dazu führen, dass sich Ihr Computer fehlerhaft verhält. Es wird in verschiedenen Situationen ausgelöst und die Behebung hängt von der Ursache des Fehlers ab. Manchmal berichten Benutzer, dass dieses Problem bei der Installation bestimmter Windows-Updates auftritt. Surfen Sie ohne zufällige Sicherheitsbenachrichtigungen und Systemfehler. In diesem Fall befinden sich möglicherweise unerwünschte Programme oder Malware auf Ihrem Computer. Die Gründe für die Fehler sind unterschiedlich und reichen von Antivirenproblemen bis hin zu anderen Softwareprogrammen, die Windows-Updates beeinträchtigen. Wie kommt es zu Windows-Update-Fehlern? Wenn beim Surfen 0x erscheint
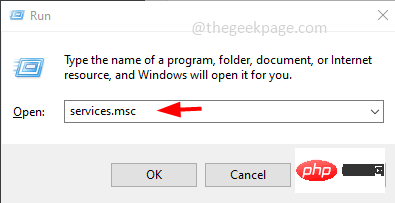 So löschen Sie den Address Resolution Protocol (ARP)-Cache in Windows 10
Apr 13, 2023 pm 07:43 PM
So löschen Sie den Address Resolution Protocol (ARP)-Cache in Windows 10
Apr 13, 2023 pm 07:43 PM
Das Address Resolution Protocol (ARP) wird verwendet, um MAC-Adressen IP-Adressen zuzuordnen. Alle Hosts im Netzwerk verfügen über eine eigene IP-Adresse, die Netzwerkschnittstellenkarte (NIC) verfügt jedoch über eine MAC-Adresse und nicht über eine IP-Adresse. ARP ist ein Protokoll, das verwendet wird, um IP-Adressen mit MAC-Adressen zu verknüpfen. Alle diese Einträge werden gesammelt und im ARP-Cache abgelegt. Die zugeordneten Adressen werden im Cache gespeichert und verursachen normalerweise keinen Schaden. Wenn die Einträge jedoch falsch sind oder der ARP-Cache beschädigt ist, kann es zu Verbindungsproblemen, Ladeproblemen oder Fehlern kommen. Daher müssen Sie den ARP-Cache leeren und den Fehler beheben. In diesem Artikel betrachten wir verschiedene Methoden zum Löschen des ARP-Cache. Verfahren
 So beheben Sie die Download-Geschwindigkeit der Xbox Series S/X, reduzieren Ping und Verzögerungen
Apr 16, 2023 pm 04:49 PM
So beheben Sie die Download-Geschwindigkeit der Xbox Series S/X, reduzieren Ping und Verzögerungen
Apr 16, 2023 pm 04:49 PM
Xbox-Konsolen haben sich im Laufe der Jahre dramatisch verbessert. Im Laufe der Jahre haben sich Spiele mit lebensechten Funktionen entwickelt, von denen Spieler scheinbar nicht genug bekommen können. Das Spielen Ihrer Lieblingsspiele auf der Xbox kann ein absolut fesselndes Erlebnis sein. Bei der Verwendung dieser erweiterten Funktionen kommt es jedoch manchmal zu Verzögerungen oder Ping-Problemen, wenn die Internetgeschwindigkeit nicht so gut ist. Manchmal möchten wir, dass Spiele schneller heruntergeladen werden. Heutzutage erfordern Spiele wie Forza Horizon 5 und Mortal Kombat über 100 GB RAM. Das Herunterladen solcher Spiele kann lange dauern, wenn wir nicht über die richtigen Interneteinstellungen verfügen, die uns dabei helfen. Methode 1: Bestehen
 So weisen Sie einer LAN-Karte unter Windows 10/11 mehrere IP-Adressen zu
May 30, 2023 am 11:25 AM
So weisen Sie einer LAN-Karte unter Windows 10/11 mehrere IP-Adressen zu
May 30, 2023 am 11:25 AM
Manchmal ist es notwendig, einer einzelnen LAN-Karte mehrere Adressen zuzuweisen. Wenn Sie beispielsweise mehrere Websites mit eindeutigen IP-Adressen betreiben oder Anwendungen an unterschiedliche IP-Adressen binden müssen usw. Wenn Sie darüber nachdenken, wie Sie einer einzelnen Netzwerkschnittstellenkarte oder LAN-Karte mehrere Adressen zuweisen können, hilft Ihnen dieser Artikel dabei. Befolgen Sie die nachstehenden Schritte bis zum Ende und es ist erledigt. Also fangen wir an! Weisen Sie einer LAN-Karte mehrere IP-Adressen zu. Schritt 1: Öffnen Sie mit den Tasten „Windows+R“ gleichzeitig die Eingabeaufforderung „Ausführen“, geben Sie „ncpa.cpl“ ein und drücken Sie dann die Eingabetaste, um das Fenster „Netzwerkverbindung“ zu öffnen. Schritt 2: Klicken Sie mit der rechten Maustaste auf die Ethernet- oder WLAN-Option Ihres Netzwerkadapters und klicken Sie auf Eigenschaften. Schritt 3: Aus dem Eigenschaftenfenster
 So lösen Sie den Steam-Fehlercode 105. Es konnte keine Verbindung zum Server hergestellt werden?
Apr 22, 2023 pm 10:16 PM
So lösen Sie den Steam-Fehlercode 105. Es konnte keine Verbindung zum Server hergestellt werden?
Apr 22, 2023 pm 10:16 PM
Steam ist eine beliebte Spielebibliothek. Es ermöglicht seinen Benutzern, Spiele zu spielen und Spiele auf ihre Steam-Konten herunterzuladen. Da es sich um eine Cloud-basierte Bibliothek handelt, können Benutzer jeden Computer verwenden und viele Spiele im begrenzten Computerspeicher speichern. Diese Funktionen machen es in der Gamer-Community sehr beliebt. Viele Spieler haben jedoch berichtet, dass in ihren Systemen der folgende Fehlercode angezeigt wird. Fehlercode 105 – Es konnte keine Verbindung zum Server hergestellt werden. Fehler „Server ist möglicherweise offline“ Dieser Fehler tritt hauptsächlich aufgrund einiger Probleme in der Verbindung auf. Wenn Sie dieses Problem in Ihrem System feststellen, versuchen Sie die folgenden allgemeinen Fehlerbehebungen und prüfen Sie, ob das Problem behoben ist. Starten Sie Ihren Router neu. Starten Sie Ihr System neu. Sehen Sie immer noch ein Problem? Mach dir keine Sorge
 So ändern Sie die DNS-Einstellungen unter Windows 11
May 01, 2023 pm 06:58 PM
So ändern Sie die DNS-Einstellungen unter Windows 11
May 01, 2023 pm 06:58 PM
Ihr ISP ist so konfiguriert, dass er beim Einrichten Ihrer Internetverbindung ein Standard-Domain Name System (DNS) bereitstellt. Dies stellt verschiedene Sicherheitsrisiken dar und verlangsamt das Internet, sodass DNS-Server manuell zugewiesen werden müssen. Durchsuchen Sie diese ausführliche Anleitung, um zu erfahren, wie Sie die DNS-Einstellungen auf Ihrem Windows 11-Computer ändern und Ihre Online-Präsenz schützen. Wie ändere ich die DNS-Einstellungen unter Windows 11? 1. Verwendung der Einstellungen-App Verwenden Sie die Tastenkombination +, um zur Einstellungen-App zu gelangen. WindowsIch wähle in der linken Seitenleiste „Netzwerk & Internet“ und dann rechts „WLAN“ oder „Ethernet“ aus, abhängig von Ihrer Internetverbindung. Scrollen Sie nach unten und wählen Sie Hardwareeigenschaften. Suchen Sie die Einstellung für die DNS-Serverzuweisung und klicken Sie darauf



