
Eine tolle Möglichkeit, Windows 11 zu personalisieren, besteht darin, die Symbole von Ordnern, Anwendungen oder Verknüpfungen zu ändern, um die Standardversionen zu ersetzen. Wenn Sie mit Symbolen kreativer werden möchten, können Sie in Windows das integrierte Symbol-Repository und Symbole von Websites Dritter auf Ihrem PC erkunden.
Obwohl die Standardsymbole attraktiv sind, kann die Verwendung derselben Symbolgruppe über einen längeren Zeitraum dazu führen, dass das Windows-Erlebnis eintönig wird. Sehen wir uns also an, wie Sie die Symbole verschiedener Anwendungen und Ordnertypen auf Ihrem PC mithilfe der von Windows 11 bereitgestellten Drittanbieter- und nativen Optionen ändern können.
Mit Windows 11 können Sie die Symbole verschiedener Ordnertypen ändern. In diesem Abschnitt besprechen wir, wie Sie Ordnersymbole für die vier Hauptordnertypen ändern: normale Ordner, Desktopsymbole, Verknüpfungen und Festplattensymbole.
Lassen Sie uns also ohne weitere Umschweife sehen, wie Sie das Symbol für jeden Ordnertyp ändern.
Um das gelbe Ordnersymbol zu ändern, klicken Sie mit der rechten Maustaste auf diesen Ordner und klicken Sie auf „Eigenschaften“.
HINWEIS : Sie können die Eigenschaften dieses Ordners auch öffnen, indem Sie ihn auswählen und dann ALT + ENTERauf der Tastatur drücken.
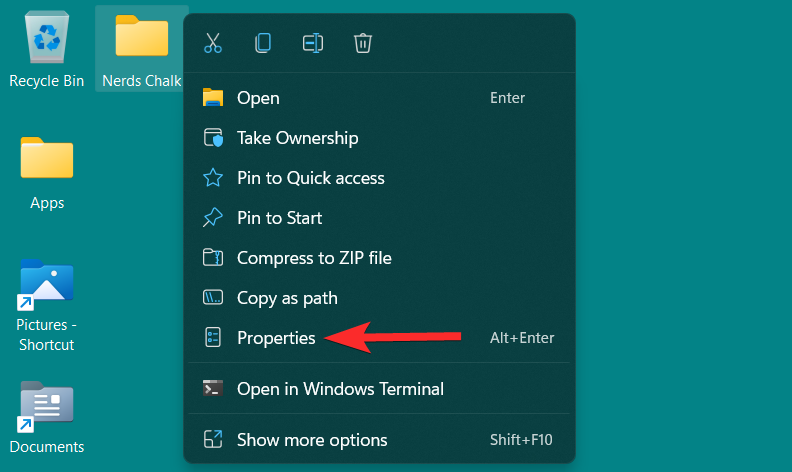
Klicken Sie in den Ordnereigenschaften auf die Registerkarte „Anpassen“.
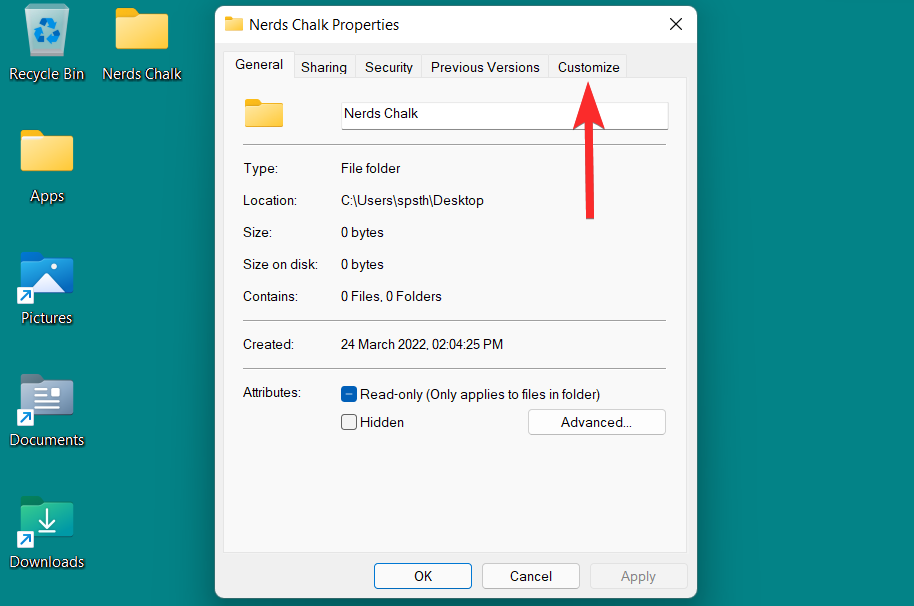
Klicken Sie hier im Abschnitt „Ordnersymbol“ auf die Option „Symbol ändern“.
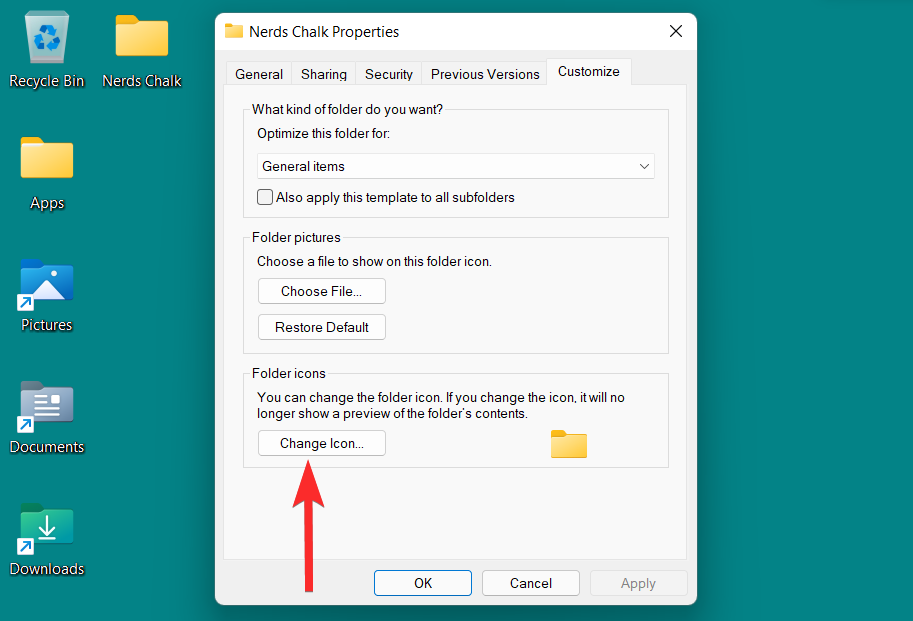
Sie sehen nun die Liste der von Windows bereitgestellten Symbole. Sie können nach rechts scrollen, um alle in dieser Liste enthaltenen Symbole anzuzeigen.
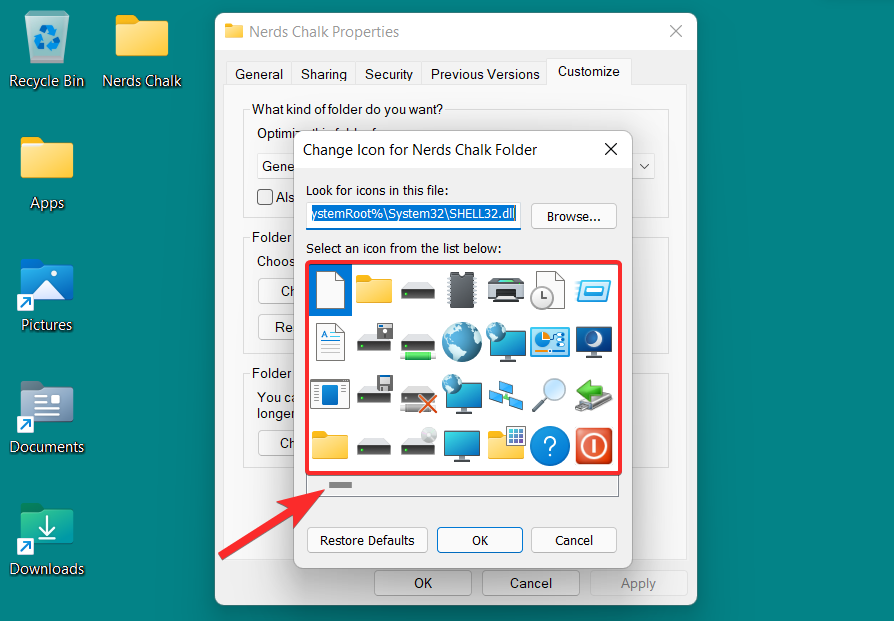
Wählen Sie aus dieser Liste das für Sie passende Symbol aus und klicken Sie darauf. Klicken Sie dann auf OK, um Ihre Auswahl zu bestätigen.
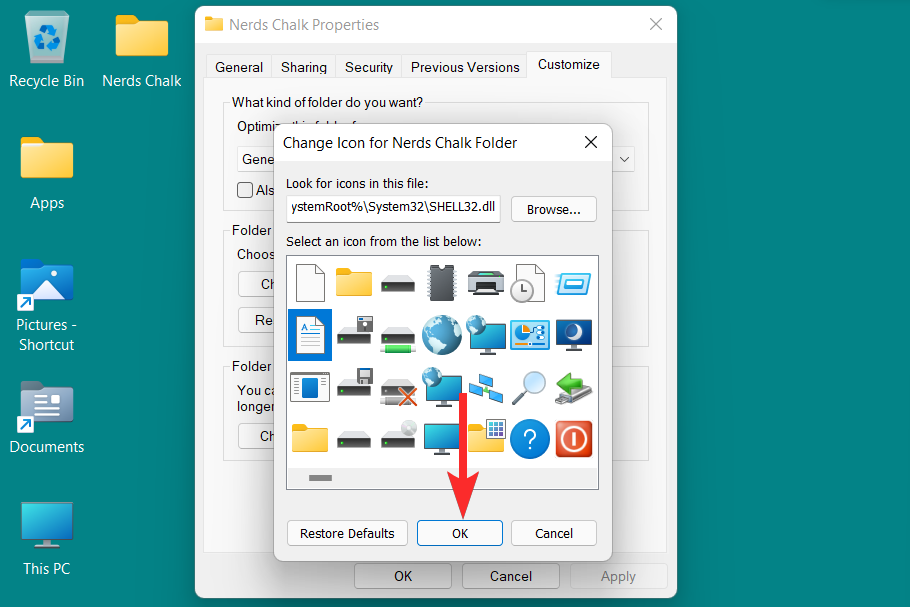
Gehen Sie zurück zu den Ordnereigenschaften und klicken Sie auf „Übernehmen“, um das neue Ordnersymbol anzuwenden.
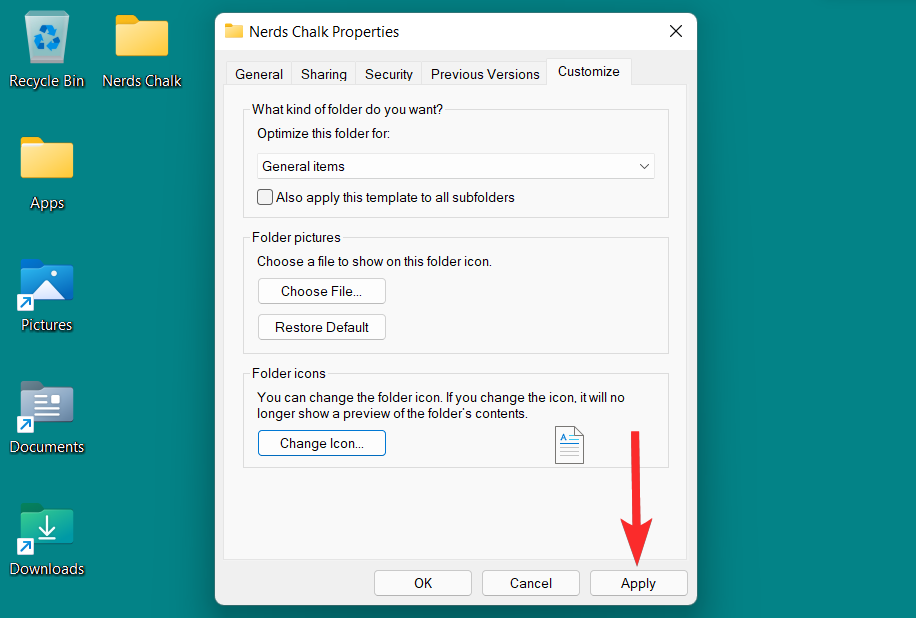
Klicken Sie abschließend auf „OK“, um die Ordnereigenschaften zu verlassen.
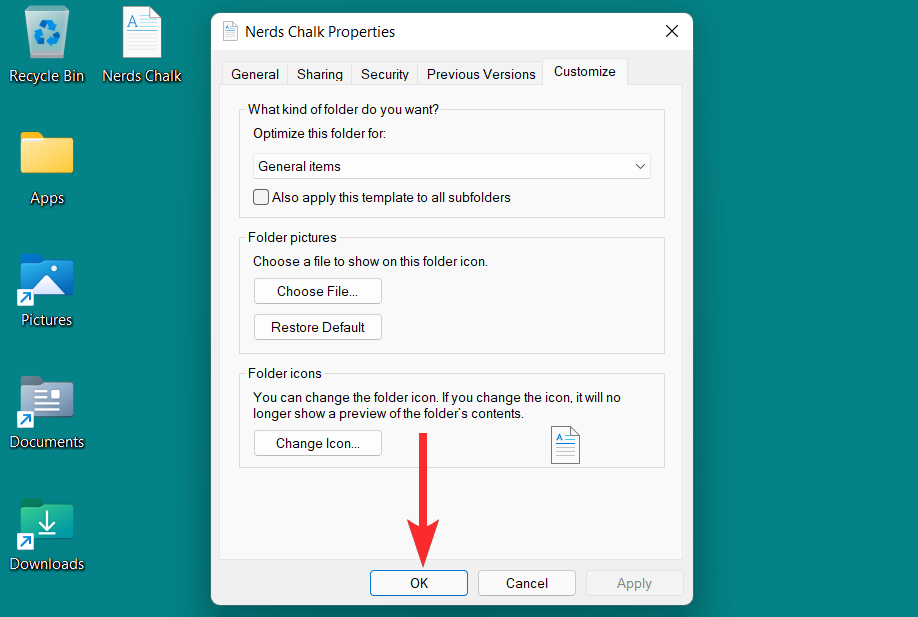
Das Ordnersymbol hat sich jetzt geändert.
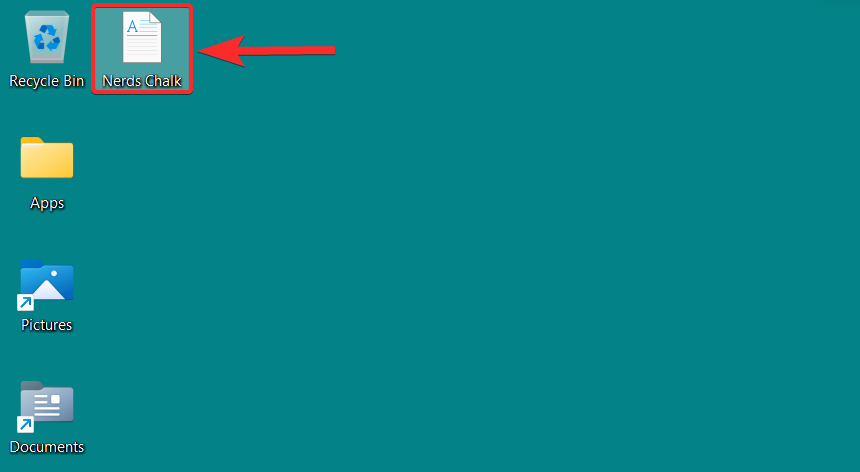
„Desktop-Symbole“ ist ein allgemeiner Begriff, der spezielle Ordner umfasst. Diese speziellen Ordner sind Papierkorb, Systemsteuerung, Netzwerk, Benutzerdateien und Computer. Erfahren Sie, wie Sie die Symbole dieser speziellen Ordner in den Personalisierungsoptionen von Windows 11 ändern.
Um die Personalisierung zu öffnen, klicken Sie mit der rechten Maustaste irgendwo auf Ihrem Desktop und klicken Sie auf „Personalisieren“.
HINWEIS: Personalisierungseinstellungen finden Sie auch in der Einstellungen-App.
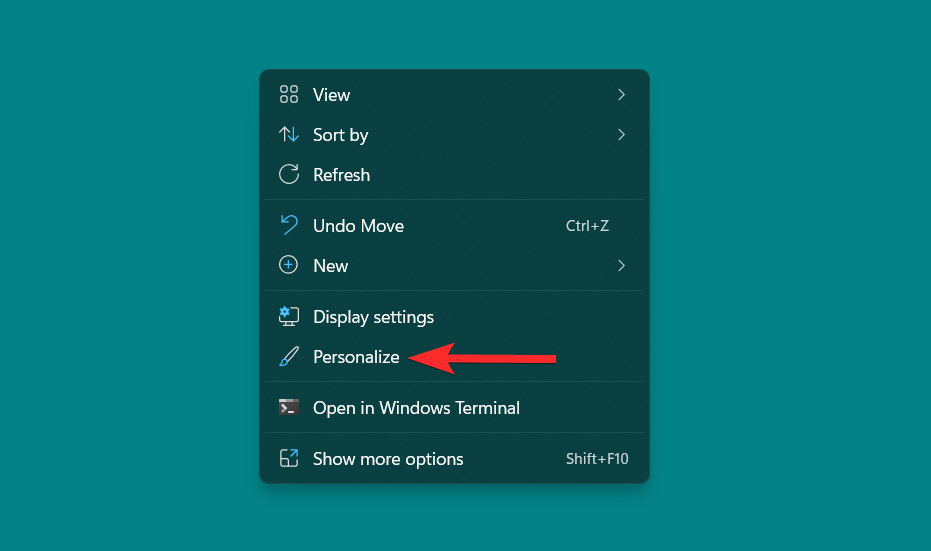
Klicken Sie in der Personalisierung rechts auf die Option „Theme“.
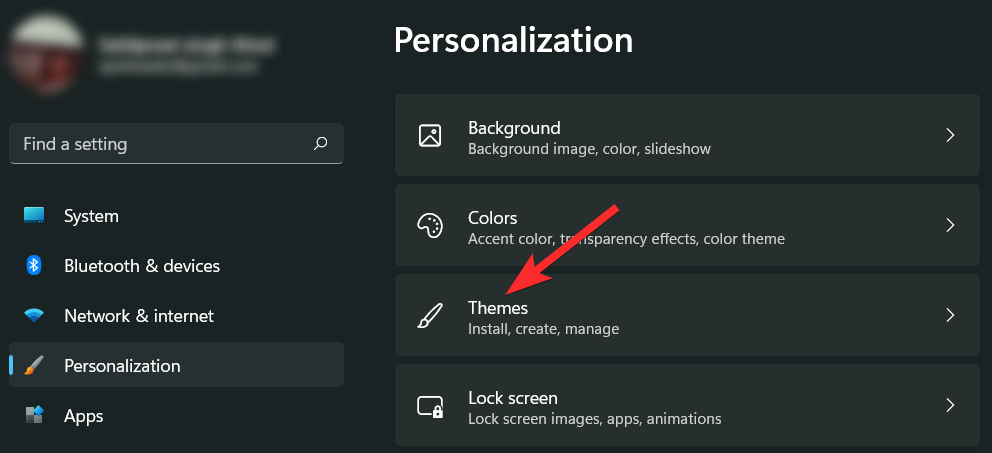
Scrollen Sie nun nach unten und klicken Sie im Abschnitt „Verwandte Einstellungen“ auf „Einstellungen für Desktopsymbole“. Dadurch wird das Fenster „Desktop-Symboleinstellungen“ geöffnet.
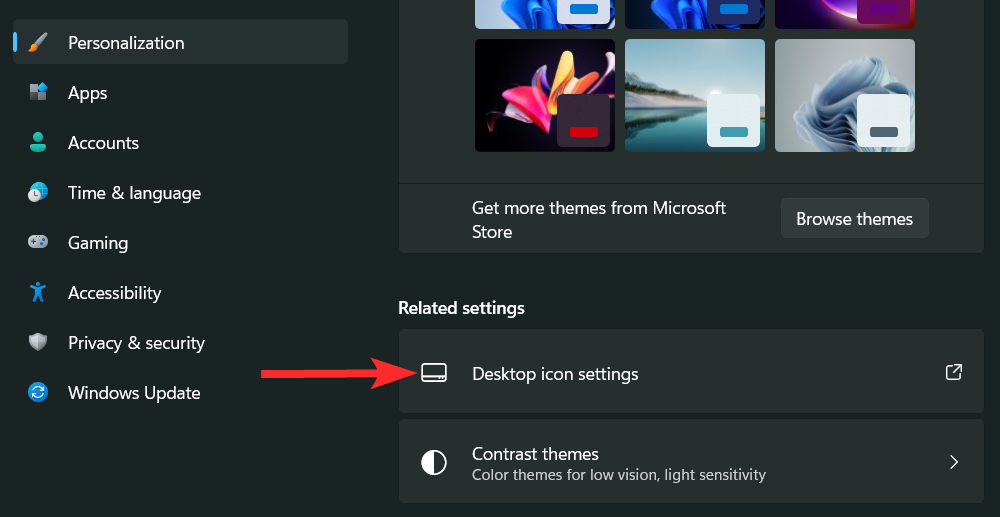
Klicken Sie im Fenster mit den Desktop-Symboleinstellungen auf das Desktop-Symbol, das Sie ändern möchten, und klicken Sie dann auf „Symbol ändern“.
Hinweis: Das Kontrollkästchen neben dem Desktop-Symbol zeigt das auf dem Desktop vorhandene Symbol an.
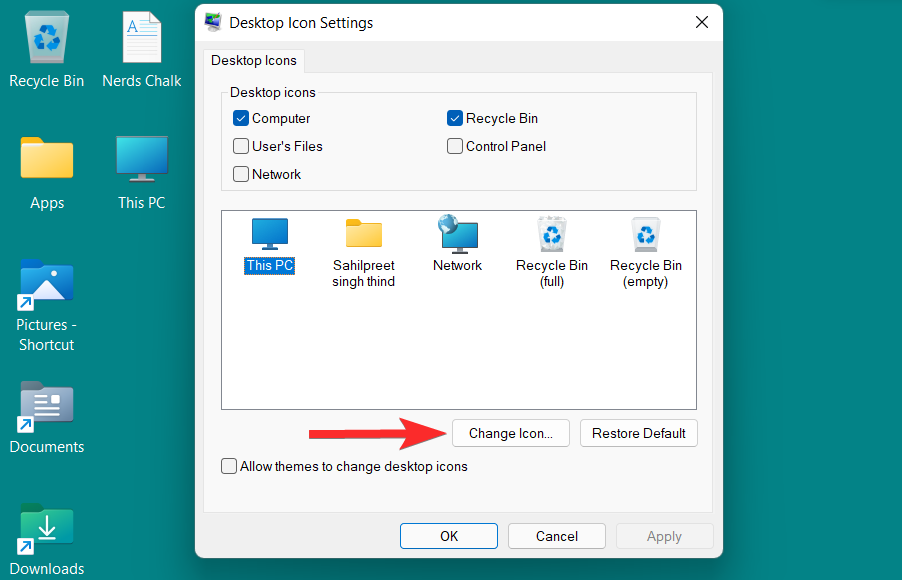
Sie sehen nun die Liste der von Windows bereitgestellten Symbole. Sie können nach rechts scrollen, um alle in dieser Liste enthaltenen Symbole anzuzeigen.
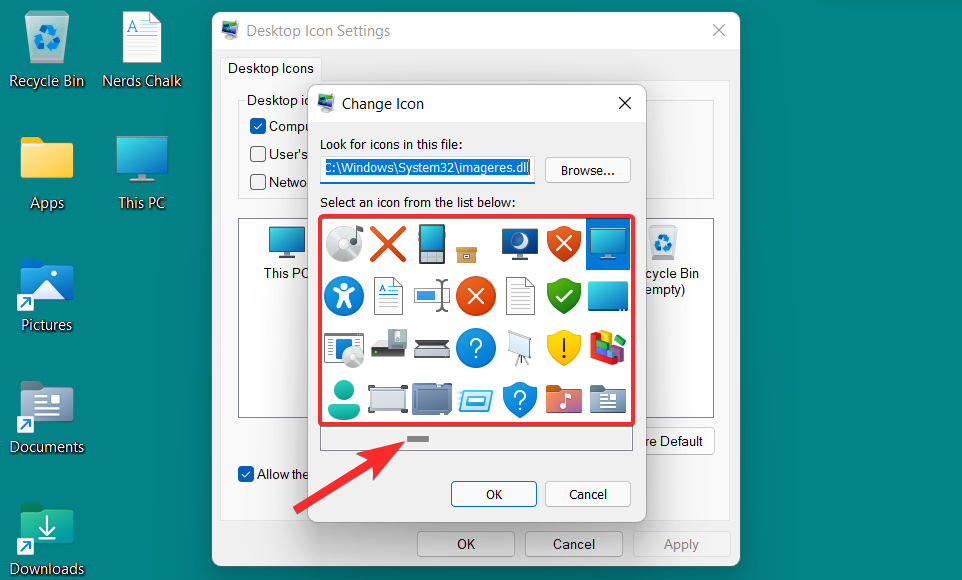
Wählen Sie aus dieser Liste das für Sie passende Symbol aus und klicken Sie darauf. Klicken Sie dann auf OK, um Ihre Auswahl zu bestätigen.
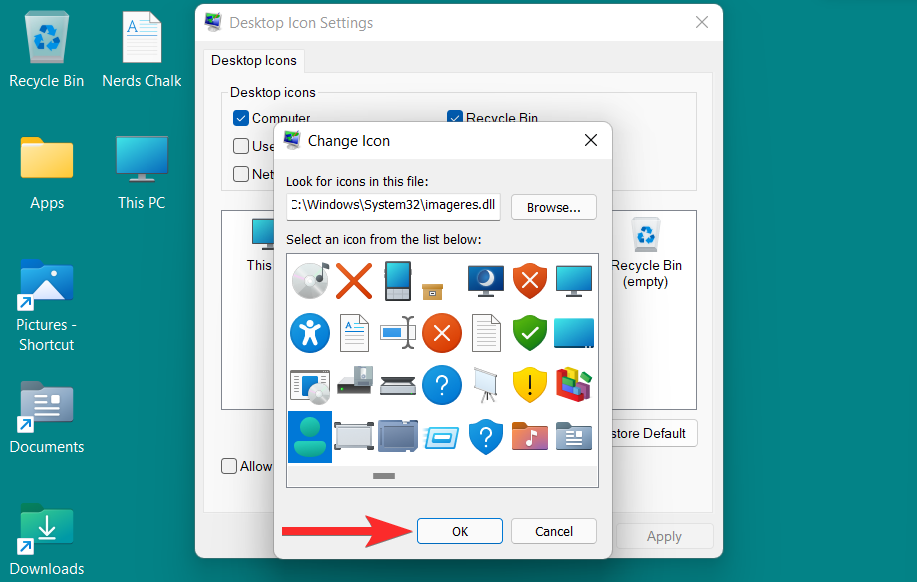
Kehren Sie zum Fenster mit den Desktop-Symboleinstellungen zurück und klicken Sie auf „Übernehmen“, um die Änderungen zu speichern.
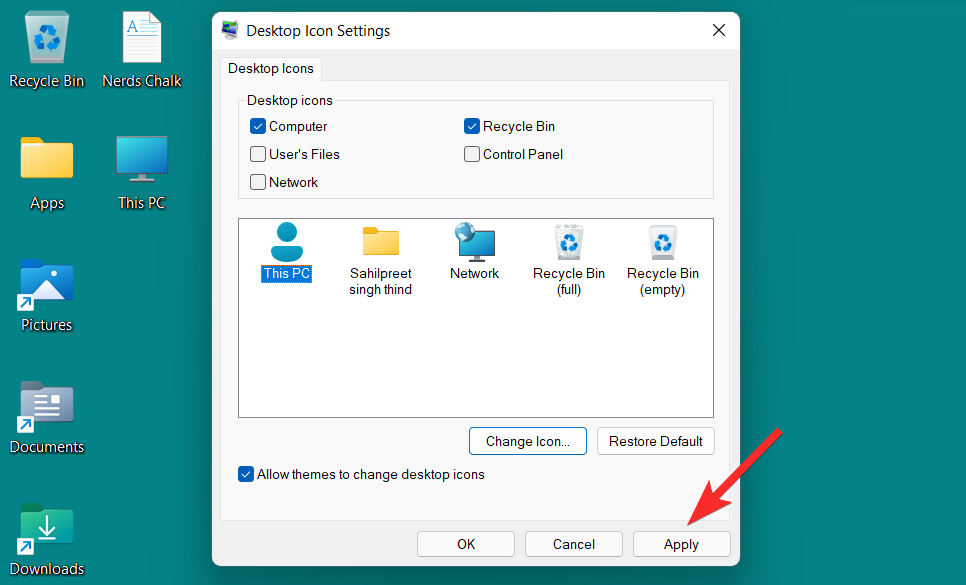
Klicken Sie abschließend auf „OK“, um das Fenster mit den Desktop-Symboleinstellungen zu schließen.
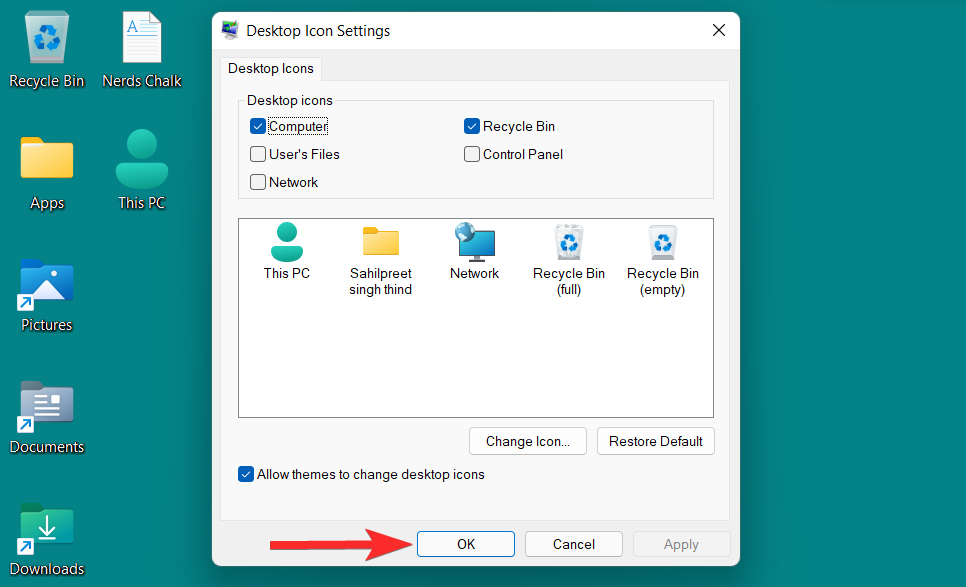
Das Desktopsymbol für „Dieser PC“ hat sich jetzt geändert.
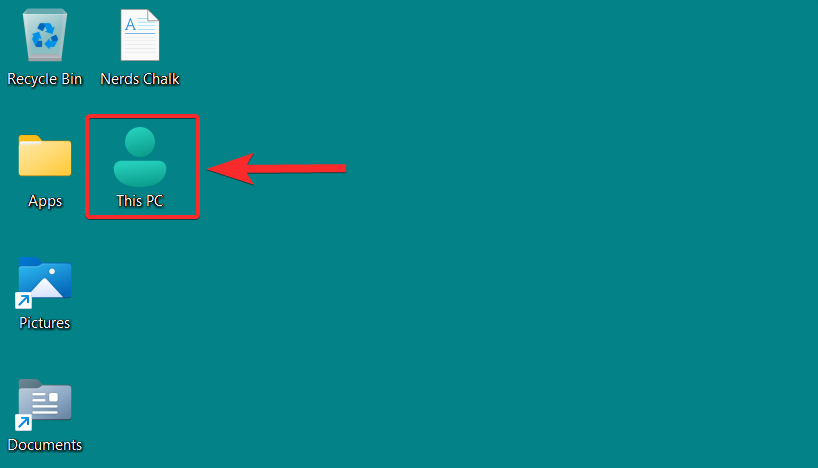
Windows 11 ermöglicht es Ihnen, das Symbol verschiedener Verknüpfungen zu ändern. Dies können Anwendungsverknüpfungen, Ordnerverknüpfungen usw. sein. Das Ändern des Symbols einer Verknüpfung gilt nicht für andere Verknüpfungen für dieselbe Anwendung oder denselben Ordner. Sie müssen diesen Vorgang für jede Verknüpfung einzeln durchführen.
Während die Schritte zum Ändern eines Verknüpfungssymbols denen für einen normalen Ordner sehr ähnlich sind, ist es erwähnenswert, dass die Liste der alternativen Symbole, aus denen Sie für App-Verknüpfungen auswählen können, relativ klein ist.
Sehen wir uns also an, wie man Verknüpfungssymbole unter Windows 11 ändert.
Klicken Sie mit der rechten Maustaste auf die Verknüpfung und klicken Sie im Kontextmenü auf „Eigenschaften“.
HINWEIS: Sie können die Verknüpfungseigenschaften auch öffnen, indem Sie Verknüpfungseigenschaften auswählen und dann ALT + ENTERauf der Tastatur drücken.
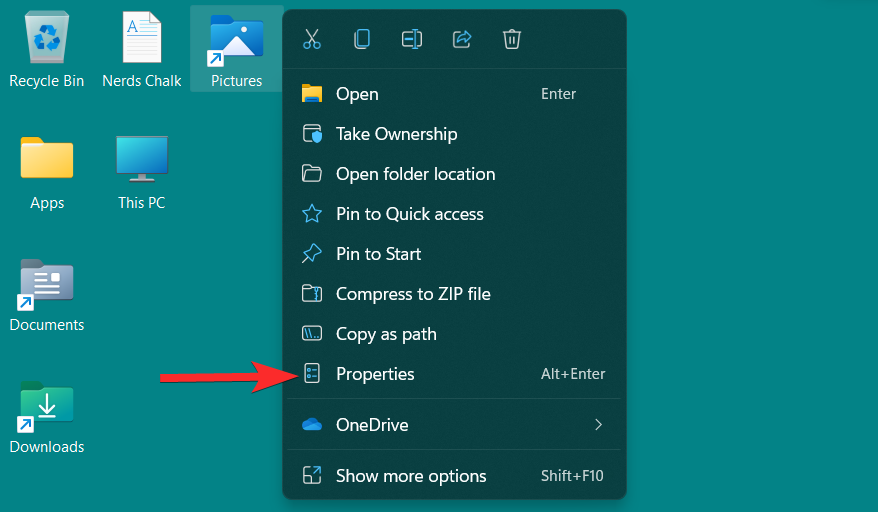
Klicken Sie im Eigenschaftenfenster im Abschnitt „Verknüpfungen“ auf die Option „Symbol ändern“.
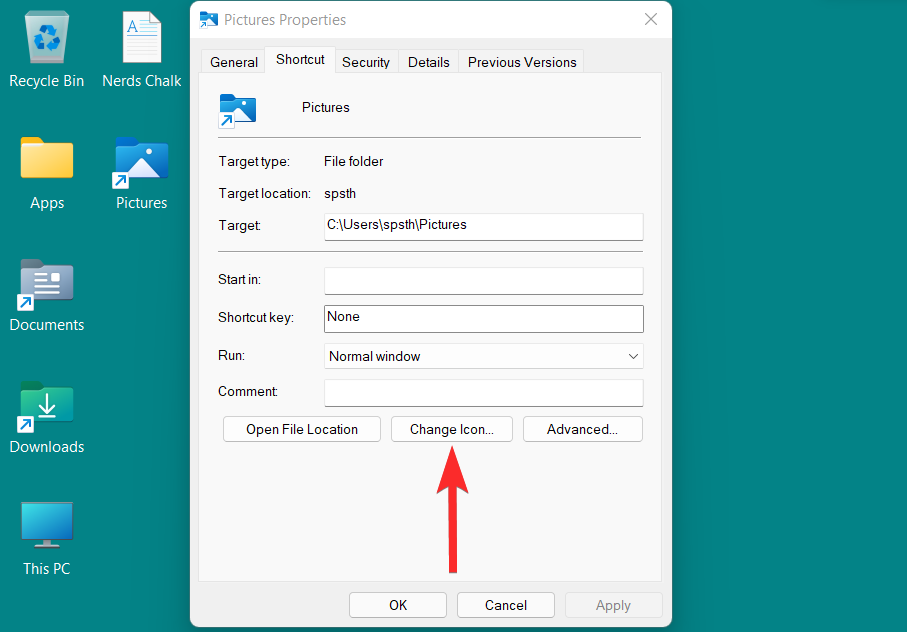
Sie sehen nun die Liste der von Windows bereitgestellten Symbole. Sie können nach rechts scrollen, um alle in dieser Liste enthaltenen Symbole anzuzeigen.
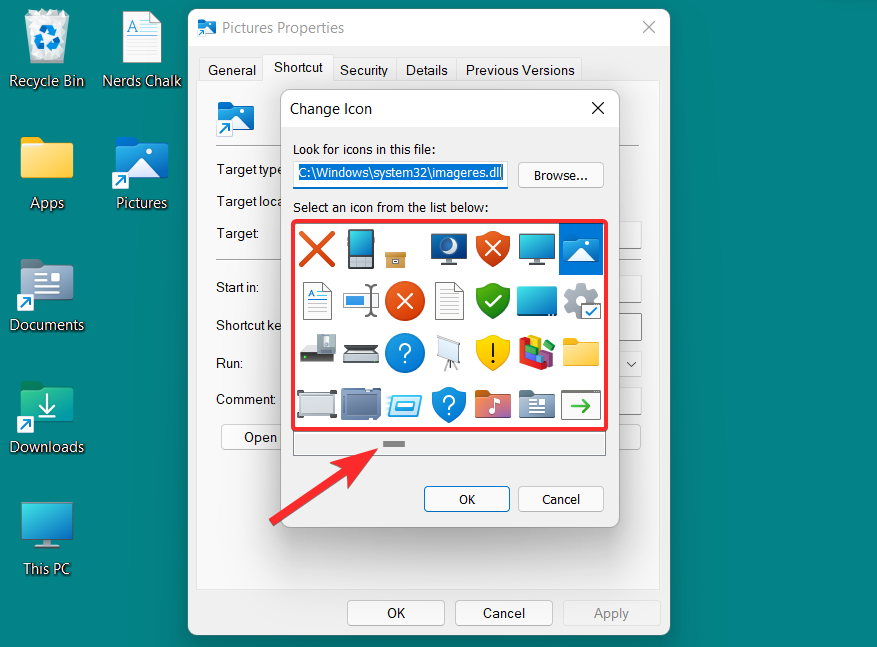
Wählen Sie aus dieser Liste das für Sie passende Symbol aus und klicken Sie darauf. Klicken Sie dann auf OK, um Ihre Auswahl zu bestätigen.
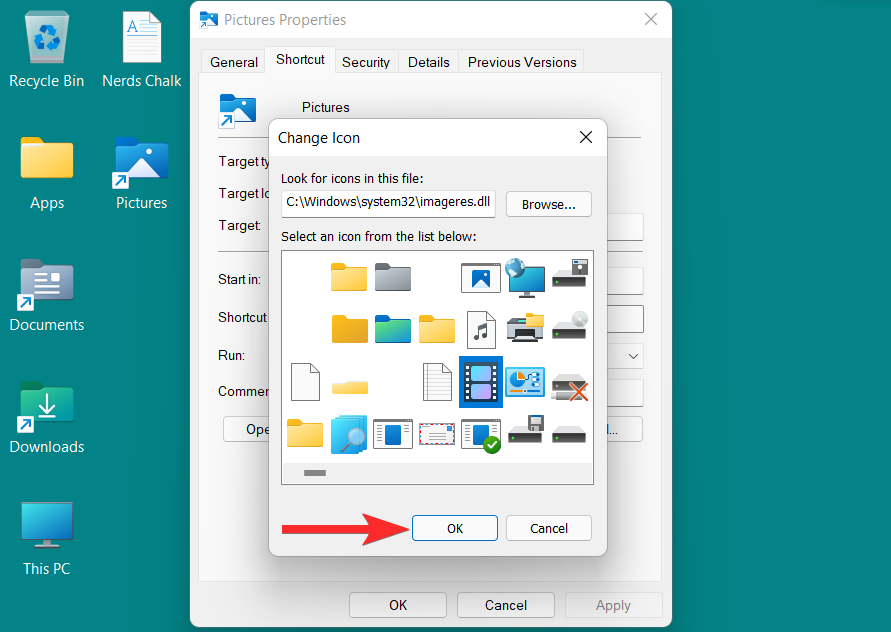
Kehren Sie zum Eigenschaftenfenster zurück und klicken Sie auf Übernehmen, um die Änderungen zu speichern.
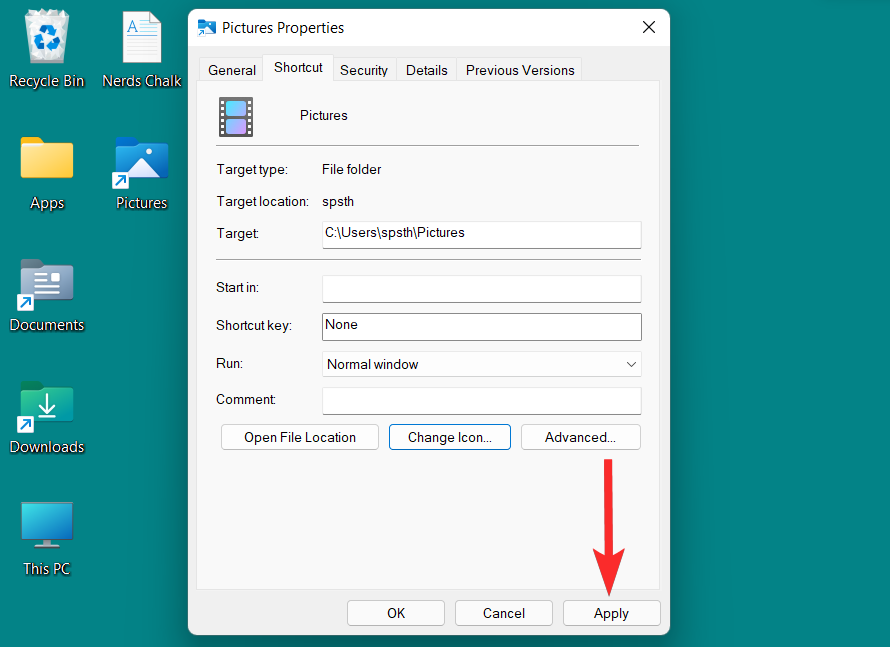
Klicken Sie abschließend auf „OK“, um die Verknüpfungseigenschaften zu verlassen.
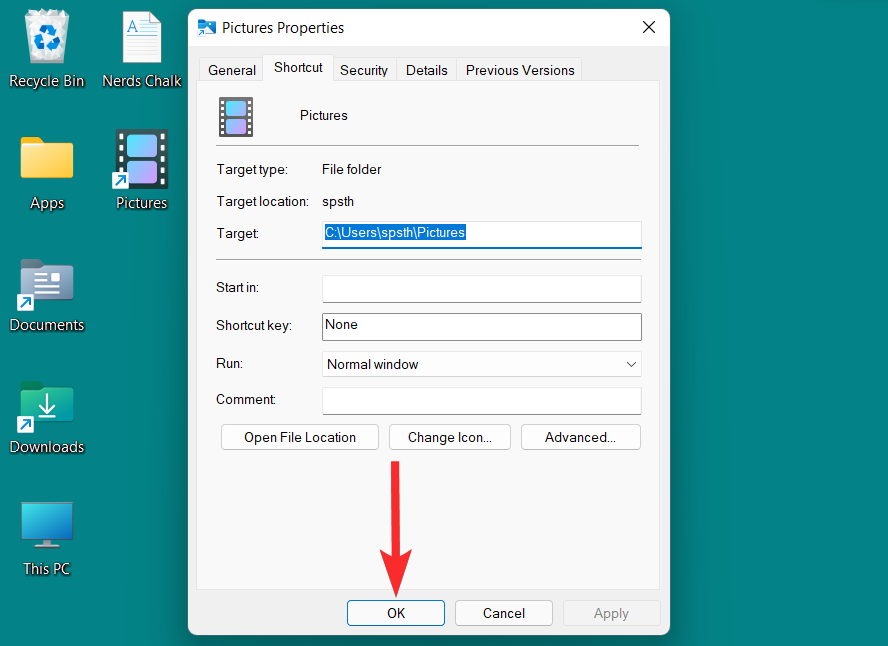
Das Verknüpfungssymbol hat sich jetzt geändert.
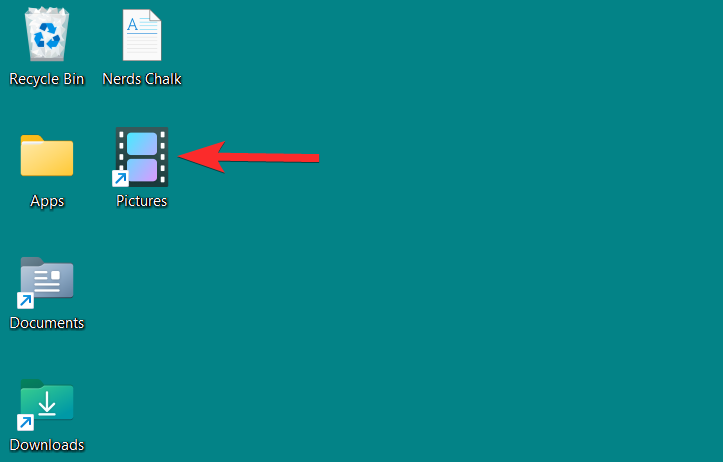
Das Festplattensymbol unter Windows 11 kann auf verschiedene Arten geändert werden. Sie können ein bestimmtes Festplattensymbol ändern, indem Sie die Registrierung ändern oder eine Drittanbieteranwendung verwenden. Beide Methoden führen zum gleichen Ergebnis. Sie müssen den Pfad zur .ico-Datei im Registrierungseditor angeben.
HINWEIS: .ico ist ein Dateiformat, das zur Darstellung von Symbolen in Microsoft Windows verwendet wird. Diese Dateien können einfach von Online-Quellen heruntergeladen und dann als Ersatzsymbole für Ordner, Verknüpfungen oder sogar Festplattensymbole unter Windows verwendet werden.
Hinweis: Bevor Sie jedoch die Registrierungsänderungen vornehmen, die zum Ändern des Festplattensymbols erforderlich sind, wird empfohlen, für alle Fälle eine Sicherungskopie der Registrierung zu erstellen. So sichern Sie Ihre Registrierung.
Um das Festplattensymbol zu ändern, benötigen Sie eine .ico-Datei als Symbol Ihrer Wahl. Sie können Symbole im .ico-Dateiformat von Icon-Icon, Iconarchive, Findicons und anderen Websites herunterladen.
Verwenden Sie eine der oben genannten Websites, um das gewünschte Symbol im .ico-Format herunterzuladen.
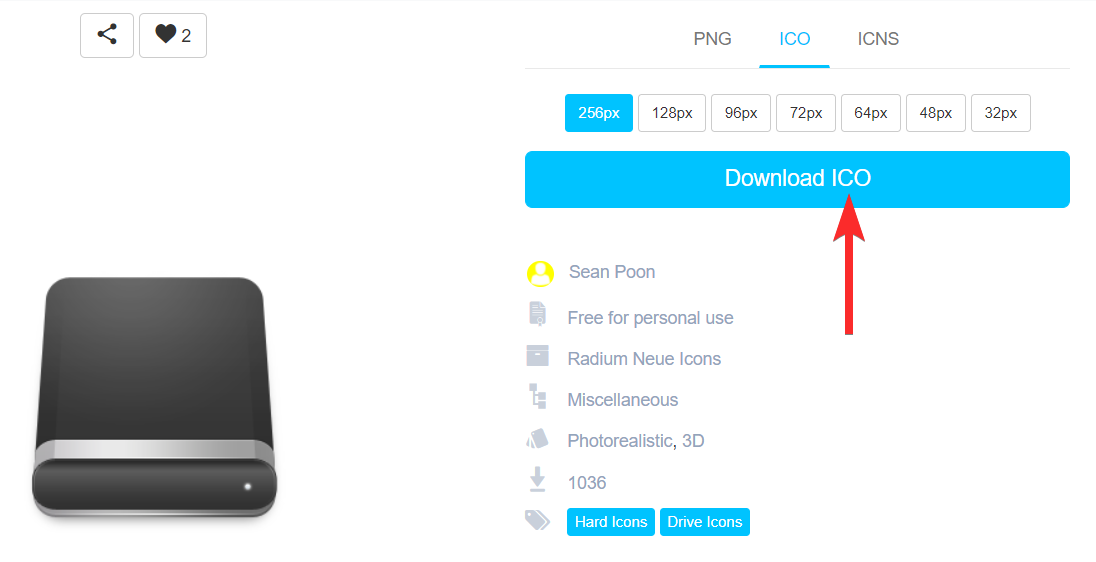
Navigieren Sie nun zum Speicherort der .ico-Datei.
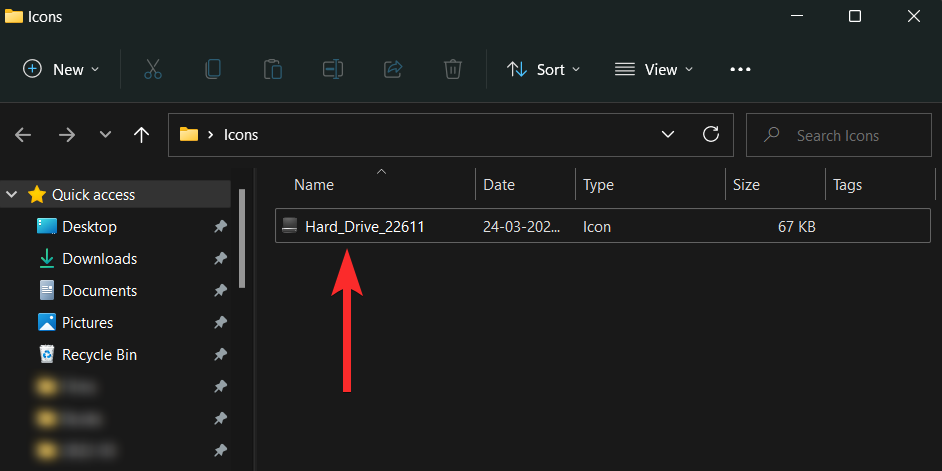
Klicken Sie mit der rechten Maustaste auf die .ico-Datei und wählen Sie „Als Pfad kopieren“.
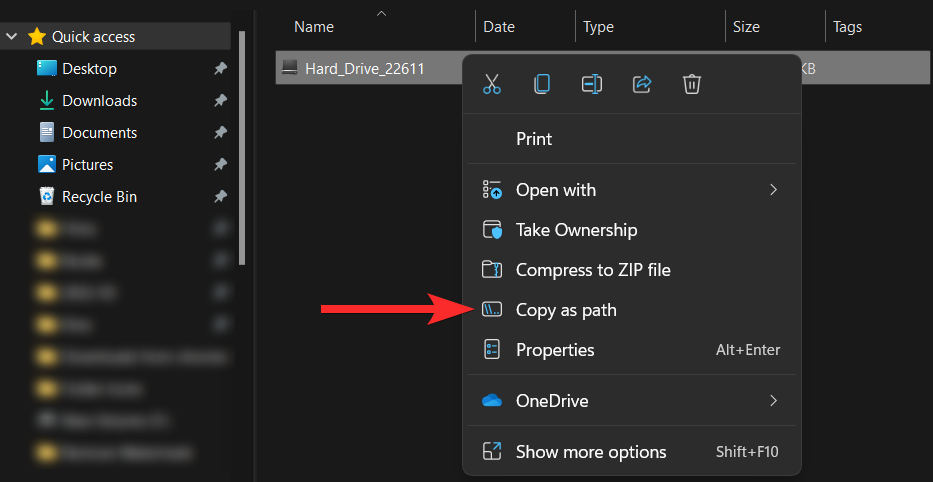
Nachdem Sie den Pfad kopiert haben, ist es an der Zeit, die notwendigen Änderungen an der Registrierung vorzunehmen.
Windows + R Öffnen Sie das Dialogfeld „Ausführen“ auf Ihrem PC, indem Sie auf Ihrer Tastatur drücken. Windows + R 通过在您的键盘上按下,从您的 PC 中打开“运行”对话框 。
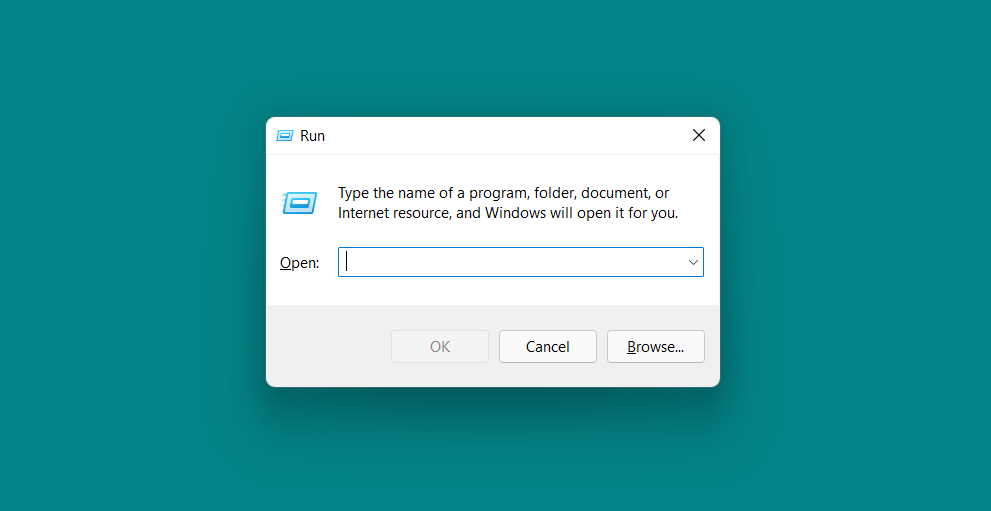
在“运行”对话框中,键入“regedit”并单击“确定”。然后确认 UAC 提示以管理员身份启动注册表编辑器。
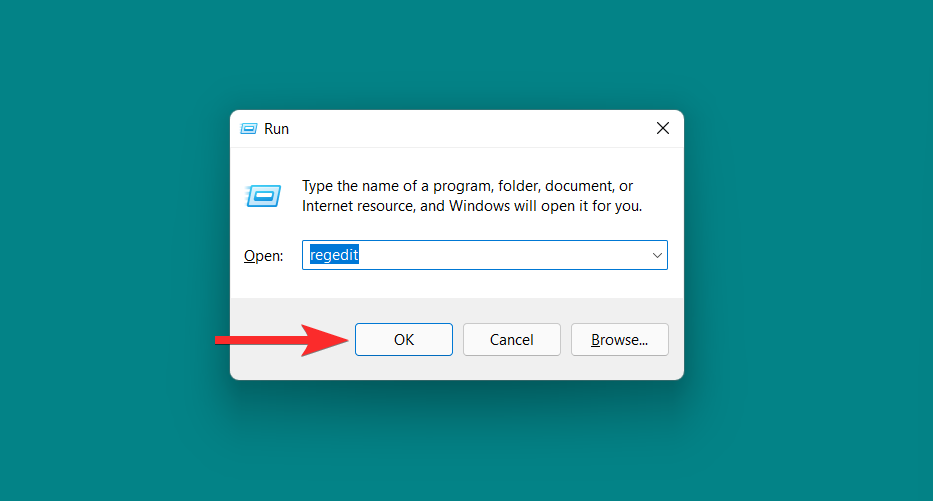
在注册表编辑器中,在地址栏中输入以下路径并用 ENTER 键盘敲击。
ComputerHKEY_LOCAL_MACHINESOFTWAREMicrosoftWindowsCurrentVersionExplorerDriveIcons
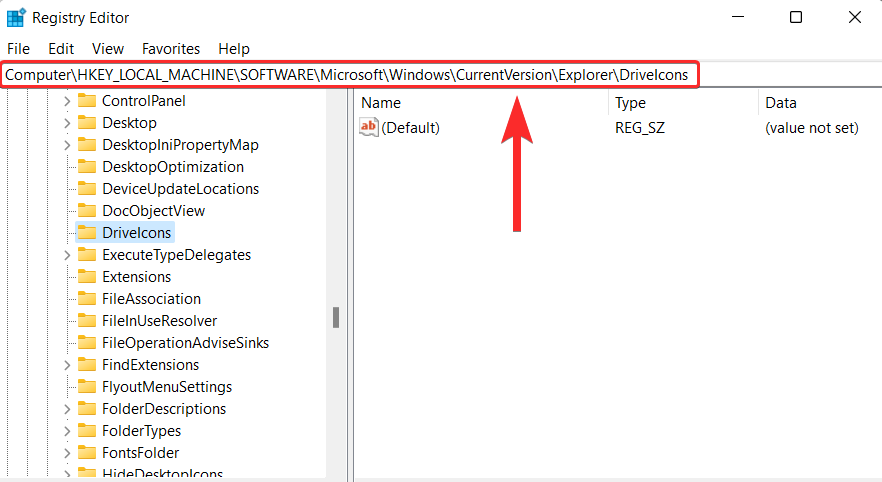
在左侧面板中,右键单击“DriveIcons”并选择New > Key。
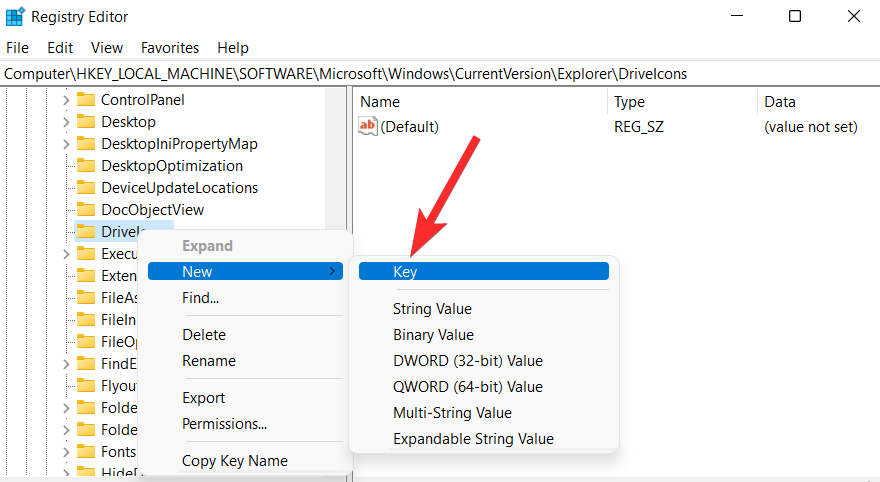
将此新创建的密钥命名为要更改图标的磁盘的磁盘号。例如,如果要更改 F 盘的图标,请将此键重命名为“F”。
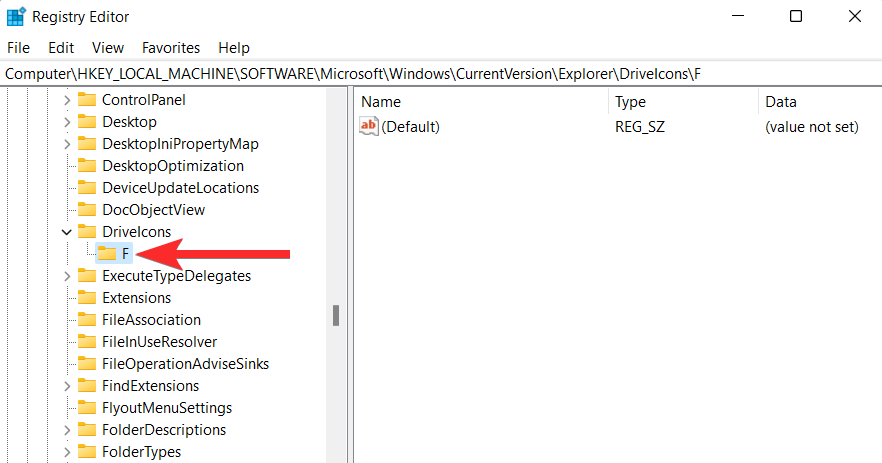
在左侧面板中,右键单击刚刚创建的密钥,然后选择New > Key。
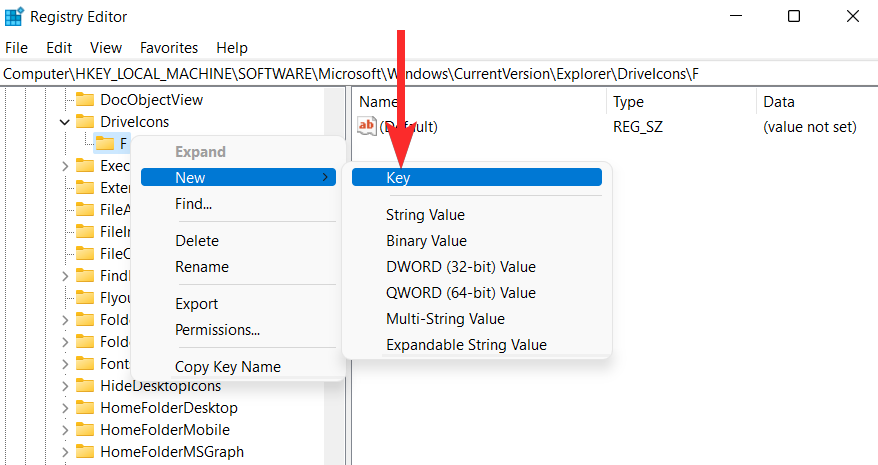
将此新创建的键命名为“DefaultIcon”。
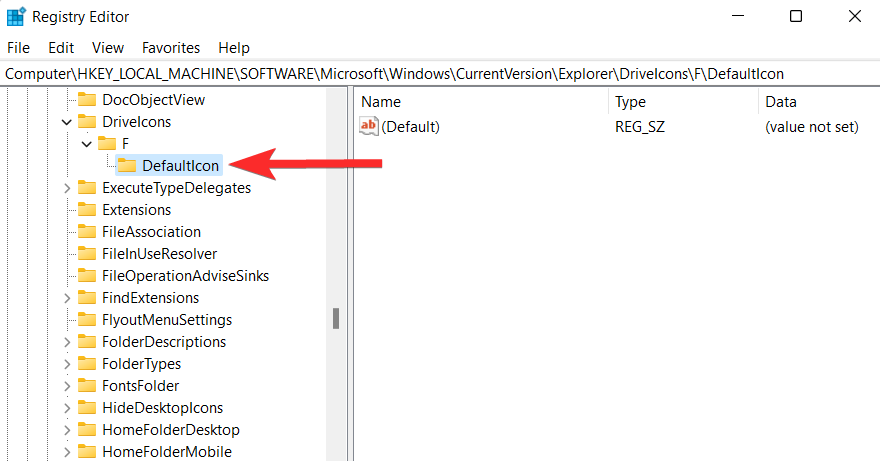
在“DefaultIcon”键中,右键单击“Default”字符串并选择“Modify”。
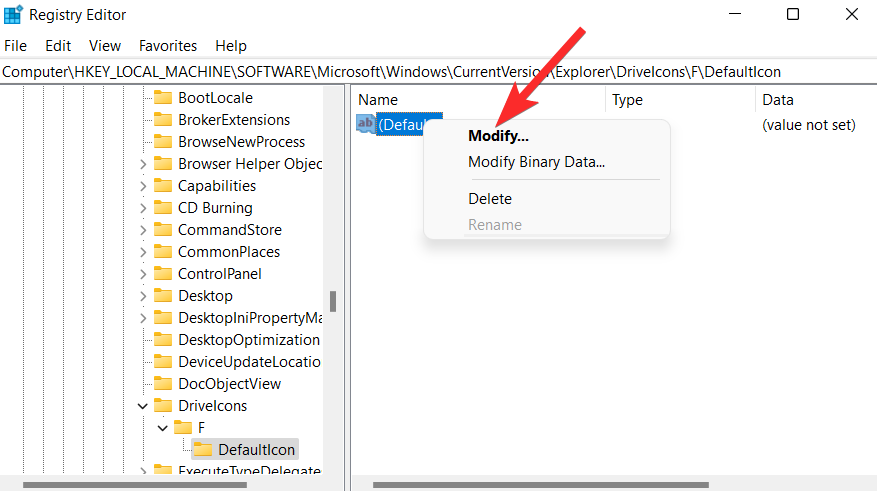
单击“数值数据”字段并CTRL + V
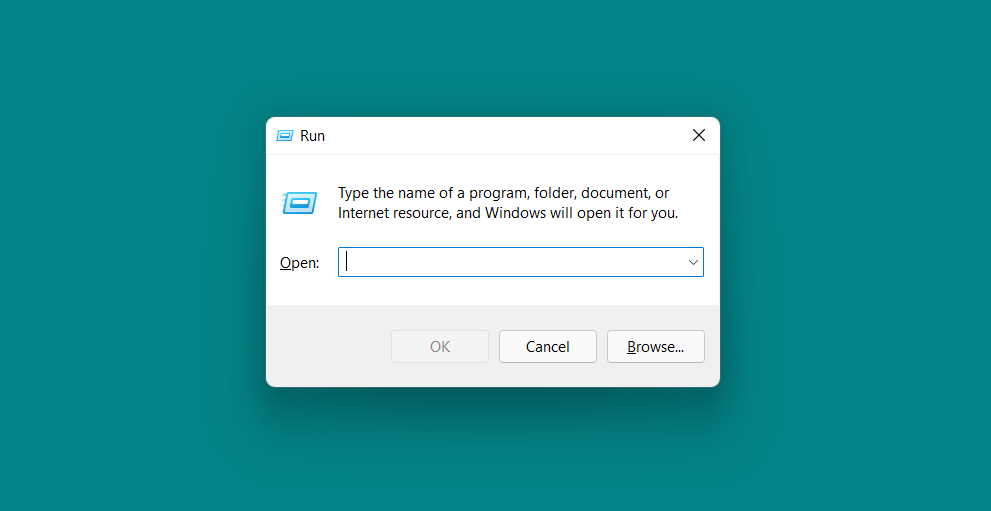 Geben Sie im Dialogfeld „Ausführen“ „regedit“ ein und klicken Sie auf „OK“. Bestätigen Sie dann die UAC-Eingabeaufforderung, um den Registrierungseditor als Administrator zu starten.
Geben Sie im Dialogfeld „Ausführen“ „regedit“ ein und klicken Sie auf „OK“. Bestätigen Sie dann die UAC-Eingabeaufforderung, um den Registrierungseditor als Administrator zu starten. 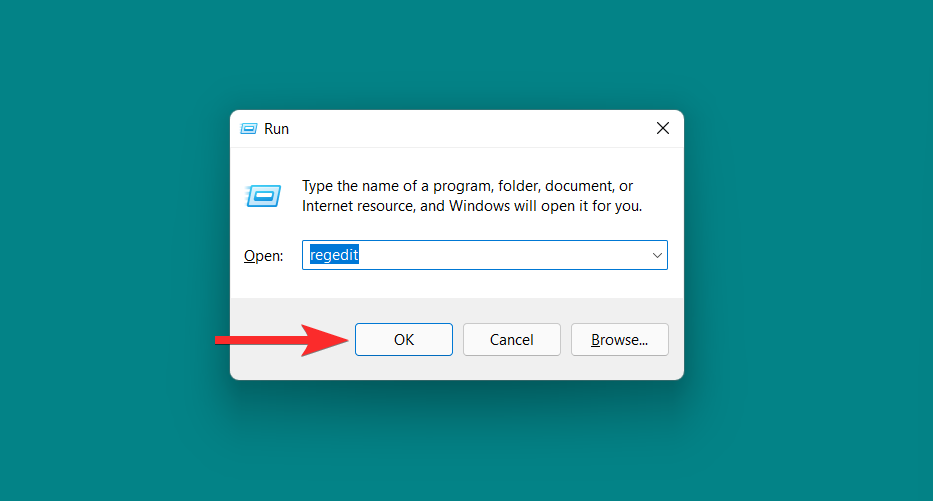
Geben Sie im Registrierungseditor den folgenden Pfad in die Adressleiste ein und drücken Sie ihn mit der ENTER-Tastatur. #🎜🎜 ## ComputerHkey_Local_MachinesoftwareMicrosoftWindowsCurrentVersionexplorDriveicons 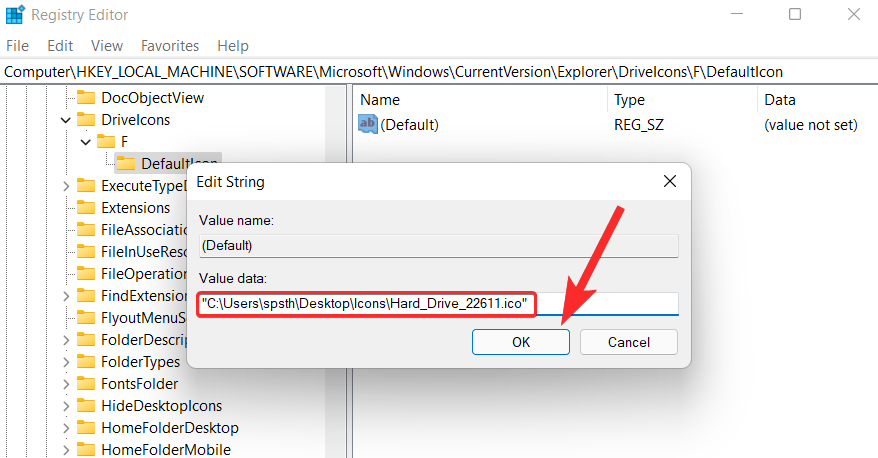 🎜🎜#
🎜🎜#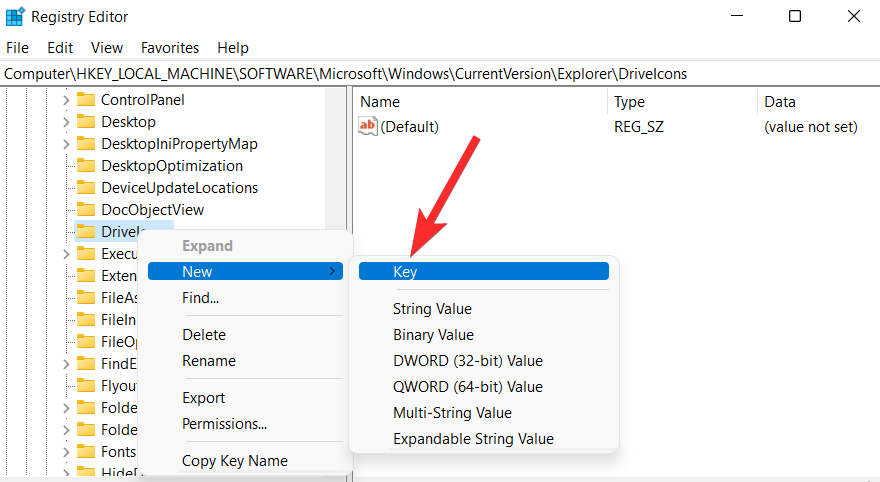
Klicken Sie im linken Bereich mit der rechten Maustaste auf „DriveIcons“ und wählen Sie Neuer > Schlüssel.
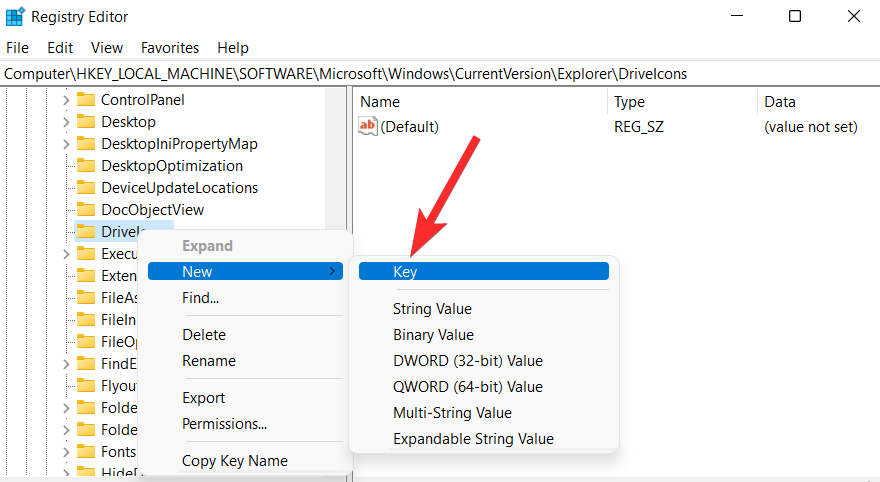
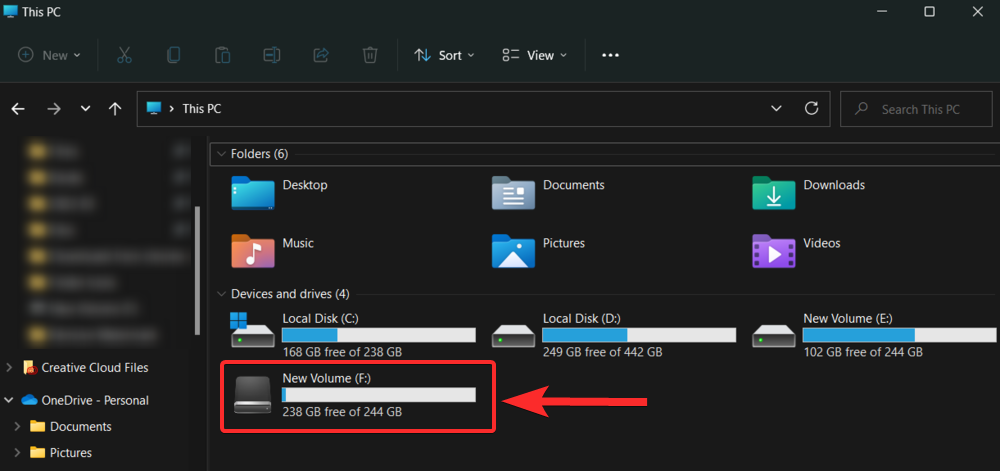
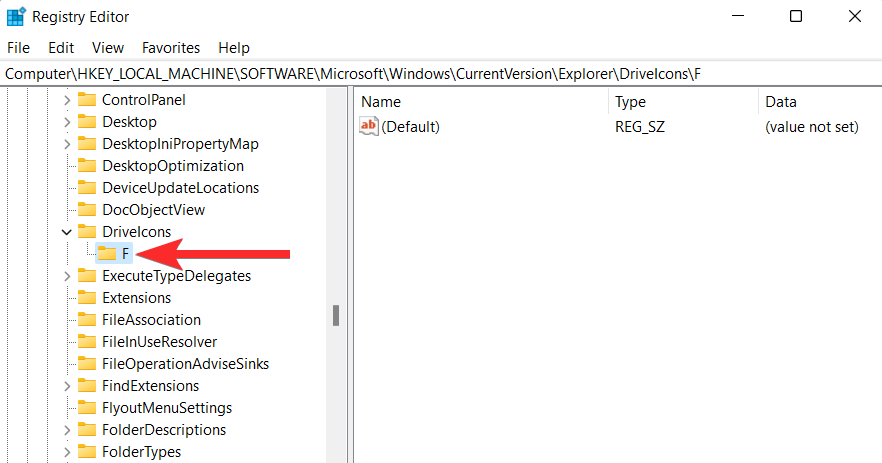 Klicken Sie im linken Bereich mit der rechten Maustaste auf den Schlüssel, den Sie gerade erstellt haben, und wählen Sie Neuer > Schlüssel.
Klicken Sie im linken Bereich mit der rechten Maustaste auf den Schlüssel, den Sie gerade erstellt haben, und wählen Sie Neuer > Schlüssel.
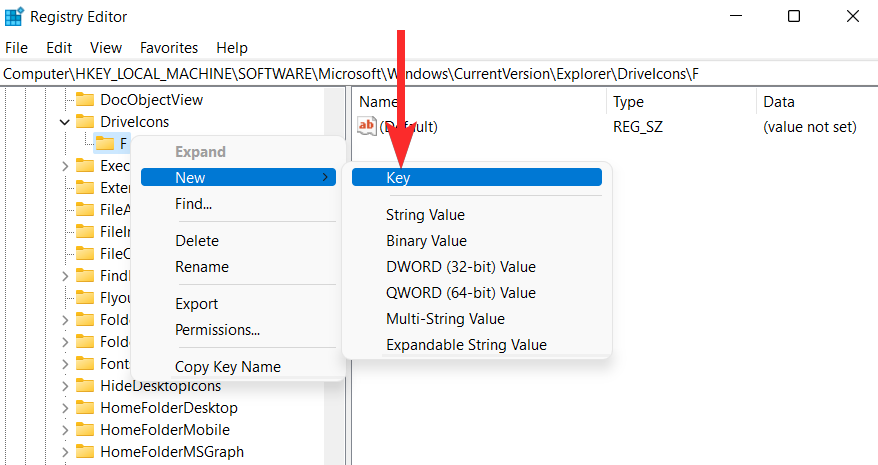
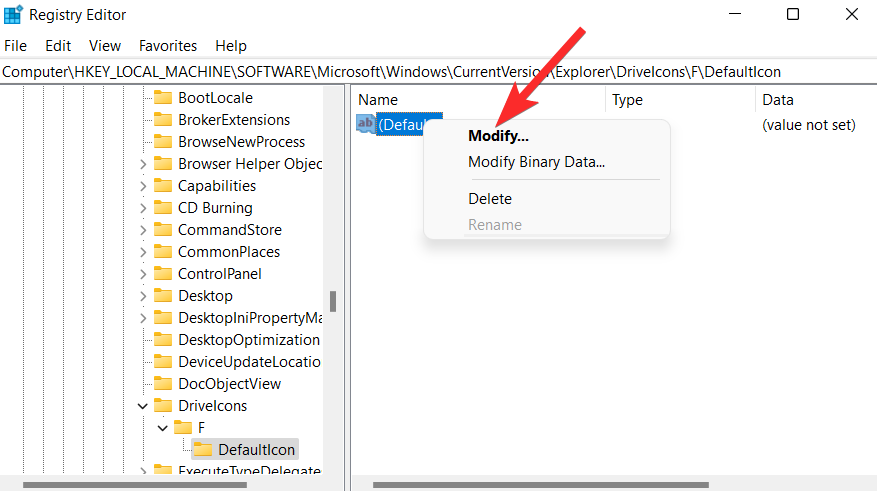
Klicken Sie auf das Feld „Numerische Daten“ und drücken Sie STRG + V auf Ihrer Tastatur, um das einzufügen, was Sie am Anfang dieses Tutorials kopiert haben. Der Pfad zur .ico-Datei hinzufügen.
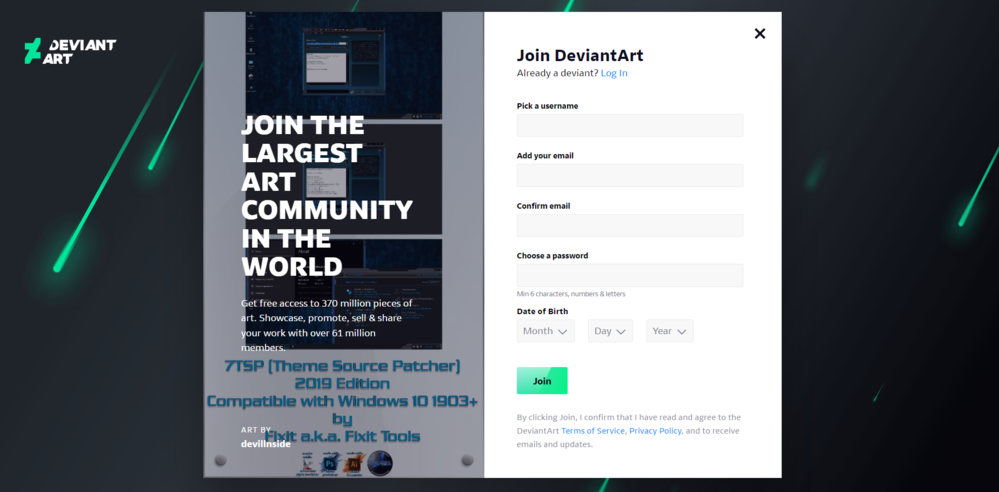
Stellen Sie sicher, dass der Pfad in doppelte Anführungszeichen gesetzt ist („
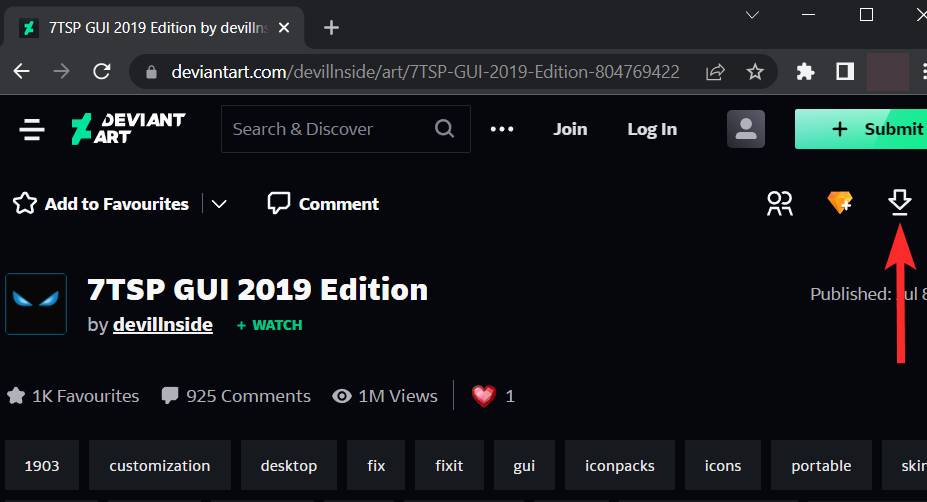
HINWEIS: Dadurch wird eine ZIP-Datei auf Ihren PC heruntergeladen. Zum Extrahieren dieser Datei benötigen Sie Winrar oder ein anderes ähnliches Komprimierungstool. Sie können Winrar hier herunterladen.
Öffnen Sie die neu heruntergeladene ZIP-Datei und entpacken Sie die Datei mit Winrar oder einem anderen Komprimierungstool.
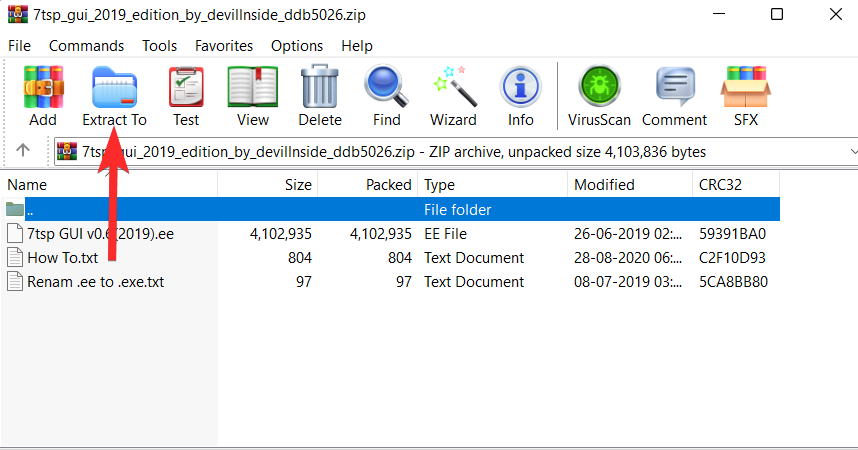
Navigieren Sie zu dem Speicherort, an dem Sie die Dateien im vorherigen Schritt extrahiert haben.
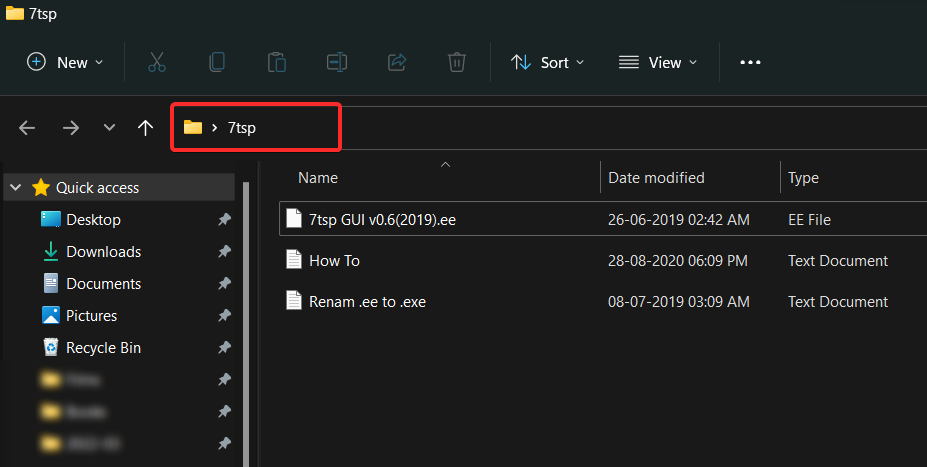
Jetzt benennen Sie die Datei „7tsp GUI v0.6(2019).ee“ in „7tsp GUI v0.6(2019).exe“ um. 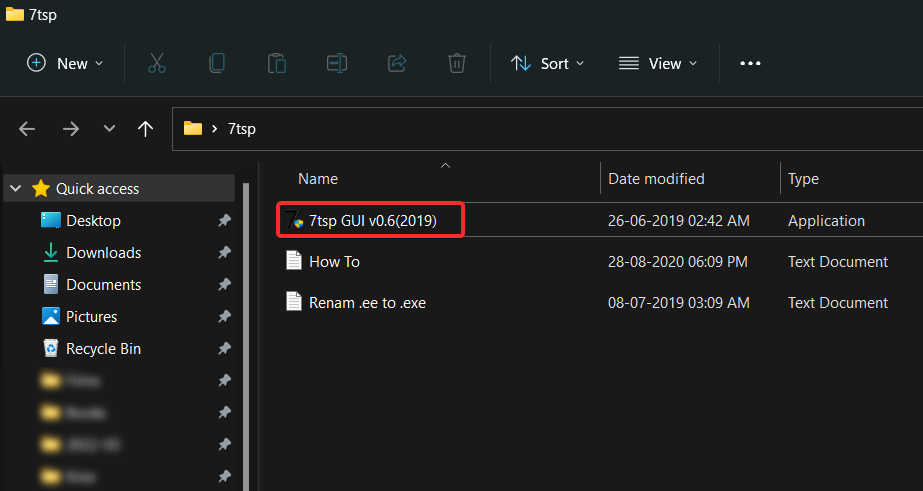
Bevor Sie 7tsp verwenden, wird empfohlen, ein Backup zu erstellen . Mal sehen, wie du es machst.
Öffnen Sie die Datei 7tsp GUI v0.6(2019).exe.

Klicken Sie auf Programme > Wiederherstellungspunkt erstellen.
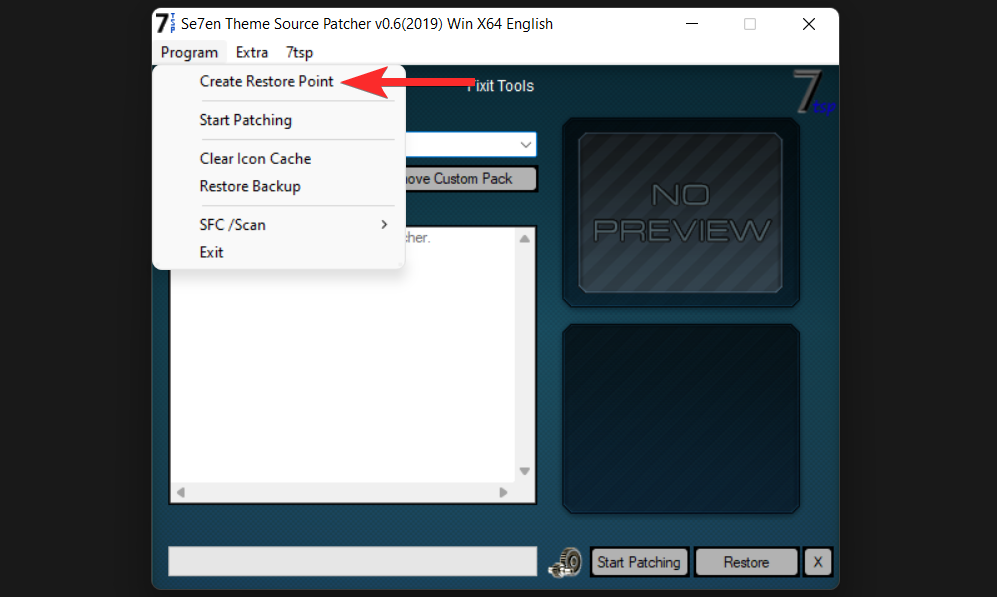
Klicken Sie auf „Ja“ und warten Sie 7 TL, um den Wiederherstellungspunkt zu erstellen.
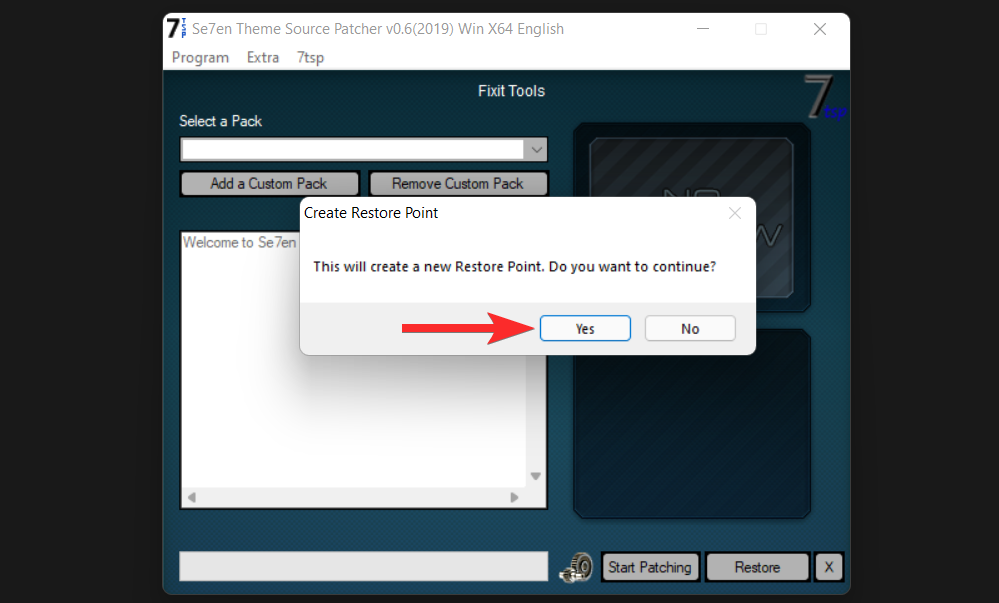
Ein Wiederherstellungspunkt wurde jetzt erstellt.
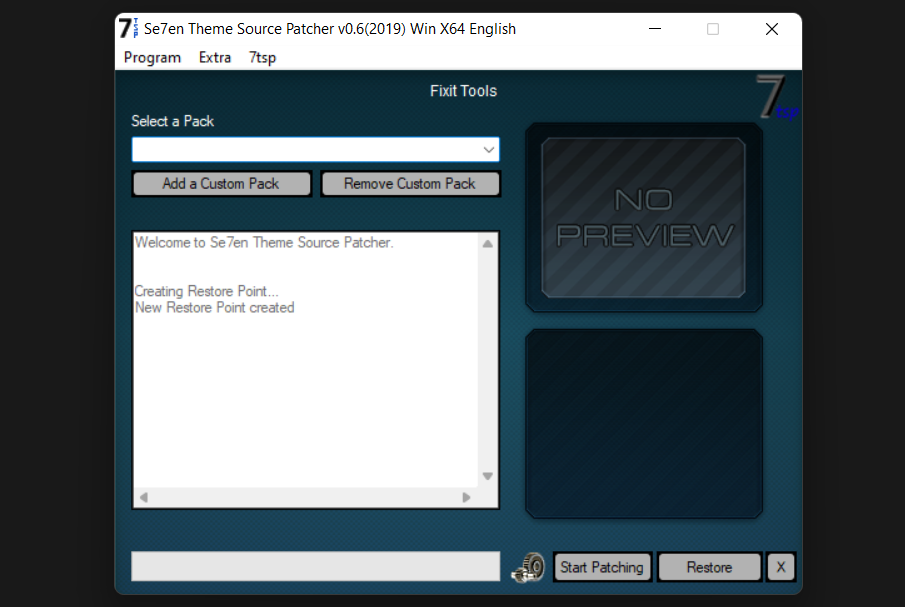
Hier erfahren Sie, wie Sie das Icon Pack unter Windows 11 mit 7tsp installieren.
HINWEIS: 7tsp unterstützt keine Insider-Vorschau-Builds. Gehen Sie also vorsichtig vor.
Laden Sie das Symbolpaket, das Sie installieren möchten, von Online-Ressourcen wie VirtualCustoms, vsthemes usw. herunter.
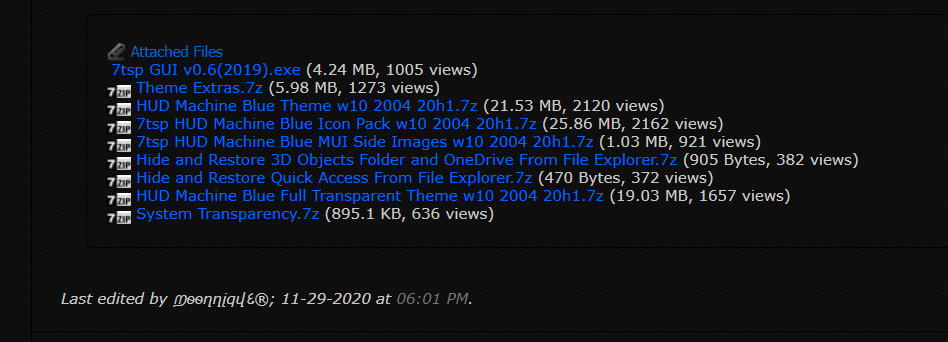
Öffnen Sie die Datei 7tsp GUI v0.6(2019).exe.

Klicken Sie in 7tsp auf „Benutzerdefiniertes Paket hinzufügen“.
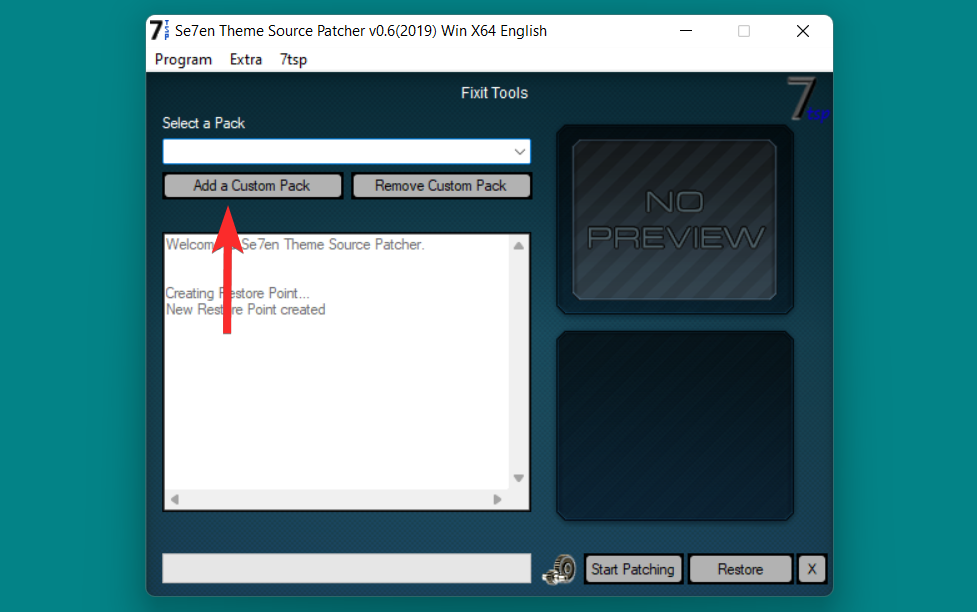
Navigieren Sie zu dem Speicherort, an dem das Symbolpaket gespeichert ist.
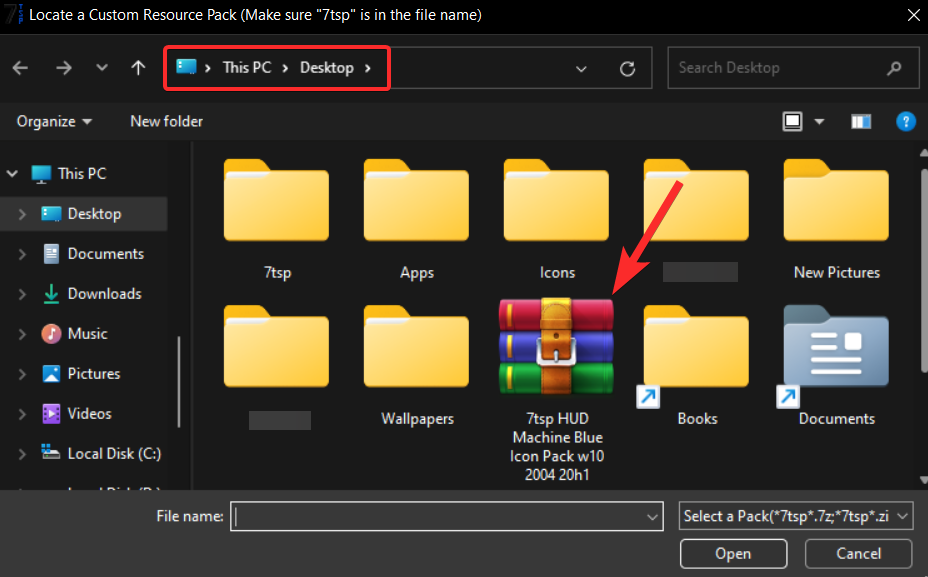
Wählen Sie nun diese Icon Pack-Datei aus und klicken Sie auf Öffnen.
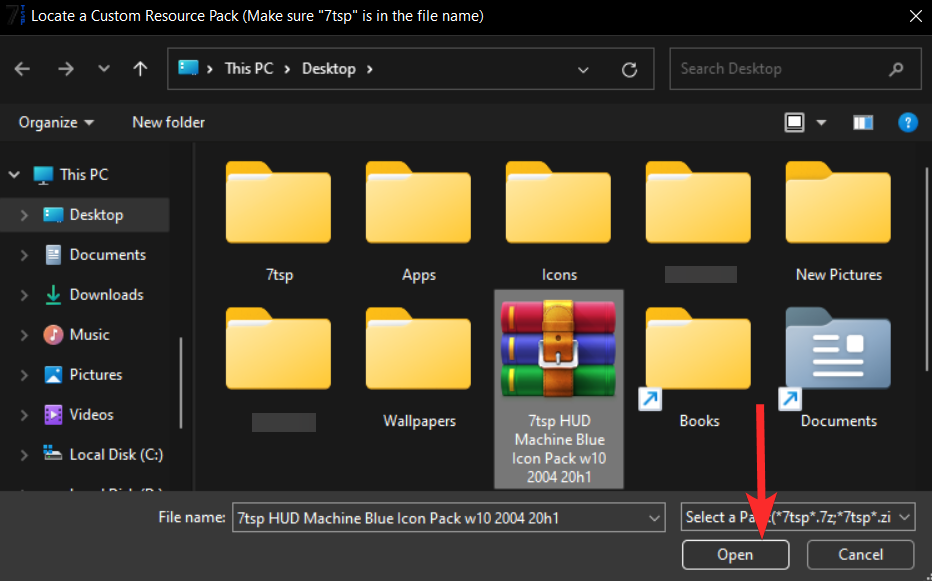
Klicken Sie abschließend auf „Patching starten“.
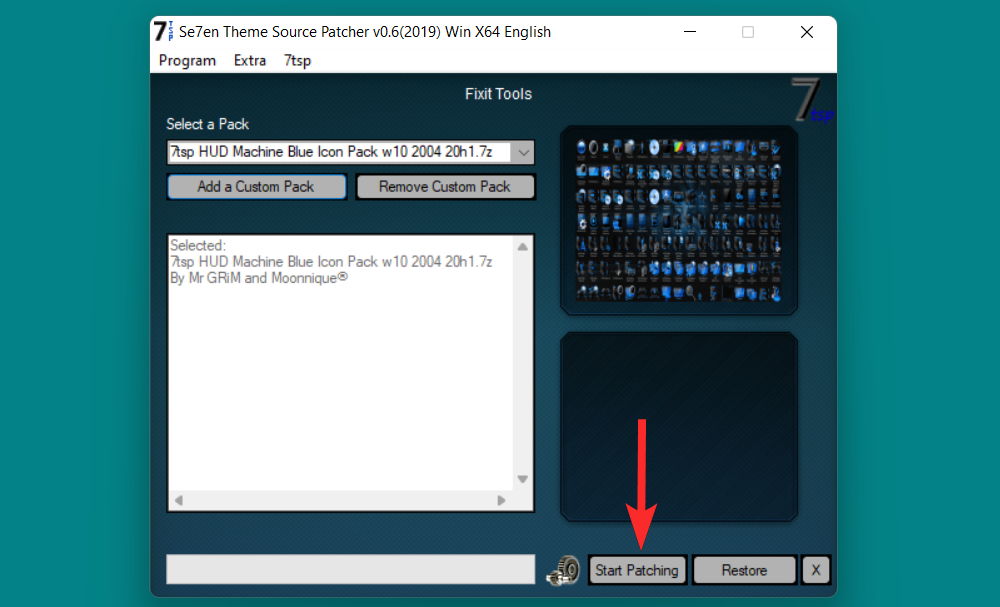
Ihr Icon Pack ist jetzt installiert. Starten Sie Ihren Computer neu, um sicherzustellen, dass alle Änderungen gespeichert werden.
HINWEIS: Wenn Ihr System mit 7tsp gepatcht ist und Sie das Betriebssystem aktualisieren möchten, wird empfohlen, zuerst die Standardsymbole wiederherzustellen.
Öffnen Sie die Datei 7tsp GUI v0.6(2019).exe.

Klicken Sie auf Programme >.
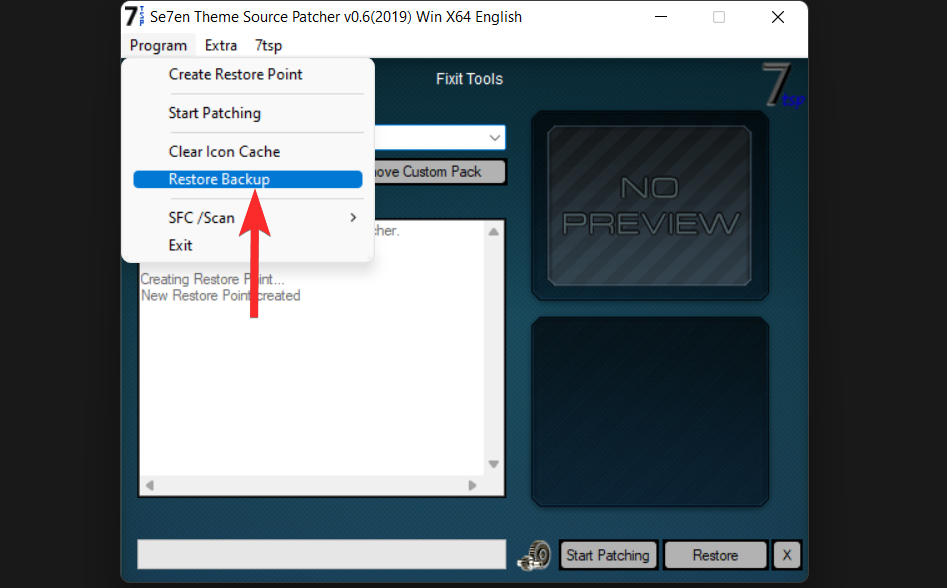
HINWEIS: Dadurch wird eine ZIP-Datei auf Ihren PC heruntergeladen. Zum Extrahieren dieser Datei benötigen Sie Winrar oder ein anderes ähnliches Komprimierungstool. Sie können Winrar hier herunterladen.
Öffnen Sie die neu heruntergeladene ZIP-Datei und entpacken Sie die Datei mit Winrar oder einem anderen Komprimierungstool.
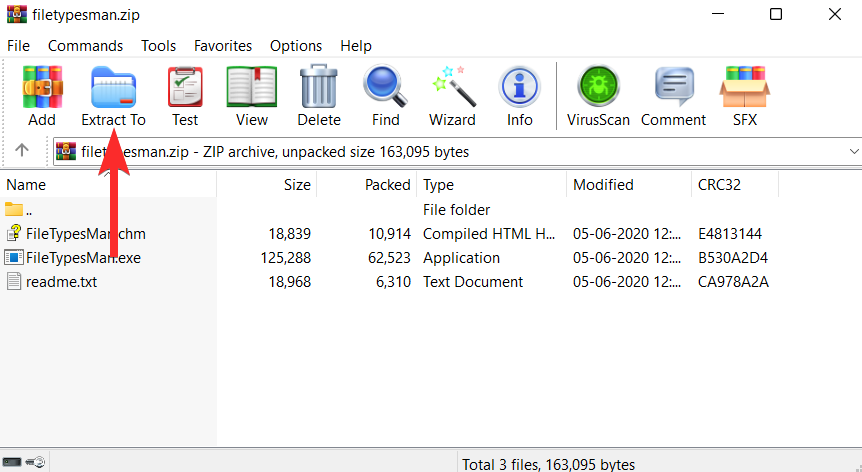
Navigieren Sie zu dem Speicherort, an dem Sie die Dateien im vorherigen Schritt extrahiert haben.
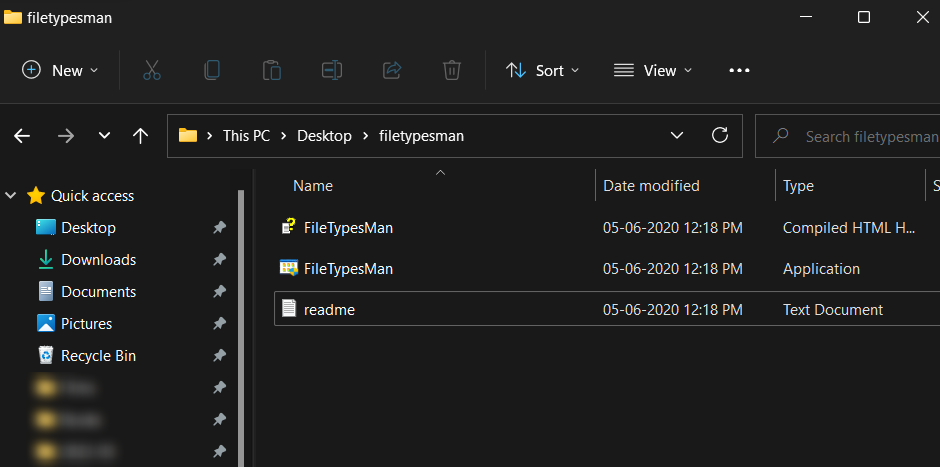
Doppelklicken Sie hier auf die ausführbare Datei „FilesTypesMan“ und bestätigen Sie die UAC-Eingabeaufforderung, um das Tool als Administrator zu starten.
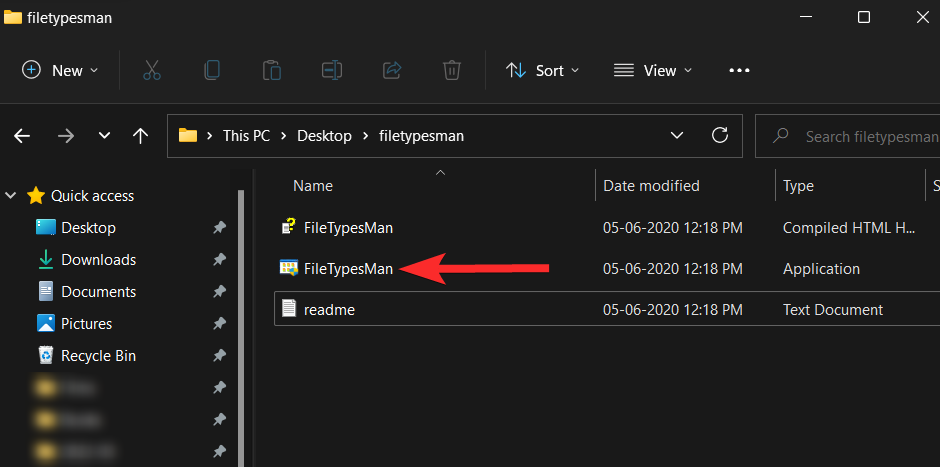
Klicken Sie in der FilesTypesMan-App auf das Symbol „Suchen“.
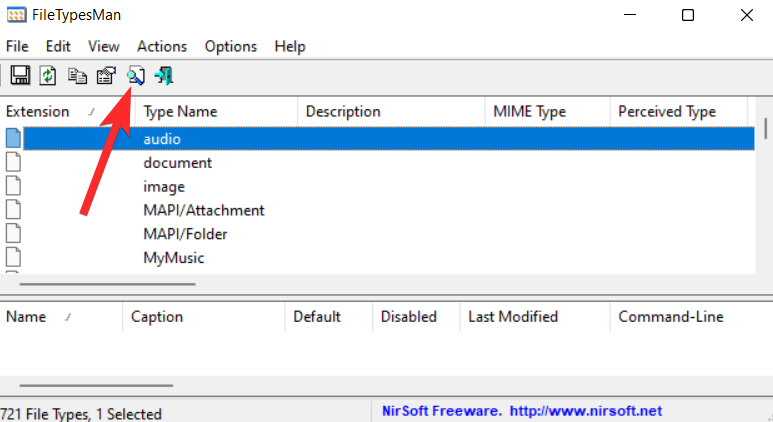
Geben Sie im Feld „Suchen nach“ das Dateiformat ein, für das Sie das Symbol ändern möchten, und klicken Sie auf „Weitersuchen“.
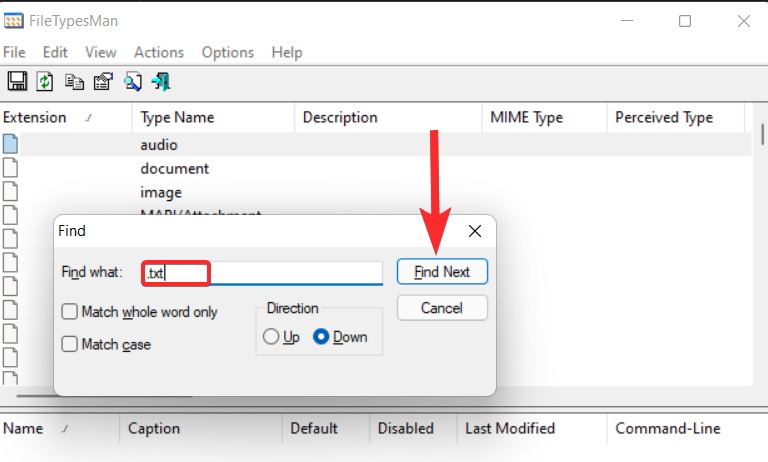
Klicken Sie nun auf das „Kreuz“-Symbol.
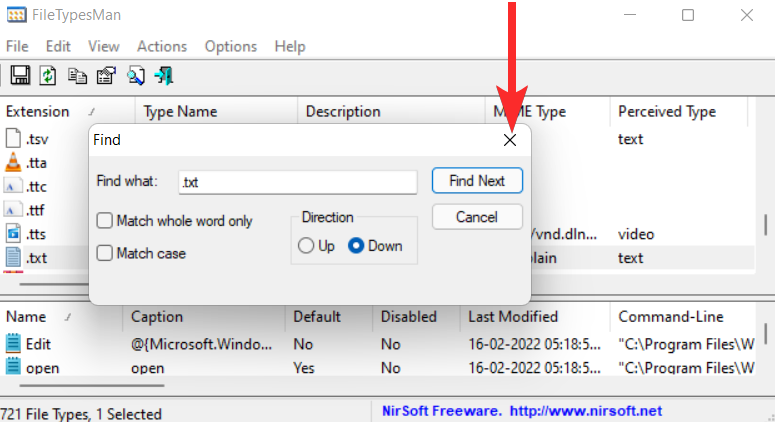
Klicken Sie mit der rechten Maustaste auf das TXT-Dateiformat (hervorgehobene Zeile) und wählen Sie die Option „Ausgewählten Dateityp bearbeiten“.
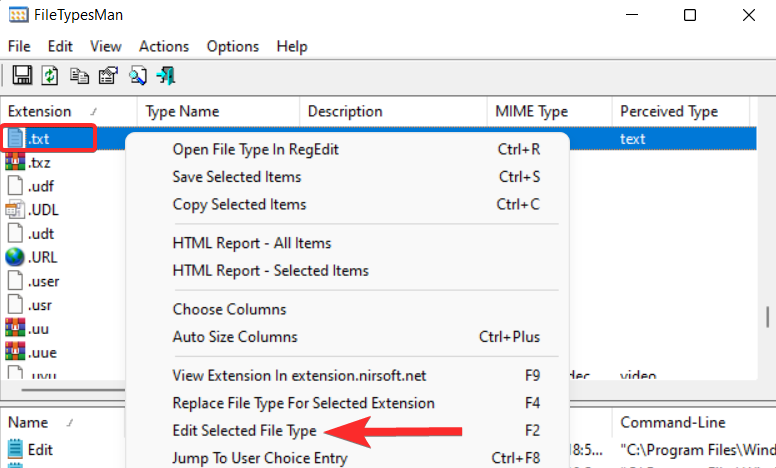
Klicken Sie auf das Dreipunktsymbol neben der Option „Standardsymbol“.
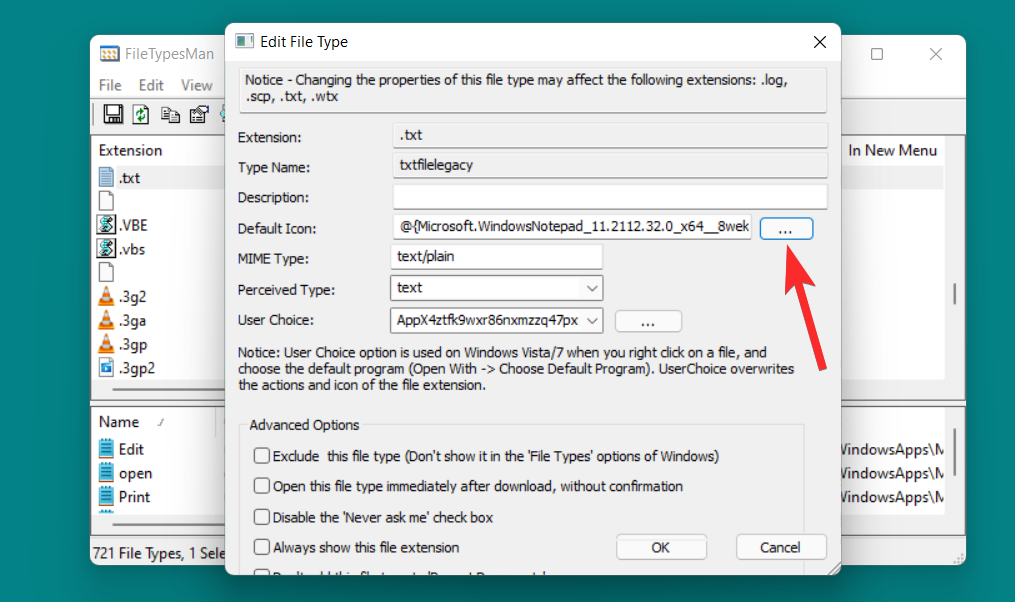
Klicken Sie in der Eingabeaufforderung unten auf OK.
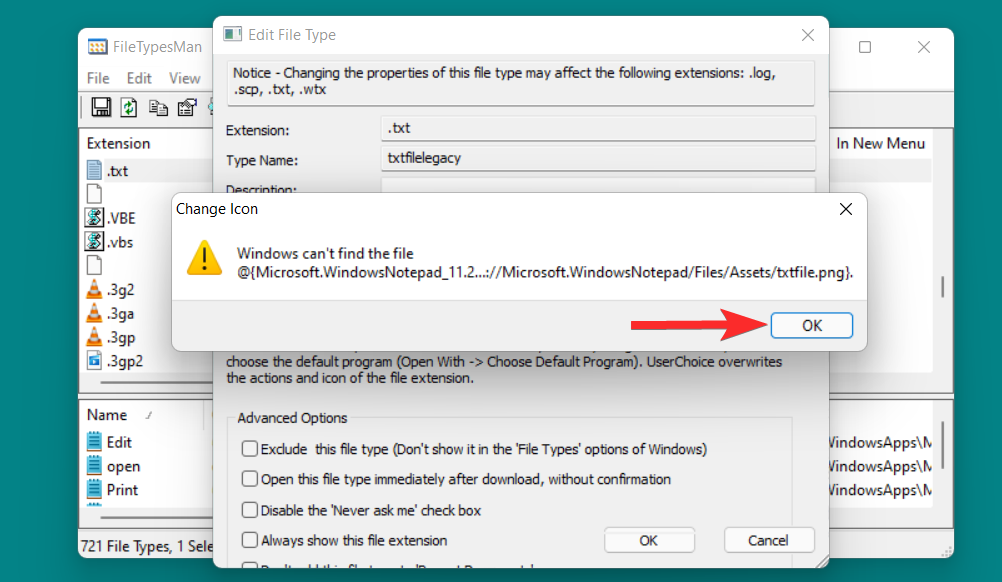
Sie sehen nun die Liste der von Windows bereitgestellten Symbole.
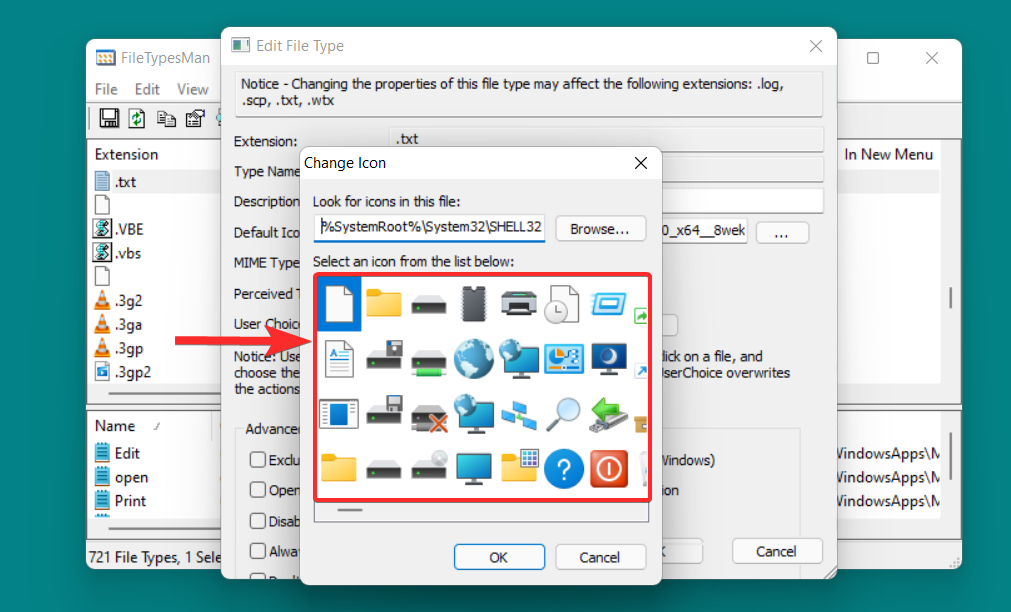
Wählen Sie aus dieser Liste das für Sie passende Symbol aus und klicken Sie darauf. Klicken Sie dann auf OK, um Ihre Auswahl zu bestätigen.
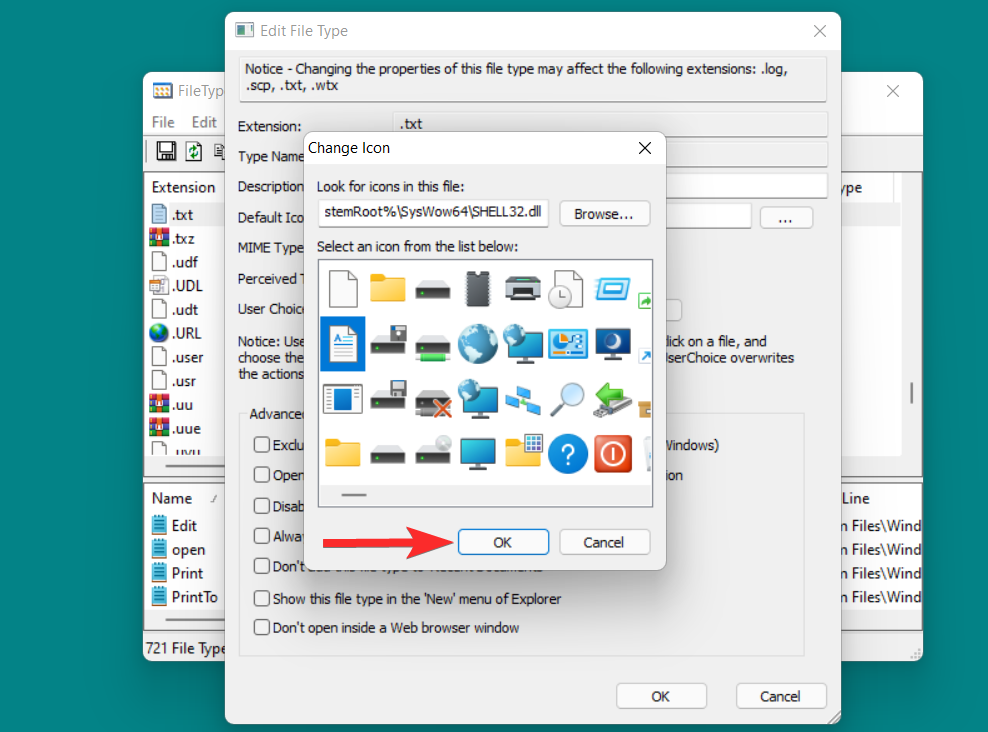
Kehren Sie zum Fenster „Dateitypen bearbeiten“ zurück und klicken Sie auf „OK“, um Ihre Änderungen zu speichern.
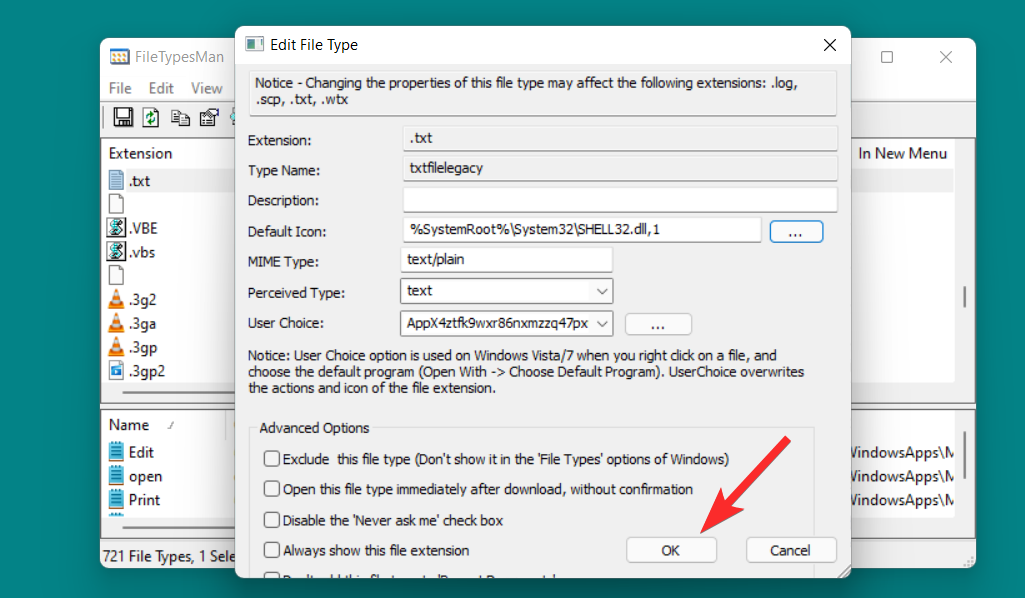
Das Standardsymbol für das von Ihnen ausgewählte Dateiformat hat sich jetzt geändert.
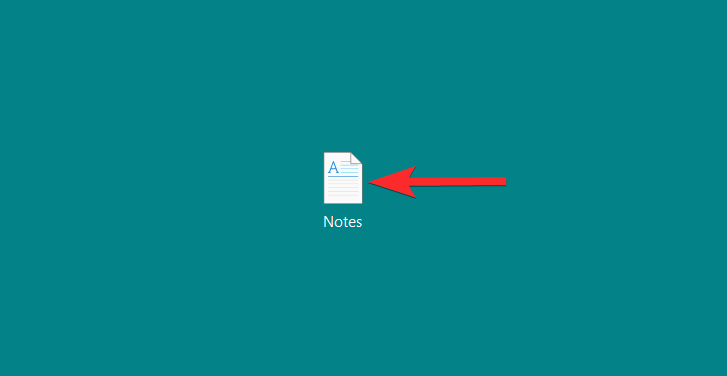
Unter Windows ist .ico das Standarddateiformat von Microsoft für Symbole. Während Symbole im .ico-Dateiformat problemlos auf verschiedenen Websites wie Icon-Icon, Iconarchive, Findicons usw. verfügbar sind, können Sie auch auf Ihrem PC gespeicherte Bilder in das .ico-Format konvertieren und sie dann als Standard-Symbolalternativen verwenden.
Mal sehen, wie du es machst.
Öffnen Sie einen Webbrowser auf Ihrem PC und besuchen Sie den untenstehenden Link.
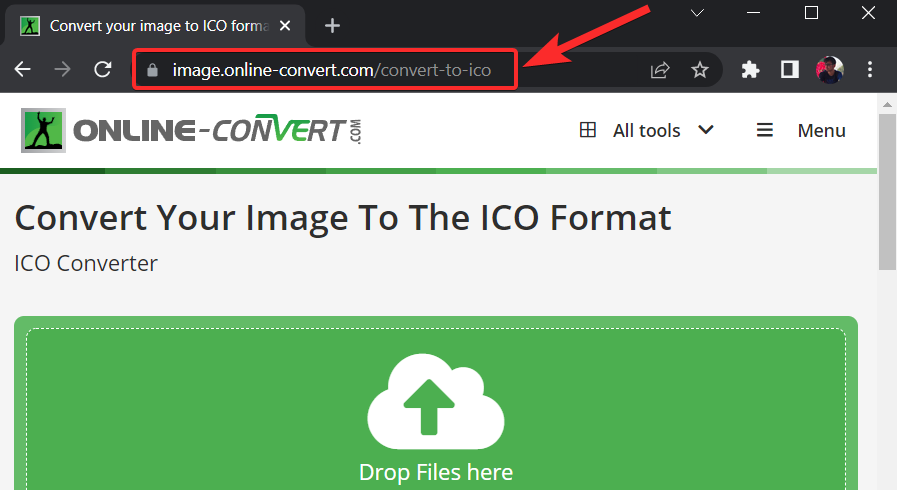
Klicken Sie auf „Datei auswählen“
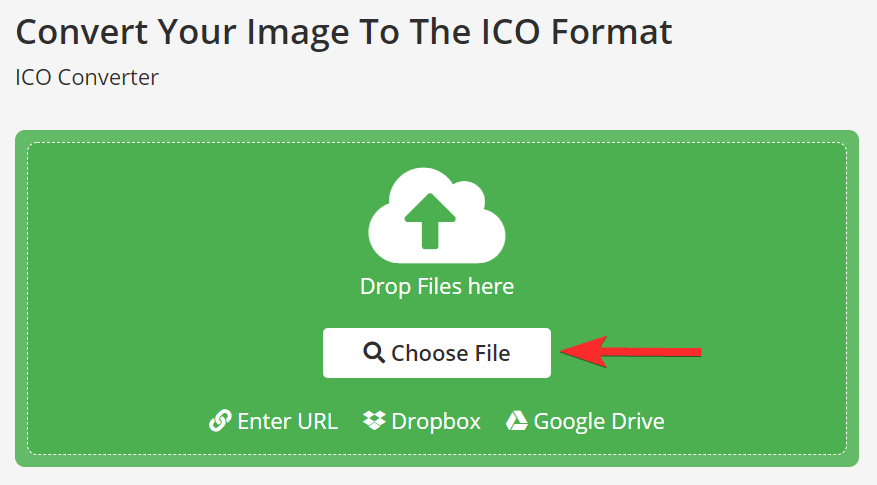
Suchen Sie nun das Bild, das Sie in das .ico-Dateiformat konvertieren möchten, und klicken Sie darauf.
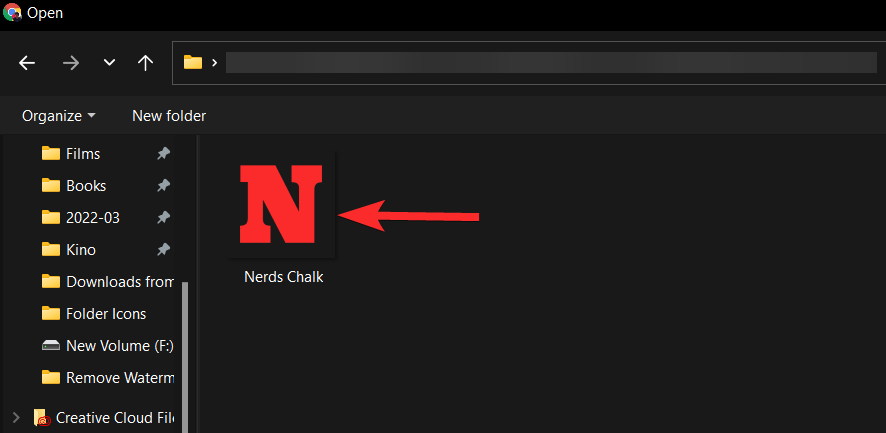
Klicken Sie auf „Öffnen“, um das ausgewählte Bild hochzuladen.
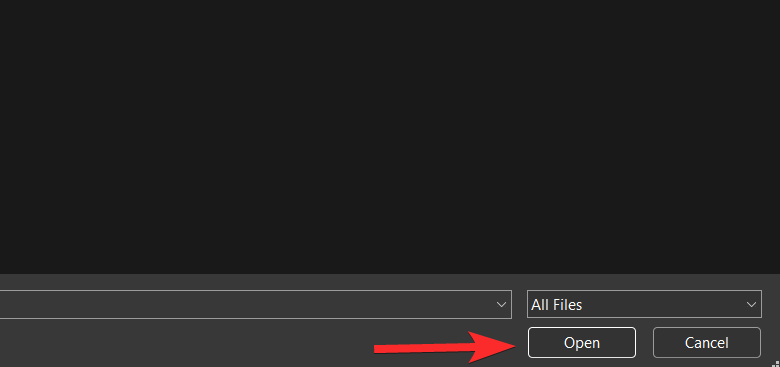
Klicken Sie nach dem Hochladen der Bilder auf „Start“, um den Konvertierungsprozess zu starten.
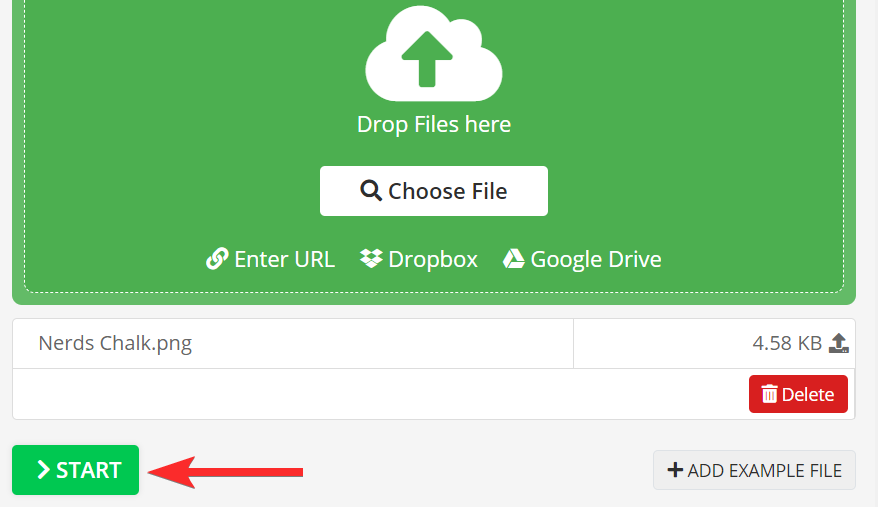
Nachdem die Konvertierung abgeschlossen ist, klicken Sie auf „Herunterladen“.
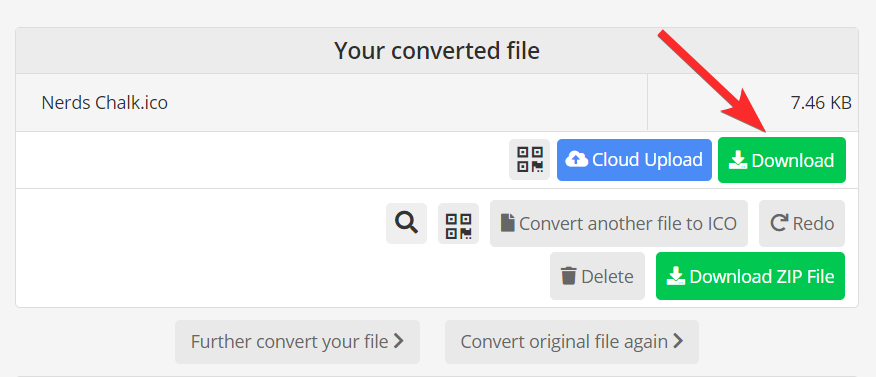
Navigieren Sie nun zu dieser heruntergeladenen .ico-Datei auf Ihrem PC.
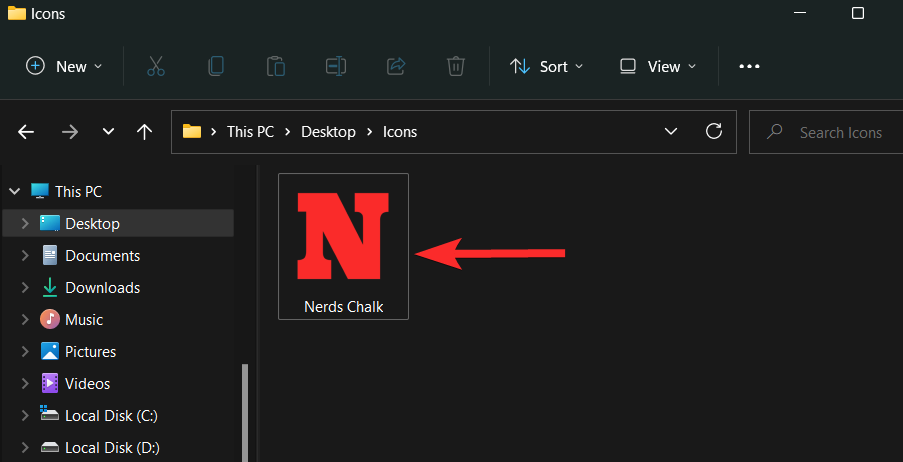
Klicken Sie mit der rechten Maustaste auf die .ico-Datei und wählen Sie „Als Pfad kopieren“.
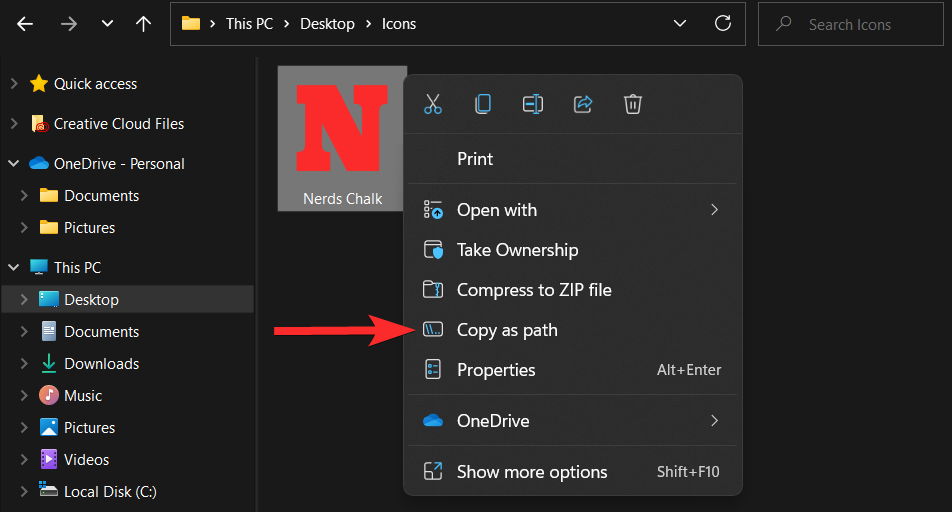
Gehen Sie nach dem Kopieren des Pfads zu dem Ordner oder der Verknüpfung, in dem Sie das Symbol ändern möchten. In diesem Tutorial zeigen wir Ihnen, wie Sie dieses benutzerdefinierte Symbol für einen Ordner verwenden.
Klicken Sie mit der rechten Maustaste auf den Ordner und wählen Sie „Eigenschaften“.
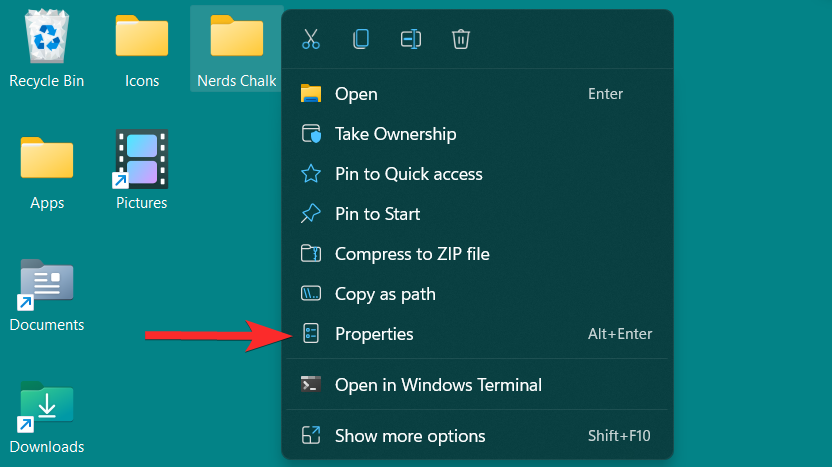
Klicken Sie in den Ordnereigenschaften auf die Registerkarte „Anpassen“.
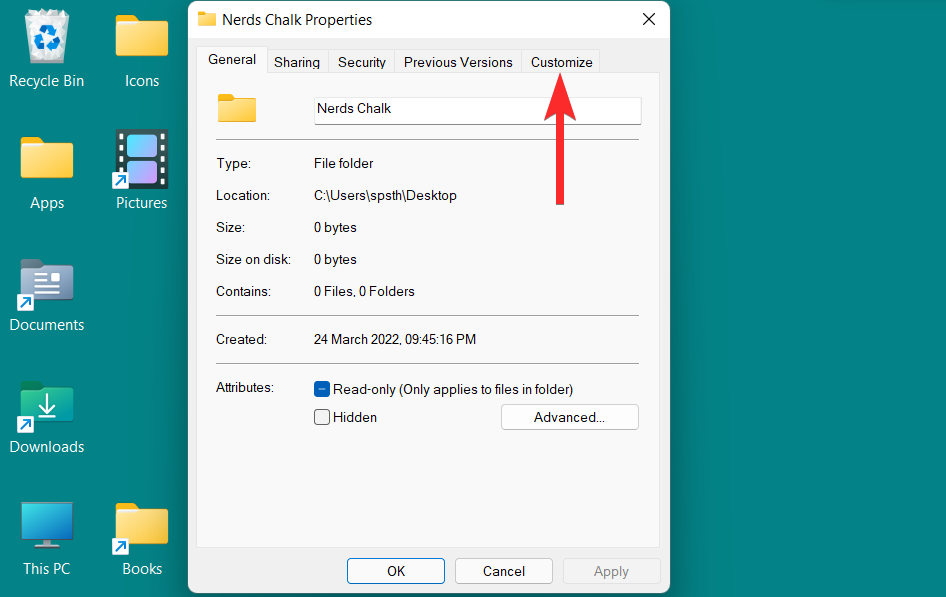
Klicken Sie hier im Abschnitt „Ordnersymbol“ auf die Option „Symbol ändern“.
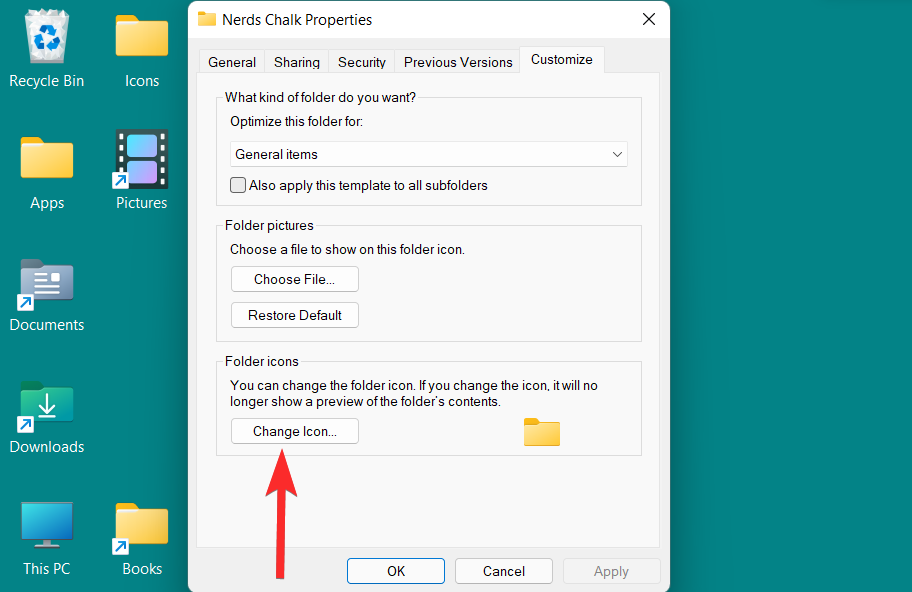
Drücken Sie nun CTRL + V, um den Pfad zu Ihrer benutzerdefinierten .ico-Datei in das Feld unten einzufügen.
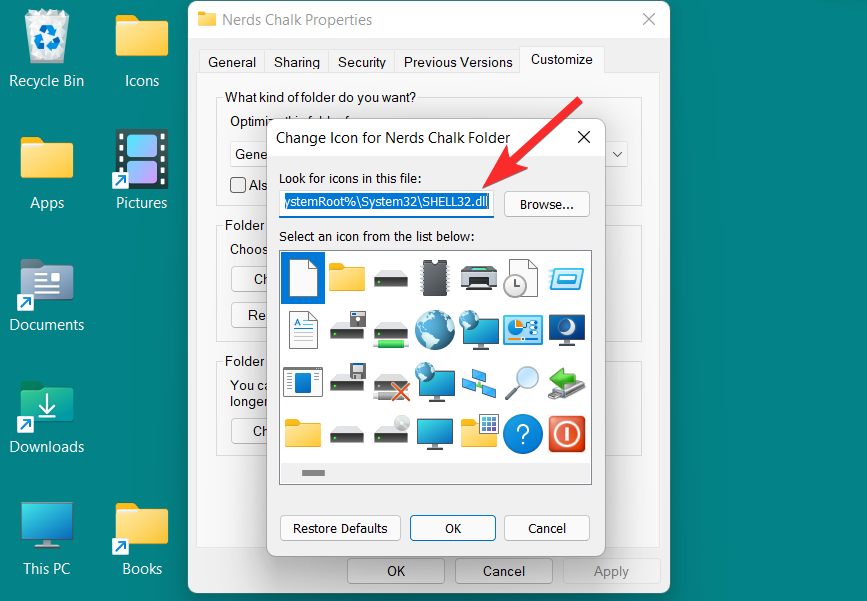
Wählen Sie das Symbol aus und klicken Sie auf OK, um diese Auswahl zu bestätigen.
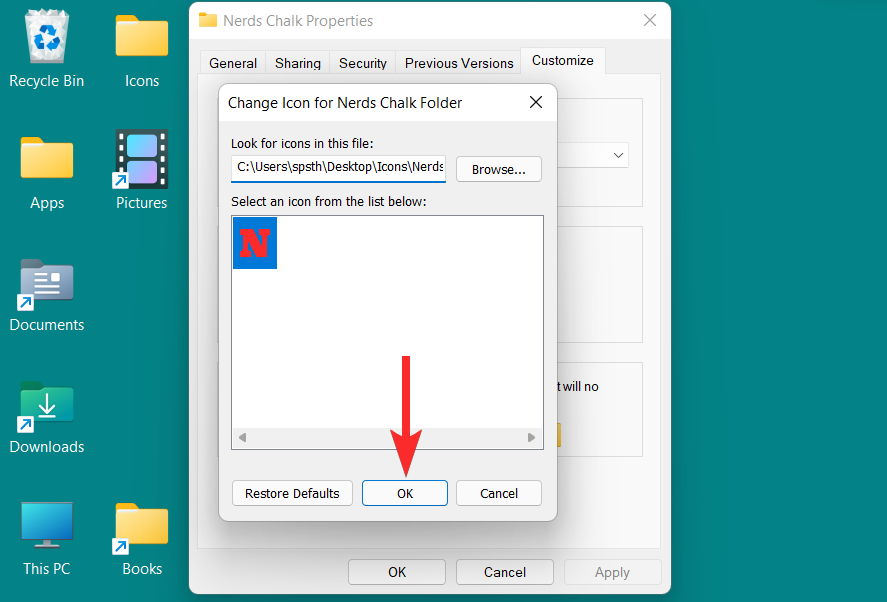
Gehen Sie zurück zu den Ordnereigenschaften und klicken Sie auf „Übernehmen“, um das neue Ordnersymbol anzuwenden.
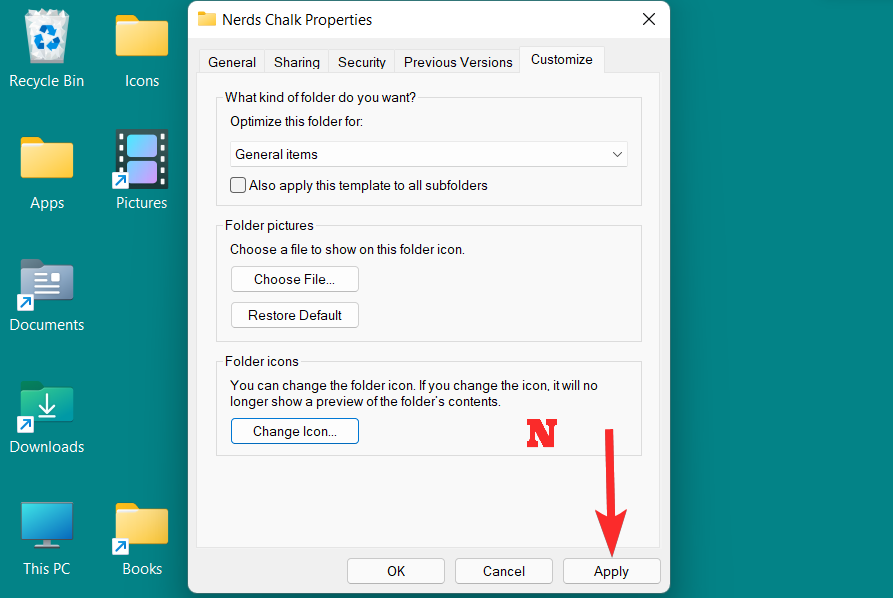
Klicken Sie abschließend auf „OK“, um die Ordnereigenschaften zu verlassen.
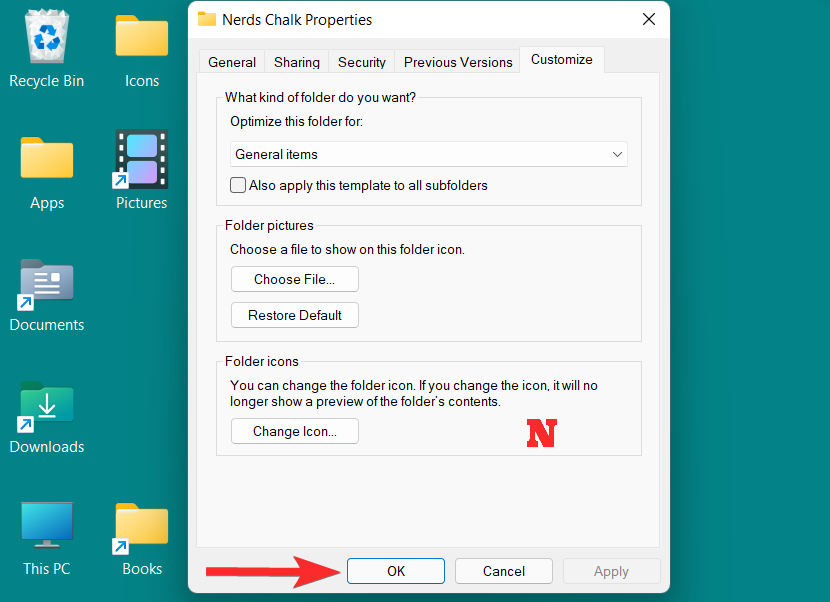
Das Ordnersymbol hat sich jetzt geändert.
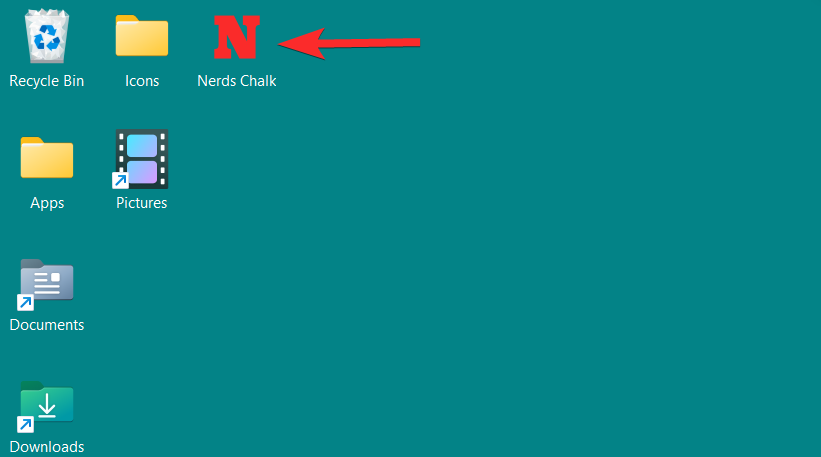
Windows 11 bietet zusätzlich zu den Desktopsymbolen die Möglichkeit, an der Taskleiste angeheftete App- und Programmsymbole zu ändern. Sie können das Taskleistensymbol über die Eigenschaftenoptionen ändern, auf die über das Taskleistensymbol selbst zugegriffen werden kann. Sie können jedoch Schnellverknüpfungen für nicht unterstützte Apps und Programme verwenden.
Lassen Sie uns beide Methoden genauer untersuchen.
Windows 11 bietet die Möglichkeit, direkt in der Taskleiste auf unterstützte Symboleigenschaften zuzugreifen. Anschließend können Sie im Eigenschaftenfenster navigieren, um das Taskleistensymbol zu ändern. So machen Sie es.
Klicken Sie mit der rechten Maustaste auf die Taskleistenanwendung, deren Symbol Sie ändern möchten. Für dieses Tutorial ändern wir das Symbol des Datei-Explorers.
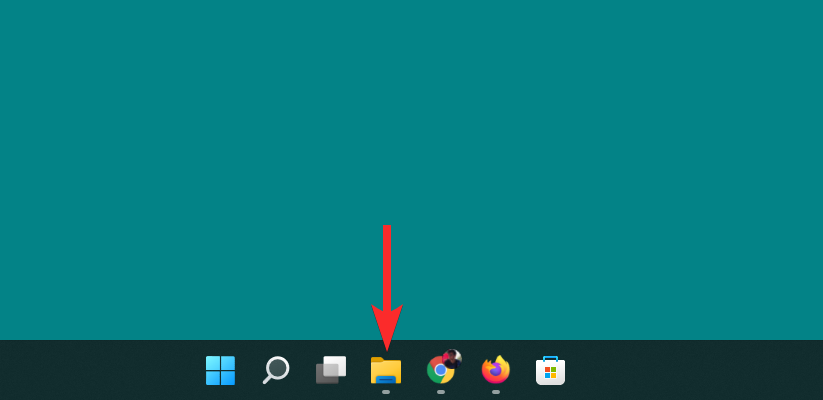
Klicken Sie mit der rechten Maustaste auf den Anwendungsnamen und klicken Sie auf „Eigenschaften“.
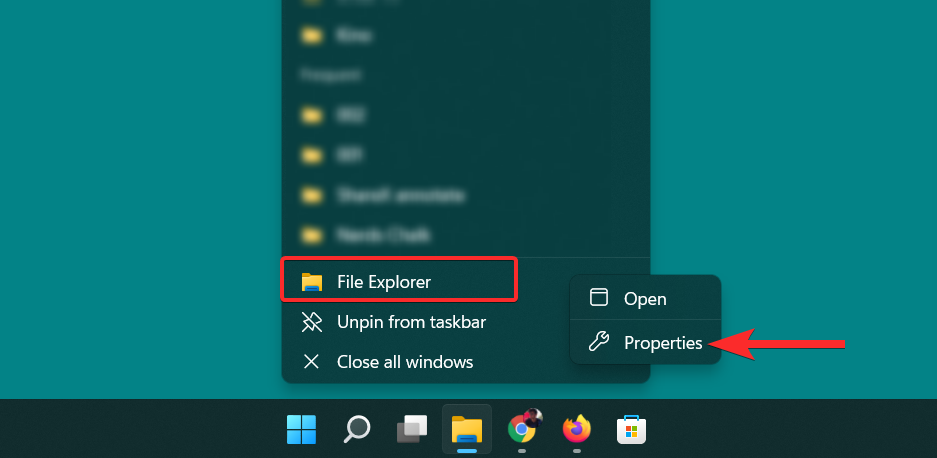
Klicken Sie im Eigenschaftenfenster im Abschnitt „Verknüpfungen“ auf die Option „Symbol ändern“.
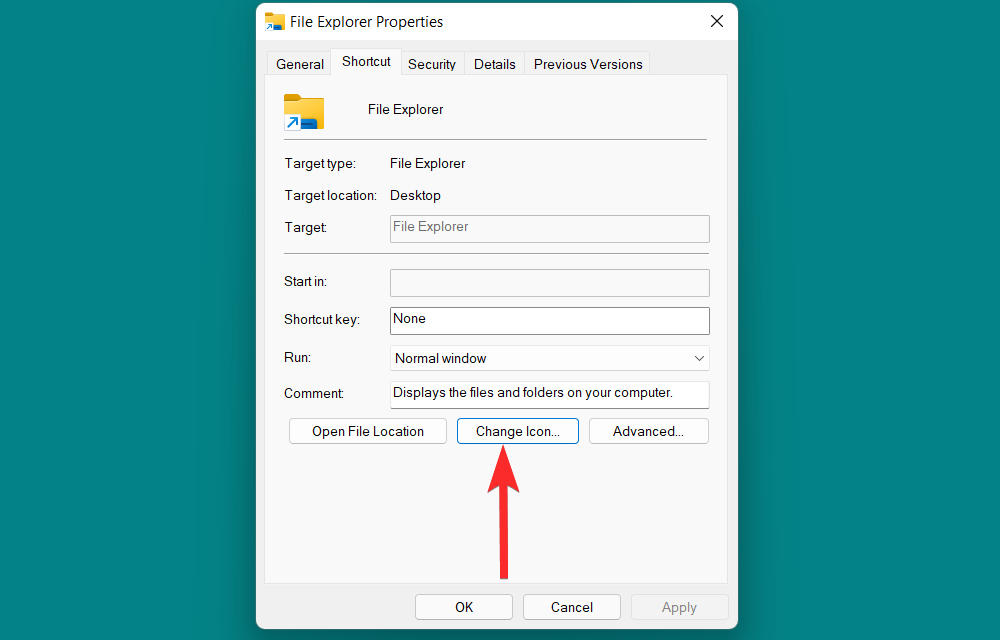
Sie sehen nun die Liste der von Windows bereitgestellten Symbole.
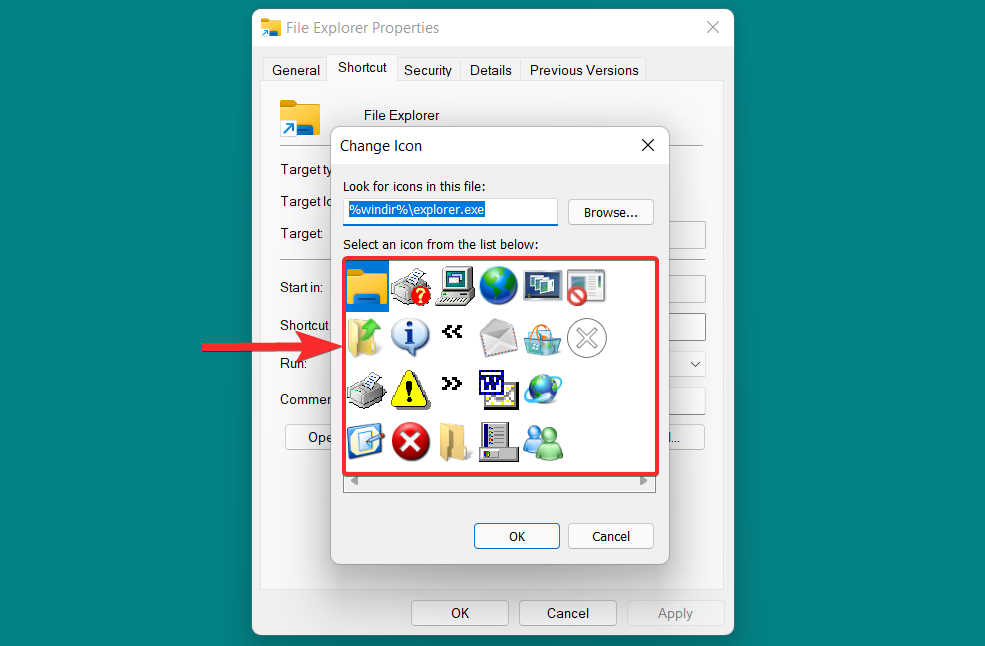
Wählen Sie aus dieser Liste das für Sie passende Symbol aus und klicken Sie darauf. Klicken Sie dann auf OK, um Ihre Auswahl zu bestätigen.
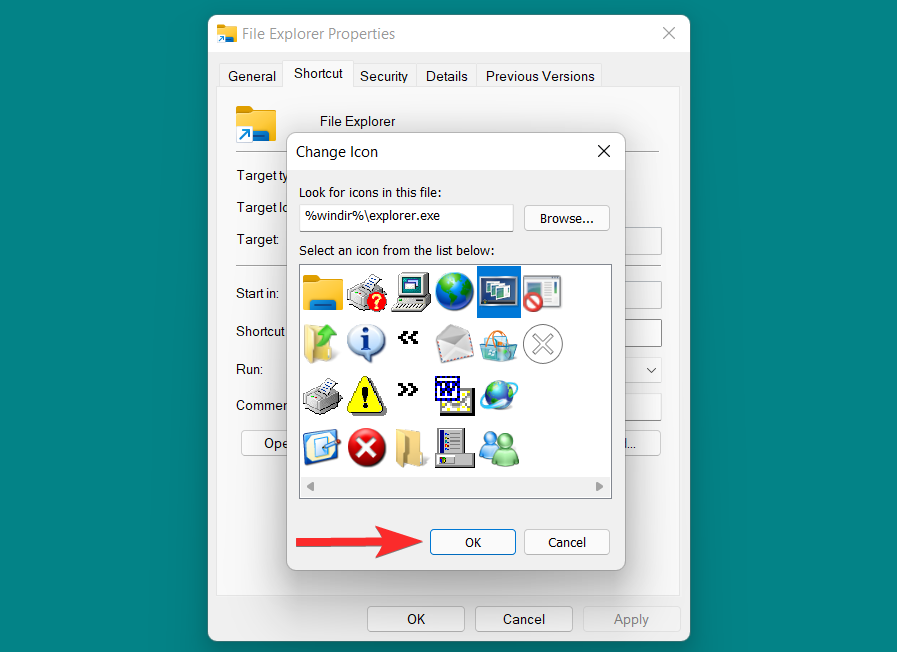
Kehren Sie zum Eigenschaftenfenster zurück und klicken Sie auf Übernehmen, um die Änderungen zu speichern.
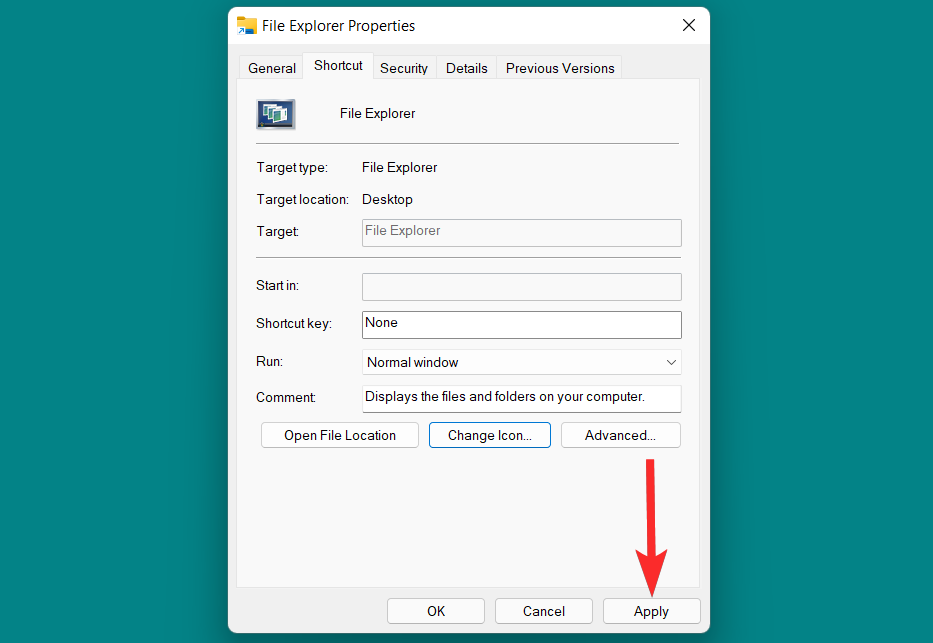
Klicken Sie abschließend auf „OK“, um das Eigenschaftenfenster zu verlassen.
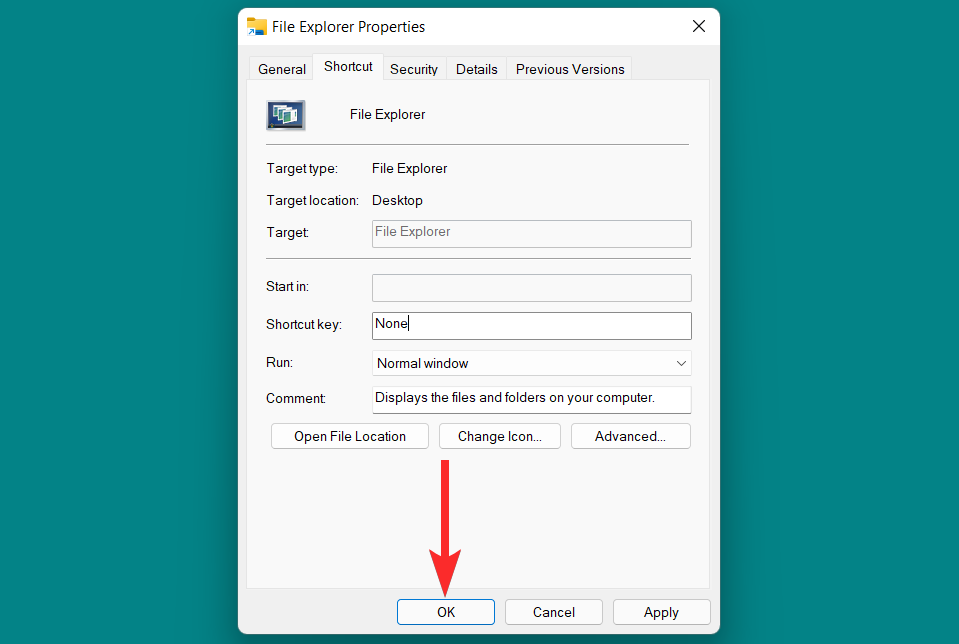
Das Taskleistensymbol hat sich jetzt geändert.
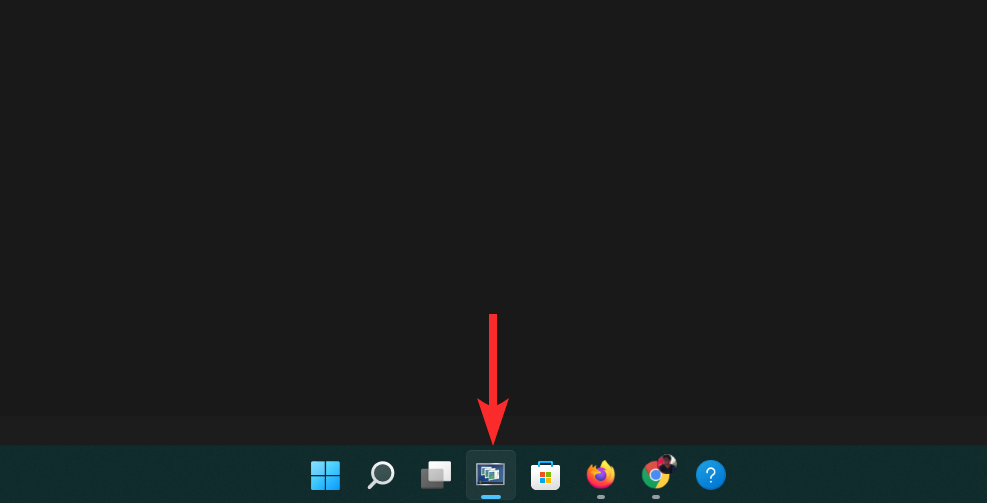
Außerdem können Sie schnelle Shortcuts verwenden, um das Taskleistensymbol zu ändern, unabhängig davon, ob die App oder das Programm dies unterstützt. So machen Sie es.
Drücken Sie die Windows-Tasten auf Ihrer Tastatur, um das Startmenü zu öffnen.
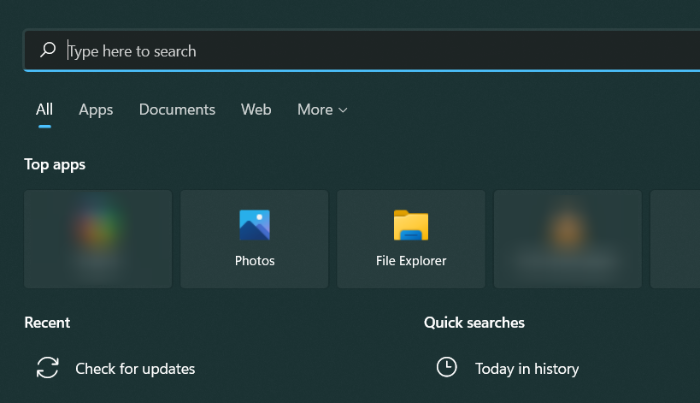
Suchen Sie im Startmenü nach der App oder dem Programm, für das Sie das Taskleistensymbol ändern möchten. In diesem Tutorial ändern wir das Symbol von Google Chrome in der Taskleiste.
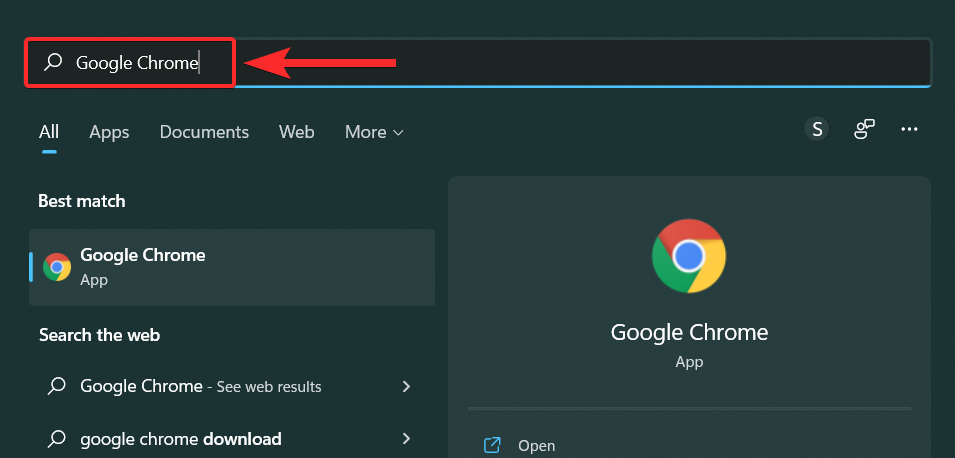
Klicken Sie in den Suchergebnissen mit der rechten Maustaste auf Ihre App und wählen Sie „Dateispeicherort öffnen“.
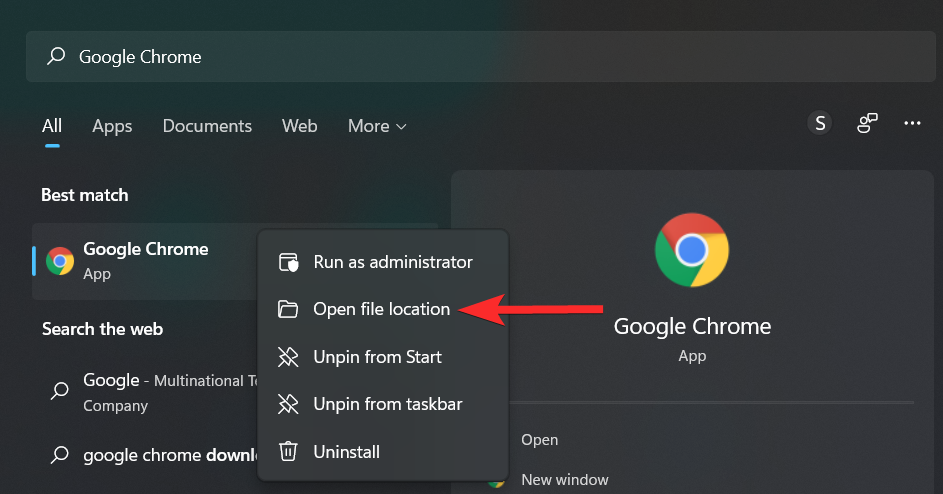
Klicken Sie mit der rechten Maustaste auf Ihre App und wählen Sie „Weitere Optionen anzeigen“.
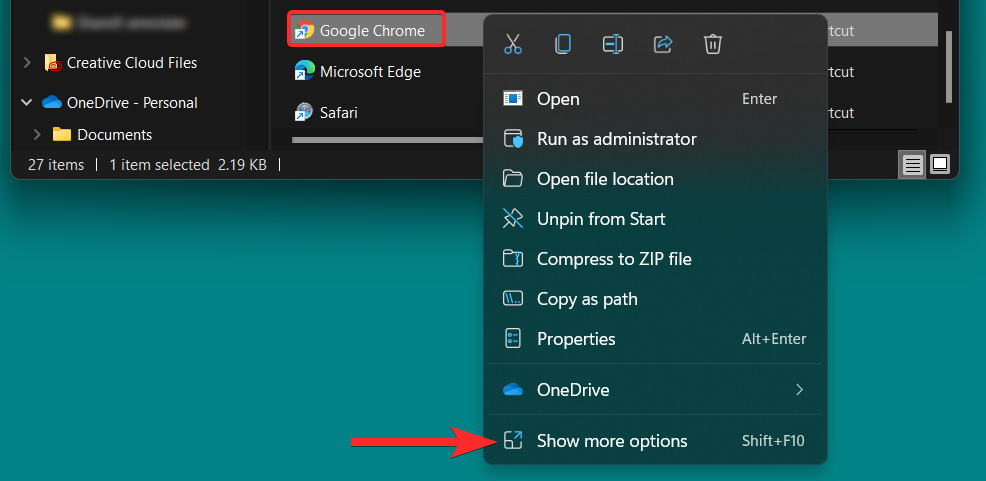
Klicken Sie im Kontextmenü auf Eigenschaften.
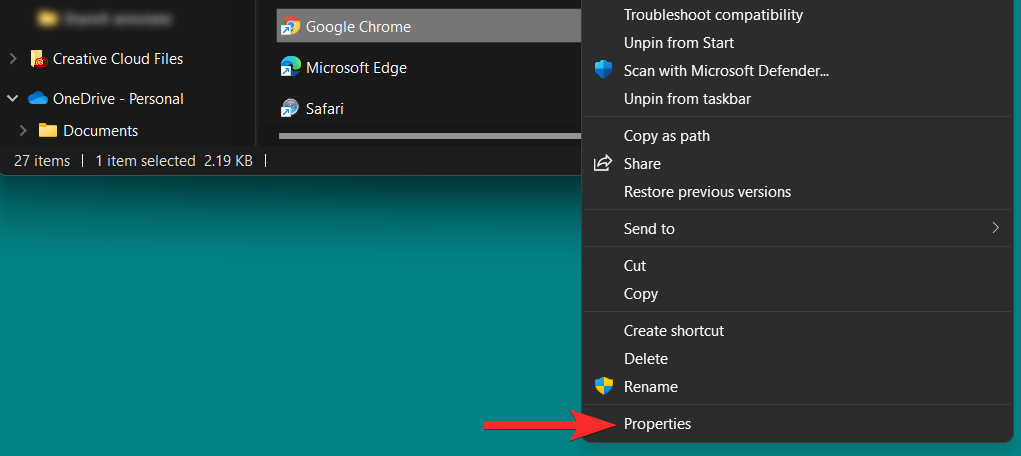
Klicken Sie im Eigenschaftenfenster im Abschnitt „Verknüpfungen“ auf die Option „Symbol ändern“.
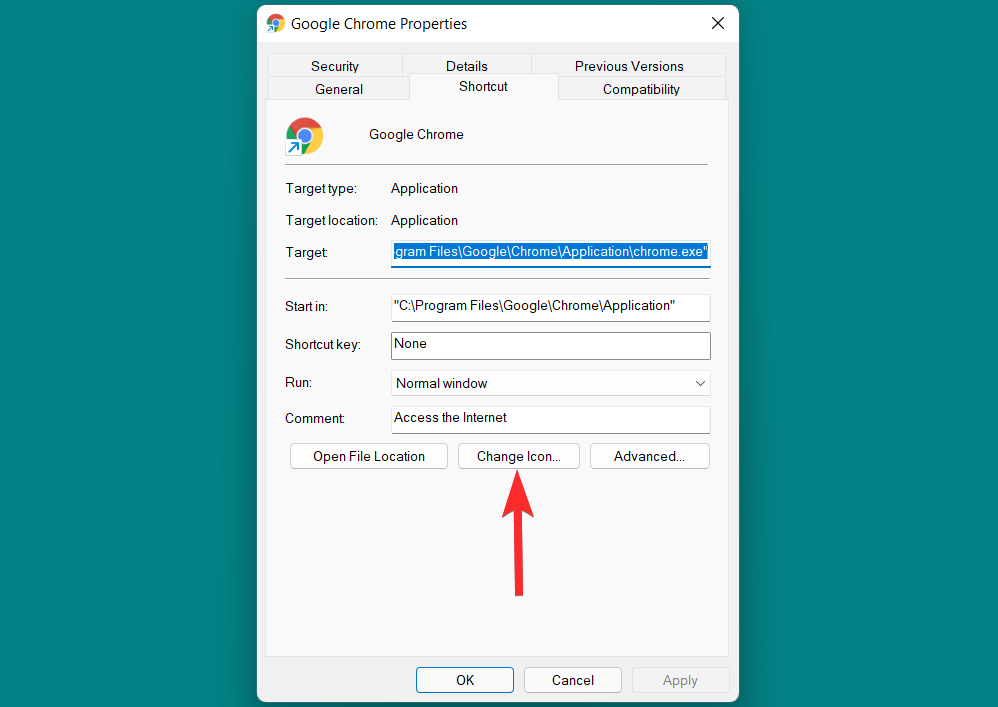
Wählen Sie aus dieser Liste das für Sie passende Symbol aus und klicken Sie auf OK, um Ihre Auswahl zu bestätigen.
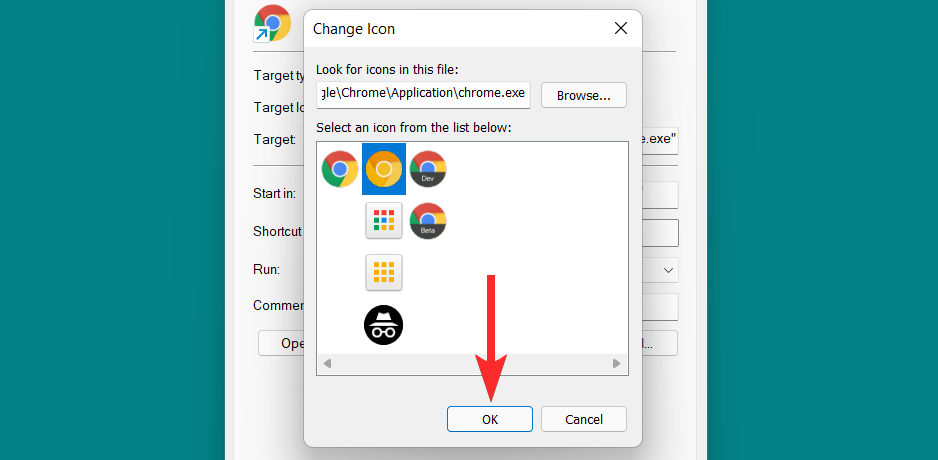
Kehren Sie zum Eigenschaftenfenster zurück und klicken Sie auf Übernehmen, um die Änderungen zu speichern.
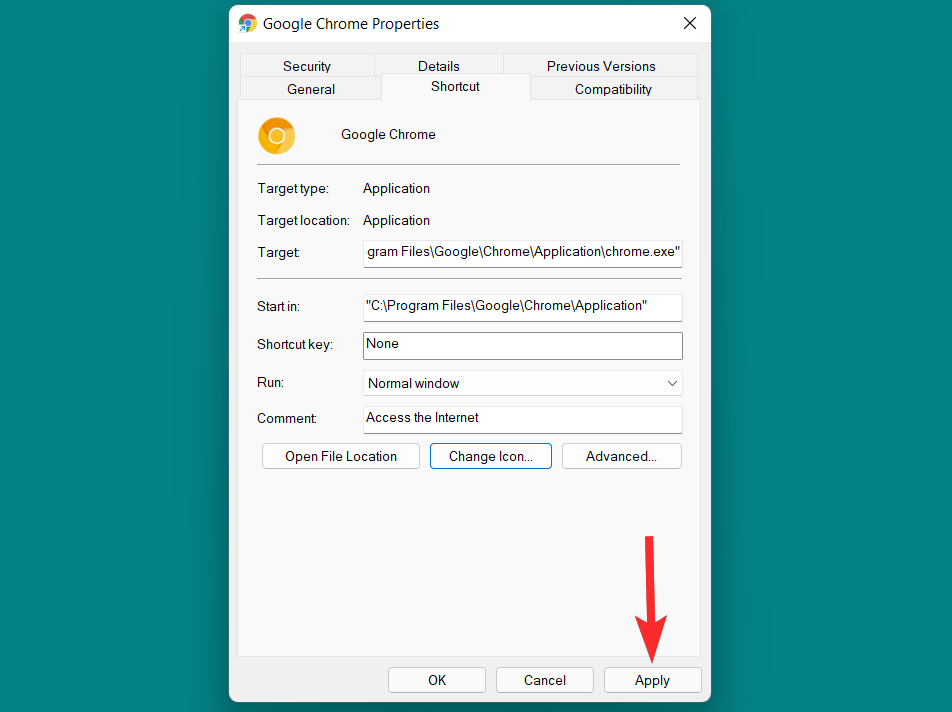
Wenn Sie die folgende Eingabeaufforderung sehen, klicken Sie bitte auf „Weiter“, um fortzufahren.
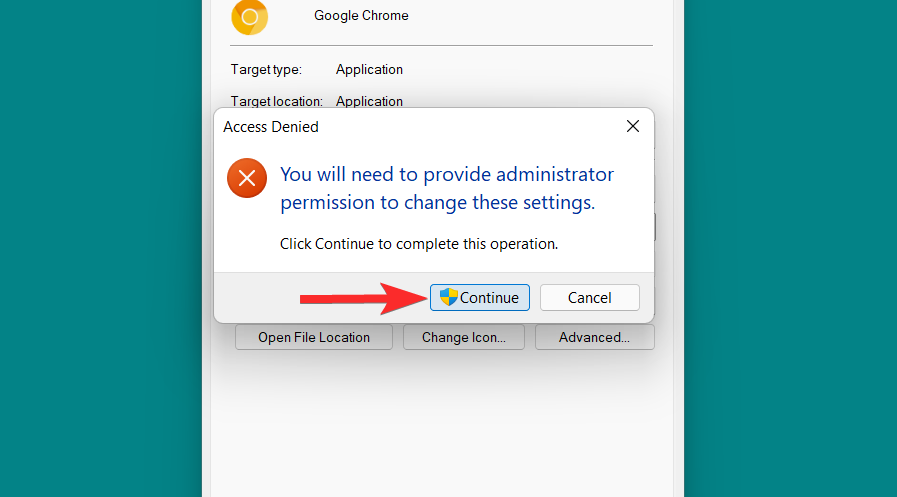
Klicken Sie abschließend auf „OK“, um die Verknüpfungseigenschaften zu verlassen.
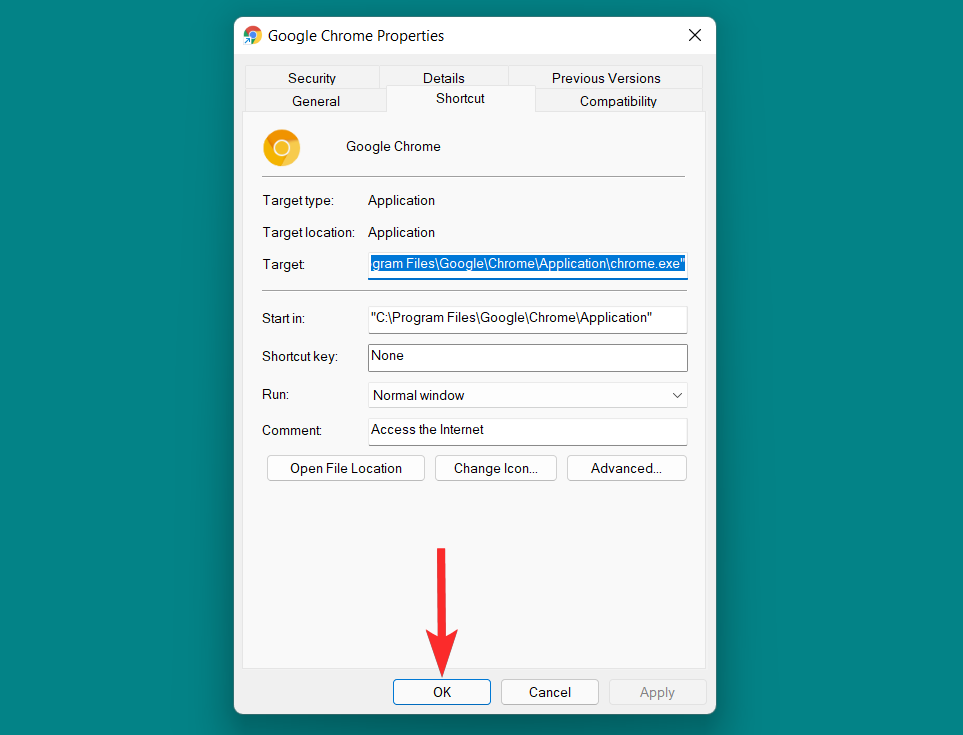
Entfernen Sie nun das ursprüngliche Taskleistensymbol. Klicken Sie dazu mit der rechten Maustaste auf das Taskleistensymbol und wählen Sie „Von Taskleiste entfernen“.
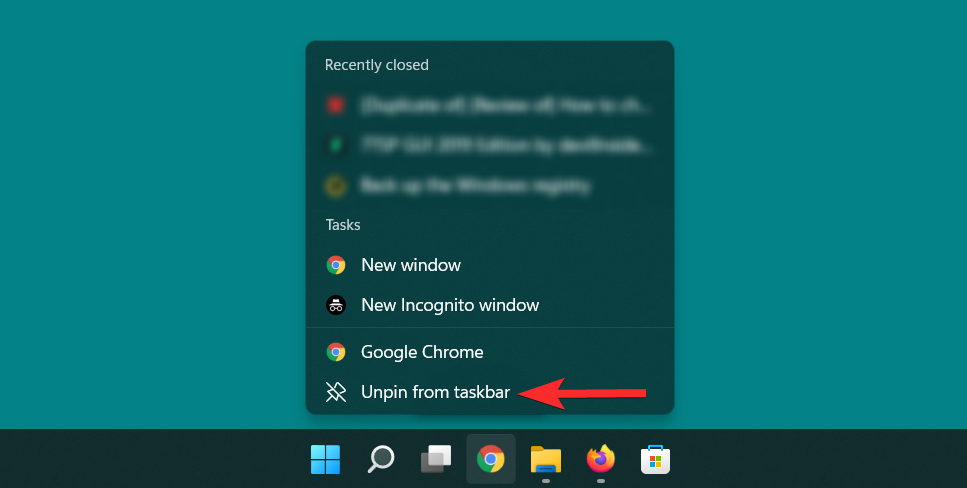
Fügen Sie abschließend das neue Verknüpfungssymbol zur Taskleiste hinzu. Befolgen Sie dazu die folgenden Schritte.
Klicken Sie mit der rechten Maustaste auf das neu geänderte Verknüpfungssymbol und wählen Sie „Weitere Optionen anzeigen“.
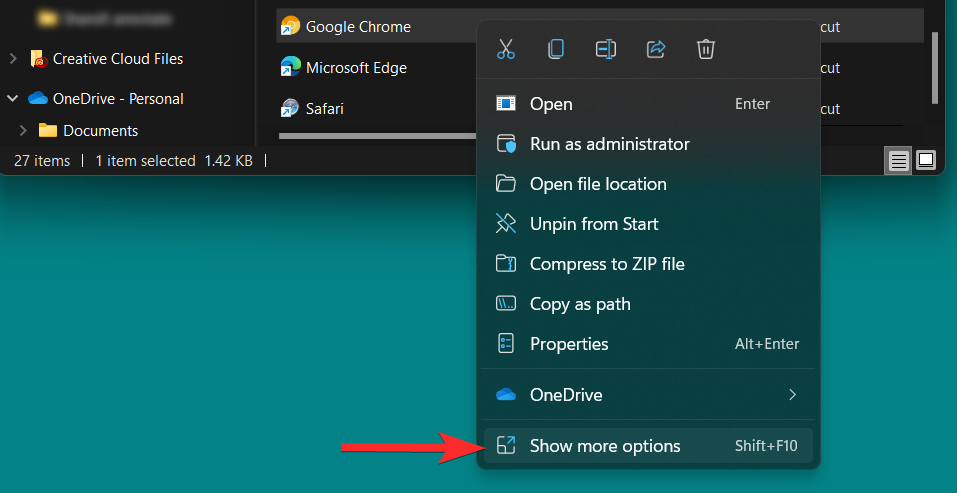
Klicken Sie im Kontextmenü auf An Taskleiste anheften.
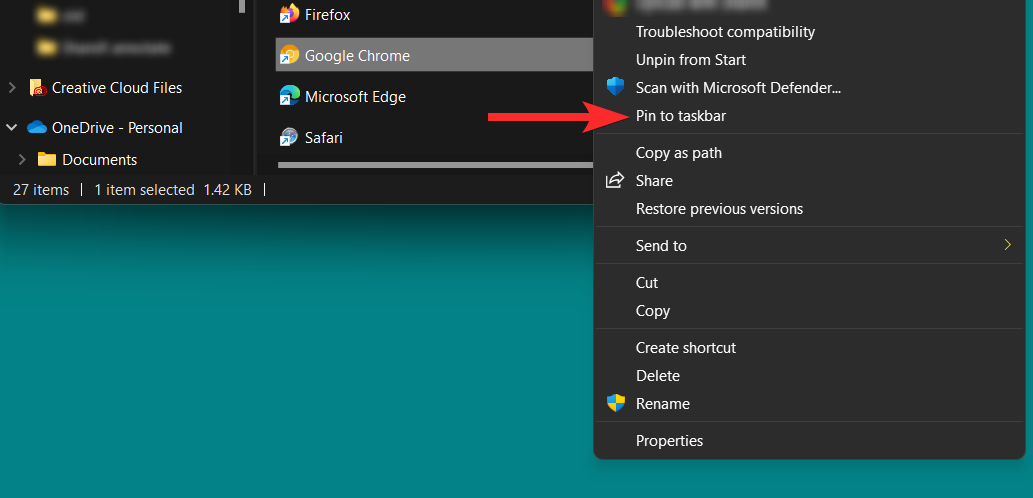
Ihr Taskleistensymbol hat sich jetzt geändert.
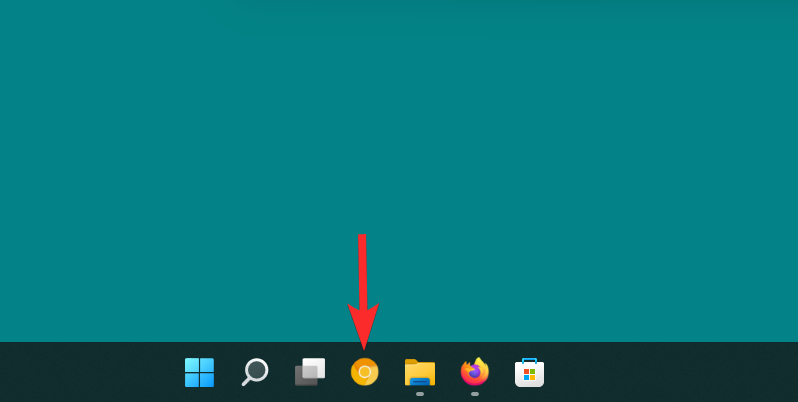
Obwohl wir hoffen, dass alle Ihre Fragen im Kern dieses Artikels beantwortet werden, macht es immer Spaß, zusätzliche Informationen hinzuzufügen, die Ihnen helfen, Verbindungen zwischen Benutzern herzustellen, insbesondere häufig gestellte Fragen. Hier sind einige.
ist , wenn es nativ geändert wird. Wenn Sie eine der in diesem Artikel beschriebenen nativen Methoden verwenden, um ein Symbol zu ändern, stellt Windows Update das von Ihnen geänderte Symbol nicht in seiner Originalversion wieder her.
Wenn Sie jedoch eine Drittanbieteranwendung wie 7tsp verwenden, um ein Symbolpaket zu installieren, wird empfohlen, die Standardsymbole wiederherzustellen, bevor Sie Windows aktualisieren.
ist . Sie können das Symbol eines Wechseldatenträgers ändern, indem Sie die erforderlichen Registrierungsänderungen vornehmen, wie in diesem Artikel selbst beschrieben.
Wenn dem Wechseldatenträger jedoch kein permanenter Laufwerksbuchstabe zugewiesen ist, kann es beim Ändern des Symbols des Wechseldatenträgers zu Problemen kommen.
Generell: Nein. Wenn Sie jedoch eine .ico-Datei mit einer nicht unterstützten Auflösung verwenden, kann es je nach Platzierung des Symbols (z. B. Taskleiste, Desktop oder Ordner) zu Spitzen bei der CPU- und GPU-Auslastung kommen. Im schlimmsten Fall kann es auch zu einem Absturz des Datei-Explorers kommen.
Obwohl es bei einigen Apps möglich ist, ihre Symbole zu ändern, ist dies bei High-End-Apps nicht der Fall. Beispielsweise können Sie das Symbol der Originaldatei „chrome.exe“, die sich im Stammverzeichnis von Google Chrome auf Ihrem PC befindet, nicht ändern.
Sie können jedoch jederzeit das einer Anwendung zugewiesene Verknüpfungssymbol ändern.
ist . Sie können verschiedene Symbolpakete oder Anwendungen von Drittanbietern verwenden, um die Symbole für Schnellzugriffsordner wie Dokumente, Bilder, Musik, Videos usw. zu ändern.
Weitere Informationen zum Ändern von Symbolen mithilfe von Symbolpaketen und Apps von Drittanbietern finden Sie im Abschnitt „Methode 2: Tools von Drittanbietern verwenden“ in diesem Artikel.
Das obige ist der detaillierte Inhalt von5 Möglichkeiten, Ordnersymbole unter Windows 11 zu ändern (und 3 Tipps). Für weitere Informationen folgen Sie bitte anderen verwandten Artikeln auf der PHP chinesischen Website!




