 häufiges Problem
häufiges Problem
 Hier erfahren Sie, wie Sie unter Windows 11 Dual-Monitor-Hintergrundbilder festlegen
Hier erfahren Sie, wie Sie unter Windows 11 Dual-Monitor-Hintergrundbilder festlegen
Hier erfahren Sie, wie Sie unter Windows 11 Dual-Monitor-Hintergrundbilder festlegen
Windows 11 ist bestrebt, ein unvergleichliches visuelles Desktop-Erlebnis zu bieten. Sie können Ihrem Computer jetzt ganz einfach mehrere Monitore hinzufügen, um die Produktivität zu steigern und den Komfort an Ihrem Arbeitsplatz oder im Heimbüro zu erhöhen.
Die meisten Menschen nutzen ein Dual-Monitor-Setup für Spiele, Unterhaltung oder Arbeit. Ein Monitor wie dieser ist großartig, wenn Sie viele Dinge auf Ihrem Computer verarbeiten möchten.
Die Verwendung mehrerer Monitore erleichtert die Ausführung von Aufgaben, da Sie diese parallel ausführen können (d. h. mehrere Aufgaben gleichzeitig ausführen), was länger dauern würde, wenn Sie nur einen Monitor hätten.
Außerdem schont es Ihre Augen, da Sie Ihre Augen nicht ständig von einem Monitor zum anderen wechseln müssen.
Wenn Sie ein Dual-Monitor-Setup haben, können Sie Ihr Windows-Desktop-Hintergrundbild so einstellen, dass es sich über beide Monitore erstreckt, oder für jeden Monitor ein anderes Hintergrundbild auswählen.
Wie erweitere ich mein Hintergrundbild auf zwei Monitoren in Windows 11?
Manchmal möchten Sie möglicherweise, dass Ihr Hintergrundbild auf alle Monitore ausgedehnt wird, um ein einheitlicheres und nahtloseres Erscheinungsbild zu erzielen. Hier sind die Schritte, die Sie befolgen sollten:
- Drücken Sie gleichzeitig die Tasten Windows+I, um die Einstellungen zu öffnen.
- Wählen Sie das System aus und klicken Sie auf Anzeigen.

- Klicken Sie auf die Schaltfläche „Erweiterte Anzeige“, um das Dropdown-Menü zu öffnen.

- Wählen Sie Erweiterungen und beide Monitore verfügen über erweiterte Hintergrundbilder.

Wie stelle ich ein Dual-Monitor-Hintergrundbild unter Windows 11 ein?
1. Drücken Sie in der Einstellungen-App
- gleichzeitig die Tasten Windows+I, um die Einstellungen zu öffnen.
- Navigieren Sie zu Personalisieren und wählen Sie „Hintergrund personalisieren“, um das Dropdown-Menü zu öffnen.

- Scrollen Sie im rechten Bereich nach unten, um ein Bild auszuwählen, oder suchen Sie in der gespeicherten Liste nach Bildern.

- Klicken Sie mit der rechten Maustaste auf das Foto Ihrer Wahl und klicken Sie auf Für alle Monitore festlegen.

2. Kopieren Sie die Dateien in das Windows-Verzeichnis
- Suchen Sie die Bilder, die Sie als Hintergrund verwenden möchten, wählen Sie sie aus und klicken Sie auf Kopieren.

- Navigation:
<code><strong>C:Windows/Web/Wallpaper/Windows</strong>




- 右键单击并从菜单中选择粘贴。

- 选中对所有当前项目执行此操作的复选框,然后单击继续。

- 选择您喜欢的图像并右键单击以从菜单中选择为所有显示器设置。

- 重新启动设备以使更改生效。
3. 使用运行命令对话框
- 同时按下Windows+R键打开运行窗口。
- 在对话框中输入以下命令:
<strong>shell:::{ED834ED6-4B5A-4bfe-8F11-A626DCB6A921} -Microsoft.PersonalizationpageWallpaper</strong>C:Windows/Web/Wallpaper/Windows


 Einfügen aus dem Menü auswählen.
Einfügen aus dem Menü auswählen. -
Überprüfen Sie Klicken Sie auf das Kästchen, um dies für alle aktuellen Projekte zu tun, und klicken Sie auf Weiter
 .
. 
- Wählen Sie Sie Markieren Sie das Bild mit „Gefällt mir“ und klicken Sie mit der rechten Maustaste, um „Für alle Monitore festlegen“ aus dem Menü auszuwählen. 🎜🎜🎜Starten Sie Ihr Gerät neu, damit die Änderungen wirksam werden. 🎜🎜🎜3. Verwenden Sie den Befehlsdialog „Ausführen“ 🎜🎜🎜 und drücken Sie gleichzeitig die Tasten 🎜Windows🎜+🎜R🎜, um das Fenster „Ausführen“ zu öffnen. 🎜🎜Geben Sie den folgenden Befehl in das Dialogfeld ein:
🎜shell:::{ED834ED6-4B5A-4bfe-8F11-A626DCB6A921} -Microsoft.PersonalizationpageWallpaper🎜🎜🎜🎜Klicken Sie auf den Desktop-Hintergrund. 🎜🎜🎜Wählen Sie das gewünschte Hintergrundbild aus, klicken Sie mit der rechten Maustaste darauf und wählen Sie „Für alle Monitore festlegen“ aus. 🎜🎜🎜Starten Sie Ihr Gerät neu, damit die Änderungen wirksam werden.
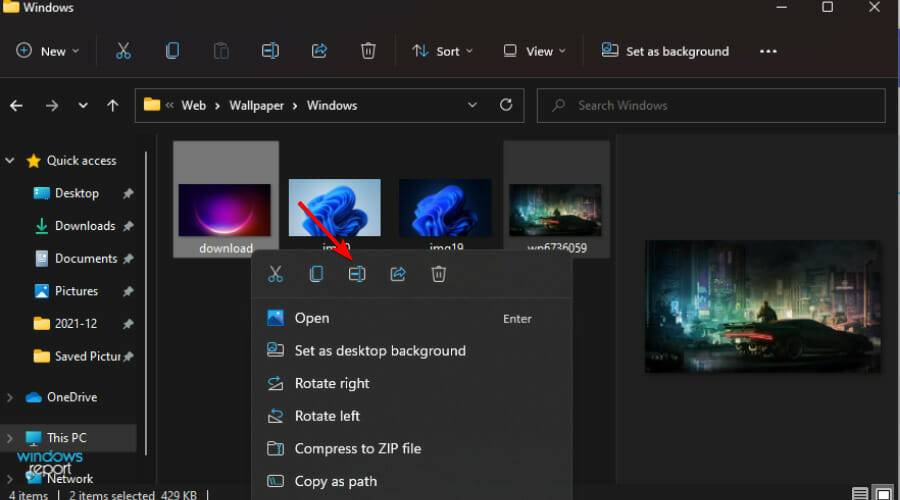
Benötige ich zwei Monitore?
Multi-Monitor-Setups sind für Benutzer zu einer beliebten Möglichkeit geworden, sich bei Aufgaben wie Spielen und Produktivität einen Vorsprung zu verschaffen.
Es lohnt sich also zu lernen, wie man ein Hintergrundbild für zwei Monitore einrichtet. Auf diese Weise können Sie einen wirklich einzigartigen Look schaffen und sich für die Verwendung mehrerer Monitore entscheiden.
Der beste Grund, sie zu verwenden, ist die Steigerung Ihrer Produktivität. Sobald Sie anfangen, auf mehreren Bildschirmen zu arbeiten, ist es schwierig, zu einem Einzelmonitor-Setup zurückzukehren.
Natürlich gibt es noch andere Vor- und Nachteile, die die Verwendung mehrerer Monitore mit sich bringt, aber sie können definitiv dazu beitragen, Ihren Arbeitsablauf zu verbessern und Sie vor Ihrem Computer produktiver zu machen.
Kann ich zwei Monitore mit Remotedesktop verwenden?
Auf Computer mit mehreren verfügbaren Monitoren kann problemlos über Remotedesktop zugegriffen werden. Dies macht es zu einer der am häufigsten nachgefragten Funktionen für die Fernarbeit.
Remote Desktop Connection (RDC) ist eine Windows-Funktion, die es Benutzern ermöglicht, eine Verbindung zu einem anderen Computer herzustellen und über das Internet oder Netzwerk auf dessen Ressourcen zuzugreifen.
Mit dieser Funktion können Sie Ihren Computer so einrichten, dass er zwei Monitore verwendet und gleichzeitig die Dual-Monitor-Funktionalität von PCs mit dem Betriebssystem Windows 11 nutzt.
Um zwei Monitore zu verwenden, können Sie eine Remote-Sitzung einrichten, sodass beide Monitore gleichzeitig auf dem Remote-Computer angezeigt werden. Sie können eine Sitzung so einrichten, dass nur ein Monitor angezeigt wird und der andere auf Ihrem lokalen Desktop gespiegelt wird. Auf diese Weise sehen Sie auf beiden Bildschirmen den gleichen Inhalt.
Die Multi-Monitor-Unterstützung von Remote Desktop Services ermöglicht es Benutzern auch, Verbindungen zu öffnen und sie auf alle Monitore auf dem Client-Computer auszuweiten.
Benutzer können über lokale Geräte auf Anwendungen zugreifen, die auf dem Server ausgeführt werden, um das beste Erlebnis zu erzielen. Allerdings gibt es Einschränkungen bei der Verwendung von RDC zum Herstellen einer Verbindung mit einem Computer.
Um zwei Monitore mit Remote-Desktop zu verwenden, befolgen Sie diese Schritte:
- Drücken Sie gleichzeitig die Tasten Windows+I, um das Startmenü zu öffnen.
- Geben Sie cmd in die Suchleiste ein, um die Eingabeaufforderung zu öffnen.

- Geben Sie den folgenden Befehl in das Dialogfeld ein:
<code><strong>mstsc.exe -multimon</strong>mstsc.exe -multimon
-
Drücken Sie Enter
 und das Remote-Desktop-Fenster wird geöffnet.
und das Remote-Desktop-Fenster wird geöffnet.
Das obige ist der detaillierte Inhalt vonHier erfahren Sie, wie Sie unter Windows 11 Dual-Monitor-Hintergrundbilder festlegen. Für weitere Informationen folgen Sie bitte anderen verwandten Artikeln auf der PHP chinesischen Website!

Heiße KI -Werkzeuge

Undresser.AI Undress
KI-gestützte App zum Erstellen realistischer Aktfotos

AI Clothes Remover
Online-KI-Tool zum Entfernen von Kleidung aus Fotos.

Undress AI Tool
Ausziehbilder kostenlos

Clothoff.io
KI-Kleiderentferner

AI Hentai Generator
Erstellen Sie kostenlos Ai Hentai.

Heißer Artikel

Heiße Werkzeuge

Notepad++7.3.1
Einfach zu bedienender und kostenloser Code-Editor

SublimeText3 chinesische Version
Chinesische Version, sehr einfach zu bedienen

Senden Sie Studio 13.0.1
Leistungsstarke integrierte PHP-Entwicklungsumgebung

Dreamweaver CS6
Visuelle Webentwicklungstools

SublimeText3 Mac-Version
Codebearbeitungssoftware auf Gottesniveau (SublimeText3)

Heiße Themen
 1377
1377
 52
52
 Wie konvertieren Sie XML in Ihr Telefon in PDF?
Apr 02, 2025 pm 10:18 PM
Wie konvertieren Sie XML in Ihr Telefon in PDF?
Apr 02, 2025 pm 10:18 PM
Es ist nicht einfach, XML direkt auf Ihr Telefon in PDF umzuwandeln, kann jedoch mit Hilfe von Cloud -Diensten erreicht werden. Es wird empfohlen, eine leichte mobile App zu verwenden, um XML -Dateien hochzuladen und generierte PDFs zu empfangen und sie mit Cloud -APIs zu konvertieren. Cloud -APIs verwenden serverlose Computerdienste, und die Auswahl der richtigen Plattform ist entscheidend. Bei der Behandlung von XML -Parsen und PDF -Generation müssen Komplexität, Fehlerbehebung, Sicherheit und Optimierungsstrategien berücksichtigt werden. Der gesamte Prozess erfordert, dass die Front-End-App und die Back-End-API zusammenarbeiten, und es erfordert ein gewisses Verständnis einer Vielzahl von Technologien.
 Wie springe ich für die Anmeldeberechtigung vom Word-Plug-In zum Browser?
Apr 01, 2025 pm 08:27 PM
Wie springe ich für die Anmeldeberechtigung vom Word-Plug-In zum Browser?
Apr 01, 2025 pm 08:27 PM
Wie kann ich die Anmeldeberechtigung von innerhalb des Antrags auf außerhalb der Anwendung erreichen? In einigen Anwendungen begegnen wir häufig auf die Notwendigkeit, von einer Anwendung zu einer anderen zu springen ...
 Was ist der Grund, warum PS immer wieder Laden zeigt?
Apr 06, 2025 pm 06:39 PM
Was ist der Grund, warum PS immer wieder Laden zeigt?
Apr 06, 2025 pm 06:39 PM
PS "Laden" Probleme werden durch Probleme mit Ressourcenzugriff oder Verarbeitungsproblemen verursacht: Die Lesegeschwindigkeit von Festplatten ist langsam oder schlecht: Verwenden Sie Crystaldiskinfo, um die Gesundheit der Festplatte zu überprüfen und die problematische Festplatte zu ersetzen. Unzureichender Speicher: Upgrade-Speicher, um die Anforderungen von PS nach hochauflösenden Bildern und komplexen Schichtverarbeitung zu erfüllen. Grafikkartentreiber sind veraltet oder beschädigt: Aktualisieren Sie die Treiber, um die Kommunikation zwischen PS und der Grafikkarte zu optimieren. Dateipfade sind zu lang oder Dateinamen haben Sonderzeichen: Verwenden Sie kurze Pfade und vermeiden Sie Sonderzeichen. Das eigene Problem von PS: Installieren oder reparieren Sie das PS -Installateur neu.
 XML Online -Formatierung
Apr 02, 2025 pm 10:06 PM
XML Online -Formatierung
Apr 02, 2025 pm 10:06 PM
XML Online-Format-Tools organisieren automatisch den chaotischen XML-Code in einfach zu lesenden und verwalteten Formaten. Durch die Parsen des Syntaxbaums von XML und die Anwendung von Formatierungsregeln optimieren diese Tools die Struktur des Codes und verbessern die Wartbarkeit und die Effizienz der Teamarbeit.
 Bedarf die Produktion von H5 -Seiten eine kontinuierliche Wartung?
Apr 05, 2025 pm 11:27 PM
Bedarf die Produktion von H5 -Seiten eine kontinuierliche Wartung?
Apr 05, 2025 pm 11:27 PM
Die H5 -Seite muss aufgrund von Faktoren wie Code -Schwachstellen, Browserkompatibilität, Leistungsoptimierung, Sicherheitsaktualisierungen und Verbesserungen der Benutzererfahrung kontinuierlich aufrechterhalten werden. Zu den effektiven Wartungsmethoden gehören das Erstellen eines vollständigen Testsystems, die Verwendung von Versionstools für Versionskontrolle, die regelmäßige Überwachung der Seitenleistung, das Sammeln von Benutzern und die Formulierung von Wartungsplänen.
 Wie beschleunigt man die Ladegeschwindigkeit von PS?
Apr 06, 2025 pm 06:27 PM
Wie beschleunigt man die Ladegeschwindigkeit von PS?
Apr 06, 2025 pm 06:27 PM
Das Lösen des Problems des langsamen Photoshop-Startups erfordert einen mehrstufigen Ansatz, einschließlich: Upgrade-Hardware (Speicher, Solid-State-Laufwerk, CPU); Deinstallieren veraltete oder inkompatible Plug-Ins; Reinigen des Systemmülls und übermäßiger Hintergrundprogramme regelmäßig; irrelevante Programme mit Vorsicht schließen; Vermeiden Sie das Öffnen einer großen Anzahl von Dateien während des Starts.
 Wie konvertiere ich XML in PDF auf Android -Telefon?
Apr 02, 2025 pm 09:51 PM
Wie konvertiere ich XML in PDF auf Android -Telefon?
Apr 02, 2025 pm 09:51 PM
Das Konvertieren von XML in PDF direkt auf Android-Telefonen kann durch die integrierten Funktionen nicht erreicht werden. Sie müssen das Land in den folgenden Schritten speichern: XML -Daten in Formate konvertieren, die vom PDF -Generator (z. B. Text oder HTML) erkannt wurden. Konvertieren Sie HTML mithilfe von HTML -Generationsbibliotheken wie Flying Saucer in PDF.
 So implementieren Sie die Cross-Application-Sprung für die Word-Plug-In-Anmeldeberechtigung?
Apr 01, 2025 pm 11:27 PM
So implementieren Sie die Cross-Application-Sprung für die Word-Plug-In-Anmeldeberechtigung?
Apr 01, 2025 pm 11:27 PM
So implementieren Sie die Cross-Application-Sprung für die Word-Plug-In-Anmeldeberechtigung? Bei Verwendung bestimmter Word -Plugins begegnen wir häufig auf dieses Szenario: Klicken Sie im Plugin auf die Anmeldung ...


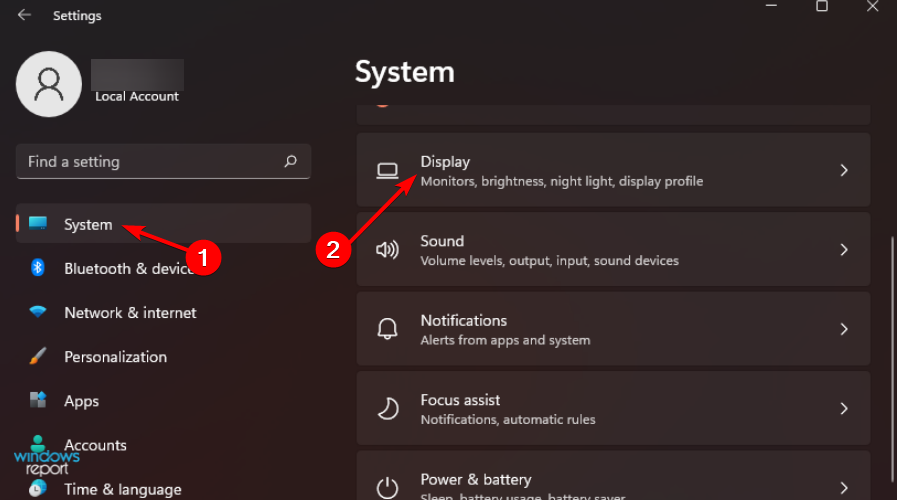
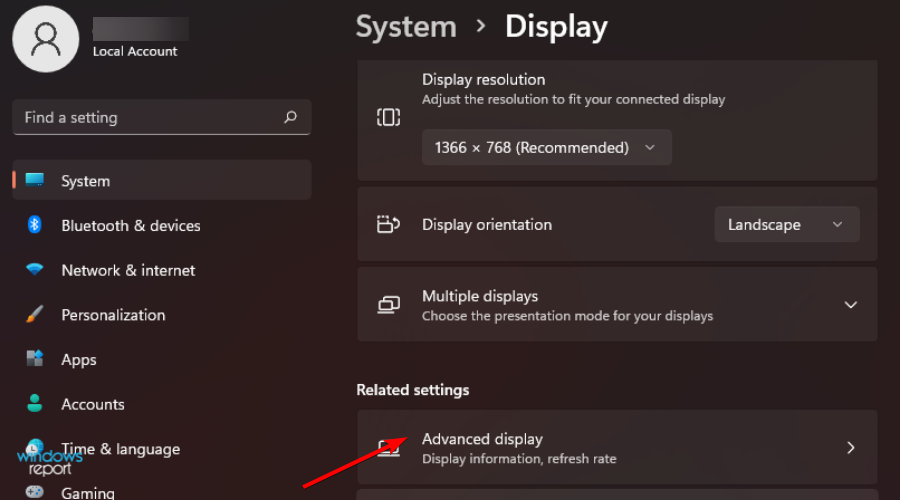
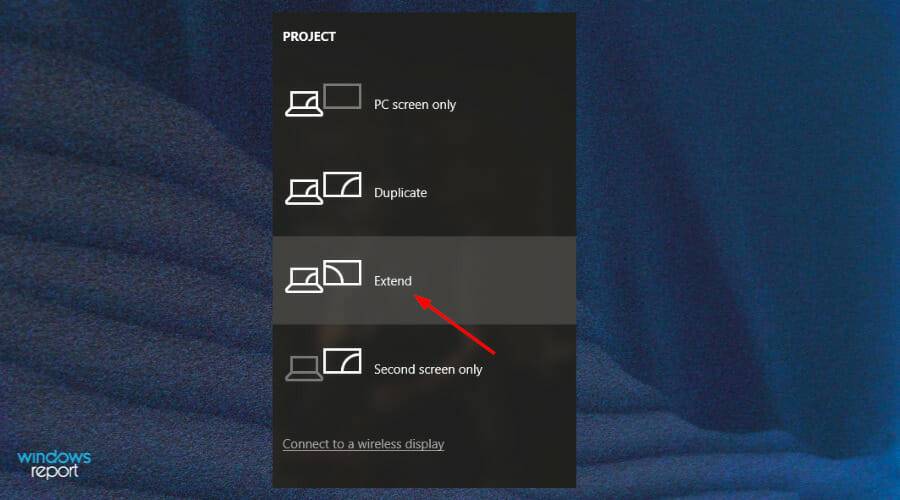
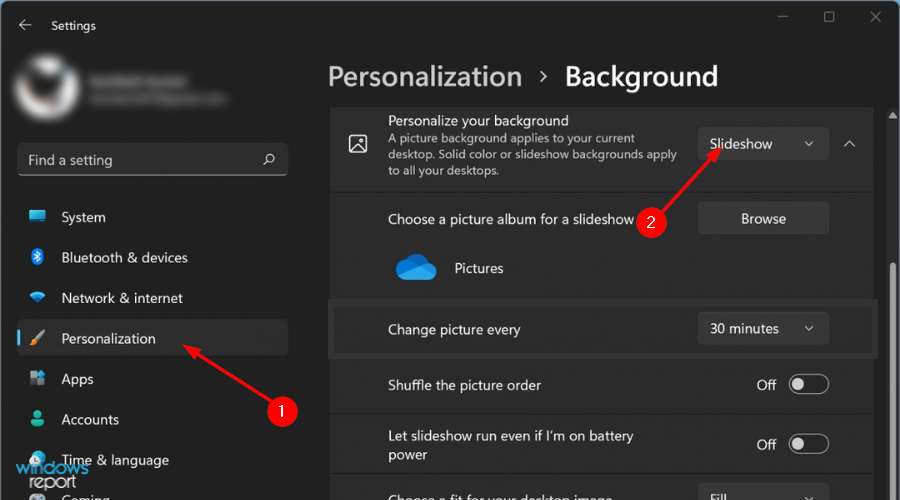
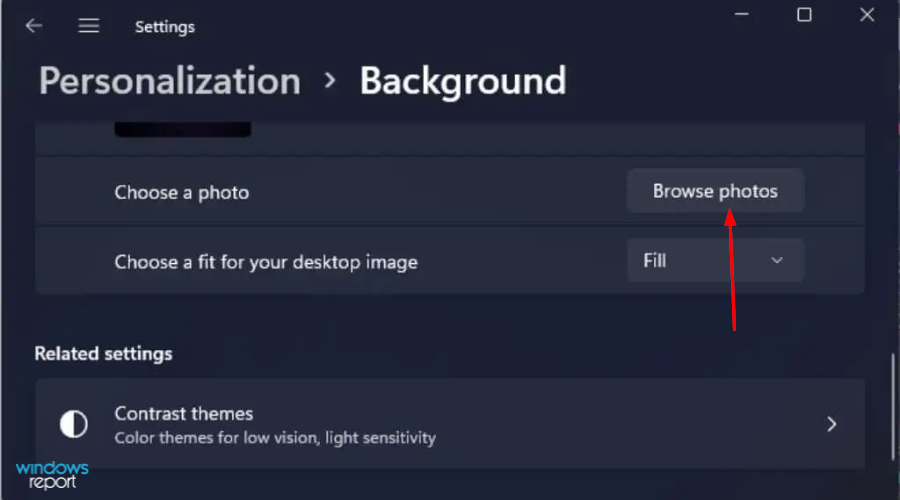
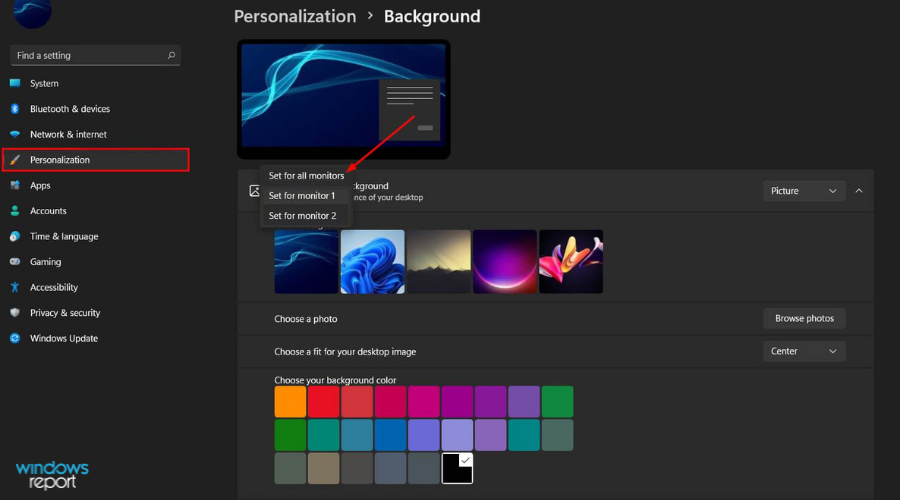
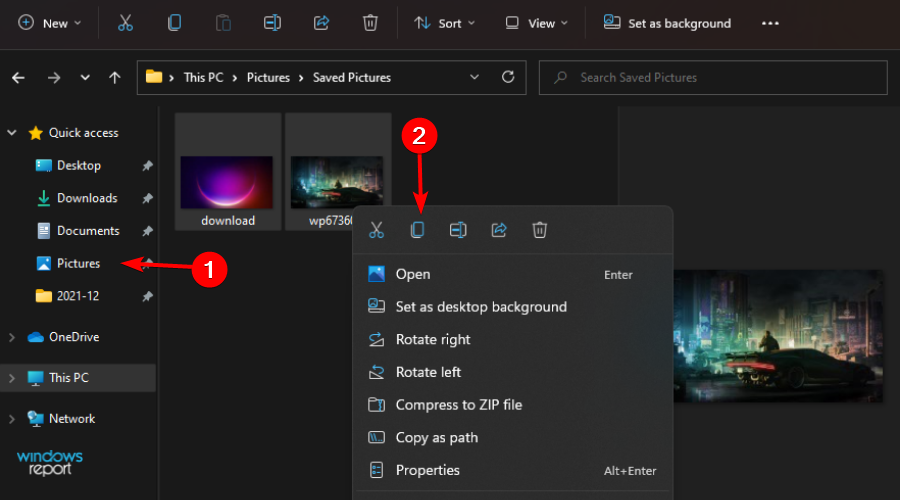
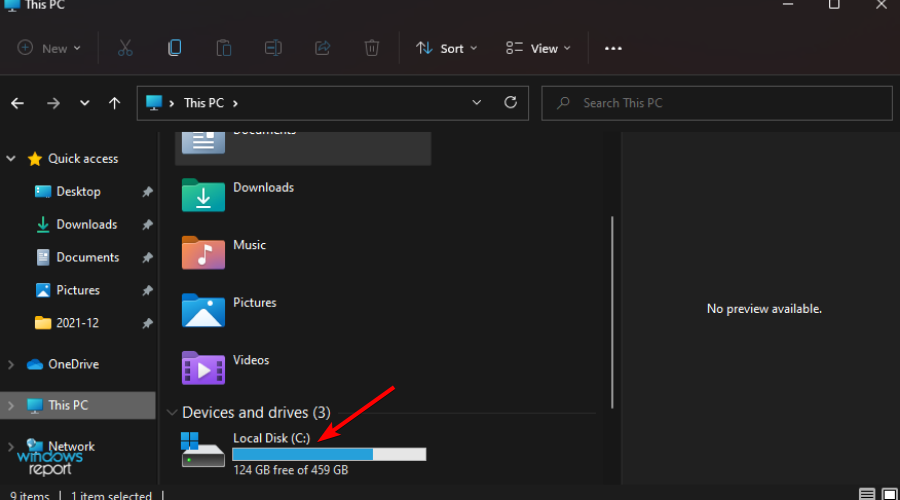
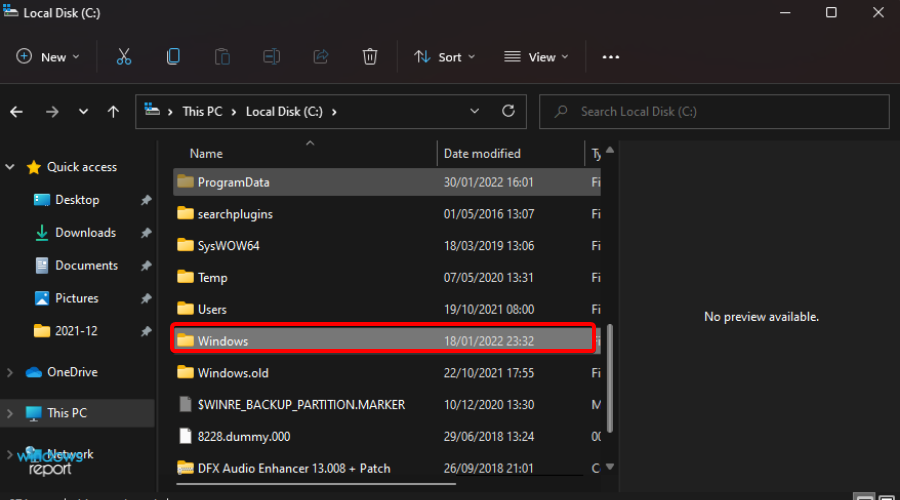
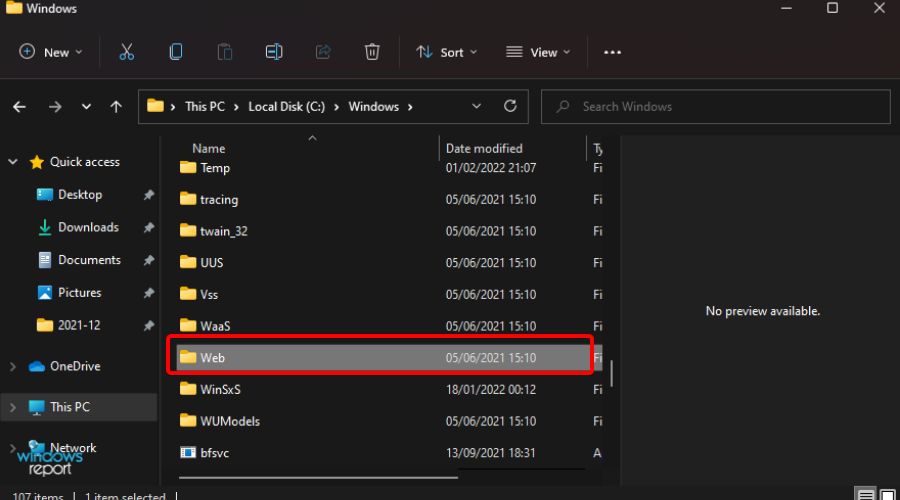
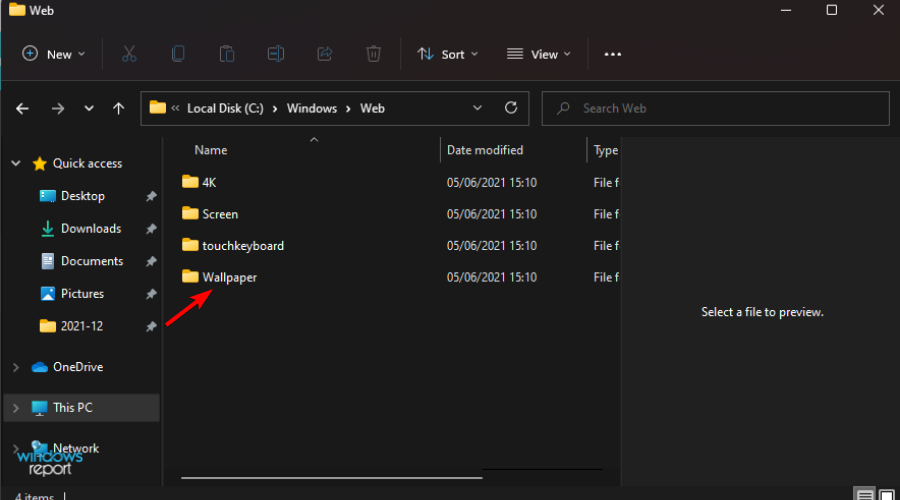
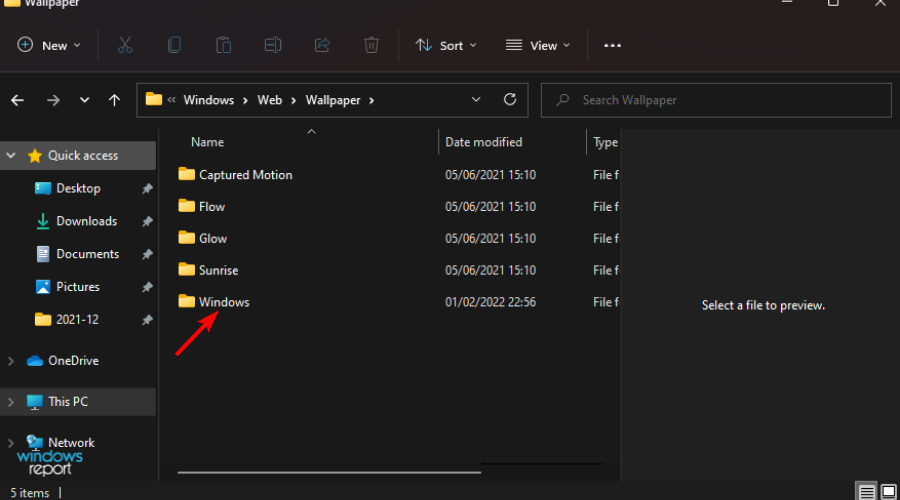
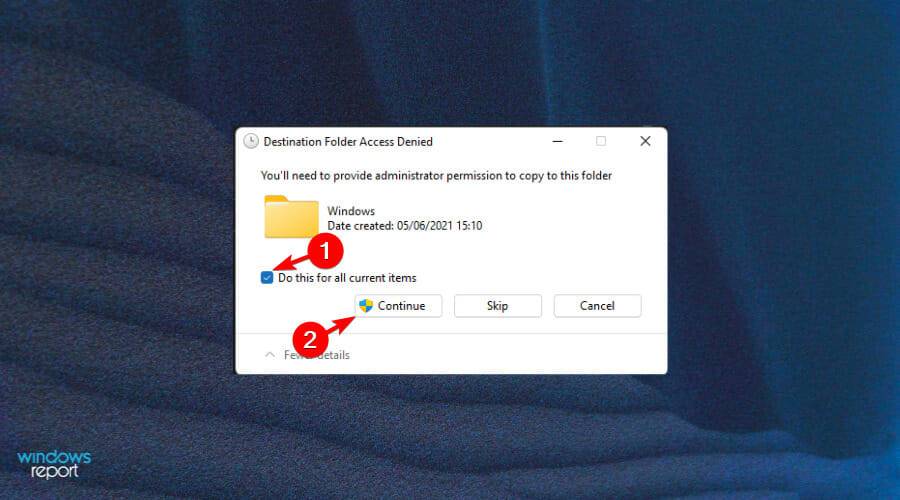
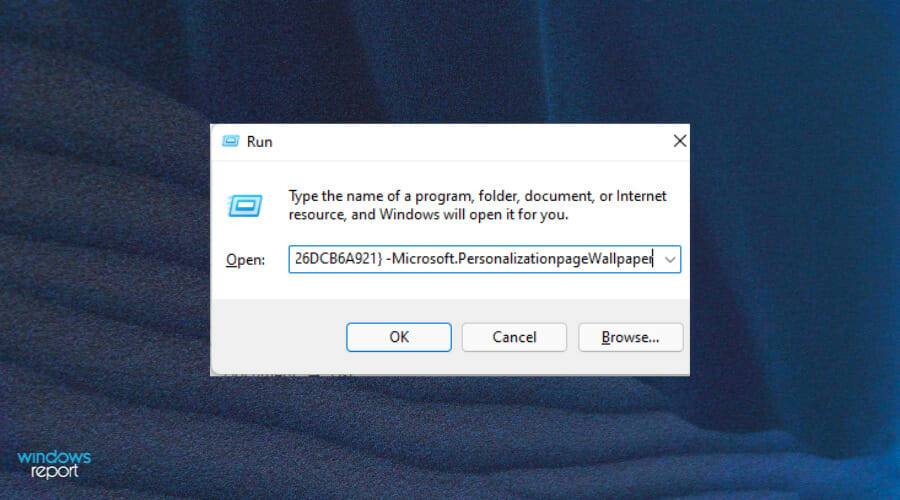
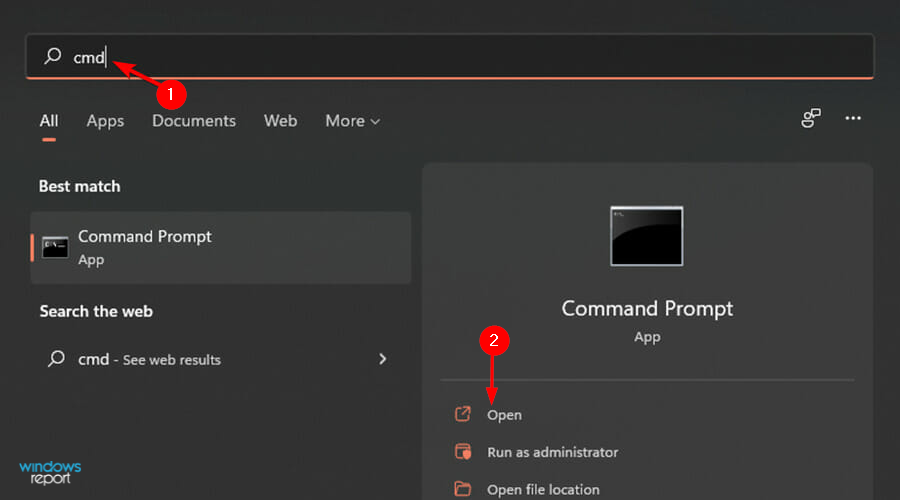
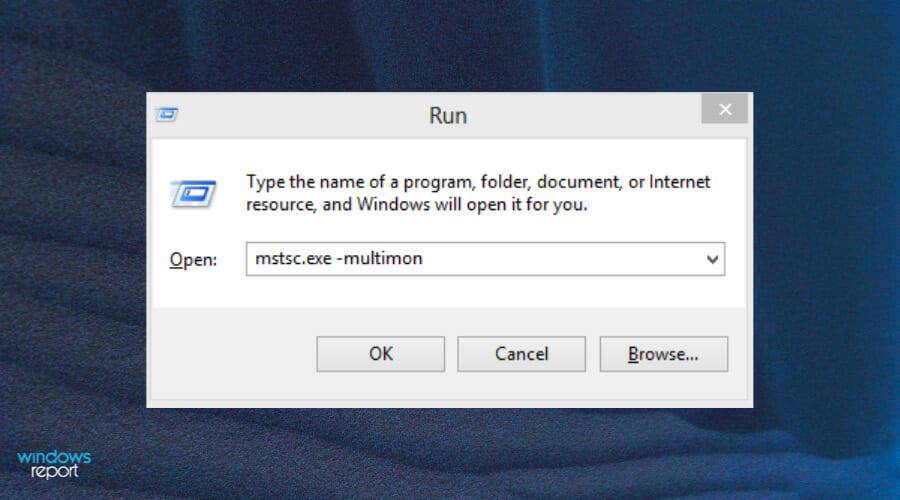
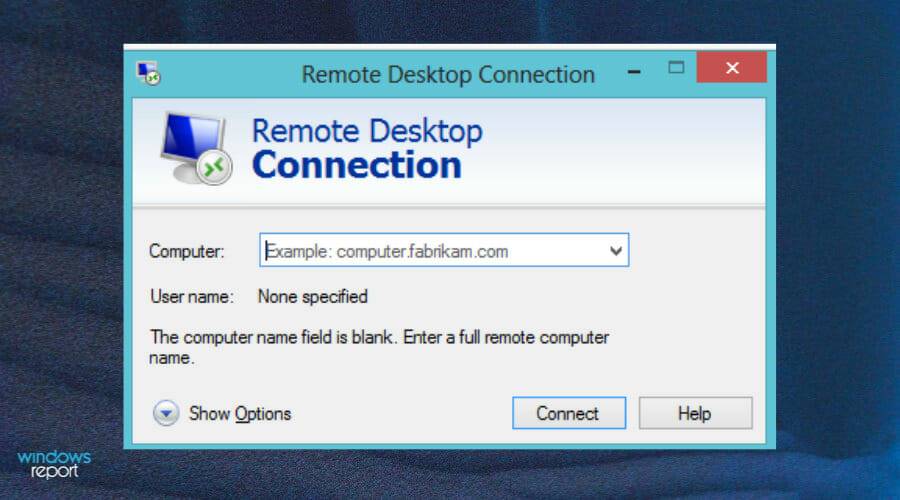 und das Remote-Desktop-Fenster wird geöffnet.
und das Remote-Desktop-Fenster wird geöffnet. 