
PC-Benutzer können die Art und Weise, wie sie mit Windows interagieren, auf verschiedene Weise anpassen. Auf einige Funktionen kann jedoch nur über spezielle Bildschirme wie das BIOS zugegriffen werden.
BIOS ist ein wichtiges Programm, das viele Kernanpassungen enthält, wie z. B. die Aktivierung von Secure Boot oder das Ändern von Boot-Optionen, und auf das auf verschiedene Arten zugegriffen werden kann. In dieser Angelegenheit müssen wir die Natur dieser Technologie und ihre Unterschiede zu UEFI klären und gleichzeitig verstehen, wie man in Windows 11 darauf zugreift.
BIOS ist ein Programm, das in einen kleinen Chip auf der Hauptplatine des Computers eingebettet ist und für grundlegende Ein- und Ausgabevorgänge verwendet wird. Wie der Name schon sagt, handelt es sich um ein System, das den Datenfluss zwischen dem Betriebssystem (Windows) und angeschlossener Hardware (wie Laufwerken, Monitoren, Mäusen etc.) verwaltet und für den Start vorbereitet. Es enthält auch einige Einstellungen und Anpassungsoptionen, auf die von keinem anderen Bildschirm aus zugegriffen werden kann.
Das genaue Layout des BIOS kann je nach OEM und Motherboard-Hersteller variieren. Die in allen BIOS-Schnittstellen verfügbaren Optionen sind jedoch mehr oder weniger gleich.
Es gibt mehrere Möglichkeiten, auf das BIOS zuzugreifen. Schauen wir uns das einzeln an.
Um auf das BIOS zuzugreifen, besteht eine gängige Methode darin, beim Starten des Computers eine bestimmte Taste zu drücken, z. B. F2, F10, F12 oder Entf. So geht's:
Schalten Sie Ihren Computer ein. Drücken Sie beim ersten Anzeichen dafür, dass Ihr Computer startet, wiederholt die BIOS-Taste. Es gibt nur ein kleines Zeitfenster, in dem Sie Ihre Tastenanschläge registrieren und das BIOS ausführen können. Wenn Sie das Windows-Logo sehen, fehlt Ihnen ein Fenster. Fahren Sie das System herunter und versuchen Sie es erneut.
Dies ist eine bewährte Formel, die zur Standardmethode für den Zugriff auf das BIOS geworden ist. Wie bereits erwähnt, kann der Schlüssel je nach OEM- oder Motherboard-Hersteller variieren.
Hier ist eine Liste einiger beliebter OEMs und der ihnen zugewiesenen BIOS-Hotkeys:
F10
F10F2或F12
Del
Del,F10或F9
Del或F2
F2, Fn + F2, F1, 或Enter后接F1
如果这是您第一次访问 BIOS,可能需要尝试几次才能正确访问 BIOS 屏幕。
您也可以从 Windows 本身进入 BIOS 屏幕。要这样做,您必须首先进入 Windows 恢复环境(WinRE)。这里有一些方法可以做到这一点。
这里列举了四种访问Windows恢复环境(WinRE)的方法。一旦抵达此位置,您可以遵循步骤 2,通过 WinRE 进入 BIOS。
按下Win+I以打开“设置”应用程序。在左侧窗格中选择“系统”后,在右侧向下滚动并单击“ 恢复” 。
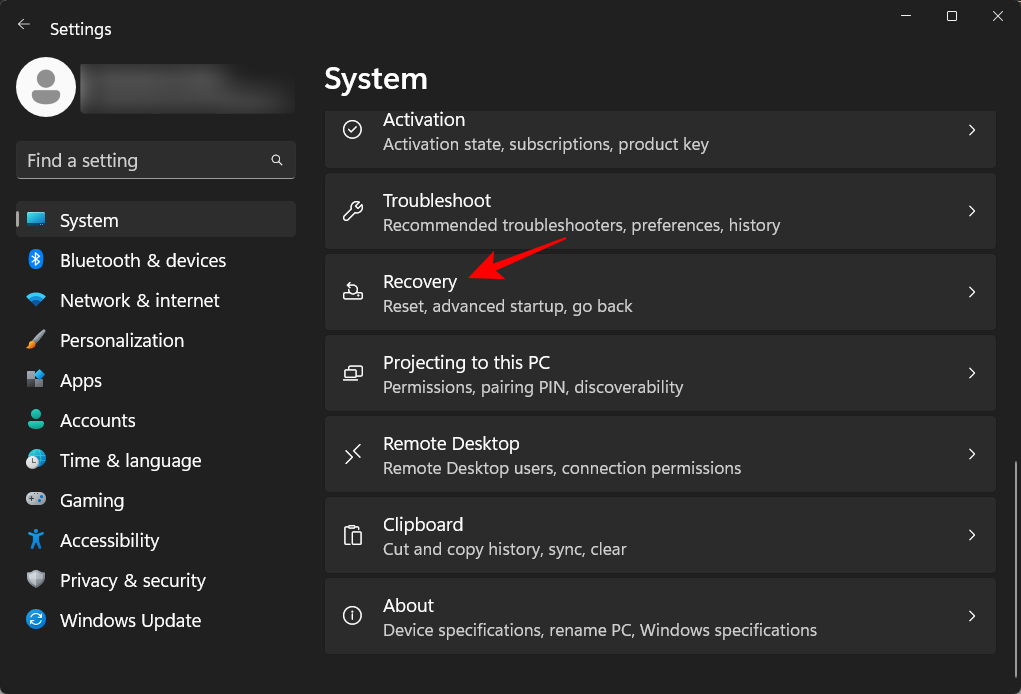
单击高级启动旁边的立即重新启动。
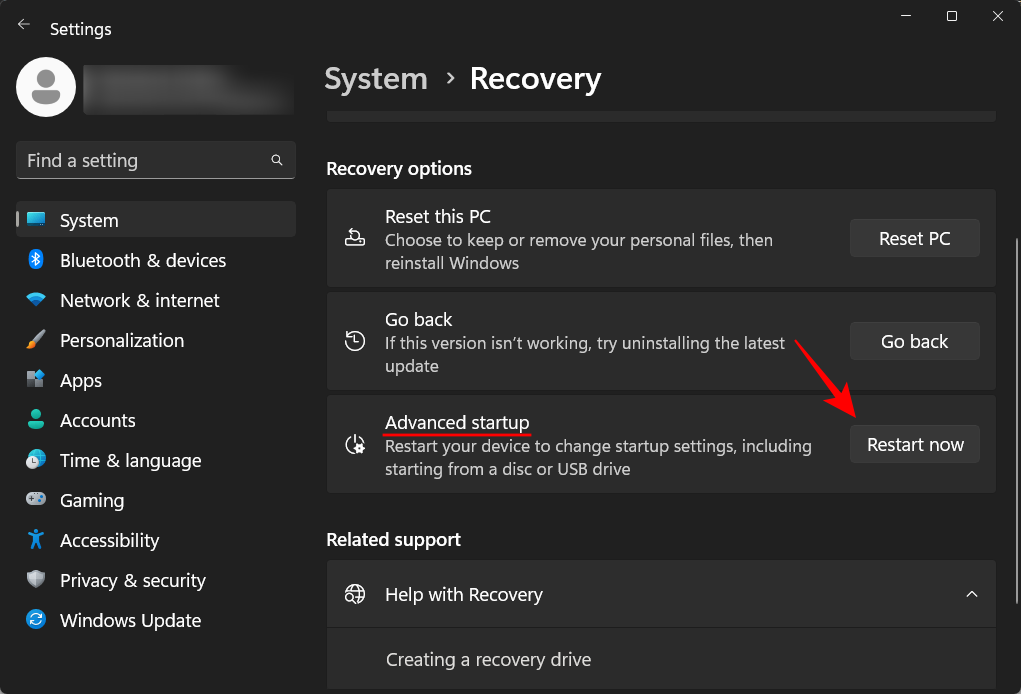
这将重新启动您的 PC 并引导至恢复环境。
进入 Windows 恢复环境 (WinRE) 后,请按照下面的步骤 2 进入 BIOS。
重启按钮可用作访问 WinRE 以进入 BIOS 的快捷方式。就是这样:
按开始并单击电源按钮。
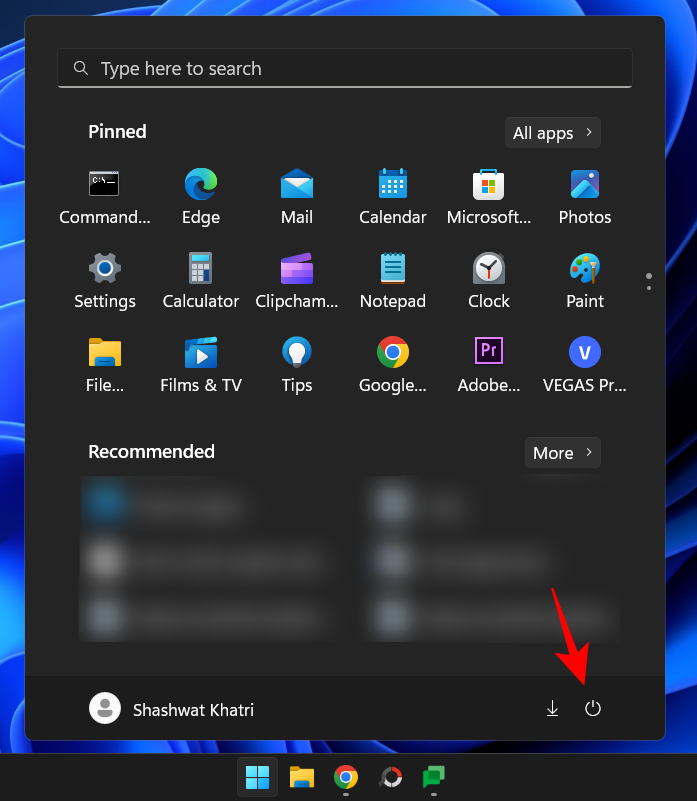
然后,在按住Shift键的同时,单击Restart。
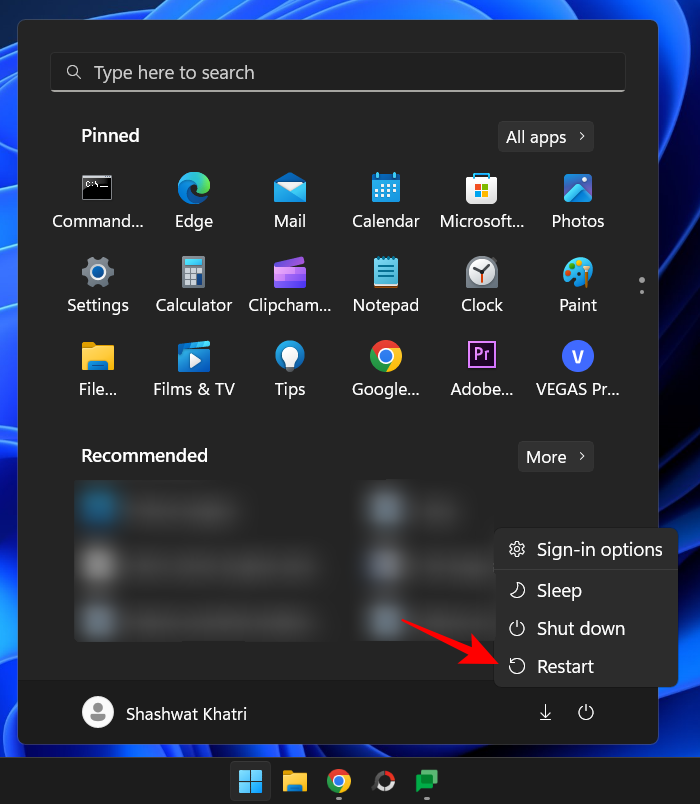
或者,如果您在登录屏幕上,请单击 电源 按钮。
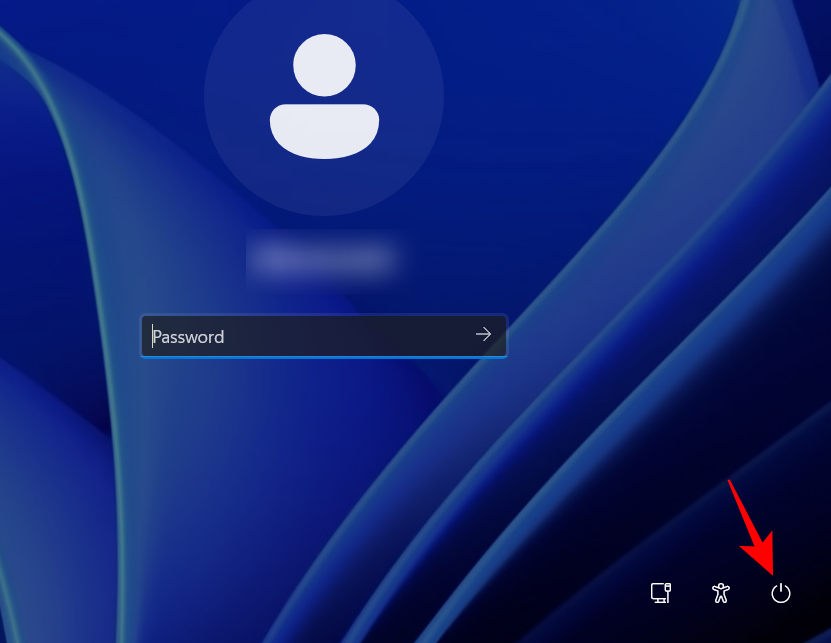
现在,在按住ShiftDell: F2 Oder F12
GIGABYTE, MSI, Zotac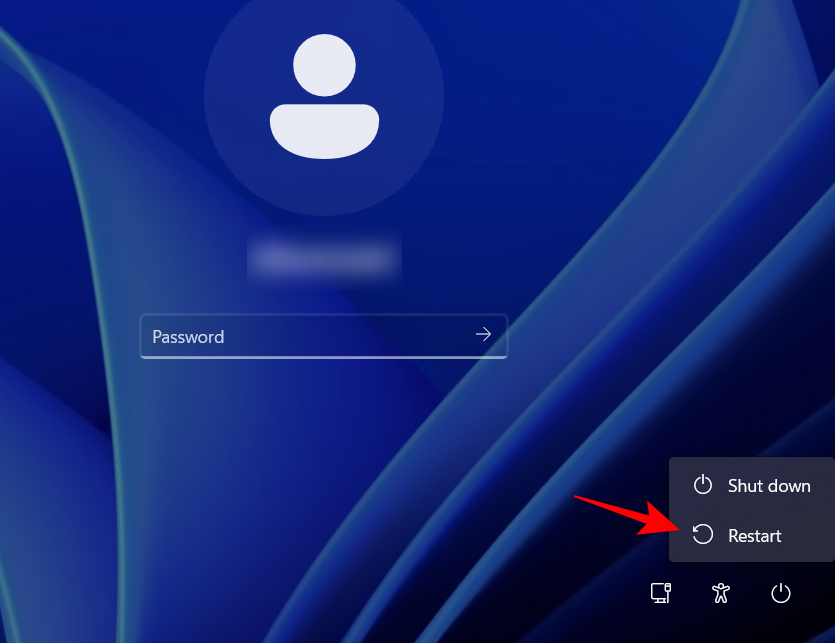 :
: Entf
ASUS
:Entf, F10 oder F9Acer🎜: Entf oder F2🎜🎜Lenovo🎜: F2, Fn + F2, F1 oder Enter gefolgt von F1 🎜🎜Surface Pro🎜: Halten Sie die Lautstärke hoch gedrückt 🎜Wenn Sie zum ersten Mal auf das BIOS zugreifen, kann es einige Versuche dauern, bis Sie ordnungsgemäß auf den BIOS-Bildschirm zugreifen. 🎜🎜Methode 2: Aus der Windows-Wiederherstellungsumgebung (WinRE)🎜🎜Sie können den BIOS-Bildschirm auch von Windows selbst aus aufrufen. Dazu müssen Sie zunächst die Windows-Wiederherstellungsumgebung (WinRE) aufrufen. Hier sind einige Möglichkeiten, dies zu tun. 🎜Win+I, um die Einstellungen-App zu öffnen. Nachdem Sie im linken Bereich „System“ ausgewählt haben, scrollen Sie rechts nach unten und klicken Sie auf „Wiederherstellung“. 🎜🎜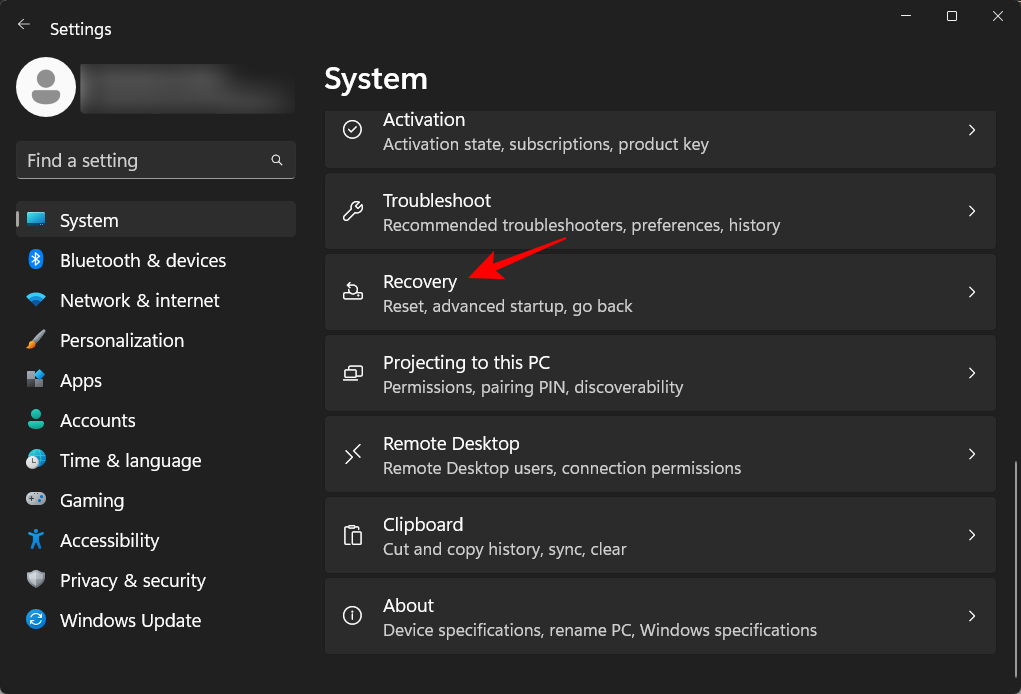 🎜🎜Klicken Sie auf „Weiter“ auf „Erweiterter Start“. Jetzt neu starten 🎜. 🎜🎜🎜
🎜🎜Klicken Sie auf „Weiter“ auf „Erweiterter Start“. Jetzt neu starten 🎜. 🎜🎜🎜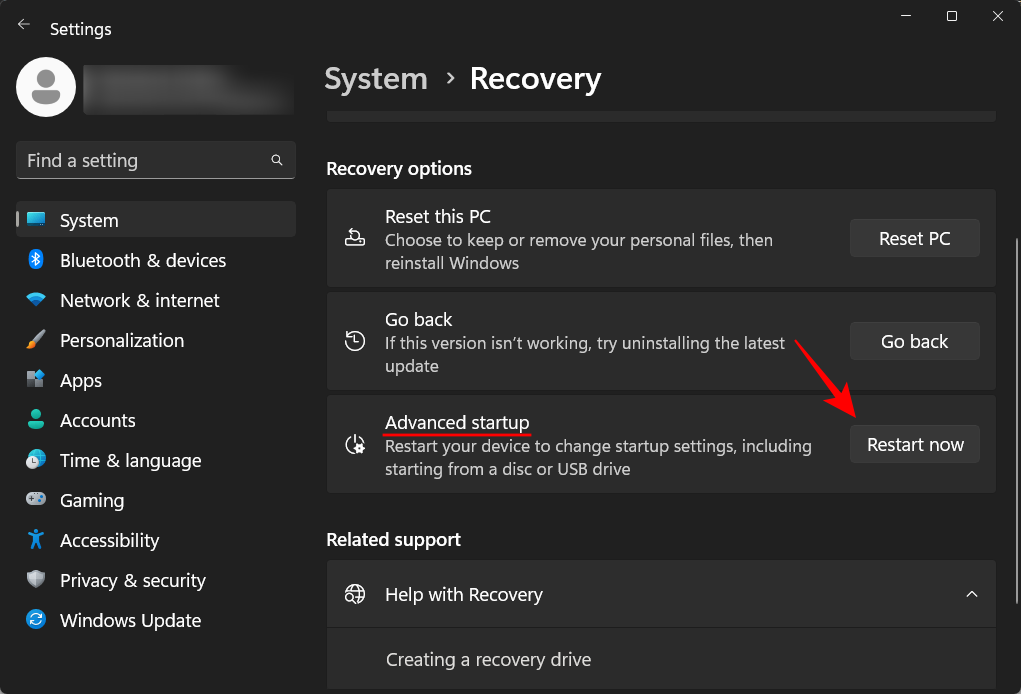 🎜🎜Dies wird wiederholt Starten Sie Ihren PC und starten Sie die Wiederherstellungsumgebung. 🎜🎜Nachdem Sie die Windows-Wiederherstellungsumgebung (WinRE) aufgerufen haben, befolgen Sie bitte Schritt 2 unten, um das BIOS aufzurufen. 🎜
🎜🎜Dies wird wiederholt Starten Sie Ihren PC und starten Sie die Wiederherstellungsumgebung. 🎜🎜Nachdem Sie die Windows-Wiederherstellungsumgebung (WinRE) aufgerufen haben, befolgen Sie bitte Schritt 2 unten, um das BIOS aufzurufen. 🎜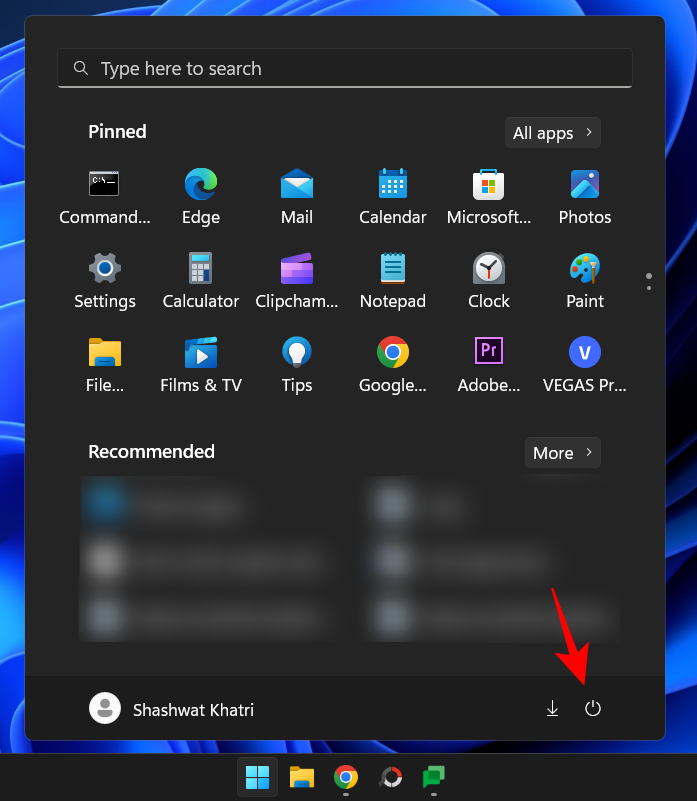 🎜🎜Dann drücken Sie Während Halten Sie die
🎜🎜Dann drücken Sie Während Halten Sie die Umschalttaste gedrückt und klicken Sie auf 🎜Neustart🎜. 🎜🎜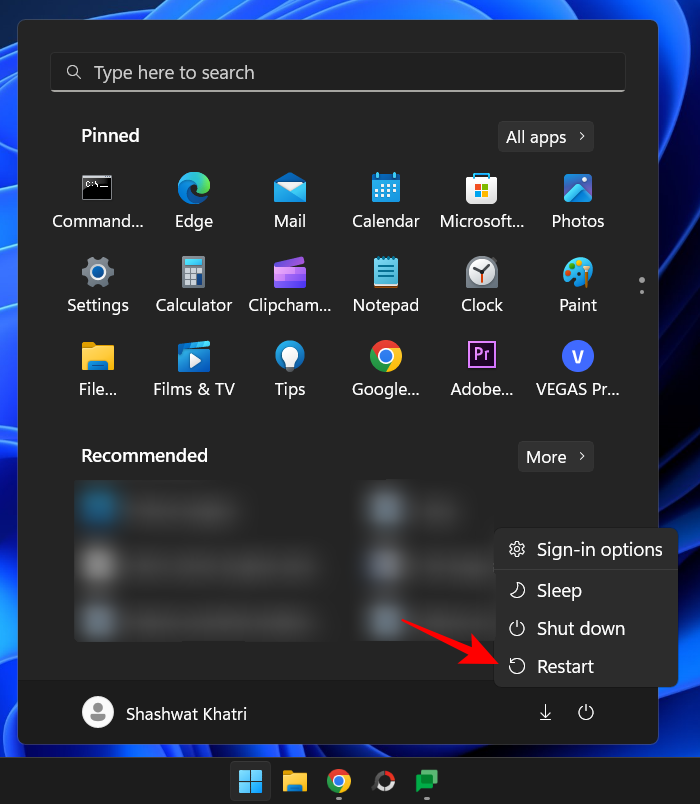 🎜🎜Oder, wenn Sie Klicken Sie auf dem Anmeldebildschirm auf die Schaltfläche 🎜Power 🎜. 🎜🎜
🎜🎜Oder, wenn Sie Klicken Sie auf dem Anmeldebildschirm auf die Schaltfläche 🎜Power 🎜. 🎜🎜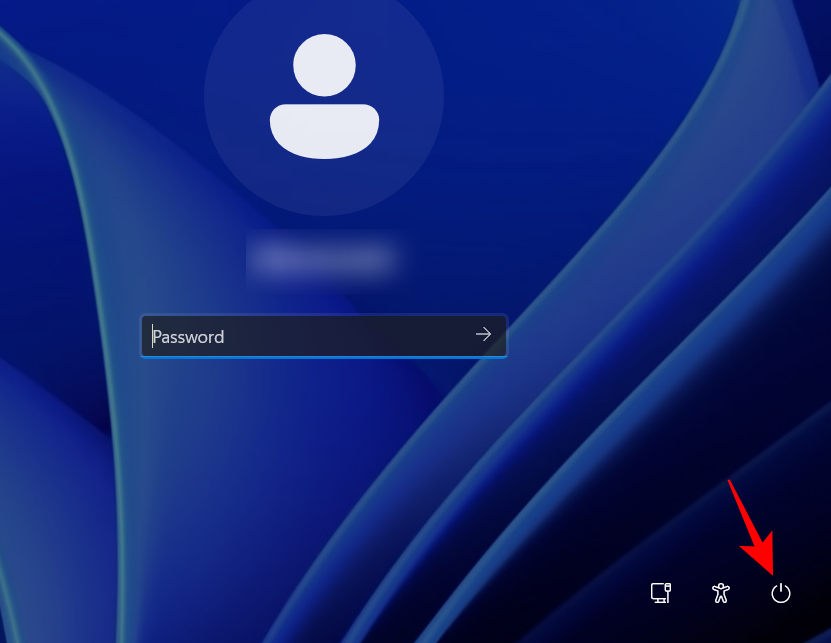 🎜🎜Jetzt, nach dem Drücken Klicken Sie bei gedrückter
🎜🎜Jetzt, nach dem Drücken Klicken Sie bei gedrückter Umschalttaste auf 🎜Neustart🎜. 🎜🎜🎜🎜🎜Wenn Sie mit diesen erweiterten Einstellungen neu starten, wechselt das System direkt in die Windows-Wiederherstellungsumgebung. Von hier aus sind die Schritte zum Zugriff auf das BIOS dieselben wie oben gezeigt. 🎜🎜Nachdem Sie die Windows-Wiederherstellungsumgebung (WinRE) aufgerufen haben, befolgen Sie bitte Schritt 2 unten, um das BIOS aufzurufen. 🎜Sie können auch einen erweiterten Start durchführen, um über eine Terminalanwendung wie die Eingabeaufforderung oder PowerShell auf das BIOS zuzugreifen. Das ist es:
Drücken Sie Start, geben Sie cmd ein und klicken Sie auf Eingabeaufforderung.
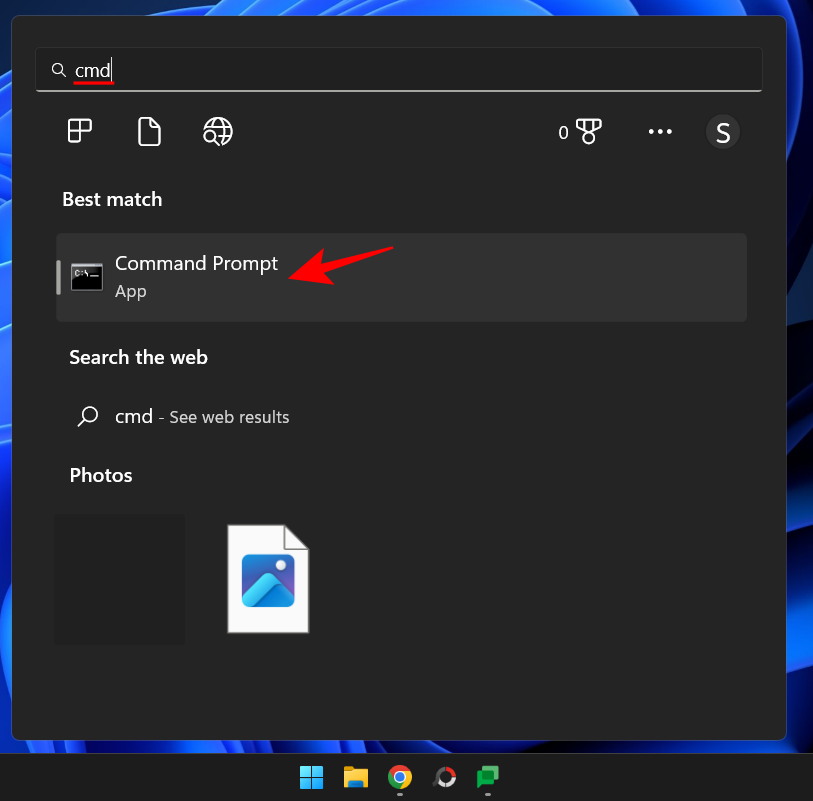
Hinweis: Sie können bei Bedarf auch PowerShell verwenden, da die Befehle für beide Befehlsterminals gleich sind.
Geben Sie den folgenden Befehl ein:
shutdown /r /oshutdown /r /o
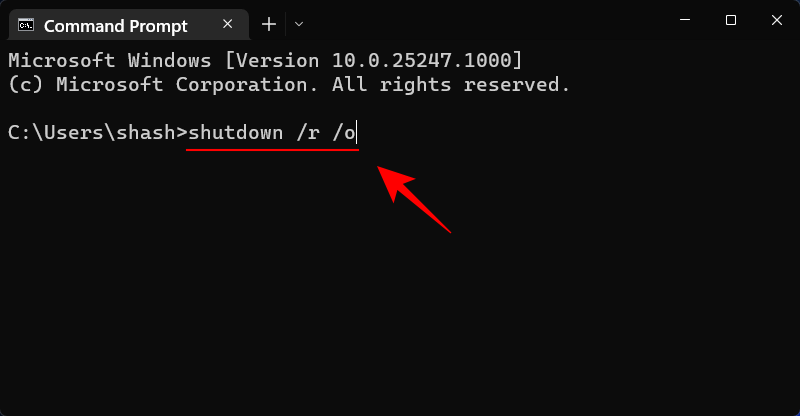
按回车键。
系统重新启动后,您将进入 WinRE 屏幕。按照上面给出的步骤进入 BIOS。
进入 Windows 恢复环境 (WinRE) 后,请按照下面的步骤 2 进入 BIOS。
为了方便访问 BIOS,建立快捷方式是一个明智的选择,可以节省您的点击次数。操作方法如下:
右键单击桌面,选择 新建,然后单击 快捷方式。
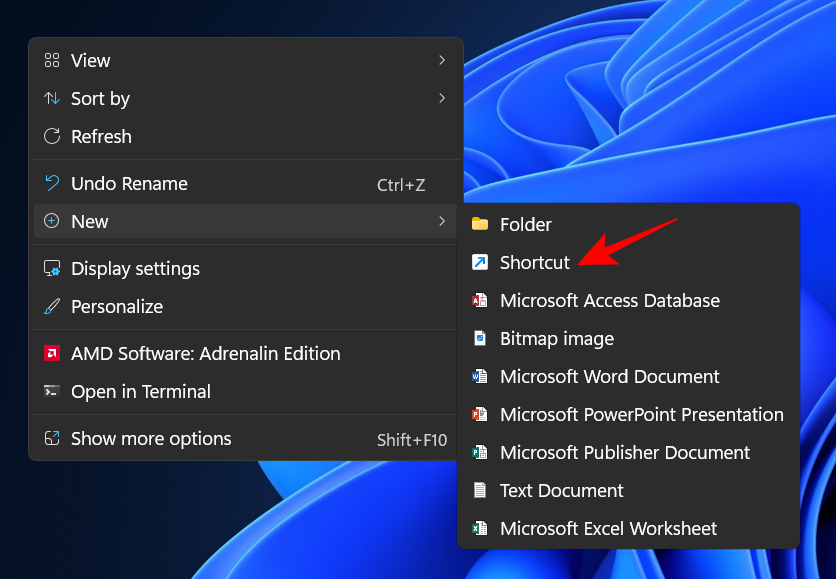
在创建快捷方式向导中,在字段中输入以下命令:
shutdown /r /o
然后单击 “下一步”。
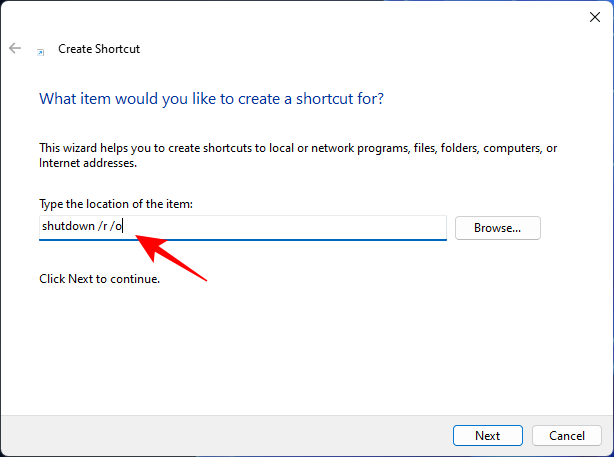
给这个快捷方式一个名字,然后点击 Finish。
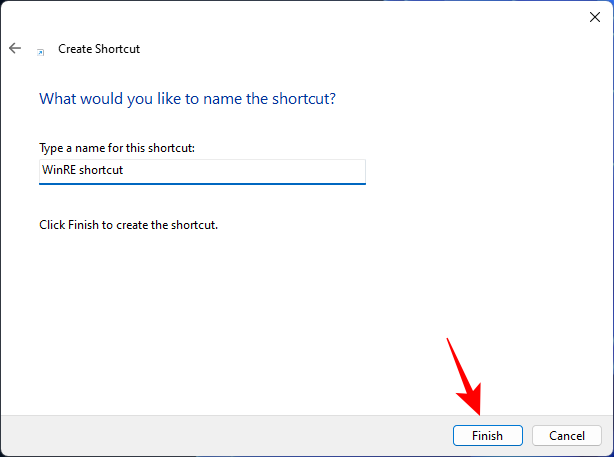
现在,每当您需要快速访问恢复环境时,只需双击此快捷方式即可。
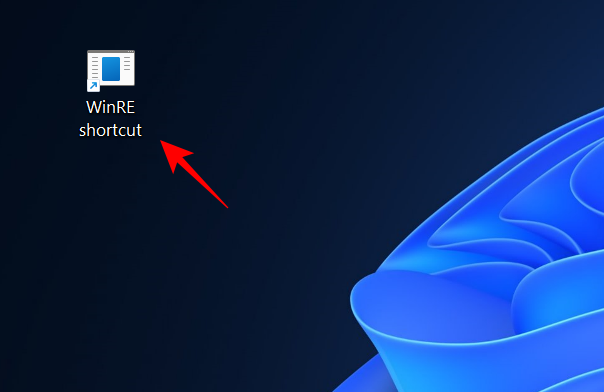
然后继续执行与之前相同的步骤以进入 BIOS。
进入 Windows 恢复环境 (WinRE) 后,请按照下面的步骤 2 进入 BIOS。
RUN 框也可用于提前重启您的 PC 并进入 WinRE。为此,请按Win+R打开运行框。然后键入相同的命令:
shutdown /r /o

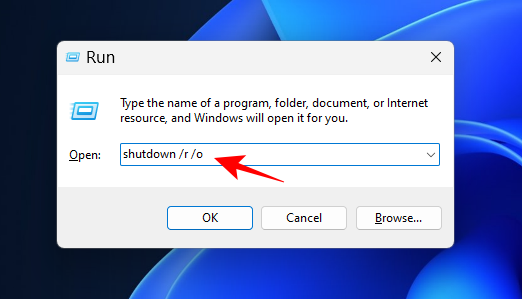 Drücken Sie die Eingabetaste.
Drücken Sie die Eingabetaste.
Nach dem Neustart des Systems gelangen Sie zum WinRE-Bildschirm. Befolgen Sie die oben angegebenen Schritte, um das BIOS aufzurufen.
Nachdem Sie die Windows-Wiederherstellungsumgebung (WinRE) aufgerufen haben, befolgen Sie bitte Schritt 2 unten, um das BIOS aufzurufen.
Für einen einfachen Zugriff auf das BIOS ist das Erstellen einer Verknüpfung eine kluge Wahl und kann Ihnen Klicks ersparen. So geht's: Klicken Sie mit der rechten Maustaste auf den Desktop, wählen Sie
Neu und klicken Sie dann auf 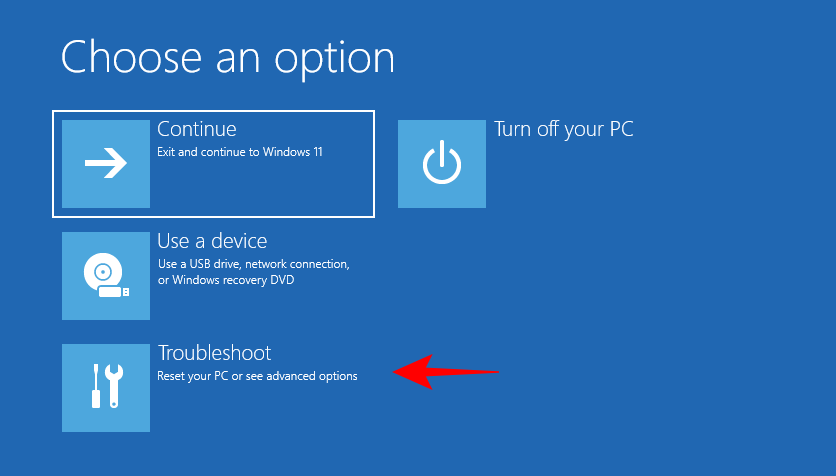 Verknüpfung
Verknüpfung
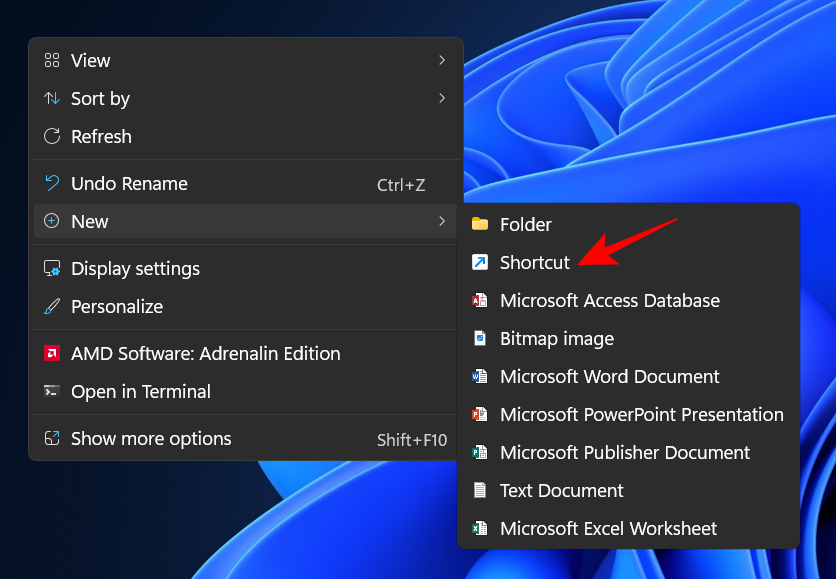
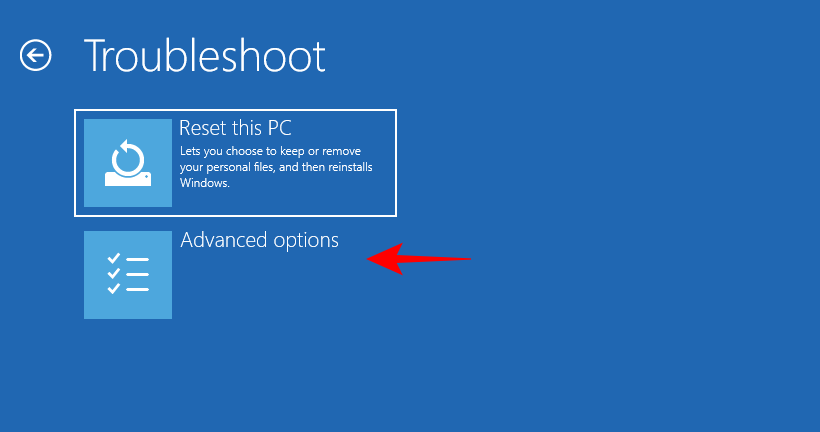
shutdown /r /o
und klicken Sie auf "Weiter".
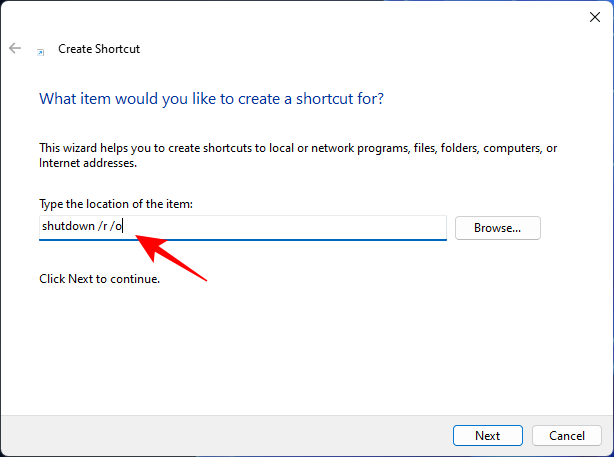
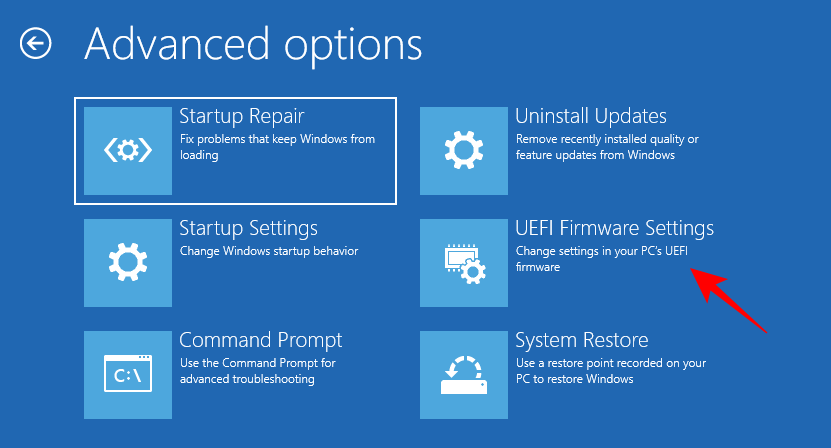
Fertigstellen.
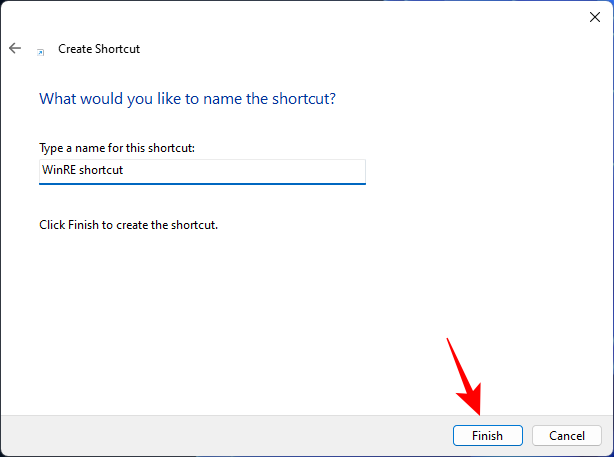
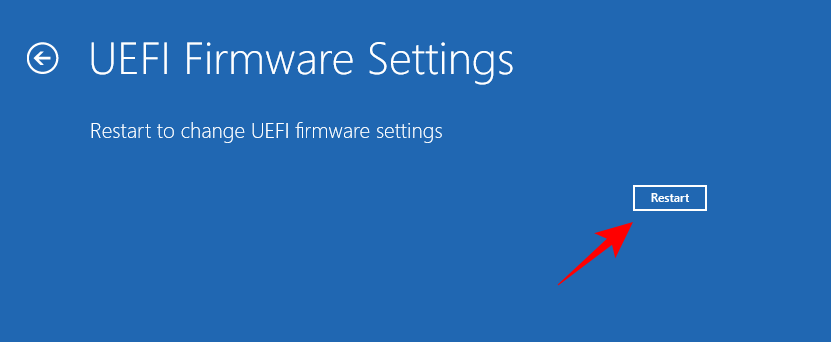 Jetzt, wann immer und wann Wenn Sie schnellen Zugriff auf die Wiederherstellungsumgebung benötigen, doppelklicken Sie einfach auf diese Verknüpfung.
Jetzt, wann immer und wann Wenn Sie schnellen Zugriff auf die Wiederherstellungsumgebung benötigen, doppelklicken Sie einfach auf diese Verknüpfung.
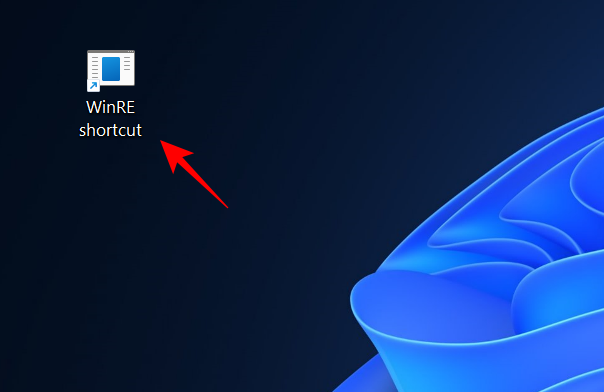
Dann fahren Sie mit Gleich fort Führen Sie die Schritte wie zuvor aus, um ins BIOS zu gelangen. 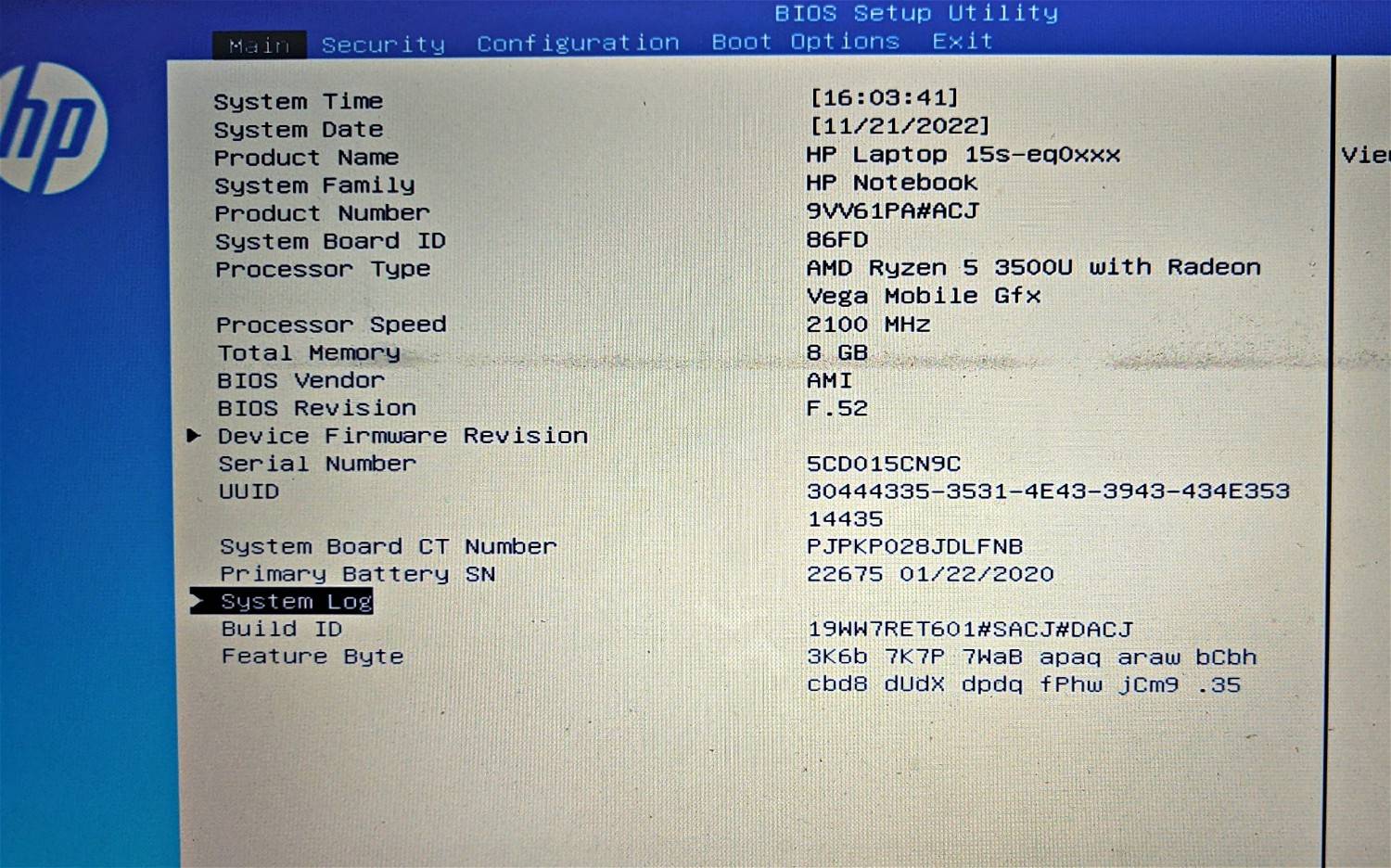
Win+R, um das Ausführungsfeld zu öffnen. Geben Sie dann denselben Befehl ein:
shutdown /r /o
Nachdem Sie die Windows-Wiederherstellungsumgebung (WinRE) aufgerufen haben, befolgen Sie bitte Schritt 2 unten, um das BIOS aufzurufen.
Schritt 2: Rufen Sie das BIOS über die Windows-Wiederherstellungsumgebung (WinRE) auf. 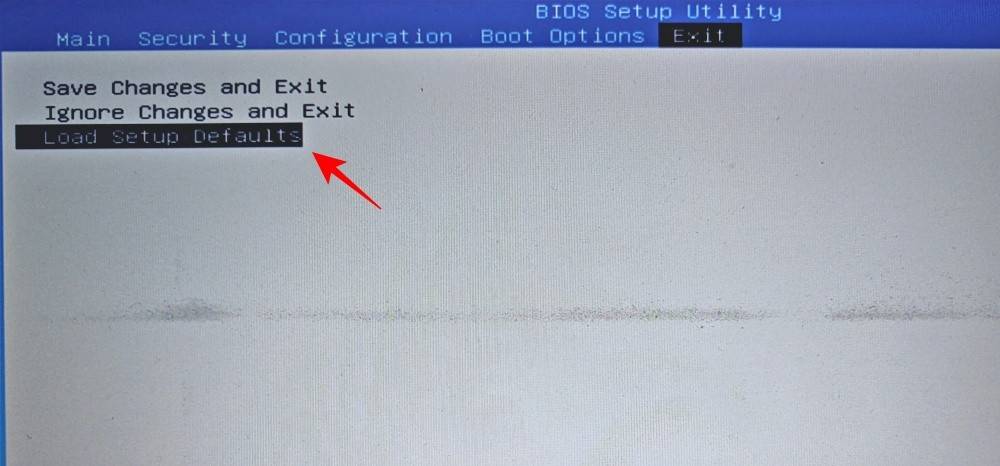
Fehlerbehebung“
. 🎜Dann 🎜Erweiterte Optionen🎜. 🎜🎜🎜🎜🎜 Wählen Sie nun 🎜UEFI-Firmware-Einstellungen🎜. 🎜🎜🎜🎜🎜Jetzt klicken Sie auf 🎜Neustart🎜. 🎜🎜🎜🎜🎜Ihr PC startet mit dem BIOS-Bildschirm. 🎜🎜🎜🎜🎜So setzen Sie Ihr BIOS zurück🎜🎜Hier sind ein paar einfache Möglichkeiten, Ihr BIOS zurückzusetzen. 🎜🎜1. Benutzen Sie den Netzschalter 🎜🎜 Die meisten modernen Systeme verfügen über integrierte Sicherheitsfunktionen, die es Ihnen ermöglichen, das BIOS zurückzusetzen, wenn Probleme auftreten. Um es zu verwenden, halten Sie einfach den Einschaltknopf länger als zehn Sekunden gedrückt. Wenn Sie einen Laptop verwenden, halten Sie die Ein-/Aus-Taste gedrückt, bis die Akkuladeanzeige erlischt. Dies zeigt an, dass das BIOS zurückgesetzt wird. 🎜🎜Für Desktop-Benutzer müssen Sie sich möglicherweise auf den Monitor Ihres Motherboards verlassen (falls vorhanden). Sie können auch auf Ihrer OEM-Website nachsehen, wie Sie das BIOS zurücksetzen. 🎜🎜2. Über das BIOS selbst🎜🎜Wenn Sie das BIOS erfolgreich aufrufen können, können Sie es über das BIOS selbst zurücksetzen. Suchen Sie im BIOS nach „Restore Default Settings“ und drücken Sie die Eingabetaste, um es auszuführen. 🎜🎜🎜🎜🎜Abhängig von Ihrem OEM könnte der Titel „Auf Standardeinstellungen zurücksetzen“ oder „Standardeinstellungen festlegen“ oder etwas Ähnliches lauten. 🎜🎜UEFI vs. BIOS: Wie unterscheiden sie sich? 🎜🎜UEFI und BIOS werden in manchen Fällen synonym verwendet, und das aus gutem Grund. Obwohl es sich bei beiden um Schnittstellen handelt, über die das Betriebssystem und die Hardware miteinander interagieren, unterscheiden sie sich in anderen, praktischeren Anwendungen. 🎜UEFI kann als aktualisierte Version des herkömmlichen BIOS betrachtet werden. UEFI ist ein modernes BIOS mit größerem Speicherplatz, mehr Funktionen und verschiedenen anpassbaren Optionen.
UEFI verwendet auch das GPT-Festplattenformat (GUID Partition Table), während das BIOS das traditionelle MBR-Format (Master Boot Record) verwendet. Dieses System überprüft häufig die Festplattenintegrität und wird das BIOS voraussichtlich in den nächsten Jahren vollständig ersetzen.
Wenn Sie Ihre BIOS-Version überprüfen möchten, befolgen Sie bitte diese Schritte:
Drücken Sie Start und geben Sie #🎜🎜 ein #CMD und drücken Sie die Eingabetaste.
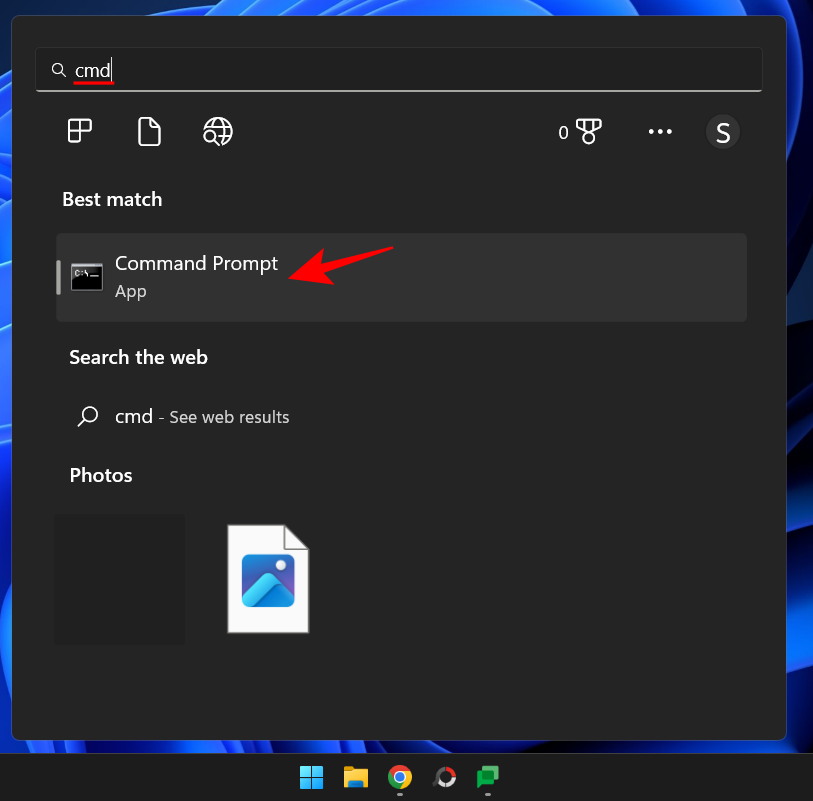
wmic bios get smbiosbiosversion
# 🎜🎜#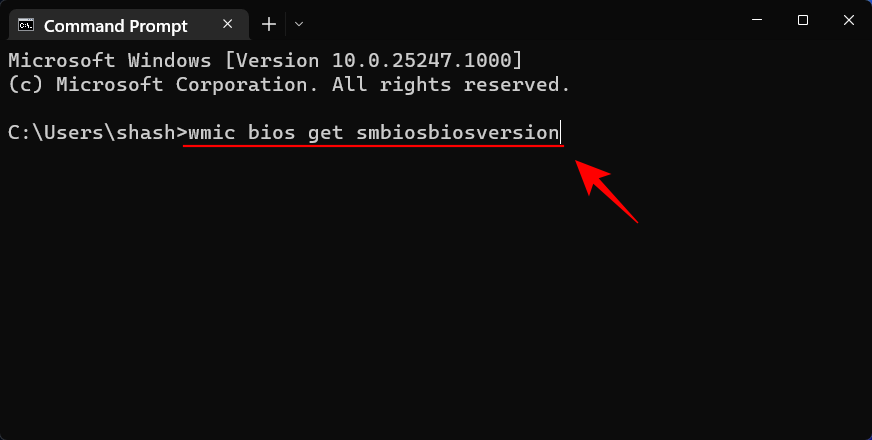 Drücken Sie die Eingabetaste. Sie sehen nun Ihre BIOS-Version.
Drücken Sie die Eingabetaste. Sie sehen nun Ihre BIOS-Version.
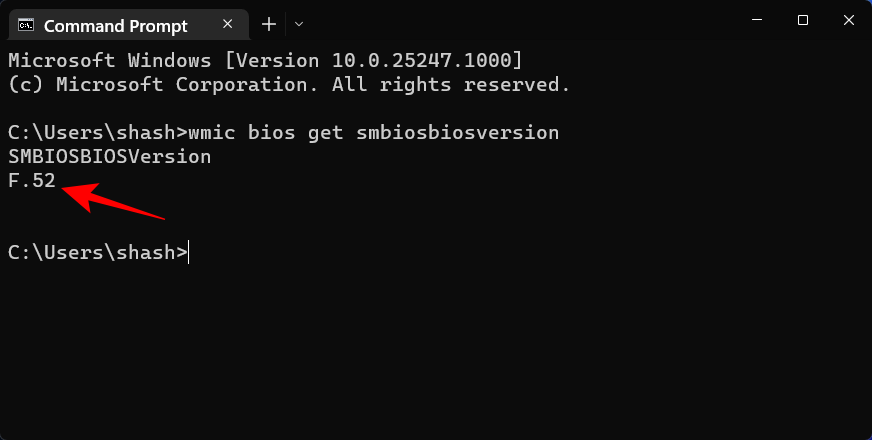 Eine andere Möglichkeit, die BIOS-Version zu überprüfen, besteht darin, das Systeminformationstool zu öffnen. Das ist es:
Eine andere Möglichkeit, die BIOS-Version zu überprüfen, besteht darin, das Systeminformationstool zu öffnen. Das ist es:
Drücken Sie Start, geben Sie
msinfo32ein und drücken Sie die Eingabetaste.
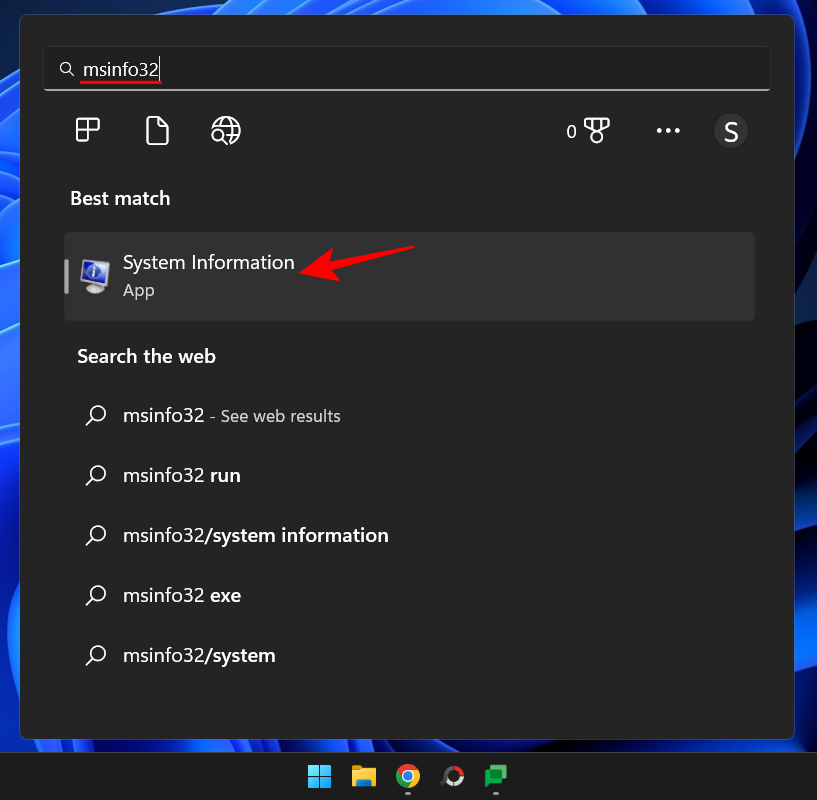 Suchen Sie nach dem Öffnen des Systeminformationstools nach der BIOS-Version/dem BIOS-Datum.
Suchen Sie nach dem Öffnen des Systeminformationstools nach der BIOS-Version/dem BIOS-Datum.
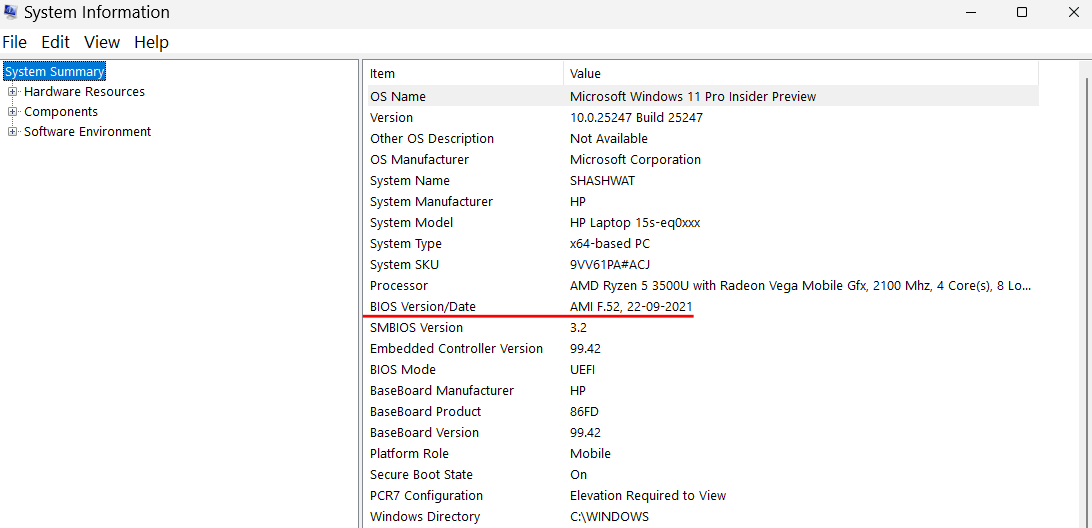 So aktivieren Sie die Virtualisierung im BIOS
So aktivieren Sie die Virtualisierung im BIOS
Rufen Sie das BIOS über die oben angegebene Methode auf. Verwenden Sie dann die Pfeiltasten, um die Konfiguration aufzurufen.
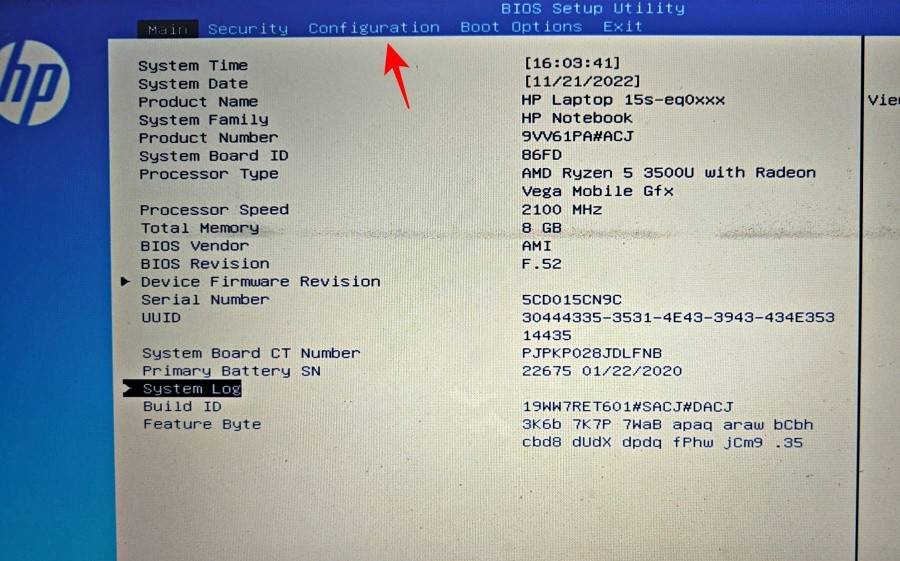
Hinweis: Virtualisierungsoptionen können sich je nach Hersteller auf unterschiedlichen Registerkarten befinden. Es befindet sich möglicherweise unter „Sicherheit“, „Erweitert“, „Geräte-/Systemkonfiguration“ oder einem ähnlichen Abschnitt. Dann wählen Sie
Virtualisierungstechnologie.
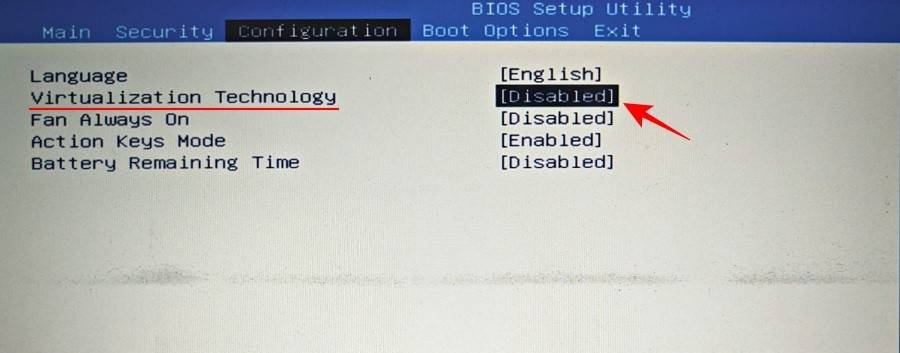 Aktivieren Sie es.
Aktivieren Sie es.
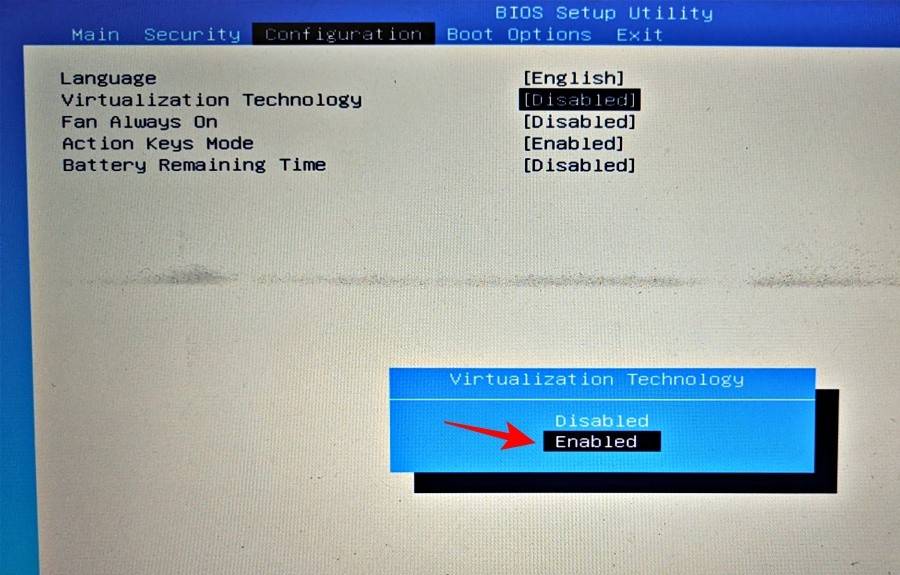 Wenn Sie fertig sind, springen Sie zur Registerkarte „Beenden“ und wählen Sie „
Wenn Sie fertig sind, springen Sie zur Registerkarte „Beenden“ und wählen Sie „
“.
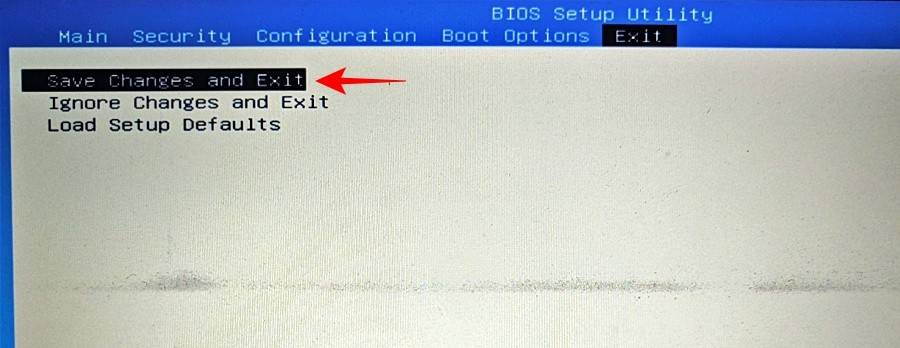 Was ist Secure Boot?
Was ist Secure Boot?
Wenn Sie jedoch möchten, dass Ihr PC über maximale Sicherheit verfügt, aktivieren Sie diese am besten.
So aktivieren Sie den sicheren Start über das BIOS
(oder einem Abschnitt mit einem ähnlichen Titel) zu gelangen.
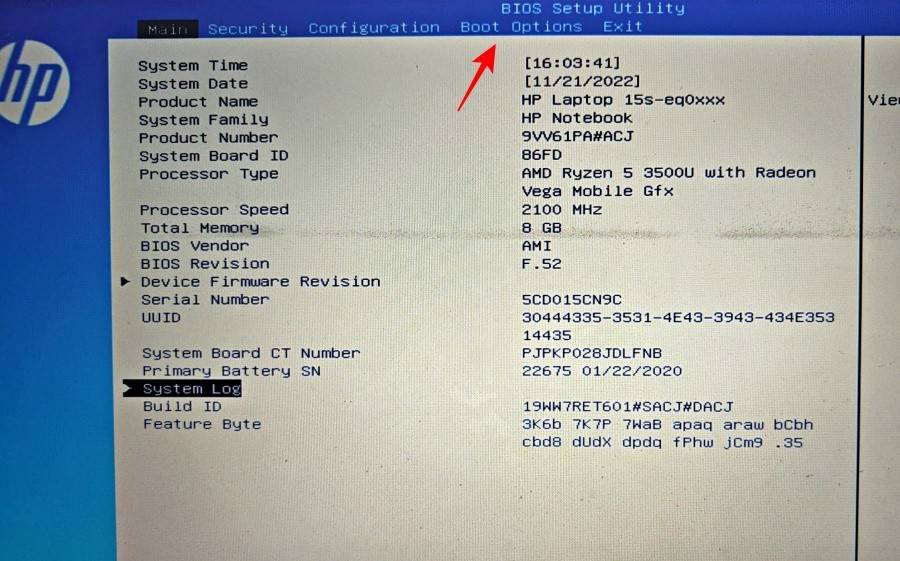 Drücken Sie dann die Eingabetaste, um
Drücken Sie dann die Eingabetaste, um
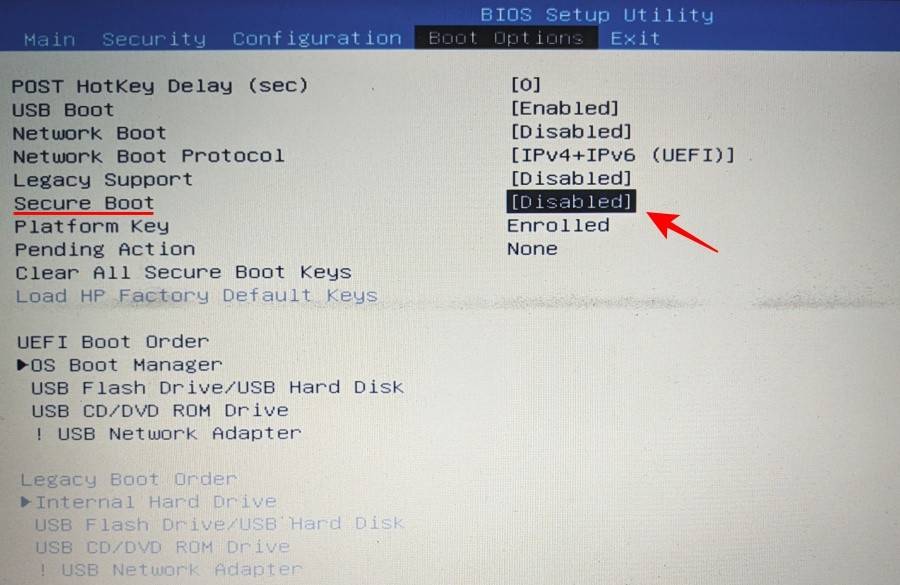 Stellen Sie sicher, dass es
Stellen Sie sicher, dass es
ist und drücken Sie die Eingabetaste.
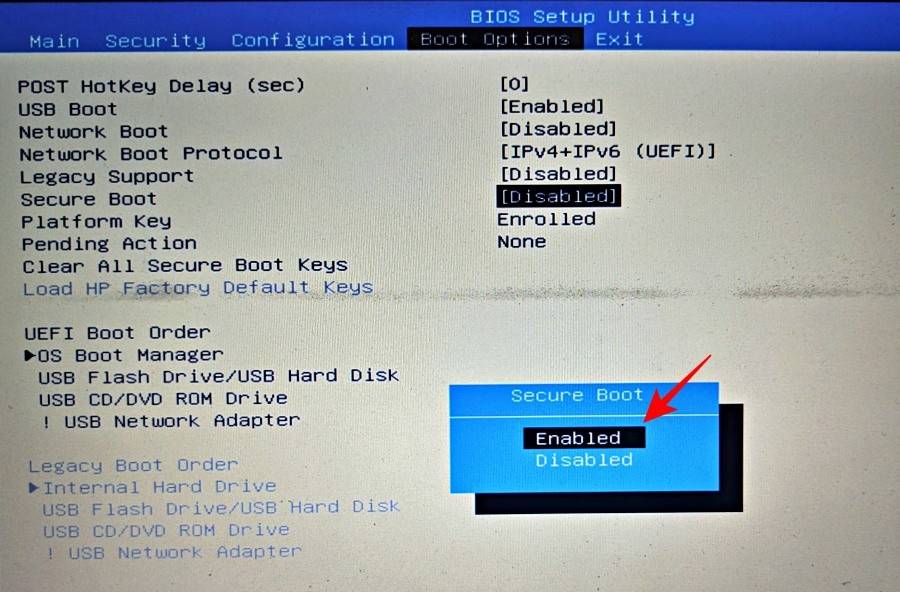 Gehen Sie nun auf die Registerkarte „Beenden“ und wählen Sie „
Gehen Sie nun auf die Registerkarte „Beenden“ und wählen Sie „
“.
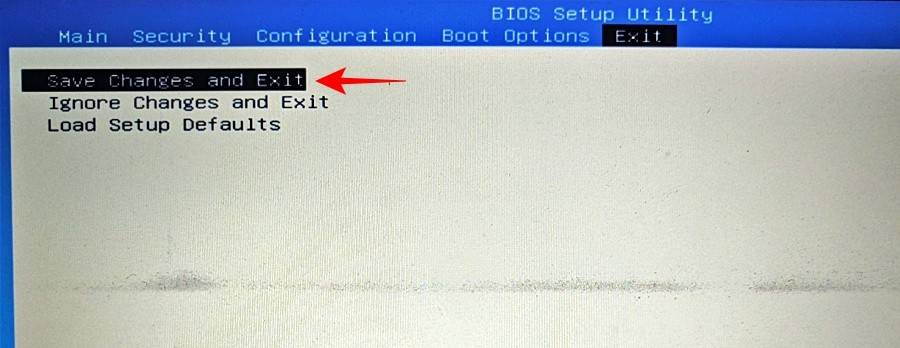 BEHEBUNG: Unter Windows 11 kann nicht auf BIOS oder Advanced Boot zugegriffen werden.
BEHEBUNG: Unter Windows 11 kann nicht auf BIOS oder Advanced Boot zugegriffen werden.
Drücken Sie Start, geben Sie
msconfigein und drücken Sie die Eingabetaste.
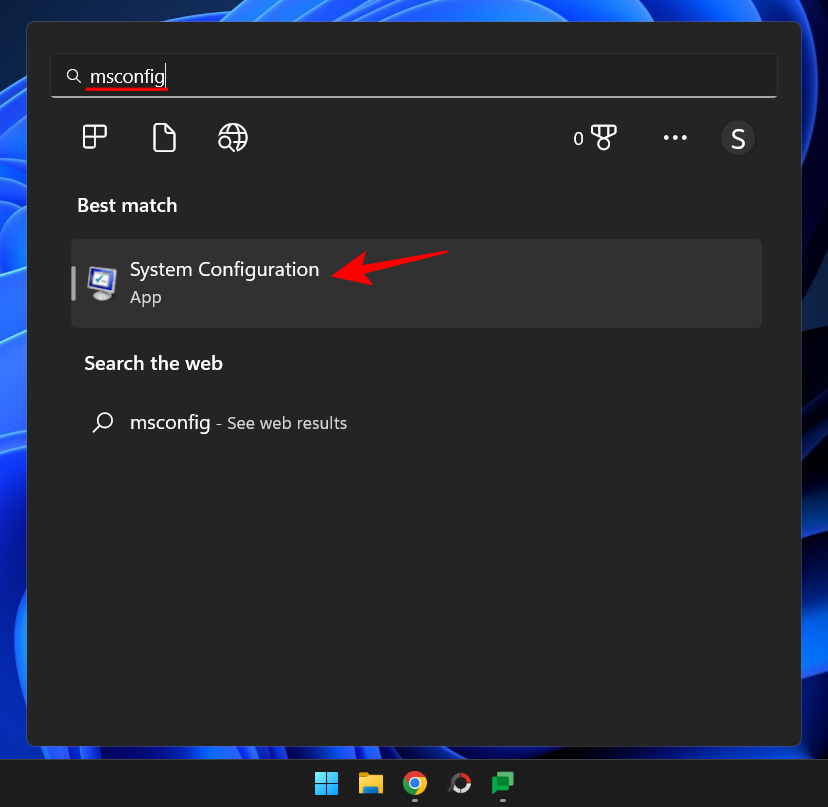 Wählen Sie nun unter der Registerkarte „Allgemein“ „
Wählen Sie nun unter der Registerkarte „Allgemein“ „
“ und klicken Sie auf „ #🎜 🎜# OK“.
Sie sollten jetzt über den Startbildschirm oder die Wiederherstellungsumgebung auf das BIOS zugreifen können.
In diesem Abschnitt beantworten wir einige häufig gestellte Fragen zum BIOS:
Auf das BIOS kann nur zugegriffen werden, bevor das Betriebssystem startet. Selbst wenn Sie das System neu starten und das BIOS aufrufen, ohne die WinRE-Umgebung zu verwenden, müssen Sie daher während des Startvorgangs immer noch den angegebenen Schlüssel verwenden, sodass ein Neustart unvermeidlich ist.
Obwohl einige Online-Ressourcen behaupten, im BIOS versteckte erweiterte Menüs entsperren zu können, handelt es sich hierbei wahrscheinlich um irreführende Informationen. Es gibt kein geheimes Menü im BIOS, auf das zugegriffen werden kann. Auch wenn es einen sogenannten „erweiterten“ Bildschirm gibt, handelt es sich lediglich um einen zusätzlichen BIOS-Bildschirm, der vom OEM bereitgestellt wird. Aber es muss sicherlich nicht entsperrt werden, um darauf zugreifen zu können.
Das obige ist der detaillierte Inhalt vonSo rufen Sie das BIOS in Windows 11 auf. Für weitere Informationen folgen Sie bitte anderen verwandten Artikeln auf der PHP chinesischen Website!




