Haben Sie gerade Windows 11 installiert? Top 10 Dinge, die man tun kann
Wenn Sie gerade Windows 11 installiert haben, herzlichen Glückwunsch. Jetzt ist es an der Zeit, loszulegen. Natürlich haben Sie wahrscheinlich schon von all seinen coolen Funktionen gehört und können es kaum erwarten, dasselbe zu erleben. Es geht nicht nur darum, die richtige Anwendung oder Hardware zu verwenden.
Um sicherzustellen, dass Ihr Windows 11-Erlebnis so reibungslos wie möglich verläuft, können Sie ein paar einfache Dinge tun. Hier sind einige Dinge, die Sie wissen müssen, bevor Sie Ihr neues Betriebssystem starten.
Wie holt man das Beste aus Windows 11 heraus?
Es gibt einige Schritte, die Sie unternehmen müssen, um sicherzustellen, dass Sie Windows 11 optimal nutzen. Folgendes müssen Sie wissen:
- Überprüfen Sie die Hardwarekompatibilität – Stellen Sie zunächst sicher, dass Ihr Computer die Mindestanforderungen für Windows 11 erfüllt. Sie können es auf der Produktseite von Microsoft nachlesen oder die PC Health Check-App verwenden. Wenn es die Anforderungen nicht erfüllt, müssen Sie Ihren Computer aufrüsten oder einen neuen kaufen, bevor Sie Windows 11 erhalten können. Obwohl Sie Windows 11 auf nicht unterstützter Hardware installieren können, ist Ihre Nutzung des Betriebssystems eingeschränkt.
- Verwenden Sie die richtige Version von Windows – Windows 11 ist mehr als nur ein Produkt. Es stehen verschiedene Versionen zur Verfügung, jede mit ihren eigenen Vor- und Nachteilen. Bei einigen dieser Versionen handelt es sich um kostenlose Upgrades, bei anderen ist der Erwerb einer neuen Lizenz erforderlich. Zum Beispiel Windows 11 Home und Windows 11 Pro. Welche Version Ihren Anforderungen am besten entspricht, hängt von mehreren Faktoren ab, einschließlich der von Ihnen verwendeten Anwendungen, der Art Ihrer Hardware und davon, ob sie für persönliche oder geschäftliche Zwecke gedacht ist. Wir haben einen speziellen Artikel, der die besten Windows-Versionen für Gamer empfiehlt.
- Mit Microsoft-Konto anmelden – Wenn Sie Ihren Computer zum ersten Mal starten, werden Sie gefragt, ob Sie sich mit einem Microsoft-Konto anmelden oder ein Konto erstellen möchten. Wenn Sie bereits eines haben, lohnt es sich, sich anzumelden. Dies ermöglicht nicht nur eine nahtlose Integration aller Einstellungen auf allen Geräten, sondern ermöglicht auch den Zugriff auf andere wichtige Dienste. Sie können Windows jedoch auch ohne Microsoft-Konto einrichten.
Was muss ich tun, um mich auf Windows 11 vorzubereiten?
1. Suchen Sie nach Windows-Updates
Windows-Updates enthalten häufig Fehler- und Sicherheitskorrekturen, um Ihr System zu schützen. Sie sollten dies regelmäßig tun, um sicherzustellen, dass Ihr Computer reibungslos und sicher läuft. Obwohl es optionale Updates gibt, sollten Sie auch nach diesen suchen und entsprechend aktualisieren.
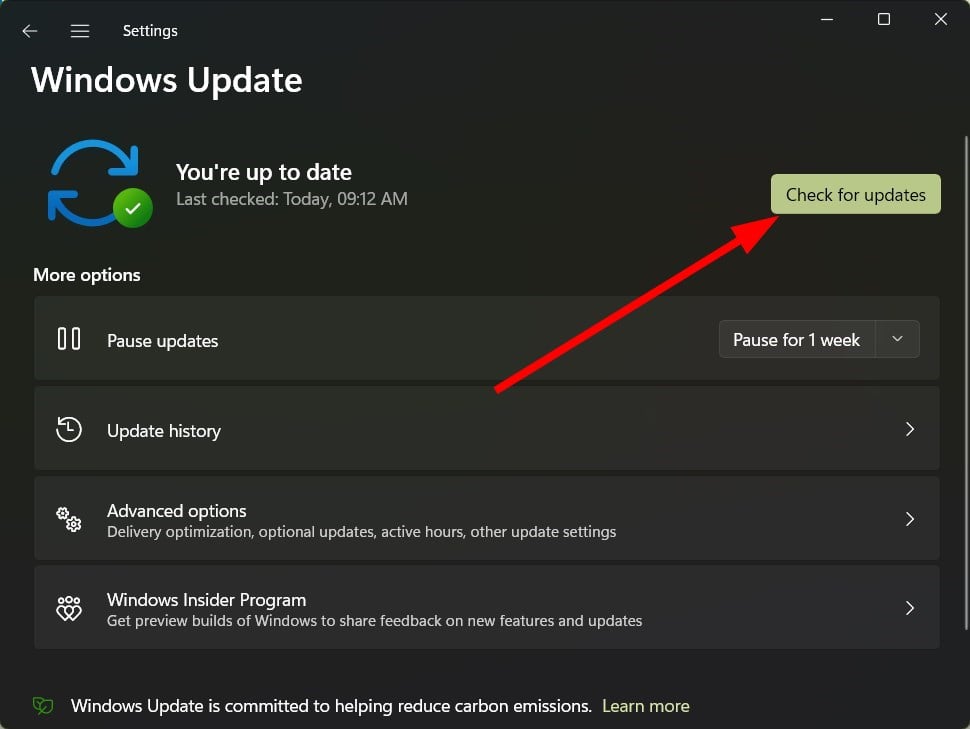
Zu den optionalen Updates gehören häufig Treiberaktualisierungen, die ebenfalls für den reibungslosen Betrieb Ihres PCs und die Vermeidung von BSoD-Fehlern unerlässlich sind.
Alternativ können Sie, wenn Sie nicht die Windows Update-Route verwenden möchten, andere Methoden zum Aktualisieren Ihrer Treiber verwenden.
2. Aktivierungsstatus prüfen
Wie jede andere Windows-Version kann auch Windows 11 mit einem Produktschlüssel aktiviert werden. Dies ist sehr wichtig, insbesondere wenn Sie alle Funktionen nutzen möchten.
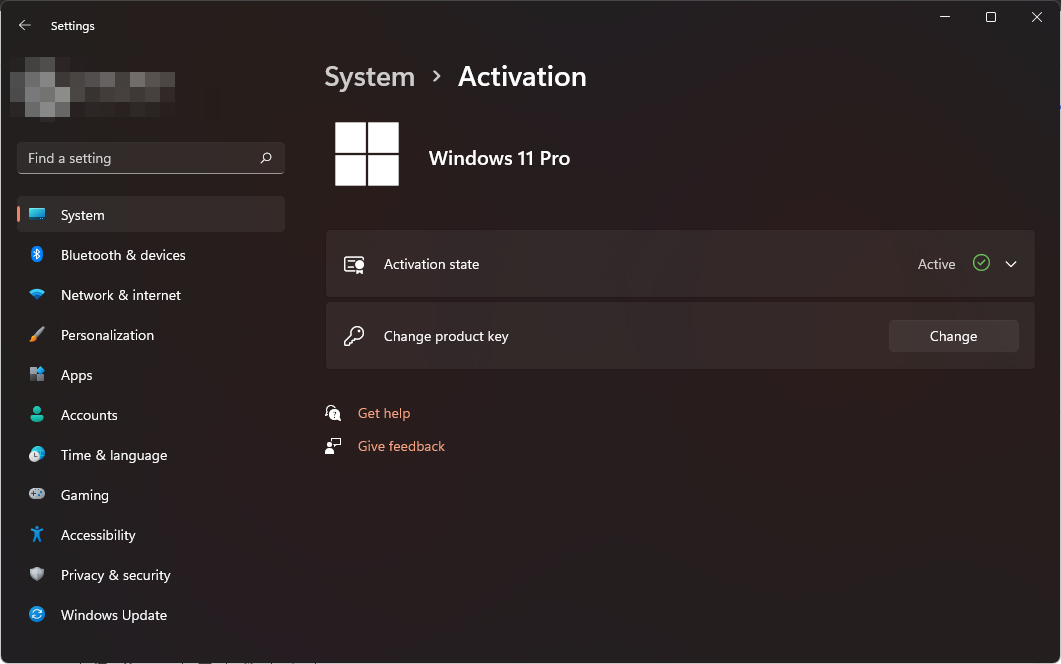
Auf diese Weise können Sie auch überprüfen, ob die von Ihnen verwendete Windows-Kopie legitim ist. Wenn Sie sehen, dass Ihre Version aktiviert ist, besteht kein Grund zur Sorge.
Wenn Ihre Windows-Version nicht aktiviert ist, befindet sie sich möglicherweise noch im Testzeitraum. Dies bedeutet, dass Ihr Zugriff auf bestimmte Funktionen möglicherweise eingeschränkt ist.
In anderen Fällen funktioniert Ihr Produktschlüssel möglicherweise nicht. Daher ist es am besten, das Problem zu beheben, bevor Sie fortfahren.
3. Erstellen Sie einen Wiederherstellungspunkt
Wenn Sie mit dem Betriebssystem Windows 11 noch nicht vertraut sind, priorisieren Sie ihn ganz oben in der Liste. Die Anschaffung eines neuen Betriebssystems ist wie die Anschaffung eines neuen Spielzeugs.
Du bist neugierig und erforschst normalerweise viel. Dies ist zwar eine tolle Möglichkeit, sich mit Windows 11 vertraut zu machen, kann aber schnell katastrophale Folgen haben.
Mit Wiederherstellungspunkten können Sie zu einem früheren Zeitpunkt zurückkehren, als Ihr Computer beschädigt wurde oder ein Fehler aufgetreten ist. Bevor Sie größere Änderungen vornehmen, erstellen Sie ein Sicherheitsnetz, das wie eine Versicherungspolice ist, die Ihren PC schützt.
4. Profile und Passwörter einrichten
Sobald Sie Ihre Windows-Kopie aktiviert und einen Wiederherstellungspunkt erstellt haben, besteht der nächste Schritt darin, Benutzerprofile einzurichten, insbesondere wenn es sich um einen gemeinsam genutzten PC handelt.
Wenn Sie Windows verwenden, sind Sie wahrscheinlich mit dem Konzept der Profile bestens vertraut. Sie können auf demselben Computer mehrere Benutzerkonten mit jeweils eigenen Einstellungen und Daten erstellen.
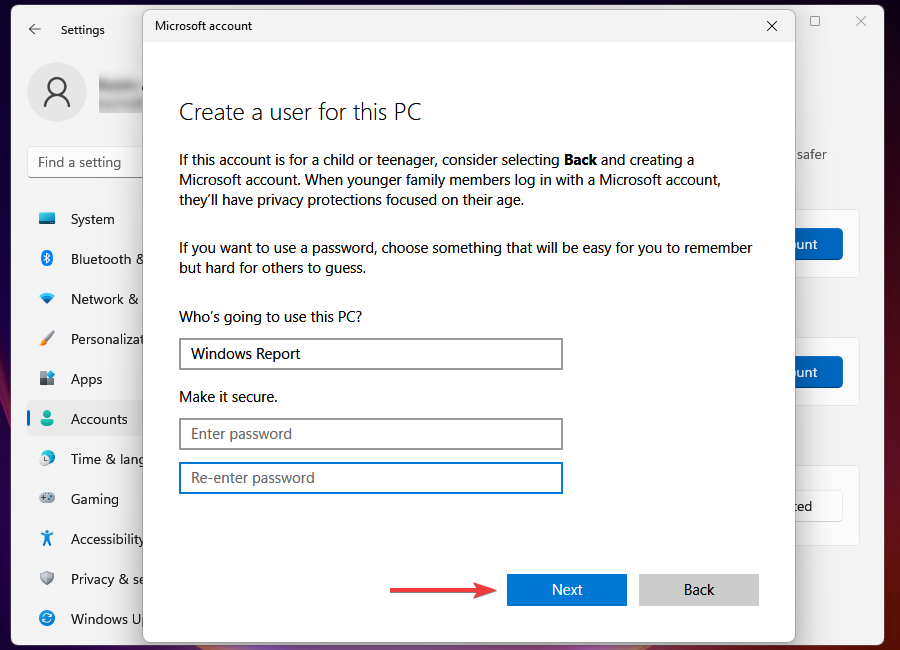
Auf diese Weise können Sie ein Administratorkonto und andere lokale Konten haben. Es ist aus Datenschutz- und Sicherheitsgründen sehr nützlich.
Nach Abschluss der Einrichtung können Sie als Anmeldemethode aus den vielen verfügbaren Windows 11-Anmeldeoptionen wählen. Ihnen stehen mehrere Optionen zur Verfügung, darunter Windows Hello (Gesichtserkennung, Fingerabdruck und PIN), Sicherheitsschlüssel, Passwörter oder Bildpasscodes.
Wenn Sie ein Einzelbenutzer sind und Ihren PC nicht mit einem Passwort schützen möchten, können Sie die automatische Anmeldefunktion wählen.
5. Sichern Sie Ihre Dateien
Sie sollten Ihre Dateien immer sichern, da es keine Garantie dafür gibt, dass Ihr PC immer virenfrei ist. Dateien können auch beschädigt werden, wenn Sie Änderungen an der Registrierung vornehmen. Daher ist es gut, irgendwo ein Backup zu haben.
Windows 11 bietet ein integriertes Backup-Tool, mit dem Sie Ihre Fotos, Dokumente, Musik und andere Dateien sichern können. Sie können auch eine Backup-Software verwenden, die mehr Speicherlösungen bietet.
6. Schützen Sie Ihr System
Obwohl Windows 11 mit integriertem Windows Defender ausgestattet ist, ist dieser möglicherweise nicht so umfassend wie Antivirensoftware von Drittanbietern. Sichere Computer schützen vor Viren, Malware und anderen Bedrohungen.
Stellen Sie sicher, dass auf Ihrem Computer ein Antivirenprogramm installiert ist und halten Sie es durch regelmäßige Updates auf dem neuesten Stand. Wenn wir eines empfehlen müssten, wäre ESET NOD32 unsere erste Wahl.
Außerdem ist eine Firewall praktisch. Sie schützen Ihren Computer vor unbefugtem Zugriff aus dem Internet oder anderen Computern.
7. Deaktivieren Sie unnötige Startprogramme
Viele Programme starten automatisch, wenn Sie Windows starten. Das ist großartig, denn es erspart Ihnen die Mühe, jedes Programm einzeln zu öffnen. Wenn zu viele Startprogramme vorhanden sind, kann es lange dauern, bis Ihr Computer startet.
Expertentipp:
Einige PC-Probleme sind schwer zu lösen, insbesondere wenn die Systemdateien und Repositorys von Windows fehlen oder beschädigt sind.
Verwenden Sie unbedingt ein spezielles Tool wie Fortect, das nach beschädigten Dateien sucht und diese durch neue Versionen aus ihrem Repository ersetzt.
Startprogramme können Ihren Computer verlangsamen und ihn weniger reagieren lassen. Das Problem besteht darin, dass diese Programme nicht immer notwendig sind und Speicher- und CPU-Ressourcen beanspruchen können, die von der Anwendung, die Sie tatsächlich ausführen möchten, besser genutzt werden könnten.
Wenn Sie nicht möchten, dass Programme ständig im Hintergrund laufen, sollten Sie sie deaktivieren. Dadurch wird sichergestellt, dass Ihr System schneller startet und während der Ausführung weniger Speicher verbraucht.
8. Unnötige Apps deinstallieren
Wenn Sie den Begriff „Bloatware“ schon einmal gehört haben, dann kommt er hierher. Hersteller integrieren ihre eigenen Apps gerne auf neue PCs und entfernen diese nicht immer, wenn sie nicht mehr benötigt werden.
Windows 11 wird mit vielen vorinstallierten Apps geliefert. Einige sind nützlich, aber viele sind nur dazu da, Speicherplatz auf Ihrer Festplatte zu beanspruchen und Sie von dem abzulenken, was Sie tun möchten.
Sie machen das Betriebssystem außerdem sehr langsam. Daher ist es am besten, diese Apps zu entfernen, um Geschwindigkeit und Leistung zu verbessern.
Während der Deinstallation sollten Sie auch die Gelegenheit nutzen, alle Apps zu installieren, die Sie für wertvoll halten, um ein großartiges Erlebnis zu gewährleisten.
9. Junk-Dateien bereinigen
Wie Sie wahrscheinlich wissen, sammeln sich temporäre Dateien an und belegen mit der Zeit Speicherplatz auf Ihrer Festplatte. Diese Dateien erfüllen keinen sinnvollen Zweck und belegen Platz auf Ihrer Festplatte.
Das scheint vielleicht keine große Sache zu sein, ist es aber. Alle kleinen Dateien, die nach dem Herunterladen oder Installieren einer App zurückbleiben, werden mit der Zeit größer.
Sie können das in Windows 11 integrierte Tool zur Datenträgerbereinigung verwenden, um alle unnötigen Dateien zu entfernen, die Speicherplatz auf Ihrer Festplatte belegen.
10. Personalisieren Sie Ihren PC
Es gibt viele Personalisierungsoptionen in Windows 11. Zu den Anpassungen, die Sie vornehmen können, gehören:
Design ändern
Das Erste, was Ihnen nach dem Update auf Windows 11 auffallen wird, ist, dass es ein neues Aussehen hat. Der Standard-Desktop-Hintergrund ist jetzt schwarz, wodurch er im Vergleich zu früheren Windows-Versionen etwas dunkler wirkt.
Wenn Sie jedoch das Gefühl haben, dass das dunkle Thema nicht für Sie geeignet ist, können Sie zum hellen Thema wechseln. Ein Design besteht aus einer Reihe von Farben, Sounds und anderen Aspekten, die auf Ihren Computer angewendet werden können. Sie können aus mehreren voreingestellten Themen auswählen oder selbst ein benutzerdefiniertes Thema erstellen.
Weitere Themen zur Auswahl sind:
- Bildungsthema
- Dunkles Thema
- Winterthema
- Weihnachtsthema
- Valentinstagthema
Startmenü anpassen
Das Startmenü ist der Bildschirm, wenn Sie mit der Verwendung beginnen Computer Hauptmenü wird angezeigt. Es ist sinnvoll, es anzupassen, da es alle auf Ihrem Computer installierten Programme und Anwendungen abdeckt.
Sie können auswählen, welche Apps in der Liste „Alle Apps“ angezeigt werden, Apps anheften und sogar Empfehlungen anpassen. Erfahren Sie mehr über die Anpassungsoptionen für das Startmenü in unserem ausführlichen Artikel.
Datei-Explorer anpassen
Als wichtigste Dateimanager-App in Windows 11 verwenden Sie den Datei-Explorer häufig, daher müssen Sie einige Änderungen vornehmen, die zu Ihnen passen.
Sie können das Design, das Layout und das Standardprogramm zum Öffnen von Dateien ändern. Unser umfassender Leitfaden enthält weitere Anpassungen, die Sie über den Datei-Explorer vornehmen können. Wenn Sie damit nicht zufrieden sind, können Sie jederzeit einen anderen Dateimanager wählen.
Passen Sie die Sperrbildschirmoberfläche an
Der Sperrbildschirm ist der Bildschirm, der angezeigt wird, wenn Sie Ihren Computer starten, und er ist auch der Bildschirm, den Sie sehen, wenn Sie Ihren Computer sperren.
Sie können es anpassen, um zusätzliche Informationen wie Kalenderereignisse, Wettervorhersagen und mehr anzuzeigen.
Was sind einige coole Dinge, die Sie unter Windows 11 tun können?
Seien wir ehrlich: Von außen betrachtet scheint Windows 11 nur ein einfaches Betriebssystem mit gewissen Änderungen zu sein. Sie werden jedoch überrascht sein, wie cool das Betriebssystem ist.
Glücklicherweise haben wir unten ein paar Dinge mitgeteilt, die Sie vielleicht nicht wissen, und wie sie Ihnen das Leben erleichtern können:
- Apps als andere Benutzer ausführen – Keine neue Funktion, aber wenn die meisten Leute sie ausführen möchten Wenn Sie eine Anwendung verwenden, die in ihrem Profil nicht verfügbar ist, wechseln Sie normalerweise das Profil. Nun, das müssen Sie nicht mehr tun.
- Erstellen Sie Tastaturkürzel – Sie kennen wahrscheinlich die üblichen alltäglichen Tastenkombinationen, die wir für Multitasking verwenden. Allerdings ermöglicht Ihnen Windows 11 das Erstellen eigener Tastaturkürzel, was Ihnen das Leben definitiv erleichtern wird.
- Entfernen Sie Windows 11-Anzeigen – Anzeigen in jeder Form und auf jeder Plattform können lästig sein. Sie tauchen oft zu den ungünstigsten Zeiten auf und können Sie frustrieren. Nun ja, nicht mehr. Sie können jetzt Anzeigen von Windows 11 entfernen.
- Start-/Herunterfahrtöne ändern – Wussten Sie, dass Sie sich nicht an die Standard-Start- oder Herunterfahrtöne von Windows 11 halten müssen? Wenn Sie es abbrechen möchten, können Sie es tatsächlich vollständig deaktivieren.
Wir haben noch viele weitere coole Windows 11-Sachen zum Ausprobieren, also schauen Sie sich unseren speziellen Artikel an, um mehr darüber zu erfahren, was Sie vielleicht verpasst haben.
Schauen Sie sich außerdem unsere Checkliste für neue Computer an, um sich mit den erforderlichen Schritten bei der Einrichtung Ihres neuen Computers vertraut zu machen.
Das obige ist der detaillierte Inhalt vonHaben Sie gerade Windows 11 installiert? Top 10 Dinge, die man tun kann. Für weitere Informationen folgen Sie bitte anderen verwandten Artikeln auf der PHP chinesischen Website!

Heiße KI -Werkzeuge

Undresser.AI Undress
KI-gestützte App zum Erstellen realistischer Aktfotos

AI Clothes Remover
Online-KI-Tool zum Entfernen von Kleidung aus Fotos.

Undress AI Tool
Ausziehbilder kostenlos

Clothoff.io
KI-Kleiderentferner

Video Face Swap
Tauschen Sie Gesichter in jedem Video mühelos mit unserem völlig kostenlosen KI-Gesichtstausch-Tool aus!

Heißer Artikel

Heiße Werkzeuge

Notepad++7.3.1
Einfach zu bedienender und kostenloser Code-Editor

SublimeText3 chinesische Version
Chinesische Version, sehr einfach zu bedienen

Senden Sie Studio 13.0.1
Leistungsstarke integrierte PHP-Entwicklungsumgebung

Dreamweaver CS6
Visuelle Webentwicklungstools

SublimeText3 Mac-Version
Codebearbeitungssoftware auf Gottesniveau (SublimeText3)

Heiße Themen
 1664
1664
 14
14
 1423
1423
 52
52
 1318
1318
 25
25
 1268
1268
 29
29
 1248
1248
 24
24
 So beheben Sie, dass das Vorschaufenster unter Windows 11 nicht funktioniert
Apr 24, 2023 pm 06:46 PM
So beheben Sie, dass das Vorschaufenster unter Windows 11 nicht funktioniert
Apr 24, 2023 pm 06:46 PM
Eine der Funktionen des Windows-Datei-Explorers ist das Vorschaufenster, das eine Vorschau der von Ihnen ausgewählten Datei anzeigt. Dies bedeutet, dass Sie den Inhalt der Datei anzeigen können, bevor Sie sie öffnen. Der Vorschaubereich des Datei-Explorers bietet Vorschauen für verschiedene Dateitypen wie Office-bezogene Dokumente, PDFs, Textdateien, Bilder und Videos. Normalerweise funktioniert es einwandfrei, aber manchmal ist die Dateivorschau nicht verfügbar. In letzter Zeit haben viele Benutzer von Windows 11 das Problem angesprochen, dass das Vorschaufenster des Datei-Explorers nicht funktioniert und sie keine Dateivorschauen anzeigen können. Haben Sie das Problem, dass das Vorschaufenster auf Ihrem Windows-Computer nicht funktioniert? Dann lesen Sie diesen Artikel weiter. Hier haben wir eine Liste mit Korrekturen zusammengestellt, die Ihnen bei der Behebung helfen können
 7 Möglichkeiten, den Fehler „Druckerzugriff verweigert' in Windows 11 zu beheben
May 10, 2023 pm 03:43 PM
7 Möglichkeiten, den Fehler „Druckerzugriff verweigert' in Windows 11 zu beheben
May 10, 2023 pm 03:43 PM
Das Anschließen Ihres Windows-Computers an externe Geräte wie Drucker kann Ihnen die Arbeit erleichtern. Beim Versuch, Computer von externen Geräten wie Druckern zu erfassen, können jedoch verschiedene Probleme auftreten. Benutzer beschwerten sich über den Fehler „Druckerzugriff verweigert“ bei Windows 11. Viele Situationen können dieses Problem verursachen, darunter Hardwareprobleme, Treiberprobleme und mehr. Daher wird in diesem Artikel die Ursache des Problems und seine Lösung erläutert. Der Windows 11-Fehler „Druckerzugriff verweigert“ verhindert, dass Sie den Drucker verwenden können, um Aktionen auf Ihrem Computer auszuführen. Dies weist darauf hin, dass keine gute Verbindung zwischen dem Computer und dem Drucker besteht. Ebenso können Druckerfehler dazu führen, dass Windows keine Verbindung zum Drucker herstellen kann. Fehler „Zugriff verweigert“ 0x0000011b.
 Fix: Snipping-Tool-Benachrichtigung fehlt in Windows 11, 10
May 16, 2023 pm 06:34 PM
Fix: Snipping-Tool-Benachrichtigung fehlt in Windows 11, 10
May 16, 2023 pm 06:34 PM
Snip&Sketch ist ein hervorragendes Windows-Screenshot-Tool. Microsoft hat jede Menge neue coole Funktionen und Verknüpfungen hinzugefügt, um dieses Tool für Benutzer nahezu unverzichtbar zu machen. Möglicherweise ist Ihnen jedoch nach der Aufnahme des Screenshots ein Problem aufgefallen: Die Vorschaubenachrichtigung wird nicht im Benachrichtigungsfeld angezeigt! Es gibt viele Gründe, die die Ursache des Problems sein könnten. Sie müssen also keine Zeit mehr verschwenden, befolgen Sie einfach diese Lösungen, um eine schnelle Lösung zu finden. Fix 1 – Benachrichtigungseinstellungen überprüfen Möglicherweise haben Sie die Snip & Sketch-Benachrichtigungseinstellungen blockiert. 1. Sie müssen die Einstellungen öffnen. Drücken Sie also gleichzeitig die Windows-Taste + die I-Taste. 2. Gehen Sie nun im linken Bereich zu „System“. 3. Klicken Sie auf der rechten Seite auf Alle Optionen
 3 Möglichkeiten, Fehler 740 beim Hinzufügen eines Druckers in Windows 11 zu beheben
Apr 22, 2023 pm 12:04 PM
3 Möglichkeiten, Fehler 740 beim Hinzufügen eines Druckers in Windows 11 zu beheben
Apr 22, 2023 pm 12:04 PM
Kann unter Windows 11 kein Drucker hinzugefügt werden? Wenn beim Hinzufügen eines Druckers zu Ihrem Windows 11-PC der Fehler 740 auftritt, sind Sie nicht allein. Sie fragen sich oft: Funktioniert Ihr Drucker mit Windows 11? Dies ist ein häufiger Fehler und die Meldung lautet: „Das funktioniert nicht.“ Wir können diesen Drucker derzeit nicht installieren. Bitte versuchen Sie es später noch einmal oder wenden Sie sich an Ihren Netzwerkadministrator. Fehler: #740. Zu Ihrer Erleichterung bedeutet dies jedoch lediglich, dass Sie über die erforderlichen Administratorrechte verfügen müssen, um den Drucker hinzuzufügen. Darüber hinaus wird möglicherweise die Meldung „Für den angeforderten Vorgang ist eine Erhöhung erforderlich: Fehler 740“ angezeigt. Dieser Fehler verhindert, dass Sie Anwendungen ausführen oder auf Dateien auf Ihrem Speichergerät zugreifen können
 Ghost Spectre Windows 11 Superlite: Download- und Installationsanleitung
May 05, 2023 am 09:10 AM
Ghost Spectre Windows 11 Superlite: Download- und Installationsanleitung
May 05, 2023 am 09:10 AM
Die Aktualisierung des Betriebssystems auf das neueste Windows 11 stellt für viele PCs aufgrund unzureichender Systemvoraussetzungen eine Herausforderung dar. Daher hat Microsoft eine modifizierte Version, GhostSpectreWindows11Superlite, veröffentlicht, die mit jedem PC kompatibel ist. Daher besprechen wir, wie man es herunterlädt und installiert. Wenn Ihr PC die Systemanforderungen von Windows 11 erfüllt, können Sie außerdem weiterlesen, wie Sie eine benutzerdefinierte ISO-Datei für Windows 11 erhalten. Was ist Ghost Windows 11? GhostSpectreWindows11 ist eine modifizierte Version namens LightWindows11. Dies liegt an der installierten
 Behebung eines Problems, bei dem die Anzeigesprache von Windows 11 nicht geändert werden kann
May 07, 2023 am 10:10 AM
Behebung eines Problems, bei dem die Anzeigesprache von Windows 11 nicht geändert werden kann
May 07, 2023 am 10:10 AM
Die Anzeigesprache ist die Frontend-Sprache, in der Benutzer den Inhalt des Systembildschirms lesen und anzeigen können. Windows 11 veröffentlicht regelmäßig aktualisierte Versionen, aber manchmal führt dies zu unerwarteten Änderungen. Viele Windows-Benutzer haben eine Änderung in Windows 11-Systemen bemerkt, bei der sie ihre Anzeigesprache nicht ändern können. Sie sind sich nicht sicher, warum das passiert. Wir vermuten, dass dies daran liegt, dass eine aktuelle Windows-Version auf dem System installiert ist oder die Synchronisierungseinstellungen aktiviert sind, um Präferenzen für verschiedene Geräte zu speichern. Machen Sie sich keine Sorgen, wenn beim Ändern der Anzeigesprache solche Probleme auftreten. In diesem Artikel haben wir im Folgenden einige Lösungen erläutert, die Benutzern helfen, dieses Problem zu beheben und die Anzeigesprache zu ändern. bauen
 So beheben Sie den Fehler bei der Überprüfung der Lizenzbedingungen von Windows 11
Apr 27, 2023 pm 11:46 PM
So beheben Sie den Fehler bei der Überprüfung der Lizenzbedingungen von Windows 11
Apr 27, 2023 pm 11:46 PM
Windows 11 ist Microsofts erstes großes Betriebssystem-Upgrade seit sechs Jahren, es wurde weithin angenommen und Benutzer möchten es nicht missen. Microsoft erleichtert den Einstieg in diesen Schnellzug, indem es Windows 10-Benutzern kostenlose Upgrades anbietet. Da Windows 11 jedoch noch relativ neu ist und noch viele Verbesserungen erwartet werden, sind Benutzer beim Upgrade von Windows 10 auf einige Probleme gestoßen. Ein solches Problem ist der Windows-Fehler bei der Überprüfung der Lizenzbedingungen, weshalb Sie diesen Artikel hier lesen. Seien Sie beruhigt, denn Sie werden gleich herausfinden, wie Sie dieses Problem auf drei Arten lösen können, die tatsächlich funktionieren. Alles, was Sie tun müssen, ist, den Anweisungen im Brief zu folgen, und alles wird gut. Windows 11
 So aktivieren Sie den Entwicklermodus in Windows 11
Apr 25, 2023 pm 10:58 PM
So aktivieren Sie den Entwicklermodus in Windows 11
Apr 25, 2023 pm 10:58 PM
Microsoft hat neben Windows 10 eine neue Funktion namens Developer Mode angekündigt, die auch in Windows 11 vorhanden ist. Dies ist sehr wichtig für alle Entwickler, die Softwareentwicklung auf einem Windows-PC programmieren und diese auf anderen Geräten bereitstellen möchten. Um die Codierungsumgebung zu verbessern, müssen Benutzer den Entwicklermodus auf Windows-Systemen aktivieren, sodass Benutzer von einer verbesserten Unterstützung beim Schreiben, Testen und Bereitstellen von Code profitieren können. Benutzer müssen sicherstellen, dass der Entwicklermodus nicht nur auf dem Windows-Computer aktiviert ist, auf dem die Codierung erfolgt, sondern auch auf dem Gerät, auf dem sie bereitgestellt und getestet wird. Wenn Sie neu im Programmieren sind und diese Funktion optimal nutzen möchten, lesen Sie diesen Artikel weiter, der Ihnen dabei hilft



