Fix: Fehler „Windows Driver Foundation fehlt'.
Es ist wirklich frustrierend, wenn Ihr Windows-PC beim Spielen oder beim Ausführen ressourcenintensiver Aufgaben verzögert oder langsam läuft.
Ihr PC verfügt möglicherweise über die nötige Rechenleistung, um diese Aufgaben zu bewältigen. Wenn jedoch einige Treiber nicht geladen werden können, treten auf Ihrem PC mehrere Probleme auf.
Windows Driver Foundation fehlt ist einer der Fehlertypen. Wenn dieser Fehler auftritt, müssen Sie wissen, dass einige wichtige systembezogene Treiber nicht auf Ihren Windows-PC geladen werden können.
Da der Treiber eine der wichtigsten Komponenten ist, die es der Hardware ermöglicht, mit dem PC zu kommunizieren, können Probleme mit dem Treiber zu Fehlfunktionen des Hardwareprozesses führen.
Mehrere Benutzer haben fehlende Fehler bei der Windows Driver Foundation gemeldet und suchen nach einer Lösung für das Problem.
Wenn Ihr PC außerdem den Fehler „Windows Driver Foundation fehlt“ ausgibt, verbraucht dies ebenfalls viele Ressourcen und entlädt schließlich den Akku Ihres Geräts.
Wenn auch Sie Probleme mit der Windows Driver Foundation haben und nach einer Lösung suchen, sind Sie hier richtig.
Denn in diesem Tutorial stellen wir Ihnen eine Liste mit Lösungen zur Verfügung, die Benutzern bei der Lösung ihrer Probleme helfen. Schauen wir es uns an.
Was ist Windows Driver Foundation und die Ursache dieses Problems?
Bevor wir uns mit den Lösungen zur Behebung des fehlenden Windows Driver Foundation-Problems befassen, ist es besser zu verstehen, was es ist und was das Problem auslöst.
Windows Driver Foundation ist der Vorgänger des Windows Driver Framework. Wenn einige wichtige Dateien fehlen, wird die Fehlermeldung „Treiber WUDFRd konnte nicht geladen werden/fehlt“ angezeigt.
Wenn diese Fehlermeldung erscheint, bedeutet das, dass einige Gerätetreiber auf Ihrem Windows-PC nicht richtig geladen werden. Bei den meisten Benutzern, bei denen dieses Problem auftritt, tritt das Problem auf, nachdem sie von einer älteren Windows-Version auf eine neuere Version aktualisieren, z. B. Windows 10 auf Windows 11. Hier sind einige Hauptgründe, warum der Fehler „Windows Driver Foundation fehlt“ auftreten kann.- Der Gerätetreiber ist nicht mit Ihrer Windows-Version kompatibel.
- Drittanbieteranwendungen stehen in Konflikt mit Gerätetreibern.
- Es gibt eine beschädigte temporäre Datei.
- Aufgrund einer Beschädigung der Systemdatei.
- Der Windows Driver Foundation-Dienst wird nicht ausgeführt.
- Wi-Fi-Treiber nicht aktualisiert.
- In Ihrer Windows-Kopie fehlen einige wichtige Systemdateien.
- Die neuesten Windows-Updates sind nicht installiert.
- Öffnen Sie das
- Startmenü. Klicken Sie auf Power
- . Wählen Sie Neustart
- .
 Ein einfacher Neustart kann Wunder bewirken und ist eine der häufigsten Lösungsvorschläge, die Sie immer dann hören, wenn Sie auf ein Geräteproblem stoßen.
Ein einfacher Neustart kann Wunder bewirken und ist eine der häufigsten Lösungsvorschläge, die Sie immer dann hören, wenn Sie auf ein Geräteproblem stoßen.
Reboot ermöglicht es Ihrem PC, alle wichtigen Systemdateien, die in der vorherigen Sitzung möglicherweise übersehen wurden, schnell zurückzusetzen und von Grund auf zu laden.
Bevor Sie extreme Methoden ausprobieren, empfehlen wir Ihnen, Ihren PC neu zu starten und zu prüfen, ob dadurch das Problem mit der fehlenden Windows Driver Foundation behoben wird.
2. Suchen Sie nach den neuesten Windows-Updates
Drücken Sie die Tasten- Win+I, um Einstellungen zu öffnen. Wählen Sie im linken Bereich Windows Update aus.
-
 Klicken Sie auf die Schaltfläche Nach Updates suchen
Klicken Sie auf die Schaltfläche Nach Updates suchen - .
 Ihr PC überprüft nun den Systemserver auf neue Updates. Wenn ein neues Update verfügbar ist, werden Sie aufgefordert, es zu installieren.
Ihr PC überprüft nun den Systemserver auf neue Updates. Wenn ein neues Update verfügbar ist, werden Sie aufgefordert, es zu installieren.
Microsoft hat neue Updates herausgebracht, die nicht nur einige neue Funktionen bringen, sondern auch einige Fehlerbehebungen für das Windows-Betriebssystem enthalten.
Es wird dringend empfohlen, dass Sie Ihren Windows-PC auf dem neuesten Stand halten, um neue Funktionen, die neuesten Sicherheitspatches und Fehlerbehebungen nicht zu verpassen.
3. Führen Sie den Windows Driver Foundation-Dienst aus.
- Drücken Sie Win+R, um den Befehl Ausführen zu öffnen.
- Geben Sie den folgenden Befehl ein und drücken Sie Enter.
services.msc
- 在右侧找到Windows Driver Foundation服务。
- 右键单击它并选择Properties。

- 将启动类型设置为自动。

- 点击Apply按钮,然后按OK。
- 重新启动您的电脑。
Windows Driver Foundation是Windows操作系统中至关重要的服务。如果由于某种原因,它无法在后台加载或运行,那么您将遇到 Windows Driver Foundation 丢失错误。
使用上述步骤,您可以转到 Windows 服务菜单,并启用 Windows Driver Foundation 服务以使其正常运行并可能解决问题。
4. 更新 USB 和 Wi-Fi 驱动程序
- 按Win+R键打开运行对话框。
- 键入以下命令,然后按Enter。
devmgmt.msc
- 展开通用串行总线控制器选项。右键单击有问题的 USB 设备并选择更新驱动程序。

- 单击自动搜索驱动程序选项。
- 同样,展开网络适配器部分并更新有问题设备的驱动程序。
不仅必须安装最新版本的 Windows,而且还应使 PC 上安装的所有设备驱动程序保持最新。
过时的驱动程序可能会导致问题,因为它们可能与安装的 Windows 操作系统版本不兼容。
虽然您可以手动更新 PC 上设备的驱动程序,但还有另一种简单的方法可以做到这一点。
您可以使用名为DriverFix的可信第三方工具。此工具可帮助您更新 PC 上安装的所有驱动程序,只需单击一下即可。
DriverFix将会扫描您的电脑,检测任何过时的驱动程序,提供扫描结果,并更新全部的驱动程序。其他功能包括修复错误或损坏的驱动程序文件、更新旧设备驱动程序、查找丢失的驱动程序等。
⇒ 获取驱动修复
5.禁用硬盘休眠
- 打开开始菜单。
- 搜索编辑电源计划并打开它。

- 单击更改高级电源设置。

- 展开硬盘选项。
- 展开关闭硬盘选项。
- 为电池供电选项选择从不。

- 点击Apply并按OK 。
- 重新启动您的电脑。
6.运行SFC命令
- 在开始菜单中搜索 命令提示符。
- 以管理员身份运行它。
- 输入以下命令,然后按Enter。
sfc/scannowSuchen Sie rechts den Windows Driver Foundation-Dienst.
Windows Driver Foundation-Dienst.
Klicken Sie mit der rechten Maustaste darauf und wählen Sie
Eigenschaften. 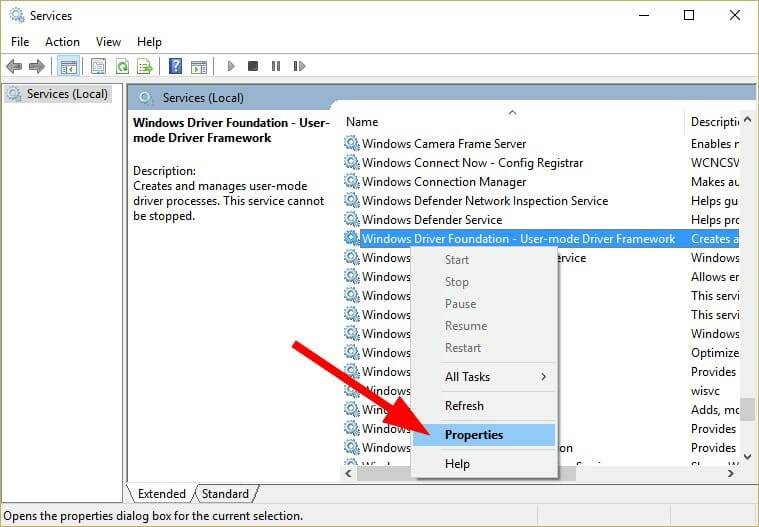
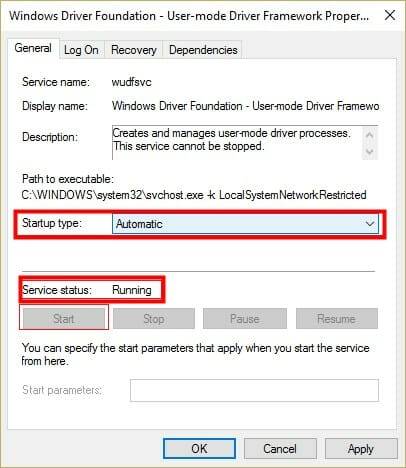 🎜🎜Klicken Sie auf 🎜Übernehmen🎜 Taste, dann drücken Sie 🎜OK🎜. 🎜🎜🎜Starten Sie Ihren Computer neu. 🎜🎜
🎜🎜Klicken Sie auf 🎜Übernehmen🎜 Taste, dann drücken Sie 🎜OK🎜. 🎜🎜🎜Starten Sie Ihren Computer neu. 🎜🎜
Alternativ können Sie eine vertrauenswürdige Drittanbietersoftware namens Restoro verwenden. Mit diesem Tool können Sie Probleme, die durch beschädigte Systemdateien verursacht werden, problemlos beheben.
Wenn systembezogene Dateien beschädigt sind, funktioniert Ihr System möglicherweise nicht richtig. In diesem Fall haben Sie mehrere Möglichkeiten: Fahren Sie mit der Neuinstallation oder Reparatur des Betriebssystems fort oder versuchen Sie, das Problem mit Restoro zu beheben.
7. Führen Sie die Fehlerbehebung für die Systemwartung aus
- Öffnen Sie das Startmenü. Suchen Sie nach
- Systemsteuerung und öffnen Sie es.
 Wählen Sie die Option zur Anzeige nach
Wählen Sie die Option zur Anzeige nach - Großem Symbol.
 Wählen Sie
Wählen Sie - Fehlerbehebung.
 Klicken Sie im linken Bereich auf
Klicken Sie im linken Bereich auf - Alle anzeigen.
 Suchen Sie nach
Suchen Sie nach - Systemwartung.
 Befolgen Sie die Anweisungen auf dem Bildschirm, um die Fehlerbehebung für die Systemwartung auszuführen.
Befolgen Sie die Anweisungen auf dem Bildschirm, um die Fehlerbehebung für die Systemwartung auszuführen. - Starten Sie Ihren Computer neu.
- Drücken Sie die Tasten
- Win+R, um den Befehl Run zu öffnen. Führen Sie den folgenden Befehl aus.
-
msconfig Klicken Sie auf der Registerkarte „Allgemein“ auf die Option „Selektiver Start“
Klicken Sie auf der Registerkarte „Allgemein“ auf die Option „Selektiver Start“ - . Deaktivieren Sie die Option Startelemente laden
- und aktivieren Sie die Option Systemdienste laden. Aktivieren Sie außerdem die Option Original-Startkonfiguration verwenden.
 Wechseln Sie zur Registerkarte Dienste
Wechseln Sie zur Registerkarte Dienste - . Klicken Sie auf Alle Microsoft-Dienste ausblenden
- .
 Wählen Sie Alle deaktivieren
Wählen Sie Alle deaktivieren - . Klicken Sie auf „Übernehmen“ und dann auf OK
- . Starten Sie Ihren Computer neu.
- Durch einen sauberen Neustart wird Ihr Windows-PC mit dem Mindestsatz an Treibern gestartet, die für den Systemstart erforderlich sind.
9. Löschen Sie den temporären Ordner
- Drücken Sie die Schaltfläche Win + R, um den Befehl Ausführen zu öffnen.
- Geben Sie %temp% ein und drücken Sie die Eingabetaste.

- Drücken Sie Strg + A, um alle Dateien auszuwählen.
- Drücken Sie die Schaltfläche Löschen auf Ihrer Tastatur oder klicken Sie mit der rechten Maustaste und wählen Sie Löschen.

10. Fenster zurücksetzen
- Drücken Sie die Schaltfläche Win + I, um das Menü Einstellungen zu öffnen.
- Wählen Sie links System aus.
- Scrollen Sie auf der rechten Seite nach unten, um „Wiederherstellung“ auszuwählen.
 Klicken Sie unter Wiederherstellungsoptionen auf die Schaltfläche PC zurücksetzen
Klicken Sie unter Wiederherstellungsoptionen auf die Schaltfläche PC zurücksetzen - .
 Wählen Sie die Option Meine Dateien behalten
Wählen Sie die Option Meine Dateien behalten - .
 Wählen Sie Cloud-Download
Wählen Sie Cloud-Download - .
 Klicken Sie auf Weiter
Klicken Sie auf Weiter - . Wählen Sie Zurücksetzen
- . Nachdem Sie die oben genannten Schritte ausgeführt haben, durchläuft Ihr PC den Reset-Vorgang. Wenn Sie die Option „Dateien behalten“ auswählen, werden nur die Systemdateien zurückgesetzt. Sobald der Vorgang abgeschlossen ist, können Sie Ihre persönlichen Dateien finden.
Wenn Ihnen keine der oben genannten Lösungen dabei geholfen hat, den Fehler „Windows Driver Foundation fehlt“ zu beheben, sollte das Zurücksetzen Ihres Windows 11-PCs die letzte Option sein.
Das obige ist der detaillierte Inhalt vonFix: Fehler „Windows Driver Foundation fehlt'.. Für weitere Informationen folgen Sie bitte anderen verwandten Artikeln auf der PHP chinesischen Website!

Heiße KI -Werkzeuge

Undresser.AI Undress
KI-gestützte App zum Erstellen realistischer Aktfotos

AI Clothes Remover
Online-KI-Tool zum Entfernen von Kleidung aus Fotos.

Undress AI Tool
Ausziehbilder kostenlos

Clothoff.io
KI-Kleiderentferner

AI Hentai Generator
Erstellen Sie kostenlos Ai Hentai.

Heißer Artikel

Heiße Werkzeuge

Notepad++7.3.1
Einfach zu bedienender und kostenloser Code-Editor

SublimeText3 chinesische Version
Chinesische Version, sehr einfach zu bedienen

Senden Sie Studio 13.0.1
Leistungsstarke integrierte PHP-Entwicklungsumgebung

Dreamweaver CS6
Visuelle Webentwicklungstools

SublimeText3 Mac-Version
Codebearbeitungssoftware auf Gottesniveau (SublimeText3)

Heiße Themen
 1378
1378
 52
52
 Welche Software ist Bonjour und kann sie deinstalliert werden?
Feb 20, 2024 am 09:33 AM
Welche Software ist Bonjour und kann sie deinstalliert werden?
Feb 20, 2024 am 09:33 AM
Titel: Entdecken Sie die Bonjour-Software und wie Sie sie deinstallieren. Zusammenfassung: In diesem Artikel werden die Funktionen, der Nutzungsumfang und die Deinstallation der Bonjour-Software vorgestellt. Gleichzeitig wird auch erläutert, wie Bonjour durch andere Tools ersetzt werden kann, um den Anforderungen der Benutzer gerecht zu werden. Einleitung: Bonjour ist eine gängige Software im Bereich der Computer- und Netzwerktechnik. Obwohl dies für einige Benutzer möglicherweise ungewohnt ist, kann es in bestimmten Situationen sehr nützlich sein. Wenn Sie Bonjour-Software installiert haben, diese nun aber deinstallieren möchten, dann
 Was tun, wenn WPS Office die PPT-Datei nicht öffnen kann - Was tun, wenn WPS Office die PPT-Datei nicht öffnen kann?
Mar 04, 2024 am 11:40 AM
Was tun, wenn WPS Office die PPT-Datei nicht öffnen kann - Was tun, wenn WPS Office die PPT-Datei nicht öffnen kann?
Mar 04, 2024 am 11:40 AM
Kürzlich haben mich viele Freunde gefragt, was zu tun ist, wenn WPSOffice keine PPT-Dateien öffnen kann. Lassen Sie uns als Nächstes lernen, wie wir das Problem lösen können, dass WPSOffice keine PPT-Dateien öffnen kann. 1. Öffnen Sie zunächst WPSOffice und rufen Sie die Homepage auf, wie in der Abbildung unten gezeigt. 2. Geben Sie dann das Schlüsselwort „Dokumentreparatur“ in die Suchleiste oben ein und klicken Sie dann, um das Dokumentreparaturtool zu öffnen, wie in der Abbildung unten gezeigt. 3. Importieren Sie dann die PPT-Datei zur Reparatur, wie in der Abbildung unten gezeigt.
 Mar 18, 2024 pm 02:58 PM
Mar 18, 2024 pm 02:58 PM
CrystalDiskMark ist ein kleines HDD-Benchmark-Tool für Festplatten, das schnell sequentielle und zufällige Lese-/Schreibgeschwindigkeiten misst. Lassen Sie sich als Nächstes vom Redakteur CrystalDiskMark und die Verwendung von CrystalDiskMark vorstellen ). Zufällige I/O-Leistung. Es ist eine kostenlose Windows-Anwendung und bietet eine benutzerfreundliche Oberfläche und verschiedene Testmodi zur Bewertung verschiedener Aspekte der Festplattenleistung. Sie wird häufig in Hardware-Reviews verwendet
![Corsair iCUE-Software erkennt RAM nicht [Behoben]](https://img.php.cn/upload/article/000/465/014/170831448976874.png?x-oss-process=image/resize,m_fill,h_207,w_330) Corsair iCUE-Software erkennt RAM nicht [Behoben]
Feb 19, 2024 am 11:48 AM
Corsair iCUE-Software erkennt RAM nicht [Behoben]
Feb 19, 2024 am 11:48 AM
In diesem Artikel werden die Schritte untersucht, die Benutzer unternehmen können, wenn die CorsairiCUE-Software den RAM in einem Windows-System nicht erkennt. Obwohl die CorsairiCUE-Software so konzipiert ist, dass Benutzer die RGB-Beleuchtung ihres Computers steuern können, haben einige Benutzer festgestellt, dass die Software nicht richtig funktioniert, was dazu führt, dass RAM-Module nicht erkannt werden können. Warum greift ICUE mein Gedächtnis nicht auf? Der Hauptgrund dafür, dass ICUE RAM nicht richtig identifizieren kann, hängt normalerweise mit Konflikten in der Hintergrundsoftware zusammen. Darüber hinaus können auch falsche SPD-Schreibeinstellungen dieses Problem verursachen. Problem behoben, bei dem die CorsairIcue-Software den RAM nicht erkennt. Wenn die CorsairIcue-Software den RAM auf Ihrem Windows-Computer nicht erkennt, verwenden Sie bitte die folgenden Vorschläge.
 Mar 18, 2024 pm 04:50 PM
Mar 18, 2024 pm 04:50 PM
CrystalDiskInfo ist eine Software zur Überprüfung von Computerhardwaregeräten. Mit dieser Software können wir unsere eigene Computerhardware überprüfen, z. B. Lesegeschwindigkeit, Übertragungsmodus, Schnittstelle usw.! Wie verwende ich CrystalDiskInfo zusätzlich zu diesen Funktionen und was genau ist CrystalDiskInfo? 1. Der Ursprung von CrystalDiskInfo Als eine der drei Hauptkomponenten eines Computerhosts ist ein Solid-State-Laufwerk das Speichermedium eines Computers und für die Datenspeicherung des Computers verantwortlich. Ein gutes Solid-State-Laufwerk kann das Lesen von Dateien beschleunigen beeinflussen das Verbrauchererlebnis. Wenn Verbraucher neue Geräte erhalten, können sie dazu Software von Drittanbietern oder andere SSDs verwenden
 So legen Sie die Tastaturschrittweite in Adobe Illustrator CS6 fest - So legen Sie die Tastaturschrittweite in Adobe Illustrator CS6 fest
Mar 04, 2024 pm 06:04 PM
So legen Sie die Tastaturschrittweite in Adobe Illustrator CS6 fest - So legen Sie die Tastaturschrittweite in Adobe Illustrator CS6 fest
Mar 04, 2024 pm 06:04 PM
Viele Benutzer verwenden die Adobe Illustrator CS6-Software in ihren Büros. Wissen Sie also, wie Sie die Tastaturinkremente in Adobe Illustrator CS6 einstellen? Dann zeigt Ihnen der Editor, wie Sie die Tastaturinkremente in Adobe Illustrator CS6 festlegen können Werfen Sie einen Blick unten. Schritt 1: Starten Sie die Adobe Illustrator CS6-Software, wie in der Abbildung unten gezeigt. Schritt 2: Klicken Sie in der Menüleiste nacheinander auf den Befehl [Bearbeiten] → [Einstellungen] → [Allgemein]. Schritt 3: Das Dialogfeld [Tastaturschrittweite] wird angezeigt. Geben Sie die erforderliche Zahl in das Textfeld [Tastaturschrittweite] ein und klicken Sie abschließend auf die Schaltfläche [OK]. Schritt 4: Verwenden Sie die Tastenkombination [Strg]
 Welche Art von Software ist Bonjour?
Feb 22, 2024 pm 08:39 PM
Welche Art von Software ist Bonjour?
Feb 22, 2024 pm 08:39 PM
Bonjour ist ein von Apple eingeführtes Netzwerkprotokoll und eine Software zum Erkennen und Konfigurieren von Netzwerkdiensten in einem lokalen Netzwerk. Seine Hauptaufgabe besteht darin, Geräte, die im selben Netzwerk verbunden sind, automatisch zu erkennen und zwischen ihnen zu kommunizieren. Bonjour wurde erstmals 2002 in der MacOSX10.2-Version eingeführt und ist jetzt standardmäßig im Apple-Betriebssystem installiert und aktiviert. Seitdem hat Apple die Bonjour-Technologie für andere Hersteller geöffnet, sodass viele andere Betriebssysteme und Geräte Bonjour unterstützen können.
 Wie kann ein Versuch, eine inkompatible Software mit Edge zu laden, behoben werden?
Mar 15, 2024 pm 01:34 PM
Wie kann ein Versuch, eine inkompatible Software mit Edge zu laden, behoben werden?
Mar 15, 2024 pm 01:34 PM
Wenn wir den Edge-Browser verwenden, wird manchmal versucht, inkompatible Software gleichzeitig zu laden. Was ist also los? Lassen Sie diese Website den Benutzern sorgfältig vorstellen, wie sie das Problem lösen können, das beim Versuch entsteht, inkompatible Software mit Edge zu laden. So lösen Sie das Problem, eine inkompatible Software mit Edge zu laden. Lösung 1: Suchen Sie im Startmenü nach IE und greifen Sie direkt über IE darauf zu. Lösung 2: Hinweis: Das Ändern der Registrierung kann zu Systemfehlern führen. Gehen Sie daher vorsichtig vor. Ändern Sie die Registrierungsparameter. 1. Geben Sie während des Betriebs regedit ein. 2. Suchen Sie den Pfad\HKEY_LOCAL_MACHINE\SOFTWARE\Policies\Micros



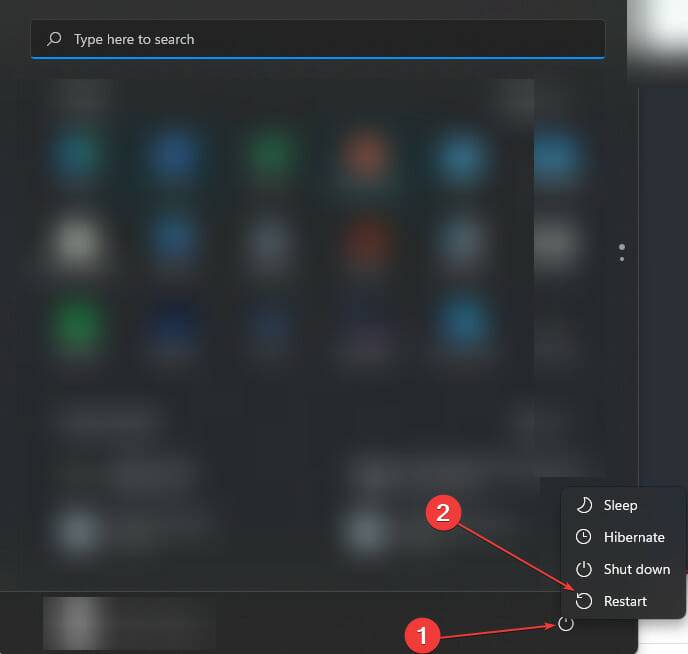
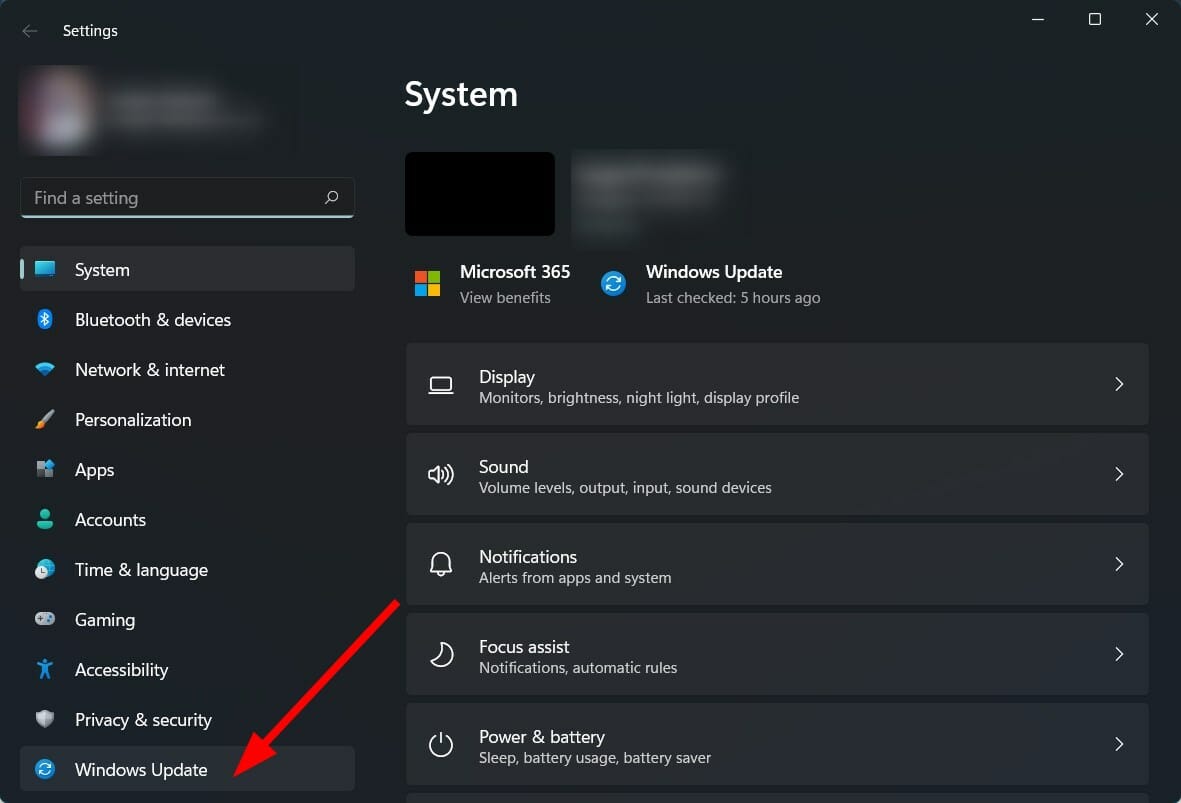 Klicken Sie auf die Schaltfläche
Klicken Sie auf die Schaltfläche 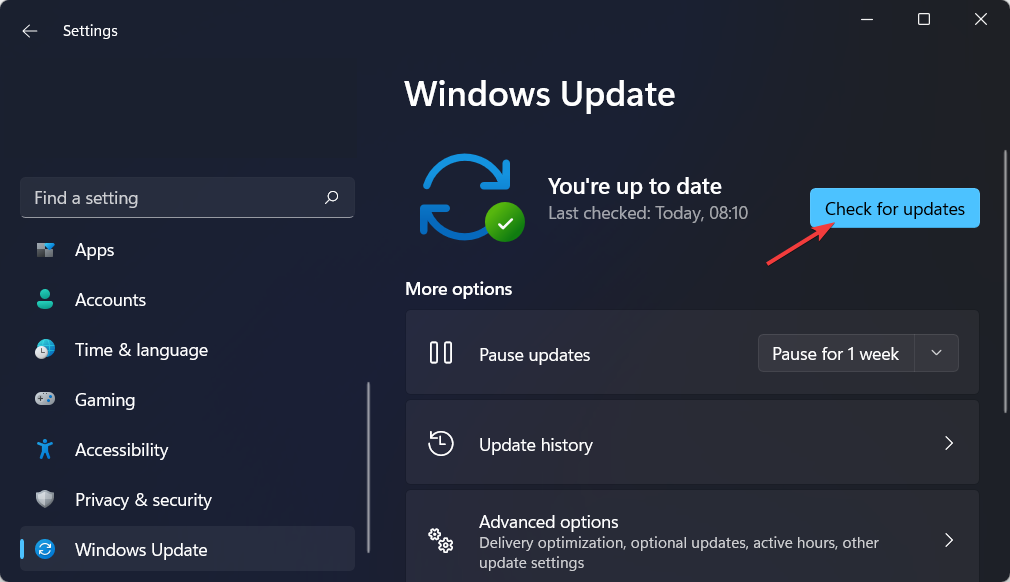
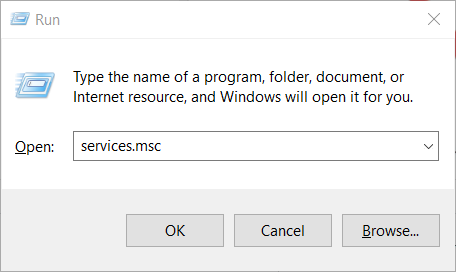
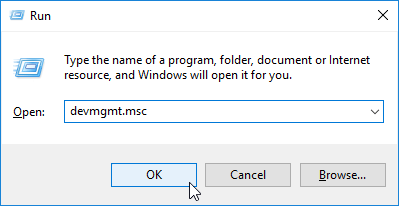
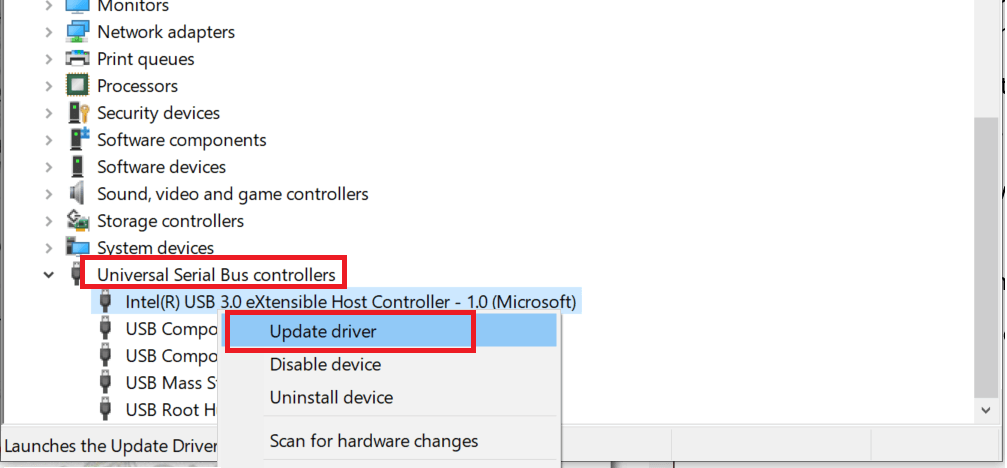
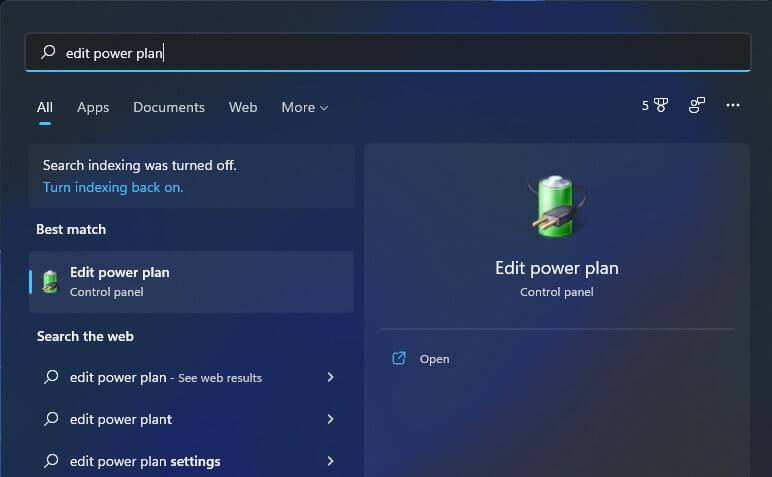
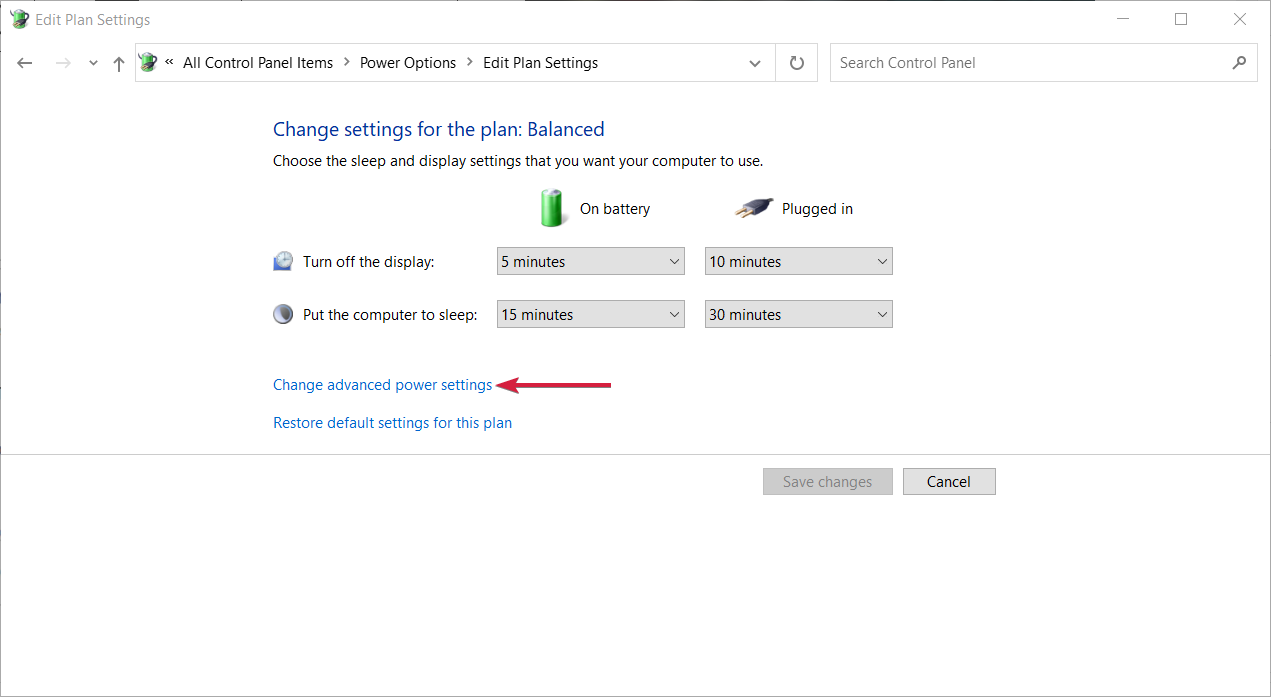
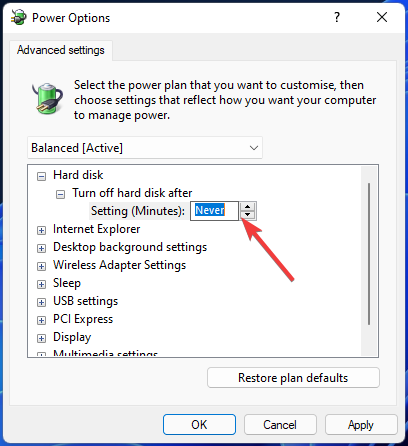
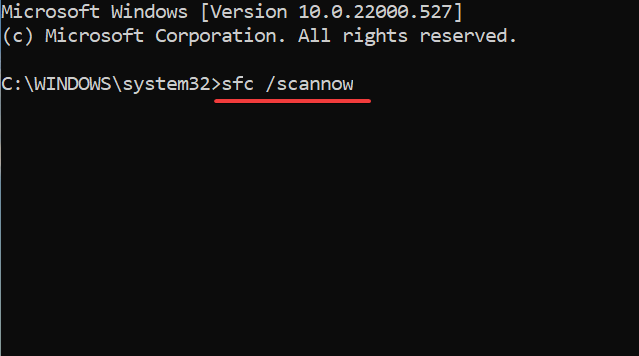 Windows Driver Foundation-Dienst.
Windows Driver Foundation-Dienst. 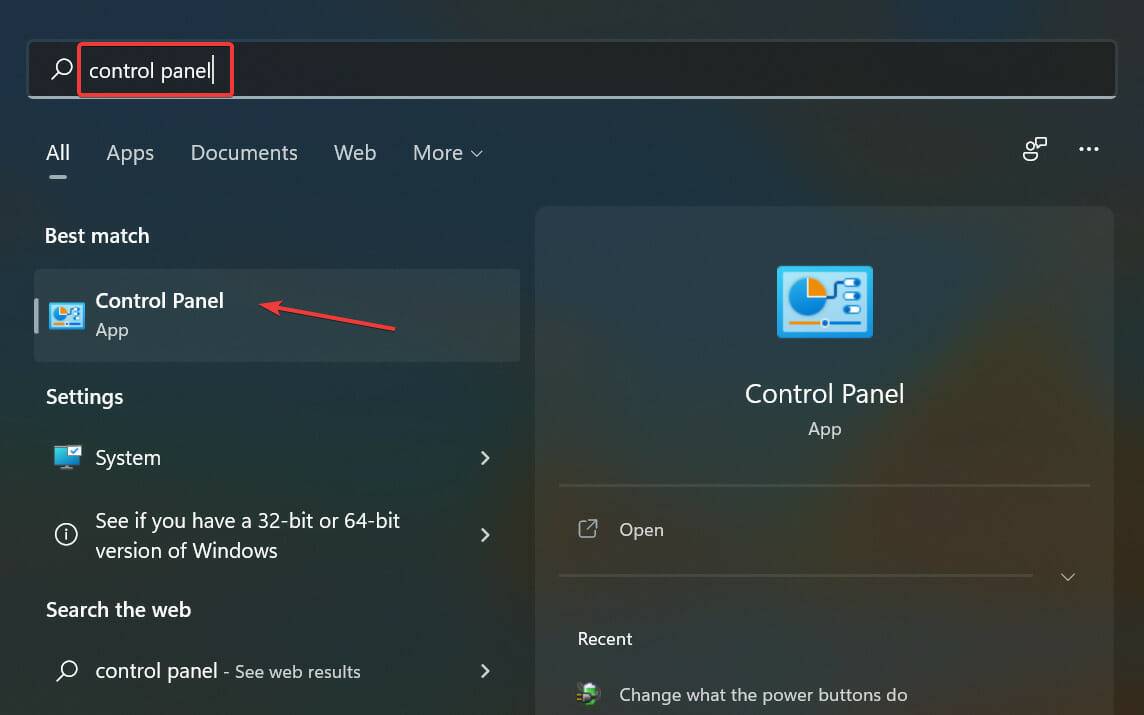
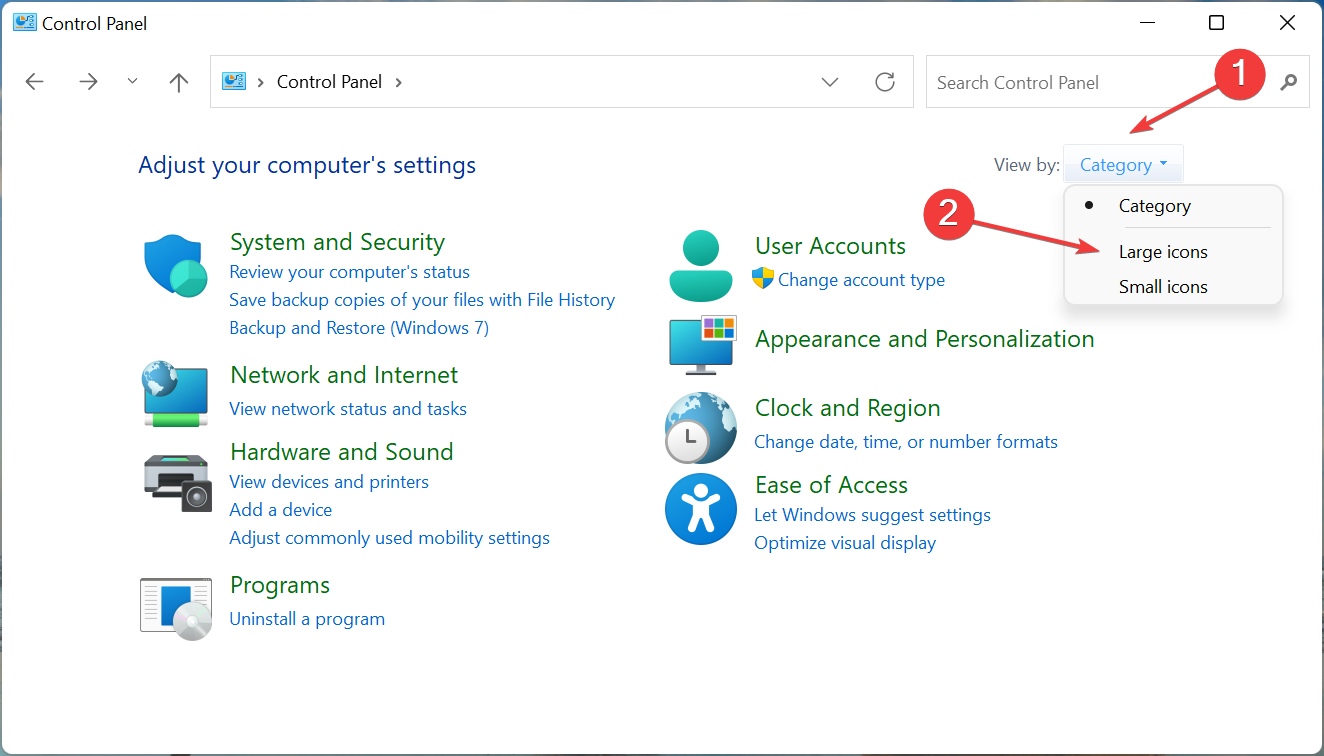
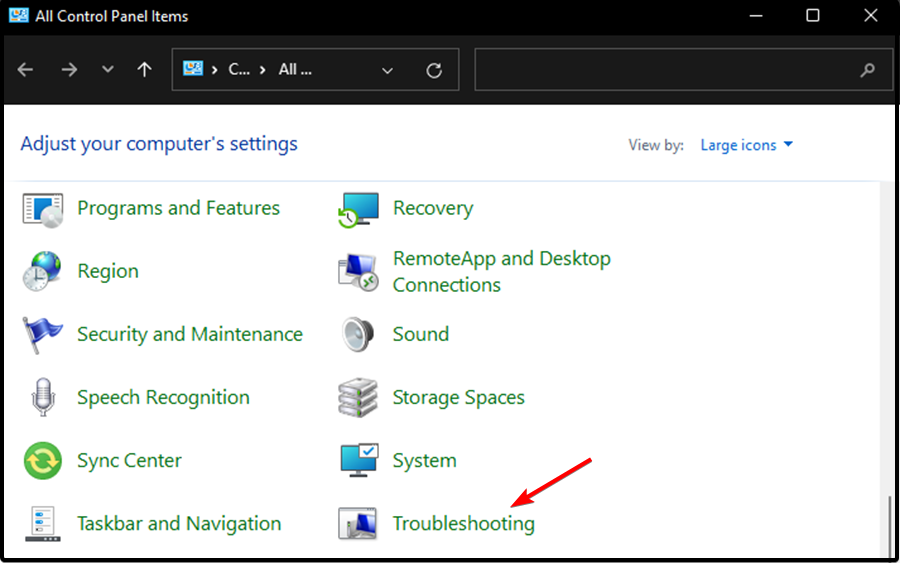
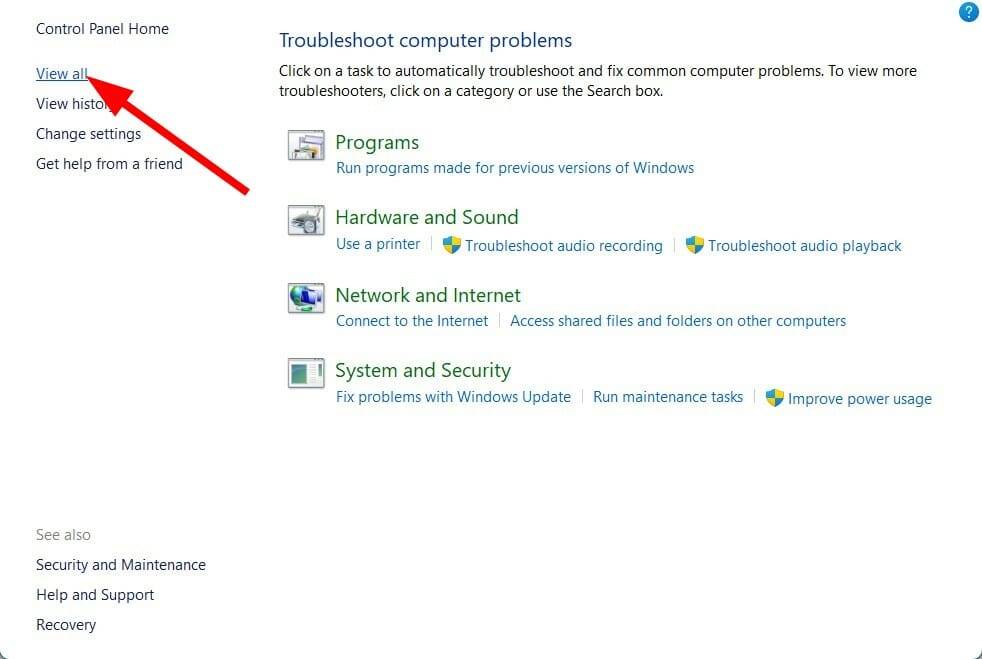
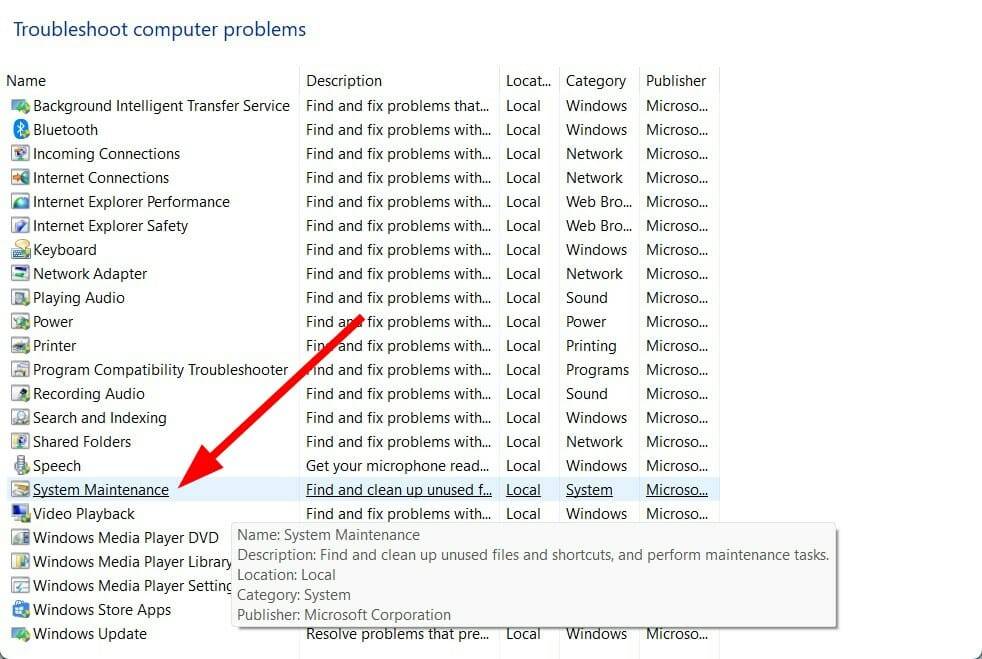
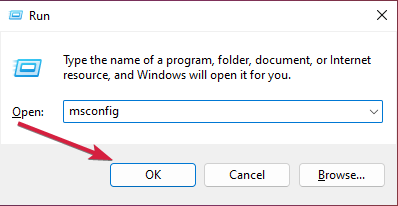
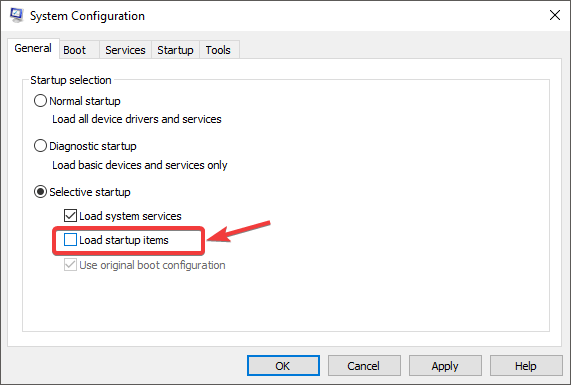 Wechseln Sie zur Registerkarte
Wechseln Sie zur Registerkarte 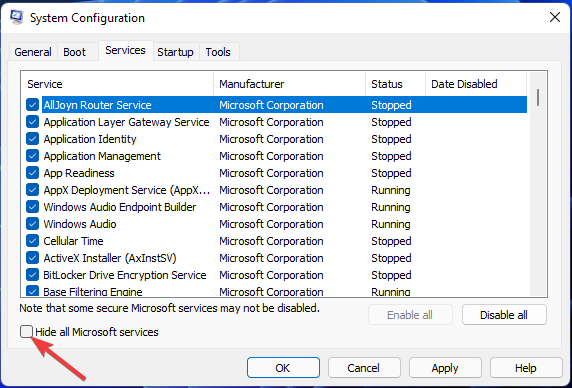 Wählen Sie
Wählen Sie 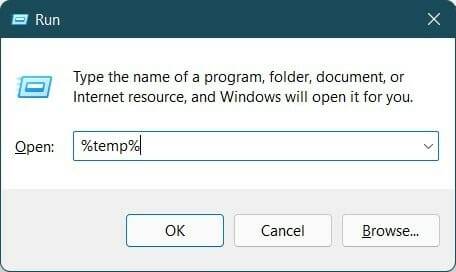
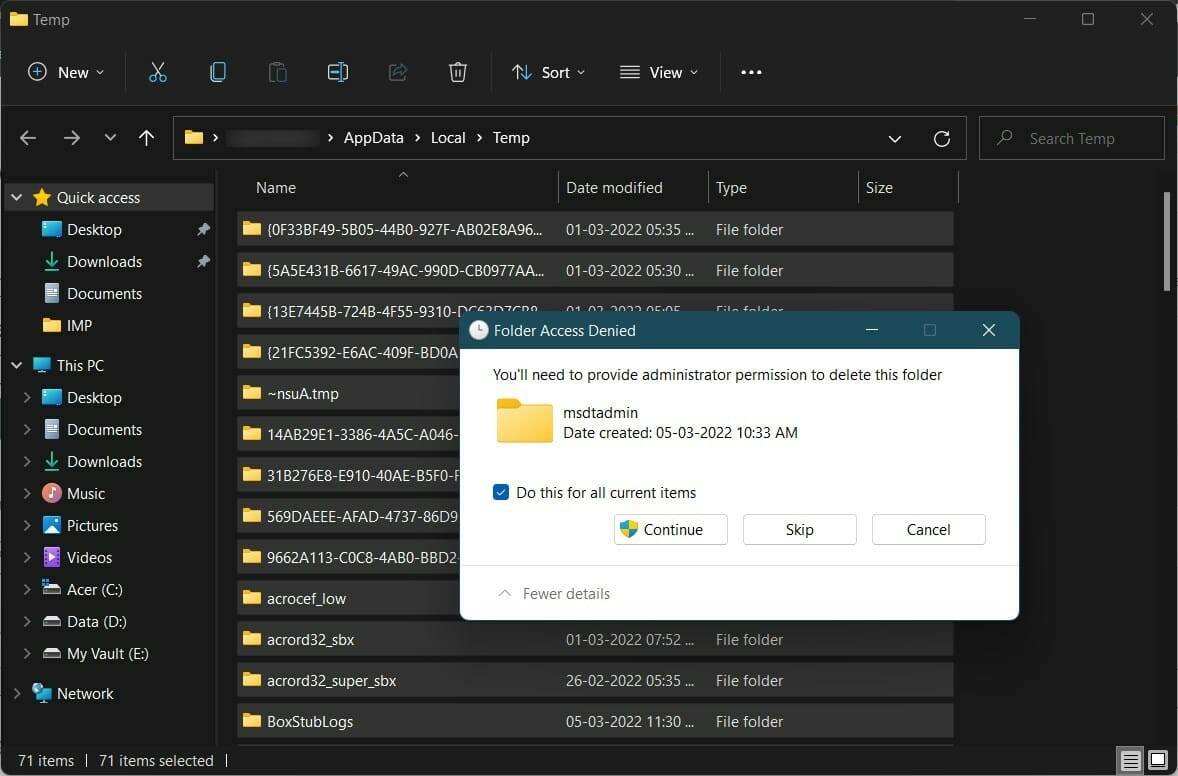
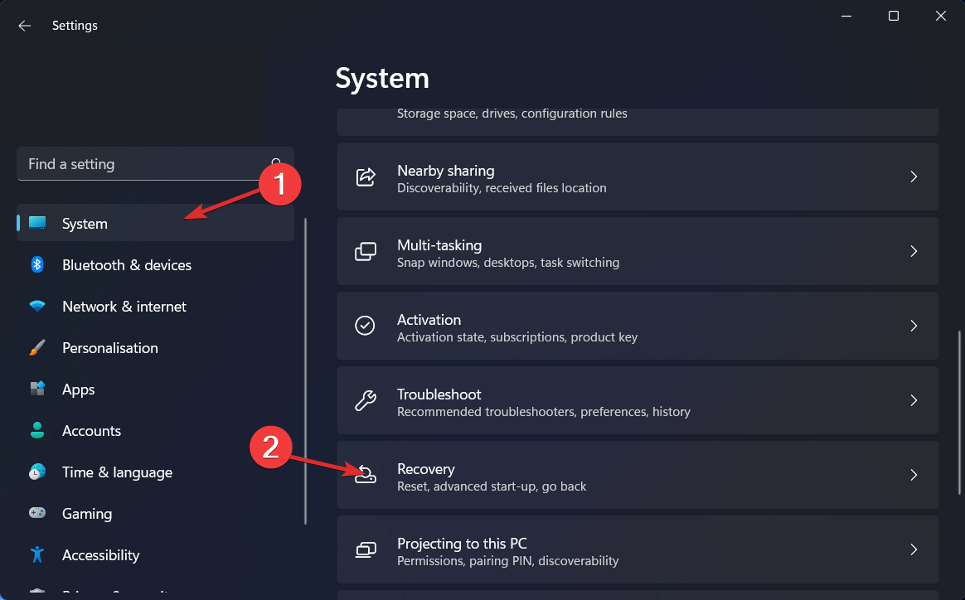 Klicken Sie unter Wiederherstellungsoptionen auf die Schaltfläche
Klicken Sie unter Wiederherstellungsoptionen auf die Schaltfläche 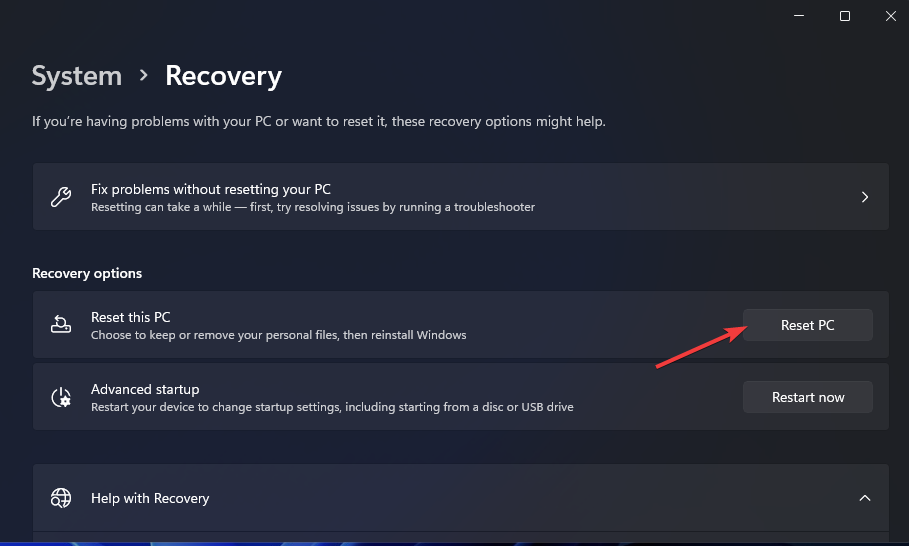 Wählen Sie die Option
Wählen Sie die Option 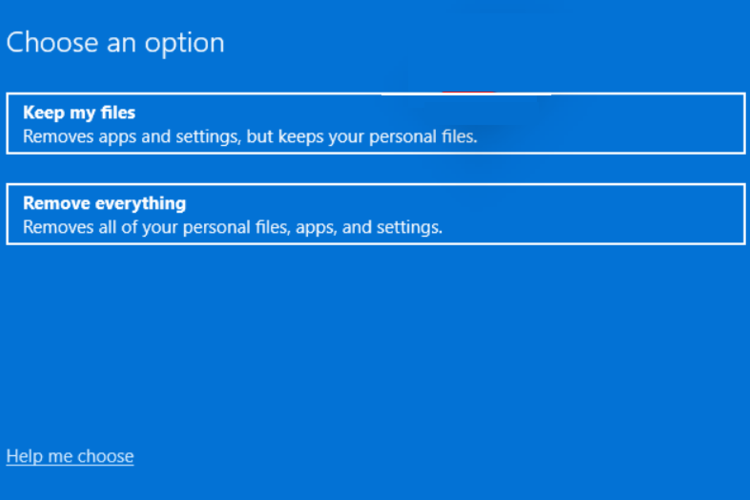 Wählen Sie
Wählen Sie 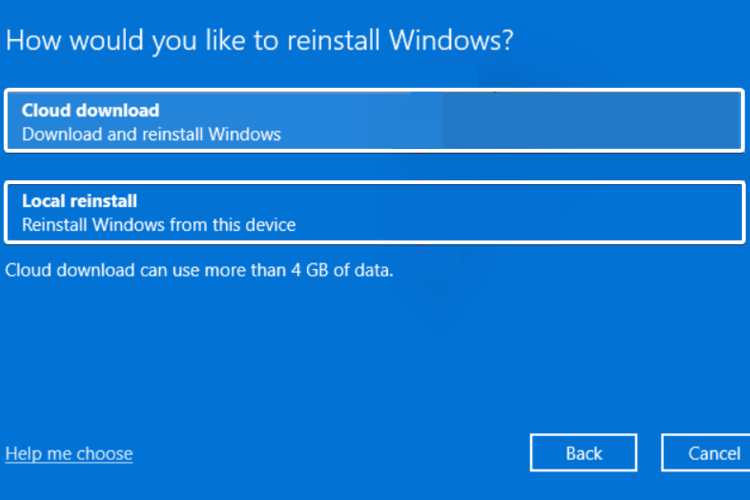 Klicken Sie auf
Klicken Sie auf 