So konfigurieren Sie die Windows2003 IIS+MySQL+PHP+Zend-Umgebung
Das Installationspaket für Windows 2003 umfasst Zend, PHP5.2.17, PHPWind8.7 und PHPMyadmin3.5.2. Sie können das Installationspaket direkt herunterladen, um Zeit bei der Suche nach Ressourcen zu sparen.
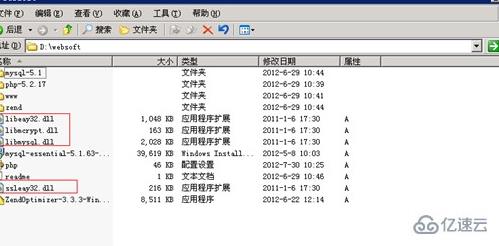
Da MySQL jedoch das Upload-Limit überschritten hat, müssen Sie zum Herunterladen auf die offizielle MySQL-Website gehen. Dann entpacken und auf Laufwerk D kopieren, wie unten gezeigt:
MySQLinDdisk
Installation und Konfiguration von WindowsIIS+FTP
Klicken Sie auf „Start“ > „Systemsteuerung“ > „Programme hinzufügen oder entfernen“.
Hinzufügen oder Löschen eines PG
Klicken Sie auf Windows-Komponenten hinzufügen/entfernen (A).
Windows-Komponente hinzufügen oder löschen
Wählen Sie den Anwendungsserver aus und klicken Sie auf Details.
Anwendungsserver auswählen
Wählen Sie Internetinformationsdienste (IIS) und klicken Sie auf Details.
Klicken Sie auf die Internetservice-Info(iis)
Überprüfen Sie den FTP-Dienst (File Transfer Protocol) und klicken Sie auf OK.
FTP-Dienst auswählen
Klicken Sie auf Durchsuchen und wählen Sie C:Win2003sysdisc1I386 aus.
Auswahl der Quelldateien
Klicken Sie, um IIS zu öffnen, und die Installation beginnt. Wenn Ihr Gerät das Betriebssystem Windows200364bit verwendet, befindet sich diese Datei im Verzeichnis C:/Win2003sys/disc1/AMD64.
Die Datei öffnen
Wenn die folgende Oberfläche erscheint, bedeutet dies, dass Ihre IIS- und FTP-Installation abgeschlossen ist.
Die Installation wird abgeschlossen
Installation und Konfiguration von WindowsIIS+PHP
Schneiden Sie libeay32.dll, libmcrypt.dll, libmysql.dll und ssleay32.dll im Laufwerk D in das Verzeichnis C:Windowssystem32. Schneiden Sie die PHP-Konfigurationseinstellungsdatei in das Verzeichnis C:Windows.
MySQLintheDdisk
Klicken Sie mit der rechten Maustaste auf „Arbeitsplatz“ und wählen Sie „Verwalten“.
Suchen und klicken Sie im Navigationsbereich auf Internet Information Server (IIS) und dann auf Web Services Extensions.
Klicken Sie mit der rechten Maustaste in eine leere Stelle des Informationsbereichs und wählen Sie „Neue Webdiensterweiterung hinzufügen“ aus.
Newsevice-Erweiterung hinzufügen
Geben Sie PHP in das Eingabefeld für die Erweiterung im Popup-Fenster ein und klicken Sie auf Hinzufügen.
Benennung der PHP-Erweiterung
Klicken Sie im Popup-Fenster auf Durchsuchen, wählen Sie D:websoftphp-5.2.17php5isapi.dll aus und klicken Sie auf OK.
Zuweisen der Dateiquelle
Wählen Sie im Kontrollkästchen „Erweiterungsstatus festlegen“ die Option „Zulassen“ aus und klicken Sie auf „OK“.
Den Erweiterungsstatus zulassen
Nach der Einstellung wird PHP zum Webdienst-Erweiterungselement im Navigationsbereich der Computerverwaltung hinzugefügt.
Einstellungsübersicht
Klicken Sie im Navigationsbereich mit der rechten Maustaste auf die Website und wählen Sie Eigenschaften aus.
Alttext
Klicken Sie auf der Registerkarte „Basisverzeichnis“ auf „Konfigurieren“.
Klicken Sie auf Konfiguration
Klicken Sie auf Hinzufügen.
Dateierweiterung hinzufügen
Klicken Sie auf Durchsuchen und wählen Sie den Dateipfad D:websoftphp-5.2.17php5isapi.dll aus. Geben Sie die Erweiterung .php ein und klicken Sie auf OK.
Erweiterungsdateien zuordnen
Klicken Sie auf der Registerkarte „Dokument“ auf „Hinzufügen“, geben Sie „index.php“ in das Popup-Eingabefeld ein und klicken Sie auf „OK“.
Klicken Sie auf der Registerkarte „Dokument“ auf „Hinzufügen“, geben Sie „index.html“ in das Popup-Eingabefeld ein und klicken Sie auf „OK“. Klicken Sie auf „Übernehmen“ (A).
Dokumente hinzufügen
Klicken Sie auf „Alle auswählen“ und dann auf „OK“.
Unterknoten auswählen
Klicken Sie auf „Anwenden“ (A) und dann auf „OK“.
Fertige Konfiguration
An diesem Punkt ist Ihre IIS- und PHP-Konfiguration abgeschlossen.
Installation und Konfiguration von WindowsMySQL
Installieren Sie MySQL
Geben Sie den Dateipfad ein und doppelklicken Sie auf D:websoftmysql-essential-5.1.63-win32.msi.
Installieren
Klicken Sie nach Abschluss des Installationsvorgangs auf „Benutzerdefiniert“ und dann auf „Weiter“.
Installationsnavigation
Klicken Sie in der Verzeichnisstruktur auf MYSQLServer.
Klicken Sie auf „Ändern“, um den Installationspfad von MySQL zu ändern und von Laufwerk C zu D:websoftmysql-5.1 zu wechseln (wählen Sie den Pfad entsprechend Ihren tatsächlichen Anforderungen neu). Klicken Sie auf OK, um den Pfad zu bestätigen.
Installationszielpfad_1 ändern
Konfirmation
Klicken Sie in der Verzeichnisstruktur auf MYSQLServerDatafiles.
Klicken Sie auf „Ändern“, um den Installationspfad von MySQL zu ändern und von Laufwerk C zu D:websoftmysql-5.1 zu wechseln (wählen Sie den Pfad entsprechend Ihren tatsächlichen Anforderungen neu). Klicken Sie auf OK, um den Pfad zu bestätigen.
Änderunginstallationszielpfad_2Bestätigung
Klicken Sie im Popup-Fenster auf Weiter, um mit der Installation von MySQL fortzufahren.
Klicken Sie nach dem Umschalten des Popup-Fensters auf „Fertig stellen“, um die MySQL-Installation abzuschließen.
Installationszielpfad_2 ändern
MySQL konfigurieren
Fortsetzung des vorherigen Artikels. Aktivieren Sie im Popup-Fenster die Option „Detaillierte Konfiguration“ und klicken Sie auf „Weiter“.
Detaillierte Konfiguration auswählen
Markieren Sie „Multifunktionsdatenbank“ im Popup-Fenster und klicken Sie auf „Weiter“.
Auswahl einer multifunktionalen Datenbank
Klicken Sie auf Weiter.
Klicken Sie auf „Weiter“
Überprüfen Sie „ManualSetting“ im Popup-Fenster und stellen Sie die Anzahl der Verbindungen auf 1400 ein.
Manuelle Einstellung auswählen
Aktivieren Sie im Popup-Fenster „EnableTCP/IPNetworking“ und stellen Sie die Portnummer auf 3306 ein. Aktivieren Sie EnableStrictMode und klicken Sie auf Weiter.
SelectionEnableStrictMode
Aktivieren Sie im Popup-Fenster „StandardCharacterSet“ und klicken Sie auf „Weiter“.
Alttext
Aktivieren Sie „InstallAsWindowsService“ im Popup-Fenster und klicken Sie auf „Weiter“.
Alttext
Überprüfen Sie ModifySecuritySettings im Popup-Fenster und legen Sie Ihr MySQLroot-Passwort fest. Bitte bewahren Sie Ihr Passwort gut auf und vergessen Sie es nicht. Klicken Sie auf Weiter.
Alttext
Klicken Sie auf „Ausführen“, um mit der Konfiguration zu beginnen. Warten Sie, bis alle vier MySQL-Konfigurationsschritte abgeschlossen sind, und klicken Sie auf „Fertig stellen“, um die Konfiguration zu beenden.
Klicken Sie auf „Ausführen
“. Installieren Sie WindowsZend
Wenn Sie kein Zend-Verschlüsselungsprogramm auf Ihrem Gerät haben, müssen Sie Zend nicht installieren. Wenn es ein solches Programm gibt, müssen Sie Zend installieren, falls Sie das Programm nicht ausführen können.
Geben Sie den Dateipfad ein und doppelklicken Sie auf D:websoftZendOptimizer-3.3.3-Windows-i386.exe. Wählen Sie den Installationspfad erneut aus und wählen Sie für die restlichen Einstellungen die Standardeinstellungen aus. Klicken Sie auf Weiter.
Installation starten
Aktivieren Sie „Ich stimme den Bedingungen der Lizenzvereinbarung zu“ und klicken Sie auf „Weiter“.
Konfirmation
Wählen Sie das Zend-Installationsverzeichnis aus, in diesem Beispiel beispielsweise D:websoftZend, und klicken Sie auf Weiter.
Changingroot
Wählen Sie IIS aus und klicken Sie auf Weiter.
IIS wählen
Installieren Sie php.ini im C:Windows-Verzeichnis und klicken Sie auf Weiter.
PHP.ini installieren
Klicken Sie auf Weiter.
Klicken Sie auf „Weiter“
Klicken Sie auf Installieren.
Installation
Klicken Sie auf Ja.
Ja
Nachdem die Zend-Installation abgeschlossen ist, klicken Sie auf Fertig stellen, um den Installationsstart zu beenden.
WindowsFTP konfigurieren
Es gibt viele FTP-Server-Software auf dem Markt, einige echte kostenpflichtige Software wie Serv-u, Xlight usw. und es gibt auch kostenlose oder im System enthaltene Software. Hier verwendet Alibaba Cloud die FTP-Software, die mit dem Windows-Betriebssystem geliefert wird, als Beispiel, um Ihnen den FTP-Konfigurationsprozess zu demonstrieren.
FTP konfigurieren
Klicken Sie auf „Arbeitsplatz“ > „Rechtsklick“ > „Verwalten“.
Klicken Sie im Navigationsbereich auf Lokale Benutzer und Gruppen > Benutzer, klicken Sie mit der rechten Maustaste in einen leeren Bereich des Informationsbereichs und wählen Sie Neuer Benutzer.
Benutzer
Geben Sie den FTP-Benutzernamen und das Passwort ein.
ID und Passwort festlegen
Suchen Sie im Navigationsbereich nach Internet Information Services Management, klicken Sie darauf, klicken Sie mit der rechten Maustaste auf FTP-Site und wählen Sie Neu>FTP-Site aus.
Newsite
Klicken Sie auf Weiter.
Klicken Sie auf „Weiter“
Geben Sie eine Beschreibung ein, in diesem Beispiel beispielsweise „pwftp“.
Eingabebeschreibung
Legen Sie die IP-Adresse und den FTP-Port fest und klicken Sie auf Weiter. IP und Port einstellen
Aktivieren Sie das Kontrollkästchen, um Benutzer nicht zu isolieren, und klicken Sie auf Weiter.
Benutzer nicht ausschließen
Legen Sie den Verzeichnispfad fest, in diesem Beispiel beispielsweise D:websoftwww.
Changingroot
Legen Sie die FTP-Zugriffsberechtigungen fest, um Lesen und Schreiben zu ermöglichen, und klicken Sie auf Weiter.
Zugriffsberechtigung ändern
Klicken Sie auf „Fertig stellen“, um mit dem nächsten Schritt des Site-Erstellungsassistenten fortzufahren.
Klicken Sie auf „Abschluss“. FTP-Berechtigungen festlegen
Geben Sie das Verzeichnis D:websoft (oder das Home-Verzeichnis Ihrer FTP-Site) ein und klicken Sie mit der rechten Maustaste auf den Ordner www>Properties.
Klicken Sie auf das Attribut
Aktivieren Sie auf der Registerkarte „Sicherheit“ die Option „Benutzer“ (dies kann jeder sein, der am Gerät angemeldet ist, oder Sie selbst). Überprüfen Sie die entsprechenden Berechtigungseinstellungen in der Zulassungsliste und Verweigerungsliste.
Nachdem Sie „Vollzugriff“ aktiviert haben, klicken Sie für erweiterte Einstellungen auf „Erweitert“.
Zugriffsberechtigung festlegen
Aktivieren Sie „Hier angezeigt verwenden, um es auf Unterobjekte anzuwenden...“ und klicken Sie im Popup-Fenster auf „Ja“.
UnterstützenderZugang
Warten Sie, bis das System das Programm ausführt.
Warten
Legen Sie die Berechtigungen für das PWFTP-Konto fest
Klicken Sie mit der rechten Maustaste auf den Ordner WWW>Eigenschaften>Sicherheit und klicken Sie auf Hinzufügen (D).
Klicken Sie auf das Attribut
Wählen Sie den Objekttyp und den Speicherort aus, geben Sie den Objektnamen pwftp ein und klicken Sie auf OK.
Festlegen des pwftp
Überprüfen Sie die entsprechenden Berechtigungseinstellungen in der Zulassungsliste und Verweigerungsliste.
Nachdem Sie „Vollzugriff“ aktiviert haben, klicken Sie für erweiterte Einstellungen auf „Erweitert“.
Erweiterte Einstellung
Dies entspricht den Berechtigungseinstellungen des Benutzers. Überprüfen Sie das Berechtigungselement in der Benutzeroberfläche der erweiterten Sicherheitseinstellungen, klicken Sie im Popup-Fenster auf „Ja“ und dann auf „Übernehmen“ (A) > „OK“.
Zugriffsberechtigung festlegen
An diesem Punkt ist Ihre WindowsFTP-Konfiguration abgeschlossen.
Konfigurieren der WindowsIIS-Site
Klicken Sie mit der rechten Maustaste auf Arbeitsplatz > Verwalten.
Klicken Sie im Navigationsbereich auf Internetinformationsdienste (IIS) > Websites, klicken Sie mit der rechten Maustaste auf die Standardwebsite und klicken Sie auf Eigenschaften.
Klicken Sie auf das Attribut
Klicken Sie auf der Registerkarte „Basisverzeichnis“ auf „Durchsuchen“ und wechseln Sie vom Laufwerk C zum angegebenen Pfad, in diesem Beispiel beispielsweise „D:websoftwwwphpwind“.
Changingroot
Klicken Sie auf „Anwenden“ (A) und dann auf „OK“.
Starten Sie IIS neu oder starten Sie den Server neu, und Sie können über https://localhost auf Ihre Website zugreifen.
Hinweis: Wenn Ihr Gerät die Systemversion Windows 200364bit verwendet und beim Zugriff auf https://localhost die Fehlermeldung „%1 ist keine gültige Win32-Anwendung“ angezeigt wird, befolgen Sie bitte die folgenden Anweisungen, um es einzurichten:
Klicken Sie auf Start > Ausführen, geben Sie cmd ein und klicken Sie auf OK.
Eingabe: cscript%SYSTEMDRIVE%/inetpub/adminscripts/adsutil.vbsSETW3SVC/AppPools/Enable32bitAppOnWin641
Informationen zur IIS- und FTP-Sicherheitshärtung finden Sie unter Sicherheitslücke bei anonymer FTP-Anmeldung oder schwachem Passwort und zur Diensthärtung.
Das obige ist der detaillierte Inhalt vonSo konfigurieren Sie die Windows2003 IIS+MySQL+PHP+Zend-Umgebung. Für weitere Informationen folgen Sie bitte anderen verwandten Artikeln auf der PHP chinesischen Website!

Heiße KI -Werkzeuge

Undresser.AI Undress
KI-gestützte App zum Erstellen realistischer Aktfotos

AI Clothes Remover
Online-KI-Tool zum Entfernen von Kleidung aus Fotos.

Undress AI Tool
Ausziehbilder kostenlos

Clothoff.io
KI-Kleiderentferner

AI Hentai Generator
Erstellen Sie kostenlos Ai Hentai.

Heißer Artikel

Heiße Werkzeuge

Notepad++7.3.1
Einfach zu bedienender und kostenloser Code-Editor

SublimeText3 chinesische Version
Chinesische Version, sehr einfach zu bedienen

Senden Sie Studio 13.0.1
Leistungsstarke integrierte PHP-Entwicklungsumgebung

Dreamweaver CS6
Visuelle Webentwicklungstools

SublimeText3 Mac-Version
Codebearbeitungssoftware auf Gottesniveau (SublimeText3)

Heiße Themen
 1377
1377
 52
52
 MySQL: Die einfache Datenverwaltung für Anfänger
Apr 09, 2025 am 12:07 AM
MySQL: Die einfache Datenverwaltung für Anfänger
Apr 09, 2025 am 12:07 AM
MySQL ist für Anfänger geeignet, da es einfach zu installieren, leistungsfähig und einfach zu verwalten ist. 1. Einfache Installation und Konfiguration, geeignet für eine Vielzahl von Betriebssystemen. 2. Unterstützung grundlegender Vorgänge wie Erstellen von Datenbanken und Tabellen, Einfügen, Abfragen, Aktualisieren und Löschen von Daten. 3. Bereitstellung fortgeschrittener Funktionen wie Join Operations und Unterabfragen. 4. Die Leistung kann durch Indexierung, Abfrageoptimierung und Tabellenpartitionierung verbessert werden. 5. Backup-, Wiederherstellungs- und Sicherheitsmaßnahmen unterstützen, um die Datensicherheit und -konsistenz zu gewährleisten.
 Kann ich das Datenbankkennwort in Navicat abrufen?
Apr 08, 2025 pm 09:51 PM
Kann ich das Datenbankkennwort in Navicat abrufen?
Apr 08, 2025 pm 09:51 PM
Navicat selbst speichert das Datenbankkennwort nicht und kann das verschlüsselte Passwort nur abrufen. Lösung: 1. Überprüfen Sie den Passwort -Manager. 2. Überprüfen Sie Navicats "Messnot Password" -Funktion; 3.. Setzen Sie das Datenbankkennwort zurück; 4. Kontaktieren Sie den Datenbankadministrator.
 So erstellen Sie Navicat Premium
Apr 09, 2025 am 07:09 AM
So erstellen Sie Navicat Premium
Apr 09, 2025 am 07:09 AM
Erstellen Sie eine Datenbank mit Navicat Premium: Stellen Sie eine Verbindung zum Datenbankserver her und geben Sie die Verbindungsparameter ein. Klicken Sie mit der rechten Maustaste auf den Server und wählen Sie Datenbank erstellen. Geben Sie den Namen der neuen Datenbank und den angegebenen Zeichensatz und die angegebene Kollektion ein. Stellen Sie eine Verbindung zur neuen Datenbank her und erstellen Sie die Tabelle im Objektbrowser. Klicken Sie mit der rechten Maustaste auf die Tabelle und wählen Sie Daten einfügen, um die Daten einzufügen.
 So erstellen Sie eine neue Verbindung zu MySQL in Navicat
Apr 09, 2025 am 07:21 AM
So erstellen Sie eine neue Verbindung zu MySQL in Navicat
Apr 09, 2025 am 07:21 AM
Sie können eine neue MySQL -Verbindung in Navicat erstellen, indem Sie den Schritten folgen: Öffnen Sie die Anwendung und wählen Sie eine neue Verbindung (Strg N). Wählen Sie "MySQL" als Verbindungstyp. Geben Sie die Hostname/IP -Adresse, den Port, den Benutzernamen und das Passwort ein. (Optional) Konfigurieren Sie erweiterte Optionen. Speichern Sie die Verbindung und geben Sie den Verbindungsnamen ein.
 Navicat kann keine Verbindung zu MySQL/Mariadb/PostgreSQL und anderen Datenbanken herstellen
Apr 08, 2025 pm 11:00 PM
Navicat kann keine Verbindung zu MySQL/Mariadb/PostgreSQL und anderen Datenbanken herstellen
Apr 08, 2025 pm 11:00 PM
Häufige Gründe, warum Navicat keine Verbindung zur Datenbank und ihren Lösungen herstellen kann: 1. Überprüfen Sie den laufenden Status des Servers. 2. Überprüfen Sie die Verbindungsinformationen; 3. Passen Sie die Firewall -Einstellungen ein; 4. Konfigurieren Sie den Remote -Zugriff; 5. Fehlerbehebung mit Netzwerkproblemen; 6. Berechtigungen überprüfen; 7. Sicherheitskompatibilität sicherstellen; 8. Fehlerbehebung bei anderen Möglichkeiten.
 So führen Sie SQL in Navicat aus
Apr 08, 2025 pm 11:42 PM
So führen Sie SQL in Navicat aus
Apr 08, 2025 pm 11:42 PM
Schritte zur Durchführung von SQL in Navicat: Verbindung zur Datenbank herstellen. Erstellen Sie ein SQL -Editorfenster. Schreiben Sie SQL -Abfragen oder Skripte. Klicken Sie auf die Schaltfläche Ausführen, um eine Abfrage oder ein Skript auszuführen. Zeigen Sie die Ergebnisse an (wenn die Abfrage ausgeführt wird).
 Navicat stellt eine Verbindung zu Datenbankfehlercode und Lösung her
Apr 08, 2025 pm 11:06 PM
Navicat stellt eine Verbindung zu Datenbankfehlercode und Lösung her
Apr 08, 2025 pm 11:06 PM
Häufige Fehler und Lösungen beim Anschließen mit Datenbanken: Benutzername oder Kennwort (Fehler 1045) Firewall -Blocks -Verbindungsverbindung (Fehler 2003) Timeout (Fehler 10060) Die Verwendung von Socket -Verbindung kann nicht verwendet werden (Fehler 1042).
 So stellen Sie eine Verbindung zu einem lokalen MySQL in Navicat her
Apr 09, 2025 am 07:45 AM
So stellen Sie eine Verbindung zu einem lokalen MySQL in Navicat her
Apr 09, 2025 am 07:45 AM
Um eine Verbindung zu einer lokalen MySQL -Datenbank mit Navicat herzustellen: Erstellen Sie eine Verbindung und legen Sie den Verbindungsnamen, den Host, den Port, den Benutzernamen und das Passwort fest. Testen Sie die Verbindung, um sicherzustellen, dass die Parameter korrekt sind. Speichern Sie die Verbindung. Wählen Sie eine neue Verbindung aus der Verbindungsliste aus. Doppelklicken Sie auf die Datenbank, mit der Sie eine Verbindung herstellen möchten.




